Win XP系统文件损坏丢失修复方法

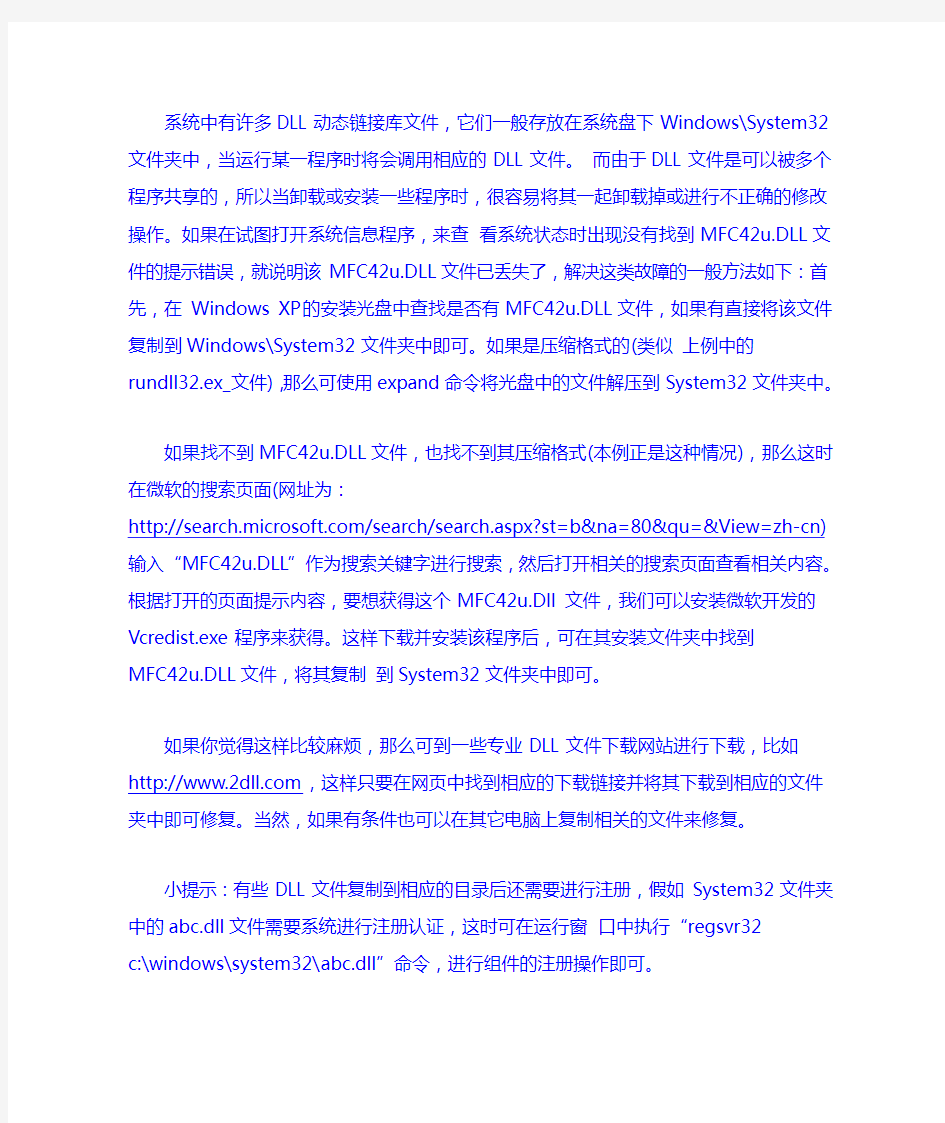
Win XP系统文件损坏/丢失修复方法
一、系统文件丢失的恢复方法
由于操作不当、突然停电、病毒破坏或经常进行安装和卸载操作等情况,都可能造成系统文件丢失或损坏的故障。一般系统文件丢失后,我们可以很容易地从出现的故障提示窗口中获得受损的文件名及路径,这样修复起来便非常简单了。1.最常见的Rundll32.exe文件丢失
Rundll32.exe程序顾名思义是执行32位的DLL文件,它是必不可少的系统文件,缺少了它一些项目和程序将无法执行。不过由于它的特殊性,致使它很容易被破坏,如果你在打开控制面板里的某些项目时出现“Windows 无法找到文
件’C:\Windows\system32 \Rundll32.exe’”的错误提示,则可以通过如下操作来解决。
步骤1:将Windows XP安装光盘插入你的光驱,然后依次点击“开始→运行”。步骤2:在“运行”窗口中输入“expand
x:\i386\rundll32.ex_c:\windows\system32 \rundll32.exe”命令并回车执行(其中“x”为光驱的盘符)。
步骤3:修复完毕后,重新启动系统即可。
2.DLL链接文件有“备份”
系统中有许多DLL动态链接库文件,它们一般存放在系统盘下Windows\System32文件夹中,当运行某一程序时将会调用相应的DLL文件。而由于DLL文件是可以被多个程序共享的,所以当卸载或安装一些程序时,很容易将其一起卸载掉或进行不正确的修改操作。如果在试图打开系统信息程序,来查看系统状态时出现没有找到MFC42u.DLL文件的提示错误,就说明该MFC42u.DLL文件已丢失了,解决这类故障的一般方法如下:首先,在 Windows XP的安装光盘中查找是否有MFC42u.DLL文件,如果有直接将该文件复制到Windows\System32文件夹中即可。如果是压缩格式的(类似上例中的rundll32.ex_文件),那么可使用expand命令将光盘中的文件解压到System32文件夹中。
如果找不到MFC42u.DLL文件,也找不到其压缩格式(本例正是这种情况),那么这时在微软的搜索页面(网址为:
https://www.360docs.net/doc/911436898.html,/search/search.aspx?st=b&na=80&qu=&View=zh -cn) 输入“MFC42u.DLL”作为搜索关键字进行搜索,然后打开相关的搜索页面查看相关内容。根据打开的页面提示内容,要想获得这个MFC42u.Dll 文件,我们可以安装微软开发的Vcredist.exe程序来获得。这样下载并安装该程序后,可在其安装文件夹中找到MFC42u.DLL文件,将其复制到System32文件夹中即可。
如果你觉得这样比较麻烦,那么可到一些专业DLL文件下载网站进行下载,比如https://www.360docs.net/doc/911436898.html,,这样只要在网页中找到相应的下载链接并将其下载到相应的文件夹中即可修复。当然,如果有条件也可以在其它电脑上复制相关的文件来修复。
小提示:有些DLL文件复制到相应的目录后还需要进行注册,假如System32文件夹中的abc.dll文件需要系统进行注册认证,这时可在运行窗口中执行“regsvr32 c:\windows\system32\abc.dll”命令,进行组件的注册操作即可。3.另类文件丢失的故障解除
这类故障出现时一般会给出一组CLSID注册码,而不是告诉用户所损坏或丢失的文件名称,因此经常会让一些菜鸟感到不知所措。例如笔者在运行窗口中执行
“gpedit.msc”命令来打开组策略时曾出现了“管理单元初始化失败”的提示窗口,点击“确定”也不能正常地打开相应的组策略,而经过检查发现是因为丢失了gpedit.dll文件所造成的,虽然窗口中没有提示所丢失的文件,但是在实际解决这类故障时也不是很难。
其实窗口中的CLSID(Class IDoridentifier)类标识提示就是一个解决问题的线索,这是因为在注册表中会给每个对象分配一个唯一的标识,这样我们就可通过在注册表中查找,来获得相关的线索,具体方法如下。
在“运行”窗口中执行“regedit”命令,然后在打开的注册表窗口中依次点击“编辑→查找”,然后在输入框中输入CLSID标识(本例中的 CLSID标识是“{8FC0B734-A0E1-11D1-A7D3-0000F87571E3}”),然后在搜索的类标识中选中“InProcServer32”项,接着在右侧窗口中将双击“默认”项,这时在“数值数据”中会看到“%SystemRoot%\System32\ GPEdit.dll”,其中的GPEdit.dll
就是本例故障所丢失或损坏的文件。这时只要将安装光盘中的相关文件解压或直接复制到相应的目录中,即可完全修复。
二、Windows XP系统的“恢复”办法
1.让SFC命令全面修复受损文件
如果系统因丢失了太多的系统重要文件而变得非常不稳定,那么按照前面介绍的方法一一修复,相必会让人发疯的。这时就需要使用SFC文件检测器命令,来全面的检测并修复受损的系统文件了。
在“运行”窗口中执行“sfc /scannow”命令,这时sfc文件检测器将立即扫描所有受保护的系统文件,其间会提示用户插入Windows安装光盘。这样,在大约10分钟左右的时间里,SFC就将会检测并修复好受保护的系统文件。
小提示:如果身边没有Windows XP安装盘,但之前在硬盘上备份了安装盘文件时,也可以按照如下设置,使SFC通过硬盘上的安装文件来恢复系统文件。
在注册表编辑器窗口中,依次展开“HKEY_LOCAL
_MACHINE\SOFTWARE\Microsoft\Windows\ CurrentVersion\Setup”子键,然后在右侧窗口中修改Installation Sources、ServicePackSourcePath和SourcePath三个键值为硬盘上的系统安装程序路径,例如Windows XP的安装源文件存放在G盘WinXP文件夹中,那么修改以上三个键的键值为“G:\WinXP”。这样再使用SFC命令时,则可以直接使用硬盘上的安装文件来恢复系统,不需要再插入安装光盘了。
2.机会常在——“最后一次正确的配置”
有时,我们在给一个新添的硬件设备安装驱动程序 (例如安装新的显卡驱动) 后,由于设置的驱动程序与当前系统不符或设备驱动程序太新而系统不识别时,往往会造成系统的不稳定、蓝屏或无法启动系统等故障。这时就可以使用系统所提供的“最后一次正确的配置”项,将系统恢复到以前良好的状态。
重新启动系统,并按住F8键,这时将会打开“Windows高级选项菜单”窗口,在所列出的选项中,选择“最后一次正确的配置”项,在按回车键前确保已经关闭了键盘上的Num Lock数字键,这样系统就将以先前良好的系统状态继续运行了。
小提示:当选择“最后一次正确的配置”时,系统将还原注册表中的
“HKEY_LOCAL_MACHINE\ System\CurrentControlSet”子键,但对其它注册项所做的修改将不会被还原,所以采用此法不能对损坏或丢失的系统文件进行恢复。
3.别忘了还有“系统还原”
使用“最后一次正确的配置”只能还原最近的一次操作,而使用“系统还原”功能则可获得更多的选择。
在使用“系统还原”时,首先要确保以管理员的身份登录系统,如果不能按正常方式登录系统,则可以在安全模式中登录。进入系统后,依次点击“开始→所有程序→附件→系统工具→系统还原”,在打开的窗口中选择“恢复我的计算机到一个较早的时间”项,并点击“下一步”,接着在“选择一个还原点”窗口左边的日期列表中找到一个最近的还原点日期,然后在右侧窗列表中选择其中一个创建的还原点,确认后系统将还原恢复以前的系统配置,最后重新启动系统即可。小提示:如果所选择的还原点不正确,那么我们可以撤消还原,只要在打开的系统还原欢迎窗口中选中“撤销我的上次的恢复”项,这样在撤销的过程中系统将恢复到初始的系统配置状态。
三、启动型故障——让故障恢复控制台出手
如果在安全模式或其它启动选项都无法启动Windows XP时,很可能是因为启动文件受损造成的,这时便要请出Windows XP的故障恢复控制台来恢复了。它也是修复绝大部分系统故障的终级解决方案。
1.安装和登录“故障恢复控制台”
在光驱中插入Windows XP安装光盘,然后在“运行”窗口输入
“X:\i386\winnt32.exe /cmdcons”命令(“X”为光驱盘符),执行后将出现“Windows 安装”对话框。点击“是”开始安装,当成功安装并启动系统时,我们将会在启动菜单上看到“Microsoft Windows XP Recovery Console”项,选中该项回车后即可进入。
而在进入“故障恢复控制台”前,系统会提示“要登录到哪个Windows XP 安装”,这时可输入系统所对应的数字“1”。接着系统会提示输入系统管理员密码,可使用任意一个管理员帐户的密码进行登录,如果密码为空则直接按回车键进入,当密码正确后即可进入“故障恢复控制台”状态
小提示:我们也可以直接使用Windows XP安装光盘启动,然后选择安装系统,在扫描磁盘操作后选择进入“故障恢复控制台”项,即可直接在光盘上运行“故障恢复控制台”。
2.解决NTLDR文件丢失
在突然停电或在高版本系统的基础上安装低版本的操作系统时,很容易造成NTLDR文件的丢失,这样在登录系统时就会出现“NTLDR is M issing Press any key to restart”的故障提示,其可在“故障恢复控制台”中进行解决。
进入故障恢复控制台,然后插入Windows XP安装光盘,接着在故障恢复控制台的命令状态下输入“copy x:\i386\ntldr c:\”命令并回车即可(“x”为光驱所在的盘符),然后执行“copy x:\i386\https://www.360docs.net/doc/911436898.html, c:\”命令,如果提示是否覆盖文件,则键入“y”确认,并按回车键。
3.Boot.ini文件也要修复
在遇到NTLDR文件丢失的故障时,boot.ini文件多半也会出现丢失或损坏的情况。这样在进行了上面修复NTLDR的操作后,还要在故障恢复控制台中执行“bootcfg /redirect”命令来重建Boot.ini文件。最后执行“fixboot c:”命令,在提示是否进行操作时输入“y”确认并回车,这样Windows XP的系统分区便可写入到启动扇区中。当执行完全部命令后,键入“exit”命令退出故障恢复
控制台,重新启动后系统即可恢复如初。
4.在故障恢复控制台中彻底清除“毒源”
目前的一些新型病毒,采用注册为系统服务的形式驻留在系统中。这样即使使用杀毒软件检查出其所在位置(例如C:\Windows\System32\ wsock32.dll),也不能正常清除。而在“任务管理器”中也无法结束这类病毒文件的进程,甚至一些破坏性较强的病毒程序将使系统完全瘫痪。这时就可在故障恢复控制台状态下,执行“del c:\windows\system32\wsock32.dll”命令,将其组件进行彻底删除,最后进入系统中利用杀毒软件再进行清除操作即可。
由于Windows XP的“故障恢复控制台”功能非常强大,限于篇幅这里不能对其进行详细介绍了。大家可在其命令行状态下执行“help”命令即可查看所有的操作命令格式。对于每一条命令的使用,也可以采用“命令名/?”的格式来查看该命令的描述及使用方法
XP系统服务修复说明
将下列红色字部分用TXT文本另存为以扩展名为.bat 的文件,在XP中运行,即刻修复svervices.msc中的服务 cls @echo off rem WINDOS XP 服务优化批处理文件!! @pause @rem Alerter @rem 微软:通知选取的使用者及计算机系统管理警示。如果停止这个服务,使用系统管理@rem 警示的程序将不会收到通知。 @rem 补充:一般家用计算机根本不需要传送或接收计算机系统管理来的警示(Administrative Alerts),除非你的计算机用在局域网络 上 @rem 依存:Workstation @rem 建议:已停用 sc config Alerter start= DISABLED @rem Application Layer Gateway Service @rem 微软:提供因特网联机共享和因特网联机防火墙的第三方通讯协议插件的支持 @rem 补充:如果你不使用因特网联机共享(ICS) 提供多台计算机的因特网存取和因特网联机防火墙(ICF) 软件你可以关掉 @rem 依存:Internt Connection Firewall (ICF) / Internet Connection Sharing (ICS) @rem 建议:已停用 sc config ALG start= DISABLED @rem Application Management (应用程序管理) @rem 微软:提供指派、发行、以及移除的软件安装服务。 @rem 补充:如上说的软件安装变更的服务 @rem 建议:手动 sc config AppMgmt start= DEMAND @rem Windows Audio @rem 微软:管理用于Windows 为主程序的音讯装置。如果这个服务被停止,音讯装置和效果将无法正常?#092;作。如果这个服务被停 用,任@rem 何明确依存于它的服务将无法启动。
手动修复Word文档损坏的九大技巧
手动修复Word文档损坏的九大技巧 相信有很多朋友都遇到过这种情况,辛辛苦苦写了几天的文档,最后终于快要完工,但发现Word文档损坏,辛苦的劳动成果全部打不开了,或者打开变成乱码、空白文件。世界上最痛苦的事情莫过于此了!因为我是深受其害,所以非常清楚当时的心情。那到底遇见这种情况后,我们的文档还有没有救呢?有没有什么办法可以挽回Word文件中的数据呢?以前Word联盟推荐过三款“Word修复工具”,下面Word联盟特为大家献上纯手工修复Word文档的方法,希望对大家有点作用! 故障问题:Word文档损坏 导致Word文档损坏的原因可能有:不断地重新分页、错误的文档版式和格式、屏幕上显示不可读的字符、处理过程中出现错误消息、加载或查看文件时计算机停止响应以及并非正常程序操作所应有的任何其他异常行为等。其中的一些行为可能不是由损坏的文档所致,而是由其他因素所致。 解决Word文档损坏的方法: 方法一、将损坏的文件复制到另一台电脑上试试,如果可以正常打开,说明自己电脑本身问题!(不过这种几率很小) 方法二、将损坏的Word文档所选用的模板改为全局模板(Normal.dot)。如果选用的模板就是“Normal.dot”,那么我们就退出Word,然后将“Normal.dot”重命名,再次启动Word。步骤如下: ①打开损坏的文档; ②单击Word菜单栏的“工具”,然后选择“模板和加载项”;
③如果“文档模板”框列出的模板不是Normal.dot模板,则单击“选用”;
④在Templates文件夹中,单击“Normal”(Normal.dot),然后单击“打开”; ⑤最后再来打开损坏的文档试试。 方法三、以安全模式启动损坏的Word文档。 方法四、强制修复损坏的Word文件。步骤如下: ①在“文件”菜单上,单击“打开”。
电脑文件丢失怎么恢复
一到夏天,很多朋友都会遇到突然断电,限电的情况。这时候对我们正在开启状态中的电脑,电视等家电都是不好的影响。特别是对电脑。很多朋友正在处理工作呢,突然间的断电很有可能造成文件损坏,系统出现问题。最典型的就是文档损坏和丢失。这时候我们该怎么办呢?是自认倒霉还是该想办法找回? 电脑文件丢失已经是一个常见的问题了,造成这样的原因有很多,我们的操作失误,我们的电脑系统不够稳定,外界的突然断电……等等,都有可能成为电脑文件丢失的主导原因,那么假如遇到这样的问题我们该如何应对?我们该怎样挽回这样的局面呢?经过上次的小小教训和小小经验,今天我可以帮助那些还不知道怎么解决类似问题的亲们来解决以上这些问题造成的残局了。 突然间,这时来个突然断电,只几秒钟,灯灭了又亮,电脑关了又可以重启了,可是当我再打开电脑的时候,却发现电脑的桌面上之前的笔记有些是非常差图标,貌似已经被断电带来的冲击给损坏了,我心里很急,在网上各种搜索我遇到的问题相关的解决方法,大多数人都说可以恢复,我一时间也不知所措了,经过长时间的对比和分析,我最后选了文件恢复软件,名字听起来就不那么忽悠人,我把它下到电脑中,期盼着它带给我奇迹一般的效果,经过时间验证,它真的做到了,真的把之前损坏的文件给恢复回来了,步骤很简单,我没有非神在它的使用过程上,就可以顺利的把文件完好的修复,当我回到了单位,可以顺利的在早会时候和大家一起分享这几天所学到的新知识,真的要感谢带给我的完美学习笔记。文件恢复是一款免费的Windows操作系统下的文件恢复软件,其软件精小而功能强大,恢复成功率极高,使用本软件,可以很轻松地恢复电脑硬盘或U盘、tf卡、SD卡、索尼记忆棒等存储设备上的数据。无论是因为误删除,还是格式化,甚至是硬盘分区丢失导致的文件丢失,文件恢复都可以很轻松地为您恢复。 文件恢复操作十分简单,只需要按软件提示一步一步操作,就能恢复出你电脑上的宝贵数据,即使是个电脑新手,也能很快地上手本软件。同时,文件恢复还配有详细的使用帮助、视频语音教程,也可以按相关帮助资料来操作本软件。由于开发商投入了巨大时间、精力、人力在本软件上,因此本软件实行收费,未注册的时候,只能浏览文件,不能恢复文件,付费注册本软件后,就能使用文件恢复的全部功能了
在XP中如何恢复损坏的系统文件
在XP中如何恢复损坏的系统文件 核心提示:如果Windows XP的系统文件被病毒或其它原因**了,我们可以从Windows XP的安装盘中恢复那些被**的文件。如果Windows XP的系统文件被病毒或其它原因**了,我们可以从Windows XP的安装盘中恢复那些被**的文件。 具体方法: 在Windows XP的安装盘中搜索被**的文件,需要注意的是,文件名的最后一个字符用底线“_”代替,例如:如果要搜索“Notepad.exe”则需要用“Notepad.ex_”来进行搜索。 搜索需要的文件 搜索到了之后,打开命令行模式(在“运行”中输入“cmd”),然后输入:“EXPAND 源文件的完整路径目标文件的完整路径”。例如: EXPAND D:\SETUP\NOTEPAD.EX_ C:\Windows\NOTEPAD.EXE。有一点需要注意的是,如果路径中有空格的话,那么需要把路径用双引号(英文引号)包括起来。 找到当然是最好的,但有时我们在Windows XP盘中搜索的时候找不到我们需要的文件。产生这种情况的一个原因是要找的文件是在“CAB”文件中。由于Windows XP把“CAB”当作一个文件夹,所以对于Windows XP系统来说,只需要把“CAB”文件右拖然后复制到相应目录即可。 如果使用的是其他Windows平台,搜索到包含目标文件名的“CAB”文件。然后打开命令行模式,输入:“EXTRACT /L 目标位置CAB文件的完整路径”,例如: EXTRACT /L C:\Windows D:\I386\Driver.cab Notepad.exe。同前面一样,如同路径中有空格的话,则需要用双引号把路径包括起来。 Windows XP注册表故障修复: 电脑出现故障的原因很多,其中有不少是由注册表产生的。一般出现以下症状则可以初步断定为注册表出了问题: (1)运行程序时弹出“找不到*.dll”信息; (2)Windows应用程序出现“找不到服务器上的嵌入对象”或“找不到OLE控件”错误提示; (3)单击某个文档时,Windows XP给出“找不到应用程序打开这种类型的文档”信息; (4)Windows资源管理器中存在没有图标的文件夹、文件或奇怪的图标; (5)菜单、控制面板中的一些项目丢失或处于不可激活状态; (6)网络连接无法建立;
word文件损坏怎么修复
简介 在网上随处可见到网友求【Word文档损坏】的解决方法,Word文档损坏也不是不可修复,那怎么修复呢?下面介绍三种方法,能有效修复Word文档损坏的问题,但不能保证百分之百的成功率。 一、文档格式法 这种方法是将损坏的Word文档转换为另一种格式,然后再将它转换回Word文档格式。这是最简单和最彻底的文档恢复方法。所以如果遇到显示混乱的情况,推荐首先使用这种方法。步骤如下:【此段来源于网络】 打开Word文档,依次在菜单栏单击【文件】——【另存为】 在【另存为】窗口单击“保存类型”,在下拉列表中选择【RTF格式(*.rtf)】,单击【保存】按钮。
打开转换好的RTF文件,接着同样再单击【文件】菜单中的【另存为】命令 在【保存类型】列表中选择【Word文档(*.doc)】,单击【保存】按钮
Word文档与RTF的相互转换将保留其格式,如果这种转换没有修复文件,则可以尝试与其他格式相互转换,这将不同程度地保留Word文档的格式。如果使用这些格式均无法解决本问题,可将文档转换为纯文本格式(.txt),再转换回Word格式。由于纯文本的简单性,有可能修复损坏处,但是Word文档的所有格式设置都将丢失。【此段来源于网络】 二、重设格式法 Word用文档中的最后一个段落标记关联各种格式设置信息,特别是节与样式的格式设置信息。这样,如果我们将最后一个段落标记之外的所有内容复制到新文档,就有可能将损坏的内容留在原始文档中。步骤如下:【此段来源于网络】 打开损坏的Word文档,单击菜单栏的【工具】,打开的菜单单击【选项】命令
切换到【编辑】标签,将【使用智能段落选择范围】前面的勾去掉,单击【确定】按钮 选定最后一个段落标记之外的所有内容:先按【Ctrl+End】组合键,然后再按【Ctrl+Shift+Home】 在常用工具栏依次单击【复制】、【新建空白文档】、【粘贴】按钮 重建模板法
三个妙方帮你恢复XP系统里 system文件
三个妙方帮你恢复XP系统里system文件 方法一:用原盘XP光驱启动,在第一屏选择‘R’,进入所属操作系统修复,进入到c:\windows\system32\config\目录下,dir system显示找到文件,文件并没丢失,只是损坏。于是输入:rename system system.old;(将注册表文件重命名)rename system.alt system (system.alt其实是注册表文件的副本)把副本重命名成正本就可以了。这时却出现“无法找到system.alt的提示”,看来是system.alt也丢失了,就用以下第二方法。 方法二:不过没关系,还有其他办法.XP系统在windows\repair 下还有个系统备份.同样rename system system.old(一般不直接删除系统文件,重命名后还可以再还原回来)。接着copy c:\windows\repair\system c:\windows\system32\config\,提示复制一个文件,重新启动,正常进入系统。 方法三:进入PE系统直接拷贝windows\repair目录下的system 覆盖原文件。 方法二和三,修复还没结束,由于repair下的文件是安装后第一次成功启动后备份的,所以注册表文件里并没有声卡,显卡相关驱动
信息。但驱动文件已经在C盘下,所以只要直接让它查找驱动就可以安装好了。 有人会问为什么不直接在DOS下对那些文件进行重命名和复制.对不起,在DOS下想对系统文件进行操作,受保护的,所以不能。 这种重命名方法比网络上所说的,把system文件备份到其他文件夹更方便,而且好象系统文件无法复制到其他文件夹,更不能进行覆盖。
六种方法 修复损坏的Word文档
六种方法修复损坏的Word文档 在使用Word文档时,程序常常会出现莫名其妙的提示,告诉你文件已经受损、无法打开。这时候不用着急,因为我们还是有一些方法可以修复损坏文档,恢复受损文档中的文字。 1、提取文字法 ①在“工具”菜单上,单击“选项”*“常规”选项卡。 ②确认选中“打开时确认转换”复选框,然后单击“确定”。 ③单击常用工具栏上的“打开”按钮。 ④在“文件类型”框中,单击“从任意文件中恢复文本”。 ⑤像通常一样打开文档。 在使用上述方法打开受损Word 文档后,如果文档内容显示混乱,请继续以下工作。 2、转换文档格式 将Word文档转换为另一种格式,然后再将其转换回Word 文档格式。这是最简单和最彻底的文档恢复方法,请始终先尝试这种方法。 ①在Word 中打开损坏的文档。 ②在“文件”菜单上,单击“另存为”。 ③在“保存类型”列表中,单击“RTF 格式(*.rtf)”,然后单击“保存”。 3、粘贴为新文档 Word 用文档中的最后一个段落标记关联各种格式设置信息,特别是节与样式的格式设置。如果将最后一个段落标记之外的所有内容复制到新文档,就有可能将损坏的内容留在原始文档中。在新文档中,重新应用所有丢失的节或样式的格式设置。选定最后一个段落标记之外的所有内容的方法是:在“工具”菜单上,单击“选项”*“编辑”,清除“使用智能段落选择范围”复选框,单击“确定”按钮,然后按“Ctrl+End”组合键,再按“Ctrl+Shift+Home”组合键。 Ctrl+End Ctrl+Home Ctrl+ Shift+End Ctrl+ Shift+Home 4、重命名模板 Word在Normal.dot模板文件中存储默认信息。如果该文件被损坏,则Word文档中也
xp系统电脑桌面不显示修复
电脑桌面不显示时的处理方法(不用重装系统,只适用于XP) explorer.exe文件可以在其他电脑上拷贝,文件路径c:\windows\explorer.exe 一、正常处理 按Ctrl+Alt+DEL键打开“任务管理器” 点击“文件”---新建任务(运行)---输入explorer点击确定 一般情况下可以恢复正常
二、异常处理 如果上述无法处理时,可以使用下面的方法 1.打开任务管理器: 按Ctrl+Alt+DEL键打开“任务管理器” 点击“文件”---新建任务(运行)---输入cmd,点击确定 2.跳转目录: 在命令窗口输入cd c:\windows\回车进入到C盘下的Windows目录 3.查看列表: 输入dir回车(显示目录中的文件和子目录列表) 查看有没有explorer.exe和explorer.scf两个文件(如果有说明这两个文件损坏了,需要替换,没有直接复制即可)
4.删除文件: 输入del explorer.exe , explorer.scf /p回车按照提示操作(此操作的前提是要在目标文件目录内) 输入绝对路径进行删除:Del c:\windows\explorer.exe /p回车 删除失败时的处理方法: 按Ctrl+Alt+DEL键打开“任务管理器”选择“进程”找到explorer.exe进程(快速查找直接在键盘按e键)
5.拷贝文件: 下面就是拷贝新的explorer.exe文件到c:\Windows\目录下 *************************************************** 输入copy d:\explorer.exe c:\windows\回车 【复制命令】【目标文件路径】【系统文件路径】回车 *************************************************** 说明:我这里是将explorer.exe文件存放在了D盘根目录下,如果是U盘盘符要自己去一个个试具体命令如下x: 回车dir查看目录列表(x代表盘符如:c: 回车) 最后运行explorer.exe 6.完成: 桌面又恢复了
系统文件丢失解决方法
WINDOWS\SYSTEM32\CONFIG\SYSTEM文件丢失或者损坏导致电脑不能启动 机子有时出现X:\windows\system32\config\system(X:为操作系统所在的磁盘)文件丢失或者损坏导致电脑不能启动的故障,此类错误通常说明计算机因为注册表的原因不能启动,下列操作应该能够修正以上错误。然而,需要特别注意的是,你需要将5个注册表区域全部进行替换。只简单的替换一个或者两个将会潜在的导致其他的错误。 解决方案 一:------------------------------------------------------------------ ------------------------ 1.将 Windows XP 启动盘插入软盘驱动器,或将 Windows XP 安装光盘插入 CD-ROM 驱动器,然后重新启动计算机。 按照提示,单击以选中从 CD-ROM 驱动器启动计算机所需的所有选项。 2.出现“欢迎使用安装程序”屏幕时,按 R 启动故障恢复控制台。 3.如果您使用的是双启动或多重启动计算机,请从故障恢复控制台中选择要访问的安装。 4.根据提示,键入管理员密码。如果管理员密码为空,则按 Enter。 5.在故障恢复控制台的命令提示符处,键入下面几行命令,并在每行之后按Enter: md tmp copy X:\windows\system32\config\system X:\windows\tmp\system.bak copy X:\windows\system32\config\software X:\windows\tmp\software.bak copy X:\windows\system32\config\sam X:\windows\tmp\sam.bak copy X:\windows\system32\config\security X:\windows\tmp\security.bak copy X:\windows\system32\config\default X:\windows\tmp\default.bak delete X:\windows\system32\config\system delete X:\windows\system32\config\software delete X:\windows\system32\config\sam delete X:\windows\system32\config\security delete X:\windows\system32\config\default copy X:\windows\repair\system X:\windows\system32\config\system copy X:\windows\repair\software X:\windows\system32\config\software copy X:\windows\repair\sam X:\windows\system32\config\sam copy X:\windows\repair\security X:\windows\system32\config\security copy X:\windows\repair\default X:\windows\system32\config\default 6.键入 exit 退出故障恢复控制台。计算机将重新启动。 注意:此过程假定 Windows XP 安装在 X:\Windows 文件夹中。如果 Windows XP 安装在另一个位置,请务必将 X:\Windows 更改为相应的 windows_folder。 如果您具有对另一台计算机的访问权限,为了节省时间,您可以在第 2 步中复 制该文本,然后创建一个文本文件(例如“Regcopy1.txt”)。要创建此文件,请在启动故障恢复控制台时运行以下命令: batch regcopy1.txt
系统文件丢失解决办法
如何使用命令来修复系统已经丢失的文件? 在系统启动的过程中出现了系统文件(如:ntldr丢失),请问如何使用命令来修复系统已经丢失的启动文件而不用重新装系统的快速方式来解决? 最佳答案 一,在cmd上用这个试试chkdsk 二.启动恢复控制台 要进入恢复控制台,首先要用OS光盘启动,在出现"欢迎使用安装程序"的界面,我们可以看到第二项提示是"要使用\'恢复控制台\'修复Windows XP安装,请按R"。 在按了R键之后,安装程序会对磁盘进行检查。稍等片刻后,屏幕上会列出已经找到的操作系统及其安装目录,并且会自动编号。系统会询问你要登录到哪一个Windows系统,我们只要输入系统前面的序号,然后回车(千万不要直接按回车!系统会重新启动的!),然后会询问管理员的密码,输入之后按回车,这样我们就进入了修复控制台(。 三.常用的系统故障恢复命令 1. Bootcfg:用于对启动文件BOOT.INI的配置和恢复(Win 2K没有该命令) 2. Disable 和Enable:用于禁用/启用系统服务或设备驱动程序 3. Expand:用于从压缩文件中提取文件 4. FixBoot:重新写入新的分区引导区到指定的系统分区 5. FixMBR:修复启动磁盘的主引导记录 6. Help:显示帮助 7. Listsvc:列出该系统上所有的系统服务和设备驱动程序(配合Disable/Enable 使用) 8. Set:显示和设置环境变量 四.修复常见系统启动故障 (一) 系统引导区损坏 通常是因为被病毒损坏,或者是使用一些第三方的磁盘工具,造成引导扇区内容被破坏。现象是到OS启动的阶段就停着不动,或提示没有可启动的磁盘。其实用恢复控制台可以很简单地恢复这种错误。进入恢复控制台,输入FIXBOOT,系统会提示是否确定要写入新的启动扇区到目标磁盘分区,按Y然后回车,系统写入成功后,按EXIT重新启动就可以了。(
对损坏的XP系统进行修复安装
对损坏的XP系统进行修复安装 当所用的Windows XP系统在使用过程中损坏后无法进入系统时,你又不想全新安装XP系统时,你可考虑对系统进行修复安装。修复安装与全新安装相比较∶免去了安装原系统中的应用软件及进行系统设置的步骤,但要重新打补丁。下面介绍用光盘启动进行修复安装的 详细过程。 一、安装前准备工作 准备一张 Windows XP安装光盘,用纸笔记下安装序列号。 二、光盘启动进行修复安装XP 将光盘设为第一启动盘,将XP安装光盘放入光驱并重新启动电脑,在出现“Boot for CDROM...”时按回车键,接着光盘启动后显示 如下图1所示 图1 上图中显示“要现在安装Windows XP,请按 ENTER 键”,因些这里直接按回车键,出现如下图2所示。
图2 许可协议,这里没有选择的余地,按“F8”后如下图3 图3 上图下部方框中列出了当前硬盘中存在的XP系统的列表,并提示“要修复所选的Windows XP 安装请按 R ”。当前硬盘中只有1个XP,默认已经选中了,不用选择了。直接按“R”键后,安装程序开始∶检查磁盘、删除原XP系统中的旧文件、创建要复制的文件列表、复制文件到系统文件夹、初始代Windows XP配置、设置启动项、然后准备在15秒后自动重新启动。 重新启动时请将硬盘设为第一启动盘,或者取出光盘然后重新启动,启动后按提示放入安装光盘。启动后出现如下图4所示。
图4 过5分钟后,当提示还需33分钟时将出现如下图5所示。 图5 区域和语言设置选用默认值就可以了,直接点“下一步”按钮,出现如下图6所示。
图6 如果你没有预先记下产品密钥(安装序列号)就大件事啦!输入安装序列号,点“下一步”按钮,继续安装,约3分钟后出现如下图7所示。 图7 点“下一步”继续安装,到这里后就不用你参与了,安装程序会自动完成全过程。安装完成后自动重新启动,启动后如下图8
常见Linux系统故障及解决方法
浅谈linux系统下常见的故障与处理方法 与windows系统一样,linux操作系统也会存在很多问题和故障,很多linux新手都害怕故障,面对出现的问题显得无可奈何,更有甚者,由此放弃了linux,其实,我们不应该惧怕问题,学习就是一个发现问题与解决问题的过程,只要掌握了解决问题的基本思路,一切故障都会迎刃而解,当然前提是我们已经具备了解决问题的思路和扎实的知识功底。 一、处理linux系统故障的思路 作为一名合格的linux系统管理员,一定要有一套清晰、明确的解决故障思路,当问题出现时,才能迅速定位、解决问题,这里给出一个处理问题的一般思路: 重视报错提示信息:每个错误的出现,都是给出错误提示信息,一般情况下这个提示基本定位了问题的所在,因此一定要重视这个报错信息,如果对这些错误信息视而不见,问题永远得不到解决。 查阅日志文件:有时候报错信息只是给出了问题的表面现象,要想更深入的了解问题,必须查看相应的日志文件,而日志文件又分为系统日志文件(/var/log)和应用的日志文件,结合这两个日志文件,一般就能定位问题所在。 分析、定位问题:这个过程是比较复杂的,根据报错信息,结合日志文件,同时还要考虑其它相关情况,最终找到引起问题的原因。 解决问题:找到了问题出现的原因,解决问题就是很简单的事情了。 从这个流程可以看出,解决问题的过程就是分析、查找问题的过程,一旦确定问题产生的原因,故障也就随之解决了。 二、忘记linux root密码 这个问题出现的几率是很高的,不过,在linux下解决这个问题也很简单,只需重启linux系统,然后引导进入linux的单用户模式(init 1),由于单用户模式是不需要输入登录密码的,因此,可以直接登录系统,修改root密码即可解决问题。 下面是详细的处理方法,这里我们以Redhat linux为基准,操作步骤如下: (1)重启系统,待linux系统启动到grub引导菜单时,找到当前系统引导选项(可以按方向键展开隐藏的菜单,单处理器只有一个引导项,多处理器有3个或3个以上引导项,一般默认选项就是系统当前引导选项)。 (2)通过方向键将光标放到当前系统引导项上,然后按键盘字母“e”,进入编辑状态。 (3)然后通过上下键,选中带有kernel指令的一行,继续按键盘字母“e”,编辑该行,在行末尾加个空格,然后添加single,类似与这样: kernel /vmlinuz-2.6.18-8.el5 ro root=LABEL=/ rhgb quiet single (4)修改完成,按回车键,返回到刚才的界面。 (5)最后按键盘“b”,系统开始引导。 这样系统就启动到了单用户模式下,这里的单用户根windows下的安全模式类似,在单用户模式下,只是启动最基本的系统,网络以及应用服务均不启动。单用户模式启动完毕,系统会自动进入到命令行状态下,
word文件损坏怎么办
word文件损坏怎么办 篇一:Word文件损坏而无法打开的修复方法 Word 2019文件损坏而无法打开的修复方法 相信经常用word的朋友都遇到过这种情况:打开之前辛辛苦苦制作的word文档的时候,提示文件损坏无法打开。郁闷的要跳楼。今天就介绍一个方法来修复损坏的word文档,下面是具体的步骤。 步骤/方法1. 采用专用修复功能 ①在“文件”菜单上,单击“打开”。 ②在“查找范围”列表中,单击包含要打开的文件的驱动器、文件夹或Internet 位置。 ③在文件夹列表中,定位并打开包含文件的文件夹。 ④选择要恢复的文件。 ⑤单击“打开”按钮旁边的箭头,然后单击“打开并修复” “打开并修复”是Word2019 才具有的功能,如果该方法仍不能打开受损文档,或者您使用的是Word 97/2019,可以试试以下方法。 2. 提取文字法 ①在“工具”菜单上,单击“选项”*“常规”选项卡。 ②确认选中“打开时确认转换”复选框,然后单击“确定”。 ③单击常用工具栏上的“打开”按钮。 ④在“文件类型”框中,单击“从任意文件中恢复文本”。 ⑤像通常一样打开文档。
在使用上述方法打开受损Word 文档后,如果文档内容显示混乱,请继续以下工作。 3. 转换文档格式 将Word文档转换为另一种格式,然后再将其转换回Word 文档格式。这是最简单和最彻底的文档恢复方法,请始终先尝试这种方法。 ①在Word 中打开损坏的文档。 ②在“文件”菜单上,单击“另存为”。 ③在“保存类型”列表中,单击“RTF 格式(*.rtf)”,然后单击“保存”。 4. 粘贴为新文档 Word 用文档中的最后一个段落标记关联各种格式设置信息,特别是节与样式的格式设置。如果将最后一个段落标记之外的所有内容复制到新文档,就有可能将损坏的内容留在原始文档中。在新文档中,重新应用所有丢失的节或样式的格式设置。选定最后一个段落标记之外的所有内容的方法是:在“工具”菜单上,单击“选项”*“编辑”,清除“使用智能段落选择范围”复选框,单击“确定”按钮,然后按“Ctrl+End”组合键,再按“Ctrl+Shift+Home”组合键。 5. 重命名模板 Word在Normal.dot模板文件中存储默认信息。如果该文件被损坏,则Word 文档中也许会出现奇怪的内容。
Win XP系统文件损坏丢失 修复方法
第一篇:Win XP系统文件损坏/丢失修复方法 一、系统文件丢失的恢复方法 由于操作不当、突然停电、病毒破坏或经常进行安装和卸载操作等情况,都可能造成系统文件丢失或损坏的故障。一般系统文件丢失后,我们可以很容易地从出现的故障提示窗口中获得受损的文件名及路径,这样修复起来便非常简单了。 1.最常见的Rundll32.exe文件丢失 Rundll32.exe程序顾名思义是执行32位的DLL文件,它是必不可少的系统文件,缺少了它一些项目和程序将无法执行。不过由于它的特殊性,致使它很容易被破坏,如果你在打开控制面板里的某些项目时出现“Windows 无法找到文件’C:\Windows\system32 \Rundll32.exe’”的错误提示(如图1),则可以通过如下操作来解决。 步骤1:将Windows XP安装光盘插入你的光驱,然后依次点击“开始→运行”。 步骤2:在“运行”窗口中输入“expand x:\i386\rundll32.ex_c:\windows\system32 \rundll32.exe”命令并回车执行(其中“x”为光驱的盘符)。 步骤3:修复完毕后,重新启动系统即可。 2.DLL链接文件有“备份” 系统中有许多DLL动态链接库文件,它们一般存放在系统盘下Windows\System32文件夹中,当运行某一程序时将会调用相应的DLL文件。而由于DLL文件是可以被多个程序共享的,所以当卸载或安装一些程序时,很容易将其一起卸载掉或进行不正确的修改操作。如果在试图打开系统信息程序,来查看系统状态时出现没有找到MFC42u.DLL文件(如图2)的提示错误,就说明该MFC42u.DLL文件已丢失了,解决这类故障的一般方法如下: 首先,在Windows XP的安装光盘中查找是否有MFC42u.DLL文件,如果有直接将该文件复制到Windows\System32文件夹中即可。如果是压缩格式的(类似上例中的rundll32.ex_文件),那么可使用expand命令将光盘中的文件解压到System32文件夹中。 如果找不到MFC42u.DLL文件,也找不到其压缩格式(本例正是这种情况),那么这时在微软的搜索页面(网址为:https://www.360docs.net/doc/911436898.html,/search/search.aspx?st=b&na=80&qu=&View=zh-cn)输入“MFC42u.DLL”作为搜索关键字进行搜索,然后打开相关的搜索页面查看相关内容。根据打开的页面提示内容,要想获得这个MFC42u.Dll文件,我们可以安装微软开发的Vcredist.exe程序来获得。这样下载并安装该程序后,可在其安装文件夹中找到MFC42u.DLL文件,将其复制到System32文件夹中即可。 如果你觉得这样比较麻烦,那么可到一些专业DLL文件下载网站进行下载,比如 https://www.360docs.net/doc/911436898.html,,这样只要在网页中找到相应的下载链接并将其下载到相应的文件夹中即可修复。当然,如果有条件也可以在其它电脑上复制相关的文件来修复。 小提示:有些DLL文件复制到相应的目录后还需要进行注册,假如System32文件夹中的abc.dll 文件需要系统进行注册认证,这时可在运行窗口中执行“regsvr32 c:\windows\system32\abc.dll”命令,进行组件的注册操作即可。 3.另类文件丢失的故障解除 这类故障出现时一般会给出一组CLSID注册码,而不是告诉用户所损坏或丢失的文件名称,因此经常会让一些菜鸟感到不知所措。例如笔者在运行窗口中执行“gpedit.msc”命令来打开组策略时曾出现
电脑system文件丢失如何恢复
windows\system32\config\system\文件丢失 解决方案一: -------------------------------------------------------------------------------- 1.将 Windows XP 启动盘插入软盘驱动器,或将 Windows XP 安装光盘插入 CD-ROM 驱动器,然后重新启动计算机。 按照提示,单击以选中从 CD-ROM 驱动器启动计算机所需的所有选项。 2.出现“欢迎使用安装程序”屏幕时,按 R 启动故障恢复控制台。 3.如果您使用的是双启动或多重启动计算机,请从故障恢复控制台中选择要访问的安装。 4.根据提示,键入管理员密码。如果管理员密码为空,则按 Enter 。 5.在故障恢复控制台的命令提示符处,键入下面几行命令,并在每行之后按 Enter : md tmp copy c:\windows\system32\config\system c:\windows\tmp\system.bak copy c:\windows\system32\config\software c:\windows\tmp\software.bak copy c:\windows\system32\config\sam c:\windows\tmp\sam.bak copy c:\windows\system32\config\security c:\windows\tmp\security.bak copy c:\windows\system32\config\default c:\windows\tmp\default.bak delete c:\windows\system32\config\system delete c:\windows\system32\config\software delete c:\windows\system32\config\sam delete c:\windows\system32\config\security delete c:\windows\system32\config\default copy c:\windows\repair\system c:\windows\system32\config\system copy c:\windows\repair\software c:\windows\system32\config\software copy c:\windows\repair\sam c:\windows\system32\config\sam copy c:\windows\repair\security c:\windows\system32\config\security copy c:\windows\repair\default c:\windows\system32\config\default 6.键入 exit 退出故障恢复控制台。计算机将重新启动。 注意:此过程假定 Windows XP 安装在 C:\Windows 文件夹中。如果 Windows XP 安装在另一个位置,请务必将 C:\Windows 更改为相应的 windows_folder 。 如果您具有对另一台计算机的访问权限,为了节省时间,您可以在第 2 步中复制该文本,然后创建一个文本文件(例如“Regcopy1.txt ”)。要创建此文件,请在启动故障恢复控制台时运行以下命令: batch regcopy1.txt 使用故障恢复控制台中的 batch 命令,您可以按顺序处理文本文件中的所有命令。在使用 batch 命令时,无需手动键入多个命令。 U n R e g i s t e r e d
WindowsSystem32ConfigSystem文件丢失的修复方法
Windows\System32\Config\System文件丢失的修复方法 启动故障恢复控制台、创建临时文件夹、将现有注册表文件备份到新位置、删除现有位置的注册表文件,然后将注册表文件从修复文件夹复制到System32\Config 文件夹中。完成此过程之后将创建一个注册表,您可以使用此注册表启动Windows XP 具体步骤 将Windows XP 启动盘插入软盘驱动器,或将Windows XP 安装光盘插入CD-ROM 驱动器,然后重新启动计算机。 按照提示,单击以选中从CD-ROM 驱动器启动计算机所需的所有选项。 出现“欢迎使用安装程序”屏幕时,按R 键启动故障恢复控制台。 如果您使用的是双启动或多启动计算机,请从故障恢复控制台中选择要访问的安装。 按照提示,键入管理员密码。如果管理员密码为空,则只需按Enter 键。 在故障恢复控制台命令提示符处,键入下列几行命令,并在每行之后按Enter 键: md tmp copy c:\windows\system32\config\system c:\windows\tmp\system.bak copy c:\windows\system32\config\software c:\windows\tmp\software.bak copy c:\windows\system32\config\sam c:\windows\tmp\sam.bak copy c:\windows\system32\config\security c:\windows\tmp\security.bak copy c:\windows\system32\config\default c:\windows\tmp\default.bak delete c:\windows\system32\config\system delete c:\windows\system32\config\software delete c:\windows\system32\config\sam delete c:\windows\system32\config\security delete c:\windows\system32\config\default copy c:\windows\repair\system c:\windows\system32\config\system copy c:\windows\repair\software c:\windows\system32\config\software copy c:\windows\repair\sam c:\windows\system32\config\sam copy c:\windows\repair\security c:\windows\system32\config\security copy c:\windows\repair\default c:\windows\system32\config\default 键入exit 退出故障恢复控制台。计算机将重新启动。 -------------------------------- 二 ----------------------------------- 如何进入控制台:放入安装光盘,设从光驱启动,经过一段时间的初始化,出现提示操 作界面,按R进入控制台。输入操作系统的编号即可进入相应的控制台。这时系统会提示 输入密码即Administrator帐户密码。 windows/system32/config/system,这个是系统的注册表配置文件,如果损坏是无法进入系统的,解决方法是用DOS启动盘或进系统恢复控制台下,输入如下命令:copy c:\windows\repair\system c:\windows\system32\config\system
Word文件损坏而无法打开的修复方法
Word 2003文件损坏而无法打开的修复方法 相信经常用word的朋友都遇到过这种情况:打开之前辛辛苦苦制作的word文档的时候,提示文件损坏无法打开。郁闷的要跳楼。今天就介绍一个方法来修复损坏的word文档,下面是具体的步骤。 步骤/方法 1.采用专用修复功能 ①在“文件”菜单上,单击“打开”。 ②在“查找范围”列表中,单击包含要打开的文件的驱动器、文件夹或 Internet 位置。 ③在文件夹列表中,定位并打开包含文件的文件夹。 ④选择要恢复的文件。 ⑤单击“打开”按钮旁边的箭头,然后单击“打开并修复” “打开并修复”是 Word2003 才具有的功能,如果该方法仍不能打开受损文档,或者您使用的是Word 97/2000,可以试试以下方法。 2.提取文字法 ①在“工具”菜单上,单击“选项”*“常规”选项卡。 ②确认选中“打开时确认转换”复选框,然后单击“确定”。 ③单击常用工具栏上的“打开”按钮。 ④在“文件类型”框中,单击“从任意文件中恢复文本”。 ⑤像通常一样打开文档。 在使用上述方法打开受损Word 文档后,如果文档内容显示混乱,请继续以下工作。 3.转换文档格式 将Word文档转换为另一种格式,然后再将其转换回Word 文档格式。这 是最简单和最彻底的文档恢复方法,请始终先尝试这种方法。 ①在Word 中打开损坏的文档。 ②在“文件”菜单上,单击“另存为”。 ③在“保存类型”列表中,单击“RTF 格式(*.rtf)”,然后单击“保 存”。 4.粘贴为新文档 Word 用文档中的最后一个段落标记关联各种格式设置信息,特别是节与样式的格式设置。如果将最后一个段落标记之外的所有内容复制到新文 档,就有可能将损坏的内容留在原始文档中。在新文档中,重新应用所有丢失的节或样式的格式设置。选定最后一个段落标记之外的所有内容的方法是:在“工具”菜单上,单击“选项”*“编辑”,清除“使用智能段落选择范围”复选框,单击“确定”按钮,然后按“Ctrl+End”组合键,再按“Ctrl+Shift+Home”组合键。 5.重命名模板 Word在Normal.dot模板文件中存储默认信息。如果该文件被损坏,则Word
