爱普生机器人软件安装及使用教程
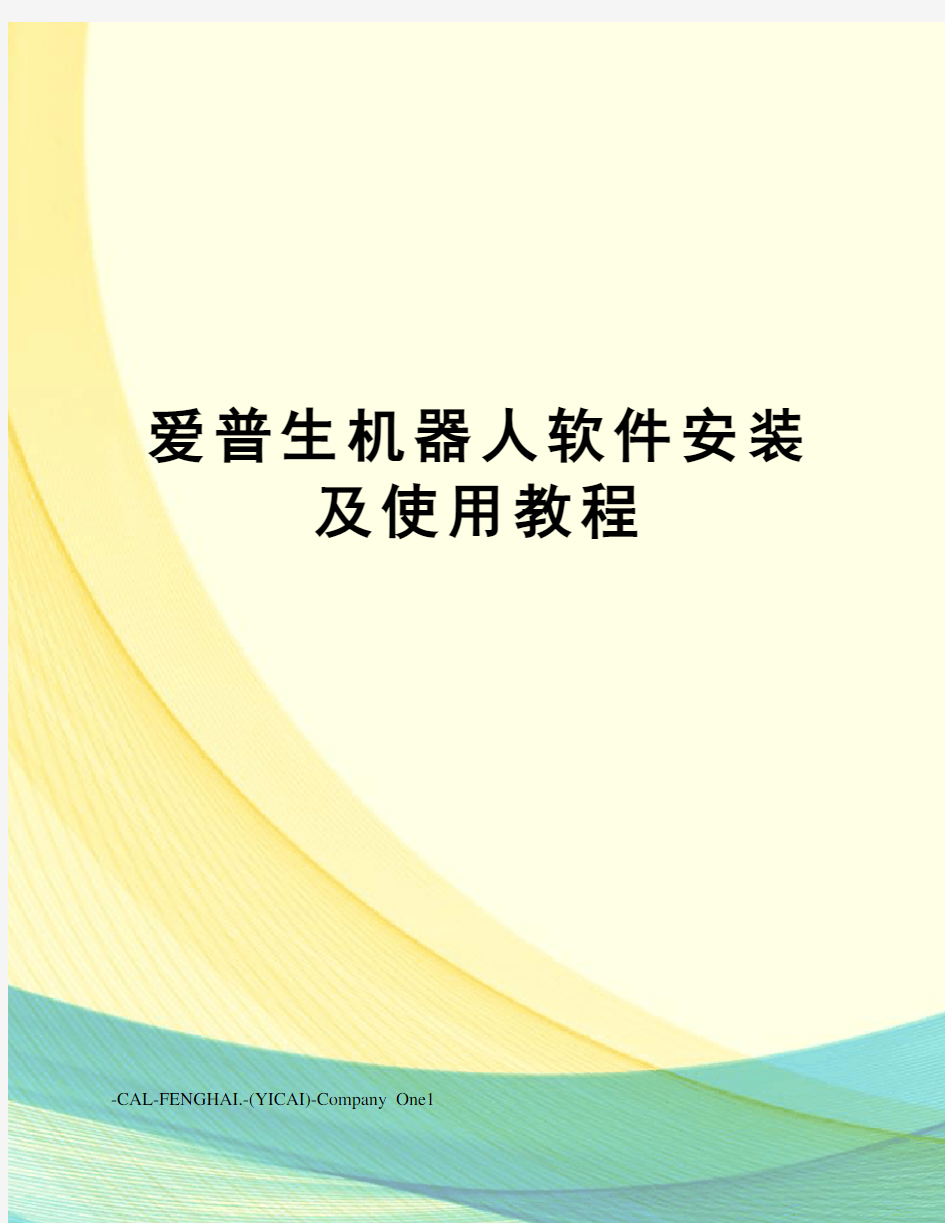
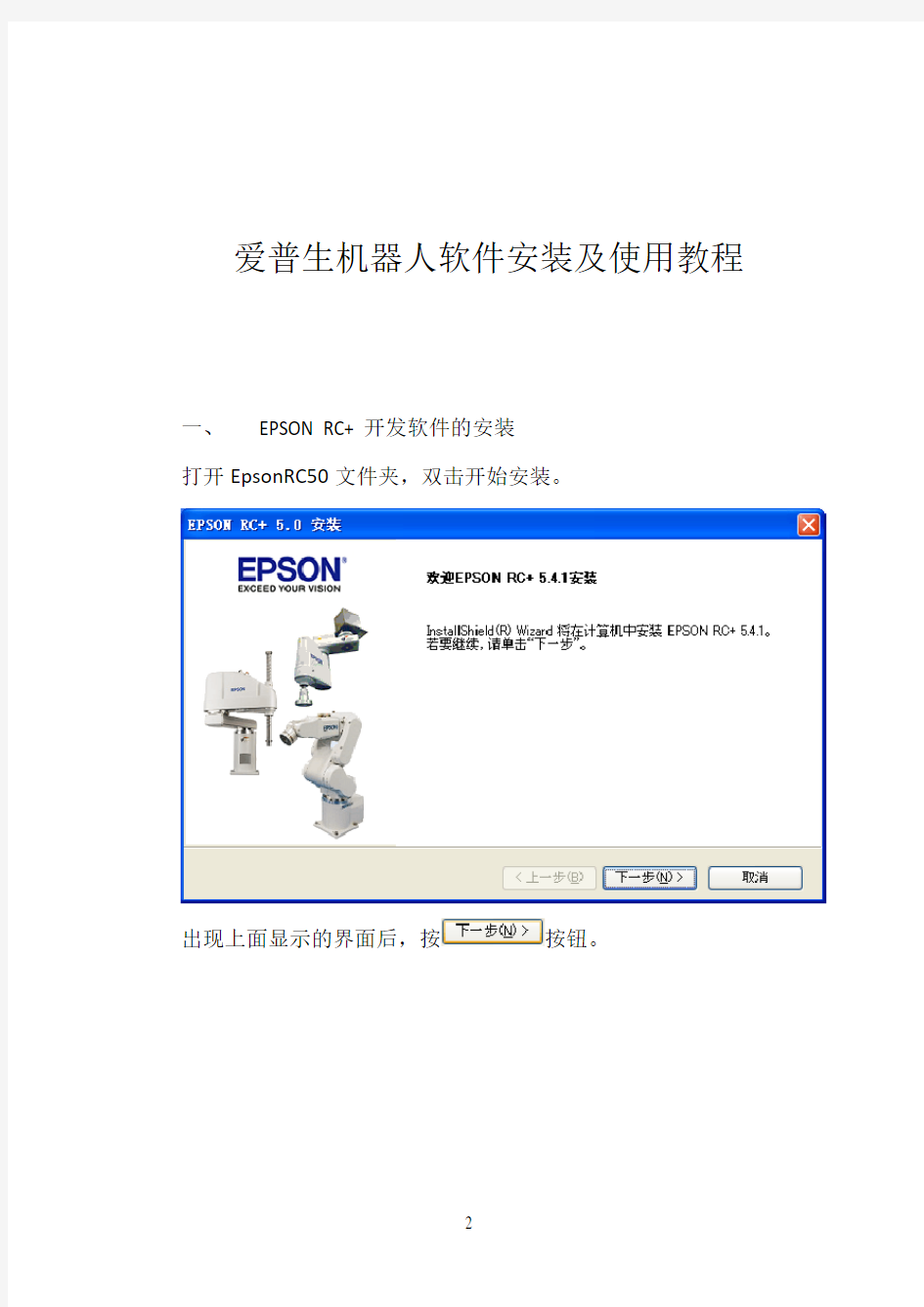
爱普生机器人软件安装
及使用教程
-CAL-FENGHAI.-(YICAI)-Company One1
爱普生机器人软件安装及使用教程
一、EPSON RC+ 开发软件的安装
打开EpsonRC50文件夹,双击开始安装。
出现上面显示的界面后,按按钮。
出现上面显示的界面后,再接着按按钮。
目标驱动器不必选择,直接按按钮。
上面可勾选部分为手册和模拟器实例,可以按默认安装,直接按按钮进行到安装的下一步。
按按钮选择继续安装。
会出现下面的安装进度界面,大约需要等待几分钟,整个EpsonRC50软件安装完成。
安装完成后,将弹出下面的窗口。按按钮完成软件的安装。
此时,在用户的桌面上会出现下面两个图标
前一个图标用于软件的开发和调试,后面的图标用于对工作流程的监视。
二、IP地址的设置
用普通网线连接机器人和开发用电脑。
打开本地连接,弹出“本地连接属性”页面。
双击项,将打开Internet 协议(TCP/IP)属性页面,修改IP地址等项为下图的值。按键。完成IP的设定。
三、EPSON RC+ 软件使用
双击图标,启动EPSON RC+ 软件。
1. 网络通讯的设置
在EPSON RC+ 软件菜单中点击“设置”菜单项,单击选择
项目。将弹出下面“电脑与控制器通信”页面。
点击按钮。
选择选项,按键,完成添加网络通讯功能。
点击IP地址单元项,将里面机器人控制器对应的IP改为,单击按钮,完成软件中连接IP的设置。设置完成后页面显示为下图。
检查网线连接是否正常,正常则单击新添加的Ethernet 项,按按钮,弹出下面页面。
选项表示电脑只作为监视器使用,不能进行程序的编制、修改等操作,不能对机器人控制点进行示教,也不能对外部I/O进行控制。不影响已经存在的网络连接。
选项将首先中断目前和控制器的网络连接,将软件切换到程序模式,在此模式下可以进行控制程序的编制、修改工作,机器人控制点的示教和对外部I/O进行实时控制。
为了进行控制程序的编写、修改和调试,我们需要选择
项目并按键切换到程序模式。
此后EPSON RC+ 软件将开始尝试连接RC170机器人控制器,连接成功后页面为下图状态。
按按钮离开设置界面。
2. 控制器的设置
在菜单项里单击“设置”项,再单击“控制器”选项。
将弹出下面界面。
单击“配置”项,弹出下面界面
修改“控制设备(O)”项目。如果需要本机调试,可修改为PC,如需要使用按钮盒,则需要修改为“远程I/O”状态。修改完成后,按键关闭设置页面。
完成上面设置后,机器人已经处于可操作状态。
3. 机器人的示教
在菜单项里单击“设置”项,再单击“机器人管理器”选项。
将进入机器人管理器页面。其中可进行多种操作,目前我们可使用控制面板、步进示教和点数据三个项目。
⑴.控制面板
单击控制面板,弹出下面页面
在此页面可以关闭或者开启机器人,在急停后可以按“重置”按钮恢复机器人的可运行状态。
按钮:关闭机器人
按钮:启动机器人
按钮:在按下“急停”后,机器人进入锁定,必须按下
按钮来解除机器人的锁定,重新进入运
行状态。
⑵.步进示教
