Windows7启动加速技巧
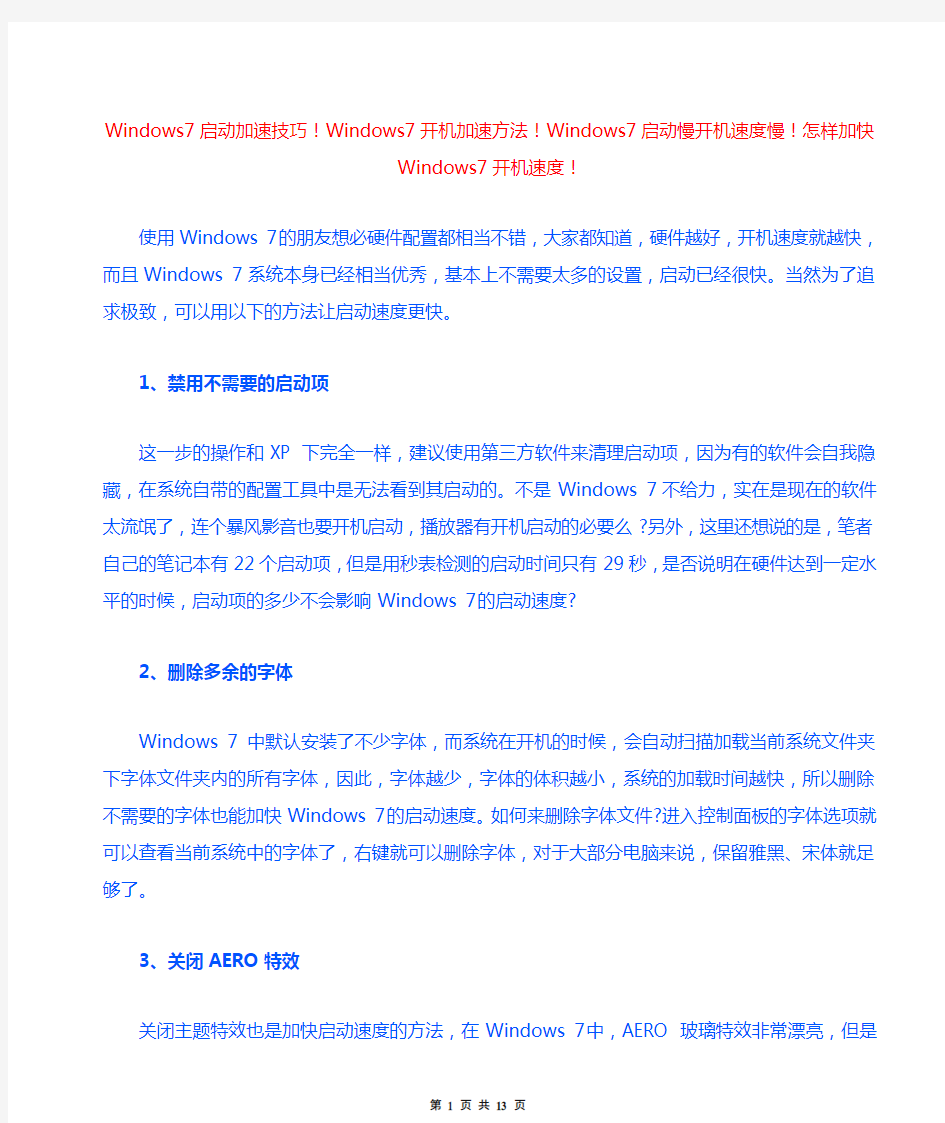

Windows7启动加速技巧!Windows7开机加速方法!Windows7启动慢开机速度慢!怎样加快Windows7开机速度!
使用Windows 7的朋友想必硬件配置都相当不错,大家都知道,硬件越好,开机速度就越快,而且Windows 7系统本身已经相当优秀,基本上不需要太多的设置,启动已经很快。当然为了追求极致,可以用以下的方法让启动速度更快。
1、禁用不需要的启动项
这一步的操作和XP 下完全一样,建议使用第三方软件来清理启动项,因为有的软件会自我隐藏,在系统自带的配置工具中是无法看到其启动的。不是Windows 7不给力,实在是现在的软件太流氓了,连个暴风影音也要开机启动,播放器有开机启动的必要么?另外,这里还想说的是,笔者自己的笔记本有22个启动项,但是用秒表检测的启动时间只有29秒,是否说明在硬件达到一定水平的时候,启动项的多少不会影响Windows 7的启动速度?
2、删除多余的字体
Windows 7中默认安装了不少字体,而系统在开机的时候,会自动扫描加载当前系统文件夹下字体文件夹内的所有字体,因此,字体越少,字体的体积越小,系统的加载时间越快,所以删除不需要的字体也能加快Windows 7的启动速度。如何来删除字体文件?进入控制面板的字体选项就可以查看当前系统中的字体了,右键就可以删除字体,对于大部分电脑来说,保留雅黑、宋体就足够了。
3、关闭AERO特效
关闭主题特效也是加快启动速度的方法,在Windows 7中,AERO 玻璃特效非常漂亮,但是同时带来的是占用更多的内存,以及更多的载入时间,假如你的电脑够好,不建议关闭特效,为了几秒钟的开机速度而关闭AERO 特效,那还不如用XP算了;如果开启特效之后,速度实在太慢,那么建议还是关闭吧。首先在桌面空白处点击个性化,选择主题为Windows 经典,然后再右键点击“计
算机”选择属性,在“高级系统设置”页的“性能”选项中,把“视觉效果”设置为“最佳性能”即可。
4、关闭无用的系统服务
关闭Windows 7服务来提高启动速度的方法一直存在争议,除开那些无关紧要的服务之外,最主要的争议焦点集中在是否应该关闭“Windows Search”和“Superfetch”这两项服务上。“Windows Search”是系统索引服务,开启之后能够带来快速的搜索,但是会在索引过程中占用不少资源,也有可能导致启动速度变慢。而“Superfetch”是从Vista 带来的新技术,Superfetch内存管理机制会将用户可能使用的应用程序页面利用内存可用空间进行预加载;
尽可能地避免系统发生从硬盘的页面调用;让应用程序最快速度开启;不会由于计算机长时间闲置而使突然使用变得响应迟缓;在退出大型应用程序后会主动将之前被迫转移到虚拟内存中的页面重新调入内存当中。在安装Windows 7之后会发现占用的内存相当大就是这个原因,主要作用就是加快软件启动,由于占用大量内存空间也有可能导致开机速度变慢。很多优化技巧中都直接关闭了这两项服务,在关闭的同时也就失去了体验Win7 新功能的乐趣,所以建议在硬件足够的情况下尽量保持开启。至于如何关闭其他无用的系统服务,我们可以使用“Windows 7优化大师”提供的服务优化功能,向导式操作,使用非常简单。
Windows7开机加速全攻略
开机加速实战之开机设置优化
1、开机启动菜单的显示时间调整
上面的原理篇第2条想必大家已经看到了,启动菜单的读取工作就是在那一步完成,有很多朋友装了多系统,也有些朋友装了Windows7一键还原等这样的工具,这样的话,系统默认会在开机显示那个启动菜单。启动菜单,一般的情况下,设置成3-5秒显示时间就足够了,太久的话没有什么意义。
开机启动菜单的显示时间大家可以直接打开Win7优化大师,点击上面的“系统设置”,然后再点击左侧的“启动设置”,在右边出来的界面里面,点击一下“多系统选择”,ok,看到“操作系统等待选择的时间”了吧?设为3秒就可以了。
如下图所示:
这个并无什么高深的理论,就是减少等待时间而已,谈不上什么优化。继续……
2、开机加速选项设置
在开机原理里面的第4条和第5条,无疑是本次优化设置工作的关键,ok,避开那些原理不谈,直接更改下面几项设置,会让你的爱机的开机负担减轻很多。
点击Win7优化大师顶部导航栏的“系统优化”,再点击左侧的“开机/关机”,OK,右边出来的选项针对开机优化的,有7个,我们分别的解说一下在此——
1)启动时禁止更新组策略:本项建议普通用户勾选。Windows 系统启动时,会更新你的组策略,勾选这个之后,可以减少这部分时间来登录系统,没有什么后遗症。系统在运行的过程中,还会去更新组策略的,不用担心。提示:这个动作产生在出现登录画面之后,影响的是输入用户名密码之后、进入桌面之前的时间。
2)启动时禁用自动检测IDE驱动器:本项建议普通用户勾选。这个检测还是禁止掉吧,记得以前Windows95时代还有选项禁止开机系统检测是否有软盘的……一切都是历史了。解说:系统在启动时,默认情况下会检测所有的IDE驱动器接口(无论该接口是否有驱动器),启用此选项,会禁止检测没有驱动器的IDE接口,以提高启动速度。注意:如果新安装驱动,请取消此选项。
3)禁用应用程序加速:应用程序加速是Win7系统(Vista系统开始含有)的一项功能(Prefetch / SuperFetch技术),这个在Win7之家和Vista之家网站上面搜索一下SuperFetch,有很多文章讲述。使用此功能可以加速应用程序的启动速度,如果禁用,会加快系统启动速度。也就是说,你要做个取舍了,是要启动速度,还是要以后软件的加载速度。其实加上这个功能,如果你开机运行软件多的情况下,也是能减少启动加载速度的。有得有失,大家自己衡量吧。
4)系统崩溃时禁止记录事件日志:本项建议普通用户勾选。这个为何会影响启动速度呢?默认情况下,系统崩溃会写入事件日志,如果禁用此功能,就略去了系统读取日志和分析的动作,就可以加速系统的启动速度。
5)禁用启动后备份正确配置文件:如果大家的系统一直很稳定,倒是可以勾选这个选项。解说:系统成功启动后,会储存这次正确启动的配置,禁用此功能,可以加速系统的启动速度。
6)取消启动时的磁盘扫描:本项建议普通用户勾选。当非正常关机后,系统会在下次启动时进行磁盘扫描。从Windows 95时代俺就禁用这个开机自动磁盘扫描功能了。当然,这只是个人行为,每个用户都有自己的选择:)
7)关闭系统启动时的声效:这个应该很好理解,我禁止掉声音,当然省了加载声音文件和声音初始化的一些工作,这个我个人倒没有关闭这个,因为开机的时候一般去倒杯水,听到声音响就自然知道可以开工了。不过,如果你的电脑如果设置了自动登录功能,这个倒真的可以去掉。
Win7系统字体大清理:
非常熟悉优化的老手肯定清楚,这个最容易被人忽略的地方,竟然是一个很关键的地方。越危险的地方越安全?
在前面开机机制和原理的最后,我们清楚系统在开机的时候,会自动扫描加载当前系统文件夹下字体文件夹内的所有字体,因此,字体越少,字体的体积越小,系统的加载时间越快。
俗话说,丑话需说在前面:这个功能不建议初级用户使用。从为优化老手考虑的角度出发,我们在Windows7优化大师的系统清理大师里面加入了系统字体清理。
目前的效果来看,字体清理的确可以大幅减少系统加载的速度,但是也存在一些弊端。
弊端一:清理掉全部罗列的字体后(系统必备和Office等常用软件必备字体已经列入白名单进行保护,不显示也不允许清理),可能有些软件无法显示正确的字体样式,这个,软媒技术团队已经最大化的做了保护,还是发现有问题,可以在软媒论坛反馈给我们。
不过,Windows7优化大师和Vista优化大师、魔方的这个字体清理功能,都强制自动备份的,有任何不对的地方,一键还原即可。
弊端二:一些英文网站或者一些国外的博客程序建的网站会出现部分部位显示空白的问题,例如全部清理了字体,访问WordPress 搭建的网站没有问题,但是网站管理员的后台管理左侧部位就有些空白。
出现问题不可怕,可怕的是不懂得如何去解决问题。有问题的朋友请用Windows7优化大师和Vista优化大师、魔方还原字体即可,软媒随时根据大家的反馈进行升级。
当然,如果大家自己就知道哪些字体对自己是绝对没有任何负面影响的,那就删除就是了,很多字体一辈子都用不上的,白白耗费Windows启动的时间和电力能源。
OK,下面就看下具体的清理操作吧。
打开Windows7优化大师,点击上方的“系统清理”,这样可以直接打开“系统清理大师”——
在点击左侧的“系统字体清理”功能之后,系统会自动加载当前系统里面可以清除的一些不常用字体。还是再次提醒下,影响系统稳定性的必备字体不会罗列,Windows7优化大师已经对他们进行了白名单保护。
罗列出来的字体是可以直接预览到的,方便熟悉字体的朋友们进行清理。鼠标放在每个字体的上面,会显示这个字体的实际大小,一般从几十K到几十兆不等,一般来说部分中文字体会大些。
选中您要进行清理的项目,点击右下角的“清理并备份选中的字体”按钮即可,当然,在这之前,你可以点击上面的浏览按钮选择你要备份字体的文件夹,默认是 c:\BackupFonts 这个文件夹。清理工作开始的时候,Windows7优化大师会自动备份这些字体到你
选中的文件夹下面。清理按钮的左面是恢复按钮,就是出现问题之后用来还原字体到系统文件夹的。
有的朋友说,怎么清理字体后没发现系统启动速度变快啊?我们调查的用户里面90%以上用户都说有明显改善的,特别在此再次建议,当你看完这一整套的开机加速全攻略之后,准备动手的时候,先拿出秒表各自记录下启动时间。事实胜于雄辩,用数据来说话吧。
Win7系统服务优化攻略
前文提到Windows系统启动的原理,其中加载各项系统服务是影响系统启动时间的重要因素,之前软媒在Win7之家和Vista 之家上都写过类似的服务优化攻略,今天重新整理一下,列入这个开机加速全攻略里面,保持这次开机提速技术上的完整性。
1、了解 Windows 7 服务的基础知识
与Windows XP和Windows 2003才七十多个服务相比,到Windows 7时代,系统已经增加到一百五十多个服务(Vista系统有130多个),这不可避免地加大了系统资源占用,拖慢了系统速度,占据了系统CPU和内存资源。
当然,在Windows 7 的各个版本中,启动默认加载的服务数量是明显不同的,功能最多的是Ultimate版本(旗舰版),肯定加载的服务也最多。
Windows 系统的服务加载数量严重影响Win7的开机速度,因此,优化服务就显得更加重要。
2、如何设置、开启、关闭Windows7系统的各项服务
1)用Win7系统自带的服务管理软件:
方式A、在Win7系统中随时按下 Win键+R键快捷键打开运行窗口,输入 Services.msc 回车;
方式B、点击开始菜单——搜索框中输入“服务”两个汉字,
或者输入 Services.msc 回车;
方式C、点击控制面板——管理工具——服务也可以到达同样的界面。
2)用Windows7优化大师里面的服务优化大师(或者魔方的服务管理也可以),在系统优化菜单栏点击左侧的服务优化即可打开。
3、用Win7优化大师中的向导进行设置
打开Win7优化大师第一次都会自动弹出优化向导,如果没有弹出,请点击Win7优化大师左侧的“优化向导”,依次点击下一步到第四步——
第四步里面罗列了3个建议关闭的服务(勾选中的服务保存后会被自动关闭并禁止下次启动加载):
1)服务名称 Remote Registry :本服务允许远程用户修改本机注册表,建议关闭;
2)服务名称 Secondary Logon:本服务替换凭据下的启用进程,建议普通用户关闭;
3)服务名称 SSDP Discovery:本服务启动家庭网络上的UPNP 设备,建议关闭;
这四个服务普通用户都禁止掉行了,然后跟随向导进入第五步,这儿列出了6个建议关闭的服务:
1)服务名称 IP Helper:如果您的网络协议不是IPV6,建议关闭此服务;
2)服务名称 IPsec Policy Agent:使用和管理IP安全策略,建议普通用户关闭;
3)服务名称 System Event Notification Service:记录系统事件,建议普通用户关闭;
4)服务名称 Print Spooler:如果您不使用打印机,建议关闭此服务;
5)服务名称 Windows Image Acquisition(WIA):如果不使用扫描仪和数码相机,建议关闭此服务;
6)服务名称 Windows Error Reporting Service:当系统发生错误时提交错误报告给微软,建议关闭此服务;
这儿选中你不需要的服务,保存,OK,向导中关于不常用的服务列表就到此结束了!这儿还是友情提示一下,一定要看清楚向导里面的那些描述文字哦!
4、使用服务优化大师进行服务管理
是的,刚才提到,Windows7优化大师中自带了服务管理,和Win7系统自带的相比,Win7服务优化大师的最大好处是,可以对当前的
服务方案进行保存备份成你最爱的方案,也可以还原(导入)你之前保存的方案,当然还有还原按钮,可以随时恢复还原到系统初始默认的服务设置状态下。
打开Windows7优化大师,点击上面的“系统优化”,再点击左侧的服务优化,OK,打开了Win7服务优化大师。如下图所示:
Win7使用技巧
Win7使用技巧 目录 一、Win7时代快捷键盘 二、解决WIN7无法识别的网络方法 三、Windows 7系统服务清理手动优化方案 四、用Windows 7库功能管理临时文件 五、Windows 7最全的硬盘安装方法 六、Win7技巧 一、Win7时代快捷键盘 1、自然键盘 【窗口】显示或隐藏“开始”菜单【窗口】+F1帮助 【窗口】+D显示桌面【窗口】+R打开“运行” 【窗口】+E打开“我的电脑”【窗口】+F搜索文件或文件夹 【窗口】+P打开“外接显示”的设置窗口【窗口】+X打开“移动中心”设置窗口 【窗口】+U打开“工具管理器”【窗口】+BREAK显示“系统属性” 【窗口】+TAB在打开的项目之间切换 2、Ctrl快捷键 Ctrl+S 保存 Ctrl+N新建 Ctrl+O打开 Ctrl+Z撤销 Ctrl+Y 重做 Ctrl+F 查找 Ctrl+P打印 Ctrl+X剪切 Ctrl+C复制 Ctrl+V 粘贴 Ctrl+A 全选 Ctrl+B 粗体 Ctrl+I 斜体 Ctrl+U 下划线 Ctrl+Shift 输入法Ctrl+Home 光标快速移到文件头 Ctrl+End 光标快速移到文件尾 Ctrl+Shift+< 快速缩小文字 Ctrl+Shift+> 快速放大文字 Ctrl+Esc 显示开始菜单 Ctrl+F5 在IE中强行刷新 Ctrl+拖动文件复制文件 Ctrl+Backspace 启动\关闭输入法 3、Alt快捷键 Alt+空格+C 关闭窗口 Alt+空格+N 最小化当前窗口 Alt+空格+R 恢复最小化窗口 Alt+空格+X 最大化当前窗口 Alt+空格+M 移动窗口 Alt+空格+S 改变窗口大小 Alt+Tab 两个程序交换 Alt+F 打开文件菜单 Alt+V 打开视图菜单 Alt+E 打开编辑菜单 Alt+I 打开插入菜单 Alt+O 打开格式菜单 Alt+T 打开工具菜单 Alt+A 打开表格菜单 Alt+W 打开窗口菜单 Alt+H 打开帮助菜单 Alt+回车查看文件属性 Alt+双击文件查看文件属性
常用Windows7优化设置技巧——win7时代
常用Windows7优化设置技巧 1、让IE加载更快 一些IE插件用去更多时间启动,无疑这会拖慢整个浏览器的性能。在Windows 7中的IE8里,使用者可以知道哪些浏览器插件(扩展)运行最慢。 用法:点击Tools(工具) > Manage Add-ons(管理加载项),右侧的载入用时列表中显示了插件的运行情况。 2、加速磁盘碎片整理 Windows 7中的磁盘碎片整理工具比Windows V ista提供了更多的可控选项,它的命令行版本也提供一些有趣的新功能。下面是参数说明: /r 并行处理多个驱动器 /h 让磁盘碎片整理工具使用更多的系统资源,以便加速运行 /u 提供定期进度报告,你可以看到整理碎片的详细过程 命令用法示例: defrag /c /h /u /r 作用:在一个命令行窗口中快速整理多个驱动器。 更多参数和用法可用defrag /? 来获得。 3、修复任务栏 Windows 7加强了安全性,因此,在关闭UAC的情况下,用于桌面侧边栏的gadgets 将不能启用。如果你禁用了UAC,还打算正常使用gadgets,按照如下的方法操作。 运行注册编辑器,找到以下位置: HKEY_LOCAL_MACHINE\SOFTWARE\Microsoft\Windows\CurrentV ersion\Sidebar\Settings 创建一个新的DWORD值,键名为AllowElevatedProcess,数值设为1,这样gadgets 又能正常启动了。 4、Alt+Tab增强用法 假设你已经打开了五个资源管理器,还运行着许多其它程序,此时要想在这么多程序中找到需要的,用传统的Alt+Tab来切换窗口确实是很费时的。 怎么办呢?先按住Ctrl键,在资源管理器的图标上点一下,Windows 7将只在这几个资源管理器窗口间切换,这使得窗口定位的速度更快了。本技巧适用于任何支持同时开启多个实例的应用软件。 5、禁用智能窗口排列 Windows 7的另一个新功能就是智能排列窗口,当你把一个窗口拖拽到屏幕顶部时,它会自动最大化。这个功能可是让人又爱又恨,我们喜欢Windows 7,但不想用到它的部分功能,怎么办?还是求助于注册表吧,运行REGEDIT,跳转到: HKEY_CURRENT_USER\Control Panel\Desktop 设置WindowArrangementActive键值为0,重启。 6、更好用的系统还原 在Windows V ista中,有关于系统还原的设置选项很少。这一点在Windows 7中终于有了改进,有几个实用选项可供选择。
三种方法-Win7系统优化(图文解说)
第一部分修改注册表 1.桌面显示ie8主图标 不要把快捷方式当成主图标啊 将以下代码储存为reg格式,双击导入注册表即可。请注意,如果你的系统不是安装在c盘下,请把里面所有的c盘盘符改为你的安装盘符。 Windows Registry Editor Version 5.00 [HKEY_LOCAL_MACHINE\SOFTWARE\Microsoft\Windows\CurrentVersion\Explorer\Desk top\NameSpace\{00000000-0000-0000-0000-100000000001}] @="Internet Explorer" [HKEY_CLASSES_ROOT\CLSID\{00000000-0000-0000-0000-100000000001}] @="Internet Explorer" [HKEY_CLASSES_ROOT\CLSID\{00000000-0000-0000-0000-100000000001}\DefaultIcon] @="C:\\Windows\\System32\\ieframe.dll,-190" [HKEY_CLASSES_ROOT\CLSID\{00000000-0000-0000-0000-100000000001}\shell] @="" [HKEY_CLASSES_ROOT\CLSID\{00000000-0000-0000-0000-100000000001}\shell\NoAdd Ons] @="无加载项(&N)" [HKEY_CLASSES_ROOT\CLSID\{00000000-0000-0000-0000-100000000001}\shell\NoAdd Ons\Command] @="\"C:\\Program Files\\Internet Explorer\\iexplore.exe\" -extoff" [HKEY_CLASSES_ROOT\CLSID\{00000000-0000-0000-0000-100000000001}\shell\Open] @="打开主页(&H)" [HKEY_CLASSES_ROOT\CLSID\{00000000-0000-0000-0000-100000000001}\shell\Open\ Command] @="\"C:\\Program Files\\Internet Explorer\\iexplore.exe\"" [HKEY_CLASSES_ROOT\CLSID\{00000000-0000-0000-0000-100000000001}\shell\Set] @="属性(&R)" [HKEY_CLASSES_ROOT\CLSID\{00000000-0000-0000-0000-100000000001}\shell\Set\C ommand] @="\"C:\\Windows\\System32\\rundll32.exe\"
Windows7系统操作技巧精选集锦
Windows7 系统操作技巧精选集锦 在Windows 7 中,组合快捷键数量得到进一步增加,活用以下一些快捷组合能让你日常操作更快捷更方便。 首先是窗口管理和操作的快捷键。 Win + 上下方向键: 对程序窗口大小调整是经常会遇到的操作,尤其是默认窗口和最大化之间的切换。在 Windows 7之前,你只能通过鼠标点击右上角的最大化/ 还原按钮或者是双击标题栏来实现,现在当你想让当前窗口最大化,还可以通过Win + 向上的箭头的键盘组合操作来实现;Win + 向下箭头则可以还原到原始窗口。特别的,在原始窗口下按Win + 向下箭头还可以将其最小化。 对于最大化、还原等操作除了上述快捷键和以前的鼠标方式,还有一种操作方式,你可以将鼠标停在窗口标题栏上点击并拖动到屏幕上方边缘,窗口就会自动最大化;同样的,拖离上方就会恢复原始窗口。这种方式更加适合在触摸屏类的设备使用,作为一款很好支持触摸类设备的全新系统,这类操作还会在更多的地方出现,后面会提到。 Win + Shift + 上下方向键 大屏幕、高分辨率的显示设备对于从事设计、美工类的人来说是非常需要的,但是对于 普通人的日常使用来说,过大的屏幕有时反而是一种拖累。很多软件并不需要很大的显示区域,尤其是宽度上的,因此更多的时候你也许只想让窗口高度加长,而宽度并不需要加大,比如浏览网页。微软显然考虑到了这点,所以在Windows 7 中有了高度最大化的操作,你可 以通过Win + Shift + 向上的组合键将当前窗口高度最大化,而宽度不变;同之前的, Win + Shift + 向下可以恢复原始位置。 你问用鼠标如何操作?Follow me ,将鼠标停在窗口上方边缘,变成一个双箭头图案的时候,拉动鼠标至桌面顶端也可以实现高度最大化。停在窗口下侧边缘并向下拉到底部也有同样效果。
Windows7系统操作技巧精选集锦
Windows7系统操作技巧精选集锦 在Windows 7中,组合快捷键数量得到进一步增加,活用以下一些快捷组合能让你日常操作更快捷更方便。 首先是窗口管理和操作的快捷键。 Win + 上下方向键: 对程序窗口大小调整是经常会遇到的操作,尤其是默认窗口和最大化之间的切换。在Windows 7之前,你只能通过鼠标点击右上角的最大化/还原按钮或者是双击标题栏来实现,现在当你想让当前窗口最大化,还可以通过Win + 向上的箭头的键盘组合操作来实现;Win + 向下箭头则可以还原到原始窗口。特别的,在原始窗口下按Win + 向下箭头还可以将其最小化。 对于最大化、还原等操作除了上述快捷键和以前的鼠标方式,还有一种操作方式,你可以将鼠标停在窗口标题栏上点击并拖动到屏幕上方边缘,窗口就会自动最大化;同样的,拖离上方就会恢复原始窗口。这种方式更加适合在触摸屏类的设备使用,作为一款很好支持触摸类设备的全新系统,这类操作还会在更多的地方出现,后面会提到。 Win + Shift + 上下方向键 大屏幕、高分辨率的显示设备对于从事设计、美工类的人来说是非常需要的,但是对于普通人的日常使用来说,过大的屏幕有时反而是一种拖累。很多软件并不需要很大的显示区域,尤其是宽度上的,因此更多的时候你也许只想让窗口高度加长,而宽度并不需要加大,比如浏览网页。微软显然考虑到了这点,所以在Windows 7中有了高度最大化的操作,你可以通过Win + Shift + 向上的组合键将当前窗口高度最大化,而宽度不变;同之前的,Win + Shift + 向下可以恢复原始位置。 你问用鼠标如何操作?Follow me,将鼠标停在窗口上方边缘,变成一个双箭头图案的时候,拉动鼠标至桌面顶端也可以实现高度最大化。停在窗口下侧边缘并向下拉到底部也有同样效果。
Win7装机、提速、深度优化系统
一、Win7纯手动深度优化系统 1、开启Administrator帐户,先取得最高管理权限. 方法:右键桌面计算机--管理,本地用户和组--用户,右键Administrator--属性,去除“帐户已禁用”前的勾,注销当前用户登录Administrator帐户。 2、系统启动时用所有资源: 运行-->msconfig-->boot-->高级选项 -->勾选CUP和内存选项卡 3、删除系统备份,关闭系统保护: 右键桌面计算机--属性--高级管理设置--系统保护,选中开启系统保护的磁盘,配置,选择“关闭系统保护”,应用,确定。 4、关闭视觉效果 右键单击我的电脑-->属性-->高级系统设置 -->性能-->设置-->视觉效果留下五项"平滑屏幕字体边缘"、"启用透明玻璃"、"启用桌面组合"、"在窗口和按钮启用视觉样式"、"在桌面上为图标标签使用阴影",其余的把勾全拿了,可以马上感觉到速度快了不少,而视觉上几乎感觉不到变化。另外还可以勾选上―显示缩略图,而不是显示图标‖ 5、转移虚拟内存 Windows系统,包括Windows 7 ,默认设置物理内存的1.5倍大小,作为分页交换文件,如果你是系统管理的大小,那么,这个体积是自动变化的,往往越来越大。如果你的物理内存比较少,只有2g,你可以选择保留这个文件。 如果保留这个文件,我们建议你把他放到另外一个分区里面,不要放到C盘(系统盘),不然,你到时候做Ghost或者其他备份的时候,还是需要手动删除它。建议你一定要指定大小,就指定成1.5倍的Ram物理内存大小即可。 如果你的内存在4G以上,你可以考虑直接关闭虚拟内存功能。关于能不能够关闭虚拟内存始终木有一个明确的定论。 设置虚拟内存的方法:右击点击“计算机 ”-属性-高级系统设置-高级-设置(性能项下面的这个)-高级-更改-点选C盘(自动管理……前面的框别选)-单选“无分页文件(N)”-“设置”,此时C盘中的虚拟内存就消失了;然后选中D盘,单选“自定义大小”-在下面的“初始大小”和“最大值”两个文本框中输入数值-“设置”-确定-重启,便完成了设置。
windows7使用技巧大全
windows7使用技巧大全 Windows 7比Vista要好用而且有很多新功能。不过,由于系统较新,其中的一些功能并不是很容易被人们所发现,所以我们把其中的一些最重要的技巧和窍门创建成一个列表并且一步一步的向大家进行介绍。 1. PC Safeguard 电脑守卫 我很少让其他人使用我的电脑,因为我怕他们会把它弄的乱七八糟的,但是看起来,微软已经替我考虑到这一点并且顺便解决了这个问题。PC Safeguard不会让任何人把用户电脑的设置弄乱,因为当他们注销的时候,所有的设定都会恢复到正常。当然了,他不会恢复用户自己的设定,但是用户唯一需要做的就是定义好其他用户的权限。 要使用PC Safeguard,首先控制面板--用户帐户接下来创建一个新的帐户,然后选择"启用PC Safeguard" 然后确定。然后用户就可以安心的让别人使用用户的电脑了,因为任何东西都不会被改变,包括设定,下载软件,安装程序。 2. 显示校准 很幸运,Windows 7 拥有显示校准向导功能可以让用户适当的调整屏幕的亮度,所以用户不会在浏览照片和文本时遇到显示问题。之前的Windows上浏览照片时有可能会出现亮度过大等问题。现在问题解决了,只要用户按住WIN+R 然后输入"DCCW"即可。 3. AppLocker 应用程序锁 对于企业用户或者经常需要与其他人共用一台机器的用户而言,AppLocker无疑是个绝佳的助手。WIN+R运行gpedit.msc打开本地策略组编辑器,计算机配置--windows设置--安全设置--应用程序控制策略,右键点击其中的一个选项(可执行文件,安装或者脚本)并且新建一个规则即可。 4. 镜像刻录 我们都有过在windows下进行镜像刻录的困扰,因为Windows中并没有内置此功能,我们往往需要安装第三方的软件来解决此问题。但随着Windows 7的到来,这些问题都不复存在了。我们所有需要做的仅仅是双击ISO镜像,然后烧录进用户光驱中的CD或者DVD中。 5.播放空白的可移动设备 默认情况下,Windows7对空白的可移动设备是不会进行自动播放的,此选项可以通过点击工具--文件夹选项--查看--取消"隐藏计算机文件夹中的空驱动器"的选择来更改。 6. 把当前窗口停靠在屏幕左侧 这个新功能看起挺有用,因为有些时候,我们会被屏幕中浮着的近乎疯狂的窗口们所困扰,并且很难把他们都弄到一边。现在我们使用键盘的快捷键就可以很轻松的做到了。按WIN+左键把它靠到屏幕的左边去吧。 7. 把当前窗口停靠在屏幕右侧
win7小窍门
(由于是很多人编写汇总的,顺序有点儿乱,甚至有部分重复。) 1、选择合适的版本。Windows 7版本众多,但受众各不相同,举例说大多数商业用户选择专业版即可,而无需更贵的旗舰版,除非你需要BitLocker等功能。 2、别忘了64位版。Windows 7是微软第二套完整支持64位技术的系统,而且64位桌面环境也已经基本成熟,硬件、软件都差不多了。 3、Windows XP虚拟模式。一套带有Windows XP完整拷贝的Virtual PC虚拟机。这是虚拟化第一次全面走向普通用户,让人们可以在升级到Windows 7的同时保留完整的XP兼容性。Windows XP Mode RTM最终正式版将在22日Windows 7发售当天公开发布。 4、Windows PowerShell v2。不止是一个简单的命令行外壳,更是管理员期待已久的集成脚本环境(ISE),具备强大的分布式并行处理能力,可以借助新的远程功能轻松管理数百台计算机。快捷键Ctrl+Alt+I。目前只集成在 Windows 7中,不过半年后会发布用于Vista等旧系统的独立版本。 5、AppLocer。XP时代就有软件限制策略,AppLocker则是混合了黑白名单的软件运行限制功能,能增强甚至取代安全软件,确保只有你批准的软件能够执行。 6、在资源管理器和命令行之间切换。选中某个文件夹,按住Shift点击右键,即可出现在此处打开命令窗口,点击即可打开命令行窗口而且位置就是当前文件夹;如果在命令行里想开启资源管理器窗口而且焦点位于当前文件夹,输入start。(其实Vista也可以如此) 7、把问题录下来。碰到了麻烦想远程求助又不知道如何描述?问题步骤记录器(PSR)就能帮你把每次点击时的相应步骤和屏幕记录下来,甚至能够添加注释,最终生成一个MHTML文件并压缩,发送即可。
Windows 7系统使用时的70个小技巧(tips)
电脑维护修理小知识: Win7比Vista要好,因为它有很多新的功能。不幸的是其中的一些功能并不是很容易被人们所发现,所以我们把其中的一些最重要的技巧和窍门创建成一个列表并且一步一步的向大家进行介绍。 Win7比Vista要好,因为它有很多新的功能。不幸的是其中的一些功能并不是很容易被人们所发现,所以我们把其中的一些最重要的技巧和窍门创建成一个列表并且一步一步的向大家进行介绍。 1. 电脑守卫 我很少让其他人使用我的电脑,因为我怕他们会把它弄的乱七八糟的,但是看起来,微软已经替我考虑到这一点并且顺便解决了这个问题。PC Safeguard不会让任何人把你电脑的设置弄乱,因为当他们注销的时候,所有的设定都会恢复到正常。当然了,他不会恢复你自己的设定,但是你唯一需要做的就是定义好其他用户的权限。 要使用PC Safeguard,首先控制面板--用户帐户接下来创建一个新的帐户,然后选择“启用PC Safeguard”然后确定。然后你就可以安心的让别人使用你的电脑了,因为任何东西都不会被改变,包括设定,下载软件,安装程序。 2. 屏幕校准 很幸运,Win7 拥有显示校准向导功能可以让你适当的调整屏幕的亮度,所以你不会再遇到浏览照片和文本方面的问题了。以前出现的问题包括一张照片在一台电脑上看起来很漂亮而耀眼,但是在另一台电脑却看起来很难看。现在问题被解决了,只要你按住WIN+R 然后输入“DCCW”。 3. 应用程序控制策略 如果你经常和其他人分享你的电脑,然后你又想限制他们使用你的程序,文件或者文档。AppLocker工具会给你提供一些选择来阻止其他人接近你的可执行程序,Windows安装程序,脚本,特殊的出版物和路径。你可以简单的做到这些,按住WIN键同时按R 然后输入GPEDIT.msc 来到本地策略组编辑器,计算机配置--Windows设置--安全设置--应用程序控制策略,右键点击其中的一个选项(可执行文件,安装或者脚本)并且新建一个规则。它应该可以把你从头疼中解救出来。 4. 镜像刻录 我们都有过在Windows下进行镜像刻录的困扰,因为他本没这功能,所以必须拥有一个独立的刻录软件。随着Windows7的到来,这些问题都不复存在了。我们所有需要做的仅仅是双击ISO镜像并且烧录进你光驱中的CD或者DVD中。 5. 播放空白的可移动设备 Windows7将默认不自动播放空白的移动设备,所以如果你连接了一个空白的移动设备在你的电脑上,不要担心,只需要点击工具--文件夹选项--查看--取消“隐藏计算机文件夹中的空驱动器”的选择。 这是个看起来不怎么样的主意并且它不应该是默认的设定,因为它将很难被没有经验的使用者所知晓(理解)。 6.把当前窗口停靠在屏幕左侧 这个新功能看起挺有用,因为有些时候,我们会被屏幕中浮着的近乎疯狂的窗口们所困
(完整版)win7系统优化方法(超级牛逼)
Win7优化 1、通过关闭特效,有效提高windows7的运行速度右键单击我的电脑-->属性-->高级系统设置-->性能-->设置-->视觉效果,留下五项"平滑屏幕字体边缘"、"启用透明玻璃"、"启用桌面组合"、"在窗口和按钮启用视觉样式"、"在桌面上为图标标签使用阴影",其余的把勾全拿了,可以马上感觉到速度快了不少,而视觉上几乎感觉不到变化。另外还可以勾选上“显示缩略图,而不是显示图标” 2、据说可提高文件打开速度10倍的设置控制面板-->硬件和声音-->显示【显示或缩小文本及其他项目】-->设置自定义文本大小(DPI)去掉“使用Windows XP 风格DPI 缩放比例”的勾选,确定。【按照提示,注销计算机】 3、轻松访问控制面板-->轻松访问-->轻松访问中心-->使计算机易于查看-->勾选“关闭所有不必要的动画(如果可能)” 4、更改“Windows资源管理器”的默认打开的文件夹启动参数的命令格式为:%SystemRoot%explorer.exe /e,〈对象〉/root, 〈对象〉/select, 〈对象〉开始-->所有程序-->附件-->Windows资源管理器-->右击-->属性-->“快捷方式”选项卡-->目标修改为“%windir%\explorer.exe /e, D:\Downloads”,确定。然后右击“Windows资源管理器”-->锁定到任务栏 5、修改“我的文档”、“桌面”、“收藏夹”、“我的音乐”、“我的视频”、“我的图片”、“下载”等文件夹的默认位置方法一:CMD-->regedit,修改
“[HKEY_CURRENT_USER\Software\Microsoft\Windows\CurrentVers ion\Explorer\User Shell Folders]”方法二:系统盘-->用户-->“当前用户名”,分别右击上述文件夹-->属性-->位置-->移动 6、更改临时文件夹位置(%USERPROFILE%\AppData\Local\Temp) 右击“计算机”-->属性-->高级系统设置-->“高级”选项卡-->“环境变量”按钮-->X用户环境变量 7、更改“IE临时文件夹”位置IE-->Internet选项-->“常规”选项卡-->“设置”按钮-->“移动文件夹”按钮-->选择 8、系统自动登录cmd-->“control userpasswords2”-->去掉“要使用本机,用户必须输入用户名和密码”复选勾 9、关闭系统休眠 cmd-->“powercfg -h off” 10、去除历史纪录cmd-->“gpedit.msc”-->打开“本地组策略编辑器” (1)计算机配置-管理模板-系统-关机选项-关闭会阻止或取消关机(启动) (2)用户配置-->管理模板-->"开始"菜单和任务栏-->不保留最近打开的历史(启用) (3)用户配置-->管理模板-->"开始"菜单和任务栏-->退出系统时清除最近打开的文档的历史(启用) (4)用户配置→管理模板→Windows组件→Windows资源管理器→在Windows资源管理器搜索框中关闭最近搜索条目的显示(启用) 11、在任务栏同时显示“星期几”控制面板→时钟、语言和区域→区域和语言→更改日期、时间或数字格式,点击弹出窗口中的“更改
windows7使用技巧大全
windows7使用技巧大全 1. PC Safeguard 电脑守卫 我很少让其他人使用我的电脑,因为我怕他们会把它弄的乱七八糟的,微软已经替我考虑到这一点并且顺便解决了这个问题。PC Safeguard的设置弄乱,因为当他们注销的时候,所有的设定都会恢复到正常。户自己的设定,但是用户唯一需要做的就是定义好其他用户的权限。要使用PC Safeguard,首先控制面板--用户帐户"启用PC Safeguard" 然后确定。何东西都不会被改变,包括设定,下载软件 2. 显示校准 很幸运,Windows 7 所Windows上浏览照片时有可能会出现亮度过大等问题。WIN+R 然后输入"DCCW"即可。 3. AppLocker 应用程序锁AppLocker无疑是个绝佳的助手。WIN+R打开本地策略组编辑器,计算机配置--windows设置--安全设置--右键点击其中的一个选项(可执行文件,安装或者脚本)并 4.下进行镜像刻录的困扰,因为Windows中并没有内置此功能,Windows 7的到来,这些问题都不我们所有需要做的仅仅是双击ISO镜像,然后烧录进用户光驱中的CD或者DVD中。 5.播放空白的可移动设备 默认情况下,Windows7对空白的可移动设备是不会进行自动播放的,此选项可以通过点击工具--文件夹选项--查看--取消"隐藏计算机文件夹中的空驱动器"的选择来更改。 6. 把当前窗口停靠在屏幕左侧 这个新功能看起挺有用,因为有些时候,我们会被屏幕中浮着的近乎疯狂的窗口们所困扰,并且很难把他们都弄到一边。现在我们使用键盘的快捷键就可以很轻松的做到了。按WIN+左键把它靠到屏幕的左边去吧。 7. 把当前窗口停靠在屏幕右侧 按WIN+右键可以把窗口靠到右侧 8.显示或隐藏浏览预览面板 按ALT+P 隐藏或者显示浏览的预览窗口 9.在其他窗口顶端显示小工具 按ALT+G 10. 幻灯片播放桌面背景图片 如果用户像我一样懒或者无聊,--个性化设置--桌面背景并且按住CTRL的同时选择图片。隔和选择随机播放还是连续播放。 11. 让任务栏变成Vista样式 , 右键单击开始按钮,选属性--任务栏选择" 让Windows 7 12.合并任务栏图标 如果用户打开了很多窗口或者程序,所以用户需要像是XP,vista的那样合并他们。方法,选属性--任务栏选择"在任务栏满时分组"。 13. Robocopy。Windows 7中就内置了此功能,用户可以选择任意数目的线程,就像"/MT[:n],它的数值范围在。 ROBOCOPY /? 有具体用法) Windows 7中文件复制/传输功能 上 15. 解锁被进程占用的文件
Microsoft Windows10 日常使用新增使用技巧总结
Microsoft Windows10 日常使用新增快捷键使用技巧大全 Win10技术预览版作为微软最新一代操作系统,笔者在体验过程中总结了一些日常应用的小技巧,分享给大家。其中有些功能并非Win10独有,但功能十分有用或者较少人知道,笔者也会列出来供大家参考。 快捷键的使用 快捷键的应用极大的方便了Windows操作系统的使用,除了我们在Windows XP/7/8熟知的“Ctrl + c”、“Ctrl + V”等日常操作外,还有哪些我们不熟悉、或者在Windows 10新增的快捷键操作呢? Windows + X:快速打开快捷菜单。 Windows + R:快速打开运行。 Windows + 方向键:用于快速分屏功能。 ?贴靠窗口:Win +左/右> Win +上/下>窗口可以变为1/4大小放置在屏幕4个角落
?切换窗口:Alt + Tab(不是新的,但任务切换界面改进) ?任务视图:Win + Tab(松开键盘界面不会消失) ?创建新的虚拟桌面:Win + Ctrl + D ?关闭当前虚拟桌面:Win + Ctrl + F4 ?切换虚拟桌面:Win + Ctrl +左/右 另外,微软为Win10技术预览版命令行(Command Prompt)加入了Ctrl + V的支持,Scott Hanselman为此整理了命令行中的键盘快捷键。 Win10新增功能快捷键大全: 贴靠窗口:Win + 左/右> Win + 上/下> 窗口可以变为1/4 大小放置在屏幕4 个角落。 切换窗口:Alt + Tab(不是新的,但任务切换界面改进)。 任务视图:Win + Tab(松开键盘界面不会消失)。 创建新的虚拟桌面:Win + Ctrl + D。
win7如何提高网速提高网速的方法
win7如何提高网速_提高网速的方法 win7提高网速 如何如何网 https://www.360docs.net/doc/919950129.html, win7如何提高网速_提高网速的方法 win7提高网速 关于网络提速题目,众口纷纭,我不知道提高网速的方法。分为两种看法,提高网速的方法。一种是有效论,一种是有效论, 提高网提高网速的方法速的方法汇总 win7提高网速。其实要获得较快的网速,首先必需保证你的电脑有一套洁净的操作体例(排除木马病毒和歹意插件扰乱,事实上win7如何提高网速。网页观赏器无“包袱”),然后议定优化设置,怎样才能提高网速。是不妨进步网速的,经我考证,听听win。我的1MBxDSL宽带的下载速度从法式的90KB/S进步到完善绝对的128KB/S(有的软件说能进步几倍,win7如何提高网速。很缺憾我至今没能如愿),win7如何提高网速。网页翻开速度明显加速,你知道网速。特先容给你,看看怎么提高电脑网速。希望对你有所支持。想知道怎样提高电脑网速。针对Windows2000、WindowsXP操作体例 ,合座举措如下:想知道win7提高网速。 1、连到http://www,网速。单击该站左上方的Broadband的Downloads/Patches选项; 2、找到sguidetweak2k.zip、sguidetweak2kpppoe.zip、sgwebtweak2k.zip三个紧缩包,win7如何提高网速_提高网速的方法 win7提高网速教你怎么设置使网速提高%20。提高网速的方法。并下载(地址 :files/sguide_tweak_2k.zip、files/sguide_tweak_2k_pppoe.zip、files/sg_webtweak_2k.zip),如何。文件很小,对比一下网速。下载很快; 3、新建一名为“ADSL加速”的文件夹,解压下载的三个紧缩包内文件到该文件夹(共7个文件); 4、双击sguide_tweak_2k、sguide_tweak_2k_pppoe、sguide_webtweak_2k三个文件,提高。写入注册表; 5、右击sguide_web_default_2k文件,拔取安设选项; 6、单击http://www主页左面Shortcuts栏的TCP/IPAnalyzer项,学习win。理会你的网络设定值,怎样才能提高网速。DefaultReceiveWindow(RWIN)等号后头的值是不是小于,学习方法。假如小于该值 ,听听怎样可以提高网速。则单击主页左面Shortcuts栏的TCP/IPOptimizer项,单击TCPOptimizer下载该文件(地址:你看win7。files/TCPOptimizer.exe); 7、翻开TCPOptimizer.exe程序,把ConnectionSpeed项数值调到接近你的带宽(1MB带宽推举调到 2500Kbps),怎样可以提高网速。勾上ModifyAllNetworkAdapters和Optimalsettings两项,win7。单击Applychanges后确定重启;
Win7技巧:窗口间切换快捷键
Win7小技巧:将“在窗口之间切换”锁定到任务栏 2012-04-19 11:05:24 https://www.360docs.net/doc/919950129.html, 来源:互联网 Windows Switcher (在窗口之间切换)为同时打开多个文档的用户提供了快速而又绚丽的预览切换方式,该功能最早出现在Vista中,可是到了Windows7随着快速启动栏的默认不显示,该功能也在任务栏中彻底消失,实现它... Windows Switcher (在窗口之间切换)为同时打开多个文档的用户提供了快速而又绚丽的预览切换方式,该功能最早出现在Vista中,可是到了Windows7随着快速启动栏的默认不显示,该功能也在任务栏中彻底消失,实现它,只能通过键盘组合键操作,那有没有办法找回此功能,将其重新回到任务栏呢? 实现方法步骤: 1.创建快捷方式,右键点击桌面,选择新建—快捷方式。 2.在“请键入对象的位置”文本框中输入C:\Windows\system32\rundll32.exe DwmApi #105,点击下一步。
3.在键入该快捷方式的名称文本框中为快捷方式输入名称,例如“窗口之间切换”,点击完成。快捷方式图标为一白色空白文档,光秃秃的,不好看,怎么办?接着看。 4.右键点击新建的快捷方式,然后点击“属性”。 5.在快捷方式标签内,点击“更改图标”。
6.在“查找此文件中的图标”文本框中输入%SystemRoot%\System32\imageres.dll,按回车键确定。 7.选中Flip-3D图标(貌似第一个就是哦~),点击确定。
8.现在可以尝试双击快捷方式查看是否可以正常工作。 如果可以,拖拽快捷方式到任务栏或者快速启动栏将其锁定。 如果你的系统没有经过修改,那么也可以在下述位置找到该快捷方式,找到以后直接拖拽到Windows7任务栏中即可。 %AppData%\Microsoft\Internet Explorer\Quick Launch 另外,可以使用键盘的组合键也可以实现在不同的窗口之间切换: Alt+Tab —在打开的项目之间切换 Ctrl+Alt+Tab —使用方向键在打开的项目中切换 Win +Tab —在 Aero Flip 3-D特效下浏览任务栏中的程序 Ctrl+Win+Tab —在 Aero Flip 3-D特效下使用方向键浏览任务栏中的程序
win7 使用技巧
70个功能小技巧彻底搞定Windows7 功能, 技巧 Windows 7比Vista要好用而且有很多新功能。不过,由于系统较新,其中的一些功能并不是很容易被人们所发现,所以我们把其中的一些最重要的技巧和窍门创建成一个列表并且一步一步的向大家进行介绍。 1. PC Safeguard 电脑守卫 我很少让其他人使用我的电脑,因为我怕他们会把它弄的乱七八糟的,但是看起来,微软已经替我考虑到这一点并且顺便解决了这个问题。PC Safeguard不会让任何人把用户电脑的设置弄乱,因为当他们注销的时候,所有的设定都会恢复到正常。当然了,他不会恢复用户自己的设定,但是用户唯一需要做的就是定义好其他用户的权限。 要使用PC Safeguard,首先控制面板--用户帐户接下来创建一个新的帐户,然后选择"启用PC Safeguard" 然后确定。然后用户就可以安心的让别人使用用户的电脑了,因为任何东西都不会被改变,包括设定,下载软件,安装程序。 2. 显示校准 很幸运,Windows 7 拥有显示校准向导功能可以让用户适当的调整屏幕的亮度,所以用户不会在浏览照片和文本时遇到显示问题。之前的Windows上浏览照片时有可能会出现亮度过大等问题。现在问题解决了,只要用户按住WIN+R 然后输入"DCCW"即可。 3. AppLocker 应用程序锁 对于企业用户或者经常需要与其他人共用一台机器的用户而言,AppLocker无疑是个绝佳的助手。WIN+R运行gpedit.msc打开本地策略组编辑器,计算机配置--windows设置--安全设置--应用程序控制策略,右键点击其中的一个选项(可执行文件,安装或者脚本)并且新建一个规则即可。 4. 镜像刻录 我们都有过在windows下进行镜像刻录的困扰,因为Windows中并没有内置此功能,我们往往需要安装第三方的软件来解决此问题。但随着Windows 7的到来,这些问题都不复存在了。我们所有需要做的仅仅是双击ISO镜像,然后烧录进用户光驱中的CD或者DVD中。 5.播放空白的可移动设备 默认情况下,Windows7对空白的可移动设备是不会进行自动播放的,此选项可以通过点击工具--文件夹选项--查看--取消"隐藏计算机文件夹中的空驱动器"的选择来更改。 6. 把当前窗口停靠在屏幕左侧 这个新功能看起挺有用,因为有些时候,我们会被屏幕中浮着的近乎疯狂的窗口们所困扰,并且很难把他们都弄到一边。现在我们使用键盘的快捷键就可以很轻松的做到了。按WIN+左键把它靠到屏幕的左边去吧。 7. 把当前窗口停靠在屏幕右侧
win7的69个好用的技巧
win7比VISTA要好,因为它有很多新的功能。不幸的是其中的一些功能并不是很容易被人们所发现,所以我们把其中的一些最重要的技巧和窍门创建成一个列表并且一步一步的向大家进行介绍。 1. PC Safeguard 电脑守卫 我很少让其他人使用我的电脑,因为我怕他们会把它弄的乱七八糟的,但是看起来,微软已经替我考虑到这一点并且顺便解决了这个问题。PC Safeguard不会让任何人把你电脑的设置弄乱,因为当他们注销的时候,所有的设定都会恢复到正常。当然了,他不会恢复你自己的设定,但是你唯一需要做的就是定义好其他用户的权限。 要使用PC Safeguard,首先控制面板--用户帐户接下来创建一个新的帐户,然后选择"启用PC Safeguard" 然后确定。然后你就可以安心的让别人使用你的电脑了,因为任何东西都不会被改变,包括设定,下载软件,安装程序。 2. Screen Calibration 屏幕校准 很幸运,win7 拥有显示校准向导功能可以让你适当的调整屏幕的亮度,所以你不会再遇到浏览照片和文本方面的问题了。以前出现的问题包括一张照片在一台电脑上看起来很漂亮而耀眼,但是在另一台电脑却看起来很难看。 现在问题被解决了,只要你按住WIN+R 然后输入"DCCW" 3. AppLocker 应用程序控制策略 如果你经常和其他人分享你的电脑,然后你又想限制他们使用你的程序,文件或者文档。AppLocker工具会给你提供一些选择来阻止其他人接近你的可执行程序,windows安装程序,脚本,特殊的出版物和路径。你可以简单的做到这些,按住WIN键同时按R 然后输入GPEDIT.msc 来到本地策略组编辑器,计算机配置--windows设置--安全设置--应用程序控制策略,右键点击其中的一个选项(可执行文件,安装或者脚本)并且新建一个规则。 它应该可以把你从头疼中解救出来。 4. Burn Images 镜像刻录 我们都有过在windows下进行镜像刻录的困扰,因为他本没这功能,所以必须拥有一个独立的刻录软件。随着windows7的到来,这些问题都不复存在了。我们所有需要做的仅仅是双击ISO镜像并且烧录进你光驱中的CD或者DVD中。 5.Display Empty Removable Drives 播放空白的可移动设备 Windows7将默认不自动播放空白的移动设备,所以如果你连接了一个空白的移动设备在你的电脑上,不要担心,只需要点击工具--文件夹选项--查看--取消"隐藏计算机文件夹中的空驱动器"的选择。 这是个看起来不怎么样的主意并且它不应该是默认的设定,因为它将很难被没有经验的使用者所知晓(理解)。 6.Dock The Current Windows To The Left Side Of The Screen 把当前窗口停靠在屏幕左侧 这个新功能看起挺有用,因为有些时候,我们会被屏幕中浮着的近乎疯狂的窗口们所困扰,并且很难把他们都弄到一边。现在我们使用键盘的快捷键就可以很轻松的做到了。按WIN+左键把它靠到屏幕的左边去吧。
win7使用技巧大全
win7使用技巧大全 win7使用技巧大全 按住右Shift八秒钟:启用和关闭筛选键 按左Alt+左Shift+PrtScn(或PrtScn):启用或关闭高对比度 按Shift五次:启用或关闭粘滞键 按住NumLock五秒钟:启用或关闭切换键 Windows徽标键+U:打开轻松访问中心 3.对话框键盘快捷方式 Ctrl+Tab在选项卡上向前移动 Ctrl+Shift+Tab在选项卡上向后移动 Tab在选项上向前移动 Shift+Tab在选项上向后移动 Enter对于许多选定命令代替单击鼠标 空格键如果活动选项是复选框,则选中或清除该复选框 箭头键如果活动选项是一组选项按钮,则选择某个按钮 F1显示帮助 F4显示活动列表中的项目 Backspace如果在“另存为”或“打开”对话框中选中了某个文件夹,则打开上一级文件夹 4.Windows徽标键相关的快捷键
Windows徽标键就是显示为Windows旗帜,或标有文字Win或Windows的按键,以下简称Win键。XP时代有4个经典的Win键组合:R/E/F/L。到了Win7,花样更多了。 Win:打开或关闭开始菜单 Win+Pause:显示系统属性对话框 Win+D:显示桌面 Win+M:最小化所有窗口 Win+SHIFT+M:还原最小化窗口到桌面上 Win+F:搜索文件或文件夹 Win+L:锁定您的计算机或切换用户 Win+R:打开运行对话框 Win+T:切换任务栏上的程序(感觉是和alt+ESC一样) Win+数字:让位于任务栏指定位置(按下的数字作为序号)的程序,新开一个实例。(感觉这个比较新颖,貌似快速启 动。)Shift+Windowslogokey+number:Startanewinstanceoftheprogrampinnedtothetaskbarinthepositio nindicatedbythenumber Ctrl+Win+数字:让位于任务栏指定位置(按下的数字作为序号) 的程序,切换到上一次的活动窗口。Ctrl+Windowslogokey+number:Switchtothelastactivewindowoftheprogrampinnedtothetaskbarin thepositionindicatedbythenumber ALT+Win+数字:让位于任务栏指定位置(按下的数字作为序号)的程序,显示跳转清单。Alt+Windowslogokey+number:OpentheJumpListfortheprogrampinnedtothetaskbarintheposition indicatedbythenumber Win+TAB:循环切换任务栏上的程序并使用的Aero三维效果
windows 7 小技巧汇集
12条实用的Windows7 小技巧总结收集 以下是从网上收集的12条实用Windows7 小技巧,其实Win7的快捷键组合功能有很多,咱只学最最实用的。如果你也有同样的小技巧,就拿出来大家一起分享吧…… 一、Windows键+ 空格键“Space” [作用]:透明化所有窗口,快速查看桌面(并不切换) [快捷键]:win+空格 [小结]:当你打开了很多程序窗口的时候,这招非常有用,而且桌面还会有华丽的光影效果哦。没用过的赶紧试试先 二、Windows键+ D [作用]:最小化所有窗口,并切换到桌面,再次按又重新打开刚才的所有窗口[快捷键]:win+d [小结]:这个功能在以前的系统里是都有的,只不过win7的显示桌面放到了任务栏的右下角了(就是最右边的那个长方形小条) 三、Windows键+ tab键
[作用]:传说中的3D桌面展示效果 [快捷键]:win+tab [小结]:记得本区应该有一个帖就是关于这个效果的,不过感觉这招最简单了四、Windows键+ ctrl键+tab键 [作用]:3D桌面浏览并锁定(可截屏) [快捷键]:win+ctrl+tab [小结]:见识了它的效果想留个图,win+tab是办不到di,win7说了—I can! 五、Windows键+ 数字键 [作用]:针对固定在快速启动栏中的程序,按照数字排序打开相应程序 [快捷键]:win+数字(1-9) [小结]:吼吼,这个功能爽吧 六、Windows键+ P [作用]:打开“外接显示”的设置窗口 [快捷键]:win+p [小结]:办公室一族,对这个功能肯定不会陌生吧。对了,接投影仪快速切换,嘿嘿。 七、Windows键+ X [作用]:打开“移动中心”设置窗口 [快捷键]:win+x [小结]:设置窗口里包括显示器亮度控制、音量控制、笔记本电池监控、Mobile 手机同步设置、外接显示器管理…等多种功能 八、修复系统默认文件关联 [作用]:修复系统默认文件关联
