可以采用虚拟机中映射网络硬盘的办法来实现虚拟机共享主机文件
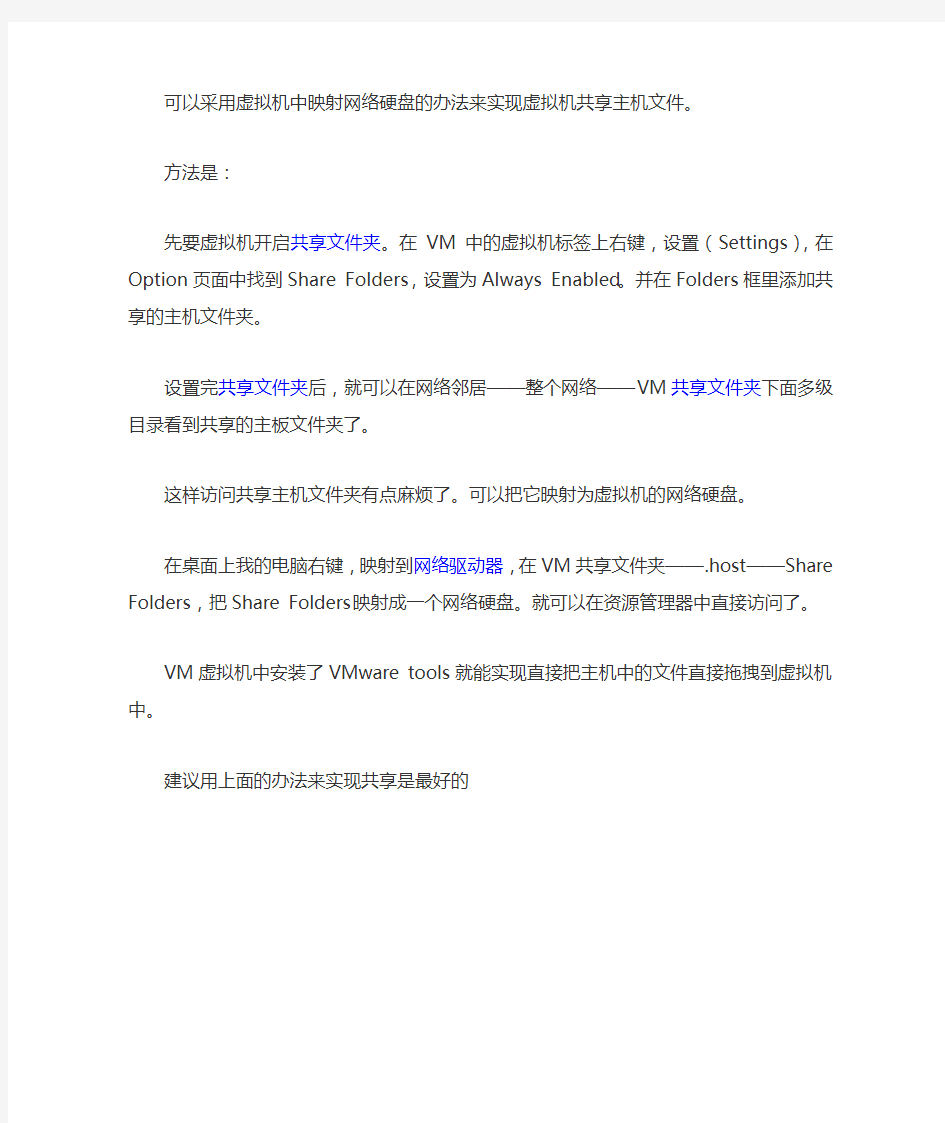
可以采用虚拟机中映射网络硬盘的办法来实现虚拟机共享主机文件。
方法是:
先要虚拟机开启共享文件夹。在VM中的虚拟机标签上右键,设置(Settings),在Option 页面中找到Share Folders,设置为Always Enabled。并在Folders框里添加共享的主机文件夹。
设置完共享文件夹后,就可以在网络邻居——整个网络——VM共享文件夹下面多级目录看到共享的主板文件夹了。
这样访问共享主机文件夹有点麻烦了。可以把它映射为虚拟机的网络硬盘。
在桌面上我的电脑右键,映射到网络驱动器,在VM共享文件夹——.host——Share Folders,把Share Folders映射成一个网络硬盘。就可以在资源管理器中直接访问了。
VM虚拟机中安装了VMware tools就能实现直接把主机中的文件直接拖拽到虚拟机中。
建议用上面的办法来实现共享是最好的
让多个虚拟机系统(Linux)同主机实现共享上网
让多个虚拟机系统(Linux)同主机实现共享上网 第一步:安装虚拟机VMware Workstation 6 第二步:设置你的虚拟网卡VMnet1、VMnet8 (1)、VMnet1用系统默认,不做任何设置. (2)、VMnet8设置为自动获得IP、自动获得DNS服务器,启用。 第三步:新创建一个虚拟机(Fedora 9),在创建过程中的Network Type时,将其Network connection 选择Use Network address translation(NAT). 第四步:给新创建的虚拟机安装上系统(以Fedora 9为例).装完后,把你虚拟机中操作系统的“本地连接”也设置为自动获得IP、自动获得DNS服务器(在虚拟机中,右键“本地连接”-双击“Internet 协议”,看看是不是自动的吧!固定IP的也在这里改!) 第五步:打VMware Workstation 6的菜单栏,点菜单栏里的“编辑”-选“虚拟网络设置”进行设置: (1)、先将“自动桥接”给去掉(去掉钩钩):automatic bridging-Automatically choose an available physical network adapter to bridge to VMnet0(去掉其钩:即取消自动桥接) (2)、再选“DHCP”开启DHCP服务,点“开始”-应用(开启DHCP服务). (3)、最后选“NAT”开启NAT服务,点“开始”-应用(开启路由功能) 第六步:检查VMware DHCP Service 和VMware NAT Service服务是否开启(具体操作如下: 开始---设置--控制面板---管理工具---服务,确保VMware DHCP Service 和VMware NAT Service 服务已经启动),注意:这两个服务必须开启: 到此如果你的机子能上网,VMware便能上网了。
Win7下Vmware虚拟机(windows)共享上网设置
Win7下Vmware虚拟机共享上网设置 Windows 7系统用VMware Workstation运行win2008 server 第1步:本地网络的设置 A:找到“本地连接” B:右键“属性” C:点击对话框左上角“共享” D:把看到的两个复选框全打上勾 E:在“请选一个专用网络连接”处,选择代表“VMware Virtual Ethernet Adapter for VMnet 1”的“本地连接2” (有时不一定是“本地连接2”,具体进入->“控制面 板”->“网络和Internet"->“网络连接”右键点击“属性”后在对话框上方查看) 第2步:VMnet1(本地连接2)的设置 A:找到正确的VMnet1,这里以“本地连接2”为例 B:右键“属性” C:在对话框中间部分选中“Internet 协议版本4 (TCP/IPv4)”后点击下面一点位置的“属性” D:点“使用下面的IP地址” * 把IP地址设为:192.168.0.1 子网掩码设为:255.255.255.0 (正常情况下这些是系统默认数值) E:确定保存退出
第3步:虚拟机上设置 A:在VMware Workstation菜单栏上->“虚拟机”->“设置”->“Network Adapet”->“选Host-only:和主机共享一个私有网络”->“确定”退出 B:接通虚拟机电源,打开虚拟操作系统,参照第1步找到代表“VMware Accelerated AMD PCNet Adapter”的“本地连接”,右键“属性”,选中“Internet 协议(TCP/IP)”后点击下面一点位置的“属性” C:把IP地址设为:192.168.0.240 子网掩码设为:255.255.255.0 默认网关设为:192.168.0.1 点“使用下面的DNS服务器地址”,首选DNS服务器设为:10.10.10.21,备用DNS服务器 202.103.24.68(非常重要),确定保存退出。
01.VMware vSphere5.5添加共享磁盘
一、概述 在虚拟机中搭建RAC,需要创建一个共享磁盘,该文档对设置操作简单记录,方便以后查找。有两种不同的方法,一种是图形界面,一种是通过配置文件。 二、图形界面方式创建 1.创建共享磁盘 选择一台参与共享磁盘的虚拟机,编辑虚拟机配置,选择添加新硬件"硬盘",创建新的虚拟磁盘
知识点补充: 1、厚置备延迟置零(zeroed thick) 以默认的厚格式创建虚拟磁盘。创建过程中为虚拟磁盘分配所需空间。创建时不会擦除物理设备上保留的任何数据,但是以后从虚拟机首次执行写操作时会按需要将其置零。简单的说就是立刻分配指定大小的空间,空间内数据暂时不清空,以后按需清空。 2、厚置备置零(eager zeroed thick) 创建支持群集功能(如 FaultTolerance)的厚磁盘。在创建时为虚拟磁盘分配所需的空间。与平面格式相反,在创建过程中会将物理设备上保留的数据置零。创建这种格
式的磁盘所需的时间可能会比创建其他类型的磁盘长。 简单的说就是立刻分配指定大小的空间,并将该空间内所有数据清空。 3、精简置备(thin) 使用精简置备格式。最初,精简置备的磁盘只使用该磁盘最初所需要的数据存储空间。如果以后精简磁盘需要更多空间,则它可以增长到为其分配的最大容量。 简单的说就是为该磁盘文件指定增长的最大空间,需要增长的时候检查是否超过限额。 磁盘置备中,选择厚置备置零;位置选择我们的存储设备,将我们的共享磁盘放在存储上 接下来的"虚拟设备节点"切记选择独立的SCSI 设备节点,若原来本地使用SCSI(0:0),那现在可以选SCSI(1:0),总之冒号前的数字不能与本地SCSI设备一样;(为了避免快照对各虚拟机的影响,建议"模式"选择"持久"方式
vmware_esxi 虚拟机集群共享磁盘
跨ESXi主机的裸磁盘映射(RDM)搭建MSCS群集 2011-11-30 23:26:11 标签:ESXiRDM裸磁盘映射MSCS跨主机 原创作品,允许转载,转载时请务必以超链接形式标明文章原始出处、作者信息和本声明。否则将追究法律责任。https://www.360docs.net/doc/9213630923.html,/1028350/730262 跨物理主机的虚拟机的群集(也称为跨机箱的群集)通过在单独 ESXi 主机上放置群集节点来防止在物理机上发生软件和硬件故障。此配置需要使用光纤通道 SAN 上的共享存储器作为仲裁磁盘。 下图显示了跨机箱的群集的设置。 两个不同物理机(ESXi 主机)上的两个虚拟机运行群集软件。 虚拟机共享专用网络连接(用于专用检测信号)和公用网络连接。 每个虚拟机均连接到共享存储器,此存储器必须位于 SAN 上。
此设置可以显著降低硬件成本 可以扩展跨机箱的群集模型,并在多个物理机上放置多个虚拟机。例如,可以将四个各包含两个物理机的群集与两个各具有四个虚拟机的物理机相整合。 下图显示如何将四个双节点群集从八个物理机移动到两个物理机。 言归正传,下面开始我们的测试 两个节点分别在两台不同的ESXi上,使用iSCSI存储,两台ESXi都能访问到。
Node01所在ESXi的网络配置如图: Node02所在ESXi的网络配置如图:
Node01两块网卡配置和IP如图:
Node02的两块网卡的配置和IP,如图: 在Node01上添加硬盘,选择“裸机映射”
选择存放指针文件的存储位置(一定要共享的) 选择“物理”兼容性
VMware 虚拟机存储管理
VMware 虚拟机存储管理 1)实现虚拟机共享存储 VMware vSphere环境中对共享存储的访问是通过VMware vStorage VMFS 实现的,这是一种专为虚拟机设计的高性能集群文件系统。 VMware vStorage VMFS 是专为虚拟服务器环境而设计、构造和优化的,可让多个虚拟机对由集群式存储构成的整合池进行共享访问,从而提高资源利用率。VMware vStorage VMFS 还为分布式基础架构服务奠定了基础,例如虚拟机和虚拟磁盘文件实时迁移,以及分布式资源调度、整合备份和自动灾难恢复。 作为文件系统,VMware vStorage VMFS 将构成虚拟机的所有文件存储在一个目录中。经过优化,可以支持大型文件,同时也可以执行许多小型的并发写操作。通过自动处理虚拟机文件,VMware vStorage VMFS 对整个虚拟机进行封装,使其很容易成为灾难恢复解决方案的一部分。事实上,VMware Infrastructure 3 之所以被TechTarget 评为“2006 年度灾难恢复产品”,VMware vStorage VMFS 是主要原因之一。 作为逻辑卷管理器,VMware vStorage VMFS 实现了一个存储资源界面,使得多种类型的存储(SAN、iSCSI 和NAS)能够以可承载虚拟机的数据存储的形式出现。通过以聚合存储资源方式实现那些数据存储的动态增长,VMware vStorage VMFS 可提供在最少停机或无停机的情况下增加共享存储资源池的能力。 VMware vStorage VMFS 与传统文件系统 传统文件系统在指定时间只允许一台服务器对同一文件进行读写访问。与之相对,VMware vStorage VMFS 使用共享存储来允许多个VMware ESX 实例对同一存储资源进行并发读写访问。 VMware vStorage VMFS 利用分布式日志来允许跨这些多服务器资源池进行快速、弹性的恢复。此外,VMware vStorage VMFS 提供了进行灾难恢复所必需的虚拟机快照功能,并且是VMware Consolidated Backup (VCB) 用来提供虚拟环境代理备份的界面。 VMware vStorage VMFS 与CFS 和CVM VMware vStorage VMFS 并不包含当今的其他集群文件系统(CFM) 和集群卷管理(CVM)
虚拟机中设置共享磁盘的方法
设置磁盘阵列 我们将要创建两个共享SCSI硬盘集群必须的仲裁盘和应用程序共享磁盘。 1、在C1节点服务器中新增仲裁盘和共享磁盘。在C1节点服务器虚拟机配置中,选择 新增磁盘,然后选择“新建虚拟磁盘”,点击下一步,选择“SCSI”磁盘类型, 点击下一步,输入磁盘大小(这里设定仲裁盘大小为500M)0.5G,打上 “Allocate all disk space”,点击下一步,在磁盘文件保存目录窗口中点击“浏 览”,选择磁盘文件保存目录,选择“All Files”后在文件名输入况中输入 “Q.pln”,然后保存,这样我们将新增了集群环境所需的仲裁盘,同样的方法我们 新增一个2G大小的共享磁“Z.pln”。 然后分别选择新增的仲裁盘和共享磁盘,点击右侧的“高级”,修改SCSI nodes 号为“SCSI 1:1”和“SCSI 1:2”。这是因为我们创建虚拟机时默认采用的也是 SCSI磁盘,所以需要将nodes设置在不同的区段。 2、在C2节点服务器上加入仲裁盘和共享磁盘。在C1节点服务器虚拟机配置中,选择 新增磁盘,然后选择“使用现有虚拟磁盘”,(这里和节点C1不同),然后选择 “Q.pln”文件所在位置将加入了仲裁盘,同样的方法可加入共享磁盘。 3、进入C1节点服务器虚拟机文件存放目录,用记事本打开后缀名为“.vmx”的虚拟 机文件(该文件是虚拟机的配置文件),然后在文件最后添加一行disk.locking = FALSE 同样在节点C2服务器虚拟机文件中也添加该行代码。该参数的作用是打开磁盘共享模式。 4、分别启动两台节点服务器C1和C2,在“磁盘管理”中即可看到有两个未初始化的 磁盘,需要对它们进行初始化(但不要进行动态转换)并建立主磁盘分区,分区 格式采用NTFS,仲裁盘盘符设置为“Q”,共享磁盘盘符设置为“Z”即可(这里 两台节点服务器都需要进行相同的操作)。
VMware中创建共享磁盘阵列的方法
VMware中创建共享磁盘阵列的方法 VMware中创建共享磁盘阵列的方法 2007-11-07 08:29:59| 分类:CLUSTER | 标签:|字号大中小订阅 1.创建共享磁盘柜 在虚拟机软件的安装目录下,有个vmware-vdiskmanager.exe文件(老版本用plainmaker.exe),把它复制到共享磁盘柜目录下,创建共享磁盘(老版本共享磁盘文件的扩展名为.pln) F:\虚拟机\共享磁盘柜>vmware-vdiskmanager.exe -c -s 200Mb -a lsilogic -t 2 quorum.vmdk F:\虚拟机\共享磁盘柜>vmware-vdiskmanager.exe -c -s 4Gb -a lsilogic -t 2 sharedisk.vmdk 创建完毕后,目录下有四个新文件 quorum-flat.vmdk quorum.vmdk sharedisk-flat.vmdk sharedisk.vmdk 2.配置虚拟机 在虚拟机器界面选择“Edit virtual machine settings”à添加硬盘,选“Use a existing virtual disk”,分别添加quorum.vmdk、sharedisk.vmdk 双击新加的磁盘,在弹出的磁盘属性窗选“advance”,为新加的硬盘选择虚拟设备节点:quorum.vmdk选订“SCSI 0:1”,sharedisk.vmdk选定“SCSI 1:1”。 分别打开两台虚拟机目录中的vmx文件,在最后一行添加: disk.locking="FALSE" scsi0:1.SharedBus="Virtual" scsi1:1.SharedBus="Virtual" vmware中设置共享磁盘,需要满足两个条件:
VMware共享文件夹
本文主要介绍VMware共享文件夹的设置和遇到的一些问题。环境说明:宿主机win10,VMware的系统为centos7.4,centos搭建了lnmp环境。 VMware tools安装 菜单栏-虚拟机-安装VMware tools 图1.说明已经载入CD了 接下来要进行的操作如下: mkdir /mnt/cdrom # 创建cdrom目录 mount /dev/cdrom /mnt/cdrom # 将刚才载入的CD挂载到cdrom目录下 tar -zxf /mnt/cdrom/VMwareTools-10.2.0-7259539.tar.gz -C /root/ # 将cdrom目录的VMwareTools压缩包解压到/root目录下 cd /root/vmware-tools-distrib/ # 进入刚解压的目录 ./vmware-install.pl # 执行安装脚本,正常情况下不断按enter键,然后等待安装完成就行了,还有一些意外的情况如下: 图2.连续几波重复后及时输入no 然后按一波enter键,可能还有类似的也按no,还是不断enter键就行了,如下:
图3 图4.说明已经装完了 设置共享文件夹 虚拟机-设置-选项-共享文件夹-添加 共享文件夹路径和名称 Linux输入: yum install open-vm-tools-devel -y # 使用vmhgfs-fuse命令挂载设备时必须安装 vmhgfs-fuse .host:/ /mnt/hgfs # 挂载共享文件夹 ls /mnt/hgfs # 查看目录,有文件则说明成功了,前提是被共享的文件夹有文件 使用NGINX访问 nginx 不能访问共享文件夹 解决: 使用www用户挂载设备或者加上-o allow_other,如: vmhgfs-fuse -o nonempty,allow_other .host:/test /home/wwwroot/test/ # nonempty强制覆盖(如果/home/wwwroot/test目录有其他文件则被覆盖,取消挂载的时候才会显示),allow_other 所有用户都能访问共享文件夹,.host:/test只有宿主机的test文件夹被挂载。 设置开机时候挂载 vi /etc/rc.local vmhgfs-fuse -o nonempty,allow_other .host:/test /home/wwwroot/test
虚拟机三种网络模式及区别
虚拟机三种网络模式及区别 Bridged(桥接模式):将虚拟机的虚拟网络适配器与主机的物理网络适配器进行交接,虚拟机中的虚拟网络适配器可通过主机中的物理网络适配器直接访问到外部网络。简而言之,这就好像在局域网中添加了一台新的、独立的计算机一样。因此,虚拟机也会占用局域网中的一个IP 地址,并且可以和其他终端进行相互访问。桥接模式网络连接支持有线和无线主机网络适配器。如果想把虚拟机当做一台完全独立的计算机看待,并且允许它和其他终端一样的进行网络通信,那么桥接模式通常是虚拟机访问网络的最简单途径。 NAT(网络地址转换模式):使用NAT 模式网络连接时,VMware 会在主机上建立单独的专用网络,用以在主机和虚拟机之间相互通信。虚拟机向外部网络发送的请求数据”包裹”,都会交由NAT 网络适配器加上”特殊标记”并以主机的名义转发出去,外部网络返回的响应数据”包裹”,也是先由主机接收,然后交由NAT 网络适配器根据”特殊标记”进行识别并转发给对应的虚拟机,因此,虚拟机在外部网络中不必具有自己的IP 地址。从外部网络来看,虚拟机和主机在共享一个IP 地址,默认情况下,外部网络终端也无法访问到虚拟机。此外,在一台主机上只允许有一个NAT 模式的虚拟网络。因此,同一台主机上的多个采用NAT模式网络连接的虚拟机也是可以相互访问的。 Host-Only(仅主机模式):仅主机模式是一种比NAT 模式更加封闭的的网络连接模式,它将创建完全包含在主机中的专用网络。仅主机模式的虚拟网络适配器仅对主机可见,并在虚拟机和主机系统之间提供网络连接。相对于NAT 模式而言,仅主机模式不具备NAT 功能,因此在默认情况下,使用仅主机模式网络连接的虚拟机无法连接到Internet(在主机上安装合适的路由或代理软件,或者在Windows 系统的主机上使用Internet 连接共享功能,仍然可以让虚拟机连接到Internet 或其他网络)。在同一台主机上可以创建多个仅主机模式的虚拟网络,如果多个虚拟机处于同一个仅主机模式网络中,那么它们之间是可以相互通信的;如果它们处于不同的仅主机模式网络,则默认情况下无法进行相互通信(可通过在它们之间设置 路由器来实现相互通信)。 配置方法打开虚拟机,在“编辑” ->”虚拟网络编辑器”看到
vmware ESXI5.1中配置虚拟共享磁盘
ESXI 5.1中创建windows clust共享磁盘 MSCS故障转移群集是一组独立的计算机,这些计算机相互协作以提高应用程序和服务的可用性。多台群集服务器(称为节点)通过物理电缆和软件连接。如果其中一个群集节点出现故障,另外一个节点就会开始提供服务(该过程称为故障转移)。从而使用户遭遇服务中断的次数降至最低。 微软MSCS架构 下图中,如图1所示,微软MSCS CLUSTER可以实现对应用程序的高可用性,它可以保证应用在短暂的停滞后又快速恢复并且对外提供服务 我们在原先物理环境中共享磁盘往往是我们的存储,比如ISCSI存储、FC光纤存储、直连盘柜等等,那么当我们将业务切换至虚拟化环境中后,我们如何在Vsphere的基础架构中创建共享磁盘呢? Vsphere作为业界领先的虚拟化产品,支持在虚拟化环境中是使用MSCS,我们只需要简单配置就能实现。 1、首先我们创建MSCS需要两块磁盘,一块数据盘一块仲裁盘,我们的虚拟机文件以后缀为VMDK的形式全部 存放在VMFS的分区中,当然这就需要我们手动的创建两块磁盘,并且分别挂载给两台需要做MSCS的主机上 2、打开ESXI主机的远程技术支持模式(配置-安全配置文件-属性-远程技术支持-属性-启动),当主机启动远程技 术支持后会有黄色惊叹号提示,可以忽略警报。
3、使用Putty工具以Root身份登录到打开远程技术支持的主机上。 4、进入共享磁盘所在的路径。 (例:cd /vmfs/volumes/datastore1)请将datastore1替换成对应的共享VMFS卷名称 5、创建共享磁盘。 (例:vmkfstools -c 10000m -d eagerzeroedthick -a lsilogic /vmfs/volumes/datastore1/data.vmdk)(例:vmkfstools -c 1024m -d eagerzeroedthick -a lsilogic /vmfs/volumes/datastore1/quorum.vmdk)(例:vmkfstools -c 1024m -d eagerzeroedthick -a lsilogic /vmfs/volumes/datastore1/msdtc.vmdk)创建好后如下图所示 一般仲裁盘和MSDTC盘为1G即1024MB,数据盘根据业务大小自由分配。 6、将共享盘挂载给两台虚拟机 虚拟机-编辑设置-添加磁盘-使用现有磁盘 Data盘挂载点1:0 Quorum挂载点1:1 MSDTC挂载点1:2
在局域网远程共享虚拟机及网络
基于vmware的局域网远程共享 虚拟机及网络方法 一、基本条件: A、包含宿主计算机的局域网; B、安装了vmware的宿主计算机; C、调试好能够正常使用的虚拟机。 二、固化宿主计算机局域网IP: 1、左单击屏幕下方的网络连接图标 2、弹出的菜单选“打开网络和共享中心” 3、在“网络和共享中心”菜单中点“本地连接” 4、在本地连接属性中,点击详细信息
5、记录下宿主计算机的IPv4地址、IPv4子网掩码、IPv4默认网关和IPv4DNS服务器等信息。然后关闭回到本地连接属性。 6、右单击“属性”按键。 7、右双击“internet协议4(TCP/IPv4)”
8、如果已经选择了“使用下面的IP地址”和“使用下面的DNS 服务器地址”,恭喜你宿主计算机的IP地址固化完成。 如果不是,选择“使用下面的IP地址”和“使用下面的DNS服务器地址”,然后将第五步记录下来的信息填进去,右单击“确定”,也可以完成宿主计算机的IP地址固化。 三、配制虚拟机远程登陆: 1、打开VMware Workstation软件下面用(9.0.2 build进行
说明)并打开需要配制的虚拟机文件,启动进入虚拟机。 2、参考“宿主固化宿主计算机局域网IP”的方法固化虚拟机的IP。(如果想同时共享多台虚拟机,需要同时找开多台虚拟机,或者自己编制最后一段IP地址) 3、打开虚拟机的远程桌面。(以XP系统说明,win7以后的系统可以自行百度相关操作) A、右单击“我的电脑”-选“属性” B、选“远程”钩选“允许用户远程连接到此计算机”并确定保存。 四、配制虚拟机网络端口: 1、打开VMware Workstation软件下面用(9.0.2 build进行说明)并打开需要配制的虚拟机文件,但不好启动它。
VMware虚拟机与主机共享
在安装虚拟机VMware tools之前,你需要知道如下概念: (1)虚拟机有免安装绿色版,也有非免安装绿色版,一般非免安装绿色版在你安装完虚拟机后,其目录下会自动生成VMware tools安装文件(windows.iso、linux.iso),而免安装绿色版因为是压缩包,里面有没有VMware tools安装文件那就要看发布这个包的人有没有把VMware tools安装文件打包在里面咯,如果没有,那你就要麻烦点,自己去下载咯。 (2)虚拟机可以装多个系统、多种系统(只要你硬盘够呛~),这大家都知道,然而VMware tools不是针对虚拟机的,而是针对系统的,也就是说假如你虚拟机装有两个系统(可以都是Windows XP),其中一个系统中安装了VMware tools,那么就只有安装了VMware tools 的这个系统才能使用VMware tools的功能,另外一个系统并不能使用VMware tools,不要以为在一个系统中装了VMware tools,以后我装什么系统就不用安装VMware tools都可以使用VMware tools了,你哪个系统需要使用VMware tools,哪个系统就要安装VMware tools,这是一一对应的关系。 (3)VMware tools安装根据系统,就有不同的VMware tools镜像,不过大家都是ISO格式的包(windows.iso、linux.iso),安装的时候就要根据你的虚拟系统来选择再安装了,不要见到是*.iso格式就选了,比如Linux有Linux的VMware tools,一般命名为linux.iso,它最终是通过运行linux.iso包里面*.pl 格式的文件进行VMware tools安装的,如果你是XP系统,VMware tools安装包一般命名为windows.iso,它最终是通过运行windows.iso包里面steup.exe来运行安装的。 好了,你只需要弄清这三点,基本上是完全可以轻松安装VMware tools了,下面我给出安装过程。 windows VMware tools安装步骤: (1)主系统windows下,在CD-ROM虚拟光驱中选择使用ISO镜像,找到VMWARE TOOLS 安装文件,如D:\VMware\VMware Workstation\Programs\windows.iso (2)启动进入子系统windows (3)退出到主系统windows,在虚拟机菜单栏中点击虚拟机-> 安装VMWARE TOOLS 子菜单,会弹出对话框,点击"确认" 安装 PS:注意此时子系统的CD/DVD(IDE)必须确保连接,并且映射到主系统的CD-ROM 虚拟光驱。 (4)此时,它会自动运行安装,你只管按“下一步”就可以安装完成了,如果它不自动运行的话,那你就进入光驱(G:)盘,找到一个stuep.exe文件双击安装就好,就这简单。 linux VMware tools安装步骤: (1) 在CD-ROM虚拟光驱中选择使用ISO镜像,找到VMWARE TOOLS 安装文件,如D:\VMware\VMware Workstation\Programs\linux.iso (2) 以ROOT身份进入LINUX (3) 进入linux新建一个终端,输入/sbin/telinit 3 进入纯文本模式,然后在纯文本模式下再次用root身份登陆 (4)退出到windows,在虚拟机菜单栏中点击虚拟机-> 安装VMWARE TOOLS 子菜单,会弹出对话框,点击"确认" 安装 (5) 挂载光驱mount /dev/cdrom /mnt/cdrom (注意命令中输入的空格)这时,你的linux.iso 里面的文件就相当于windows光盘里面的文件了 (6) 使用cd /mnt/cdrom 进入光驱,输入ls命令你会查看到有个*.tar.gz格式的文件(如
VMware 虚拟机与主机间共享文件的七种方法
VMware 虚拟机与主机间共享文件的七种方法 好多人都不清楚如何在本机和虚拟机间共享文件和数据,那么今天我就给大家分享下我所知道的方法。 测试环境: 物理机:win Xp SP2 打全所有系统补丁; 虚拟机版本:VMware workstation 6.0.0 Build 45731; 虚拟机操作系统:纯净版win xp sp2 方法一:直接在物理机和虚拟机间拖拽文件 这个不用多说,不过要注意的是,有些情况下拖拽会出错,用VMware workstation 6时,往虚拟机里面拖动拷贝文件/ 文件夹时,物理机上的源文件的全路径/源文件夹(及其子文件夹)的全路径名称中不能包含非标准ASCII码字符。也就是说,源文件的全路径/源文件夹(及其子文件夹)的全路径名称只能是英文字符,有中文的就会报错。多拖动几次之后有时还会导致虚拟机的explorer进程挂掉或者报下面第三个提示,此时不能再往虚拟机里面拖动拷贝任何东西。重启guest,依然不能拖动拷贝。必须先关闭虚拟机再开启,才能复位。 如果源文件夹(及其子文件夹)的全路径名称中包含非标准ASCII码字符,会提示:“Cannot scan local dir ectory. You may not have permission to perform the operation. Aborting the file copy operation.” (意思是:无法打开本地目录,你可能没有权限执行这个操作,在拷贝时异常退出) 如果是源文件的全路径名称中包含非标准ASCII码字符,会提示:Cannot determine local file size. Yo u may not have permission to perform the operation. Aborting the file copy operation. (意思是:无法检测目标文件的大小,你可能没有权限执行这个操作,在拷贝文件时异常退出) 多拖动几次有时就会报这个提示:Cannot creat diretctory on virtual machine. Aborting the drag and drop operation. (意思是:无法在虚拟机上创建目录。在拖拽操作时异常退出) 从虚拟机往物理机拖动拷贝还没有发现有这个问题,当然不光是中文的不行了,韩文日文德文法文西班牙文等的都不行。 方法二:利用VMware Workstation上的共享文件夹功能 打开虚拟机,点击“edit virtual machine settings”,在点击“options”选中“shared folders” 使右边的alway s enables选项选中,如下图:
VMWare虚拟机上网设置保证你能连接网络
个人建议除了能用下述以不同方式实现 VMWare 上网外,最好能了解VMWare 的三个虚拟交换机的工作原理,即 NAT、桥接、Host-Only 三种方式下的 VMWare 的网络工作原理,网上有很多相关文章,这里不再详说。(Host-Only已测试完毕,稍后将补充完整) 一、外网篇 [ 1 ] NAT 首先确认主机已经连接网络可以正常上网,设置虚拟机网络连接方式为“NAT”,然后启动虚拟机,在虚拟系统里打开“网上邻居”的属性,双击“Internet 协议(TCP/IP)”,在弹出框中选择“自动获得 IP 地址”和“自动获得 DNS 服务器地址”,点“确定”,修复一下虚拟系统的“本地连接”就可以上网了。 [ 2 ] 桥接 在外网虚拟机使用桥接上网,只需启用主机的宽带连接共享功能即可,但是启用宽带连接共享的主机必须启用 DHCP Client 和 RPC 服务。 如果 DHCP Client 启动失败,可以打开“设备管理器”,点击“查看 - 显示隐藏的设备”,然后展开列表中的“非即插即用驱动
程序”,查看其下的 IPSEC driver 和 NetBIOS over TCP/IP 是否被停用,将其启用并重启即可。 1、断开宽带连接,禁用”本地连接“,打开“本地连接”的属性,双击“Internet协议(TCP/IP)”,修改IP 地址为192.168.0.1 ,子网掩码为 255.255.255.0 ,DNS 填写主机所在地的DNS 。 2、启用“本地连接”,在主机“网上邻居”的“属性”窗口中的右击宽带拨号连接的图标上,点“属性”,在弹出框点“高级”,将“Internet 连接共享”中的三个复选框选上。
VMwareWorkStation配置共享磁盘
VMware WorkStation 配置双节点集群资源 共享磁盘、虚拟网络 概述 本文主要描述如何使用VMWare WorkStation 配置共享磁盘、虚拟网络。 环境 VMWare WorkStation MS Windows Server 2003 配置目的 使用VMWare WorkStation配置共享磁盘和虚拟网络,用于搭建Windows双节点集群 配置步骤 1、安装VMWare WorkStation 2、新建虚拟机,操作系统为Windows Server 2003。如,双节点虚拟机PACS01、PACS02。 安装时网络选择配置为“Bridged”。 3、虚拟机安装完毕。标识网络为“Public” 4、系统关机 5、右键已安装虚拟机“PACS01”,选择“【Settings】”
6、系统弹出虚拟机资源配置界面。此界面可配置虚拟机内存。单击【Add】 7、弹出资源添加向导
一、添加虚拟网卡 1、单击选择“NetWork Adapter”,单击【Next】
2、如下图所示操作。选择网络模式为“Custom”。单击【Finish】。 3、单击【OK】,完成创建。此时启动PACS01,打开网络连接即可看到新建网卡,标识为 “Private”。 二、添加虚拟磁盘 1、单击选择“Hard Disk”,单击【Next】
2、选择“Create a new Virtual disk”,单击【Next】 3、默认磁盘类型为“SCSI”,单击【Next】
4、输入磁盘大小,选择存储方式,单击【Next】 5、输入虚拟磁盘文件存储位置和文件名(共享图像存储),单击【Finish】
虚拟机主机共享文件
振哥 Windows XP 共享38749041 本篇文章属于》网站网络 这里讨论的是在小型局域网,如家里的几台电脑组成的局域网,有使用windows XP的情况下,共享文件夹给其他电脑时发生的问题。这里没有牵涉到域的问题,基本上是对等网的情况。 本文是转自网上的文章,来源不详,摘录作参考。 1.检查Guest用户是否已经启用 在默认情况下,WinXP中的Guest用户是禁用的。要启用Guest用户可以到“控制面板/管理工具/计算机管理/本地用户和组/用户”中去掉“账户已停用”前面的小勾。此用户最好不要设密码,并选中“用户不能更改密码”和“密码永不过期”,这样可以方便用户访问并减少出现麻烦的可能性。但前提是必须设置好Guest用户的权限和所属组,否则后患无穷。 2.检查是否拒绝Guest用户从网络访问本机 在WinXP中默认情况下是拒绝Guest用户从网络访问本机的。可以到“控制面板/管理工具/本地安全策略/本地策略/用户权限指派/拒绝从网络访问这台计算机” 查看,若其中包括Guest用户便将其删除。 3.为Guest用户设置密码 若Guest用户设有密码,其他Windows工作站访问WinXP计算机时会提示输入密码,此时输入Guest用户的密码也可以进入WinXP计算机。输入密码时可选中下面的“请将密码保存到密码列表”项,下次进入时便不再提示密码(除非该用户密码已更改)。 两台Windows XP机器互访,如果设置没问题那基本上是策略的事了。 在安装了Windows XP的计算机上,即使网络连接和共享设置正确(如IP地址属于同一子网,启用了TCP/IP上的NetBIOS,防火墙软件没有禁止文件共享需要的135、137、138、139等端口),使用其他系统(包括Windows 9X/Me/2000/XP 等)的用户仍然无法访问该计算机。我们应该怎样解决这一问题呢? 默认情况下,Windows XP的本地安全设置要求进行网络访问的用户全部采用来宾方式。同时,在Windows XP安全策略的用户权利指派中又禁止Guest用户通过网络访问系统。这样两条相互矛盾的安全策略导致了网内其他用户无法通过网络访问使用Windows XP的计算机。你可采用以下方法解决。
VM虚拟机 联网和共享本地磁盘设置
VM虚拟机联网和共享本地磁盘设置(注明:都是从网上收集而来只为自己以后使用方便 特此收集仅为个人备份使用) 虚拟机联网: 设备---以太网---设置成NET方式-确定 然后启动虚拟机 把IP地址设置成自动获取就可以了 也可以查看下自动获取的IP地址:
开始--运行— cmd --- 输入 ipconfig空格/all 就能查看出当前自动获取的IP地址了
第一种情况:主机使用PPPOE 拨号上网 方法一:NAT 方式 1、先关闭虚拟机中的操作系统,回到虚拟机主界面双击主界面右上方的的 “Ethernet”,弹出“Network Adapter”对话框,选择“NAT” 2、启动虚拟机操作系统,设置IP 为动态获取,即通过DHCP 获得。此时虚 拟机中的操作系统用的是主机的IP,主机能够上网,那么虚拟机也能。 第二种情况:在单位局域网内 “Ethernet”要选择“Bridge”方式
使用这种方式时,虚拟机跟一台真实的机器一样,此时IP 设置为局域网中另 一个可用IP 即可 网关:局域网网关服务器的地址(或路由器的地址)DNS:设置为ISP 的DNS 服务器地址 我的评论:其实这种直接设置DHCP 获取就可以,因为他就像在路由上接上一 个口,路由可以自动分配一下IP 给虚拟机中的系统,这种情况下就是真实主机 与虚拟机中的系统即既能通讯,又都能上外网,PPPOE 的用户买个路由就可以, 也就是制造一个局域网。 共享本地磁盘设置 发过VM虚拟机使用教程以后,好多会员问,总是提示,未安装VMware Tools。应如何安装。还有如何和物理PC共享这里我来补充一下。 要安装VMware Tools。需要一个名为Windows.ISO的。ISO文件。 精简版本的,可能会精简掉该文件。需要再下载一个。 有一些绿色版的里面有这个文件. 比如下面这个。 https://www.360docs.net/doc/9213630923.html,/downinfo/160.html 或者直接找个完整版的,安装上以后,备份该文件,再卸载掉。呵呵虽然麻烦些。 https://www.360docs.net/doc/9213630923.html,/downinfo/408.html 这个版本的里面带有Windows.iso文件,提出来用一下就可以了。 接下来开始吧。
vmware ESXI 添加共享磁盘
To configure a shared virtual disk by setting the multi-writer flag: 1.Create a virtual disk to be shared using any acceptable approach. For example, through the vSphere Client: a.Create a new disk for a virtual machine on a VMFS data store: b.In the Create a Disk window, for ESX/ESXi versions earlier than 5.0, click Support clustering features such as Fault Tolerance to create the new virtual disk in the required format, eager zeroed thick.
InESXi 5.x versions, the Create a Disk window provides Thick Provision Lazy Zeroed, Thick Provision Eager Zeroed, and Thin Provision options under Disk Provisioning. Be sure to select Thick Provision Eager Zeroed. Also, note that the documentation may refer to this as Flat pre-initialized.
如何实现主机与虚拟机的文件相互共享
一:如何将虚拟机文件共享给主机 答: 安装samba,实现Ubuntu和windows文件共享 本地安装: 1.成功安装samba软件包下的所有软件包 2.备份现有的配置文件 sudo cp /etc/samba/smb.conf /etc/samba/smb.conf.bak 3.打开现有的配置文件 sudo vi /etc/samba/smb.conf 在文档中添加如下内容:[filename](filename 为要共享给window的目录名) path=/home/filename available=yes writable=yes public=yes browseable=yes 4.重启:sudo /etc/init.d/smbd reload sudo /etc/init.d/smbd restart 网络安装: 1.更新软件源: sudo apt-get update 2.安装samba sudo apt-get install samba smbfs samba-common smbclient 3.打开现有的配置文件 sudo vi /etc/samba/smb.conf 在文档中添加如下内容:[filename](filename 为要共享给window的目录名) path=/home/filename available=yes writable=yes public=yes browseable=yes 4.重启:sudo /etc/init.d/smbd reload sudo /etc/init.d/smbd restart
检测SAMBA: 在我的电脑地址栏中输入linux系统ip \\192.168.7.122(这是我自己的linux系统的ip) 检测是否能连接到linux系统 如何将主机window下的文件与虚拟机 1.首先建立文件夹windows_share表示要共享给虚拟机的文件夹 2.打开虚拟机(本人使用的是vm),点击菜单项VM-setting-options-shared Folders-勾选ALways endded,Add- browse -加入要共享的文件夹windows_share 3.在虚拟机种进入共享文件夹存放的路径cd /mnt/hgfs ls 列出里面的目录, 目录里面一定会有一个我们共享了的目录windows_share cd windows_share 进入共享目录 4.我们在虚拟机下对windows_share目录做任何修改,在主机下都能看到了, 欢迎大家一起技术交流
Vmware与主机间共享文件的七种方法
方法一:直接在物理机和虚拟机间拖拽文件 这个不用多说,不过要注意的是,有些情况下拖拽会出错,用VMware workstation 6时,往虚拟机里面拖动拷贝文件/ 文件夹时,物理机上的源文件的全路径/源文件夹(及其子文件夹)的全路径名称中不能包含非标准ASCII码字符。也就是说,源文件的全路径/源文件夹(及其子文件夹)的全路径名称只能是英文字符,有中文的就会报错。多拖动几次之后有时还会导致虚拟机的explorer进程挂掉或者报下面第三个提示,此时不能再往虚拟机里面拖动拷贝任何东西。重启guest,依然不能拖动拷贝。必须先关闭虚拟机再开启,才能复位。 如果源文件夹(及其子文件夹)的全路径名称中包含非标准ASCII码字符,会提示:“ Cannot scan local directory. You may not have permission to perform the operation. Aborting the file copy operation. (意思是:无法打开本地目录,你可能没有权限执行这个操作,在拷贝时异常退出) 如果是源文件的全路径名称中包含非标准ASCII码字符,会提示: Cannot determine local file size. You may not have permission to perform the operation. Aborting the file copy operation. (意思是:无法检测目标文件的大小,你可能没有权限执行这个操作,在拷贝文件时异常退出) 多拖动几次有时就会报这个提示: Cannot creat diretctory on virtual machine. Aborting the drag and drop operation. (意思是:无法在虚拟机上创建目录。在拖拽操作时异常退出) 从虚拟机往物理机拖动拷贝还没有发现有这个问题。 当然不光是中文的不行了,韩文日文德文法文西班牙文啥啥的都不行。 以前的5.5.3 Build 34685没有这个问题。 可以参考这个连接:https://www.360docs.net/doc/9213630923.html,/community/thread.jspa?threadID=84565&tstart=0
