excel2003数据分列的教程
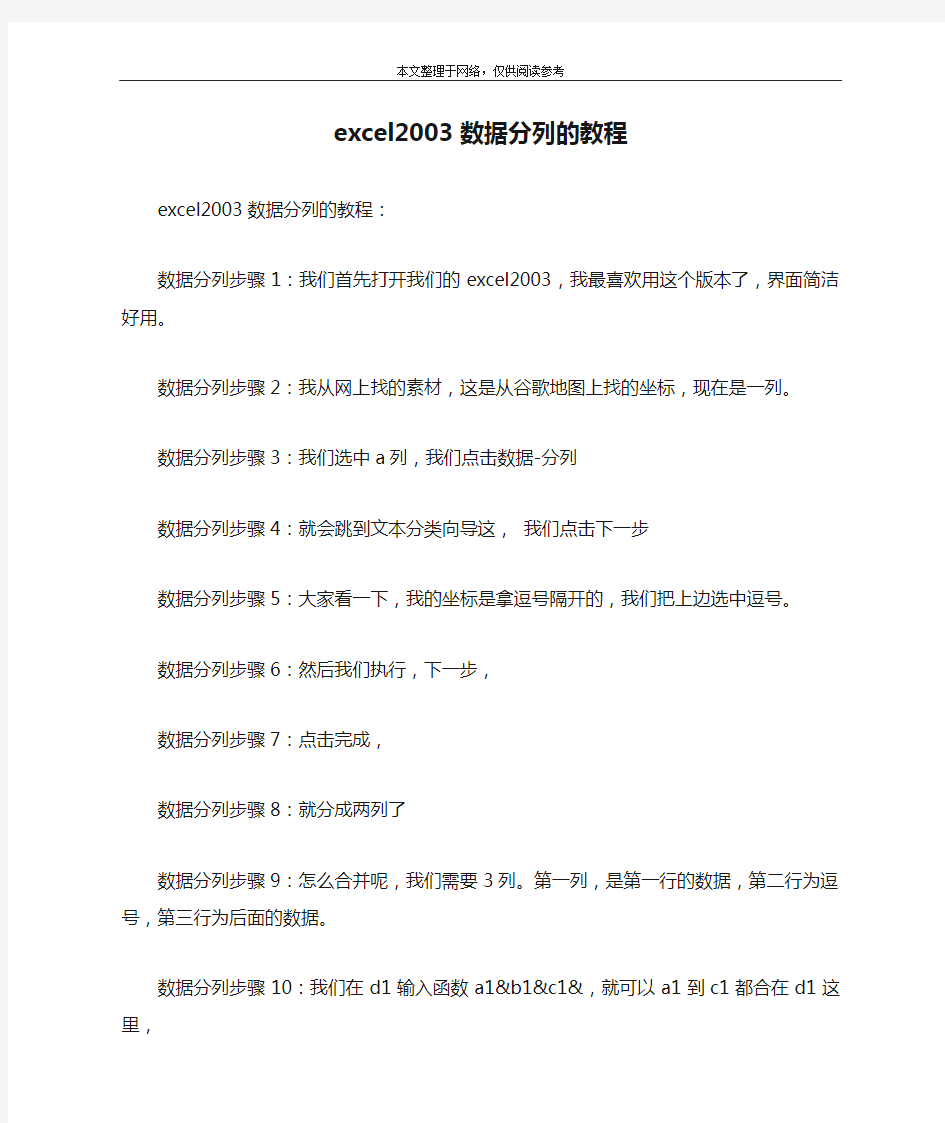

本文整理于网络,仅供阅读参考
excel2003数据分列的教程
excel2003数据分列的教程:
数据分列步骤1:我们首先打开我们的excel2003,我最喜欢用这个版本了,界面简洁好用。
数据分列步骤2:我从网上找的素材,这是从谷歌地图上找的坐标,现在是一列。
数据分列步骤3:我们选中a列,我们点击数据-分列
数据分列步骤4:就会跳到文本分类向导这,我们点击下一步
数据分列步骤5:大家看一下,我的坐标是拿逗号隔开的,我们把上边选中逗号。
数据分列步骤6:然后我们执行,下一步,
数据分列步骤7:点击完成,
数据分列步骤8:就分成两列了
数据分列步骤9:怎么合并呢,我们需要3列。第一列,是第一行的数据,第二行为逗号,第三行为后面的数据。
数据分列步骤10:我们在d1输入函数a1&b1&c1&,就可以a1到c1都合在d1这里,
数据分列步骤11:点击回车,合成一列了
数据分列步骤12:我们往下一拉。就全部合并了。
看了excel2003数据分列的教程
excel如何分列数据
excel如何分列数据 篇一:Excel数据分列的三种方法 Excel数据分列的三种方法关于EXCEL分列,下面有三种方法,可供大家选用。如有一个如图1所示的工作表,如何将其中B列的英文和中文分开成两列?方法一、直接分列法列,用于保存分列的结果。 1、启动Excel2003(其他版本请仿照操作),打开相应的工作表,在B列右侧插入一个空白 2、选中B列,执行“数据→分列”命令,打开“文本分列向导-3步骤之1”对话框(如图2),选中其中的“分隔符号-……”选项(通常是默认选项)。 3、按“下一步”按钮,进入“文本分列向导-3步骤之2”对话框(如图3),选中“其他”选项,并在后面的方框中输入间隔“-”号(因为B列数据中都有一个间隔“-”号,参见图1),单击“完成”按钮,分列完成(参见图4)。注意:大家可以通过图3中的“数据预览”窗口查看分列后的效果。方法二、查找提取法 1、在B列右侧插入两列空白列,用于保存提出的字符。 2、选中C2单元格,输入公式:=LEFT(B2,FIND( - ,B2)-1)。注意:上述公式的含义是:先用“FIND”函数查找间隔“-”号在字符串中的位置,然后用“LEFT”函数从字符串左侧开始,提取至间隔“-”号的字符串(即英文字符串,其中“-1”,是为了去掉间隔“-”号)。3、选中D2单元格,输入公式:=RIGHT(B2,LEN(B2)-FIND( - ,B2))。注意:也可以在D2中输入公式:=REPLACE(B14,1,FIND( - ,B14), )。本公式的含义是,用空字符()替换到原字符串中的英文字符。 4、同时选中C2和D2单元格,然后将鼠标移至D2单元格右下角,成“细十字线”状时(通常称之为“填充柄”),按住鼠标左键向下拖拉,将上述公式复制到C列和D列下面的单元格中,完成B列其他单元格中字符的分列(分列后的效果如图4)。方法三、统计提取法上面两种方法,利用了原有字符串中的间隔“-”号。如果原有字符串中没有那个间隔“-”号,我们可以采取下面的方法来分列。 1、在B列右侧插入两列空白列,用于保存提出的字符。 2、选中C2单元格,输入公式:=LEFT(B2,2*LEN(B2)-LENB(B2)-1)。注意:上述公式的含义是:先用LEN、LENB函数统计出字符串的字符数的(对于双字节字符,如“汉字”,LENB按数值“2”进行统计,LEN按数值“1”进行统计),然后用LEFT函数进行提取(“-1”同样是为了去掉间隔“-”号,如果没有间隔号,就不需要“-1”了)。3、选中D2单元格,输入公式:
自动识别中英文 将Excel数据巧分列妙招三则-0
自动识别中英文将Excel数据巧分列妙招三则 一天朋友向我请教一个问题:有一个如图1所示的工作表,如何将其中B列的英文和中文分开成两列? 图1 我给他提供了下面三种方法,供其选择使用。文章末尾提供.xls文件供大家下载参考。 方法一、直接分列法 1、启动Excel2003(其他版本请仿照操作),打开相应的工作表,在B列右侧插入一个空白列,用于保存分列的结果。 2、选中B列,执行“数据→分列”命令,打开“文本分列向导-3步骤之1”对话框(如图2),选中其中的“分隔符号-……”选项(通常是默认选项)。 图2 3、按“下一步”按钮,进入“文本分列向导-3步骤之2”对话框(如图3),
图3 选中“其他”选项,并在后面的方框中输入间隔“-”号(因为B列数据中都有一个间隔“-”号,参见图1),单击“完成”按钮,分列完成(参见图4)。 图4 注意:大家可以通过图3中的“数据预览”窗口查看分列后的效果。 方法二、查找提取法 1、在B列右侧插入两列空白列,用于保存提出的字符。 2、选中C2单元格,输入公式:=LEFT(B2,FIND("-",B2)-1)。 注意:上述公式的含义是:先用“FIND”函数查找间隔“-”号在字符串中的位置,然后用“LEFT”函数从字符串左侧开始,提取至间隔“-”号的字符串(即英文字符串,其中“-1”,是为了去掉间隔“-”号)。 3、选中D2单元格,输入公式:=RIGHT(B2,LEN(B2)-FIND("-",B2))。
注意:也可以在D2中输入公式:=REPLACE(B14,1,FIND("-",B14),"")。本公式的含义是,用空字符("")替换到原字符串中的英文字符。 4、同时选中C2和D2单元格,然后将鼠标移至D2单元格右下角,成“细十字线”状时(通常称之为“填充柄”),按住鼠标左键向下拖拉,将上述公式复制到C列和D列下面的单元格中,完成B列其他单元格中字符的分列(分列后的效果如图4)。 方法三、统计提取法 上面两种方法,利用了原有字符串中的间隔“-”号。如果原有字符串中没有那个间隔“-”号,我们可以采取下面的方法来分列。 1、在B列右侧插入两列空白列,用于保存提出的字符。 2、选中C2单元格,输入公式:=LEFT(B2,2*LEN(B2)-LENB(B2)-1)。 注意:上述公式的含义是:先用LEN、LENB函数统计出字符串的字符数的(对于双字节字符,如“汉字”,LENB按数值“2”进行统计,LEN按数值“1”进行统计),然后用LEFT 函数进行提取(“-1”同样是为了去掉间隔“-”号,如果没有间隔号,就不需要“-1”了)。 3、选中D2单元格,输入公式:=RIGHT(B2,LENB(B2)-LEN(B2))。 4、同时选中C2和D2单元格,用“填充柄”将上述公式复制到C列和D列下面的单元格中即可(参见图4)。 注意:采取方法二和方法三分列数据后,如果打印时不需要打印原数据列(即B列),可以根据实际需要,选择下面两种方法中的一种来解决: ①选中B列,右击鼠标,在随后弹出的快捷菜单中,选“隐藏”选项,将B列隐藏起来,再进行打印就行了。 ②同时选中C列和D列,执行复制操作,然后选中C列,执行“编辑→选择性粘贴”命令,打开“选择性粘贴”对话框(如图5),选中“粘贴”下面的“数值”选项,确定返回。再删除B列,进行打印就可以了。
Excel数据分列的三种方法
Excel数据分列的三种方法 关于EXCEL分列,下面有三种方法,可供大家选用。 如有一个如图1所示的工作表,如何将其中B列的英文和中文分开成两列? 方法一、直接分列法 1、启动Excel2003(其他版本请仿照操作),打开相应的工作表,在B列右侧插入一个空白列,用于保存分列的结果。 2、选中B列,执行“数据→分列”命令,打开“文本分列向导-3步骤之1”对话框(如图2),选中其中的“分隔符号-……”选项(通常是默认选项)。 3、按“下一步”按钮,进入“文本分列向导-3步骤之2”对话框(如图3),
选中“其他”选项,并在后面的方框中输入间隔“-”号(因为B列数据中都有一个间隔“-”号,参见图1),单击“完成”按钮,分列完成(参见图4)。 注意:大家可以通过图3中的“数据预览”窗口查看分列后的效果。 方法二、查找提取法 1、在B列右侧插入两列空白列,用于保存提出的字符。 2、选中C2单元格,输入公式:=LEFT(B2,FIND("-",B2)-1)。 注意:上述公式的含义是:先用“FIND”函数查找间隔“-”号在字符串中的位置,然后用“LEFT”函数从字符串左侧开始,提取至间隔“-”号的字符串(即英文字符串,其中“-1”,是为了去掉间隔“-”号)。 3、选中D2单元格,输入公式:=RIGHT(B2,LEN(B2)-FIND("-",B2))。 注意:也可以在D2中输入公式:=REPLACE(B14,1,FIND("-",B14),"")。本公式的含义是,用空字符("")替换到原字符串中的英文字符。 4、同时选中C2和D2单元格,然后将鼠标移至D2单元格右下角,成“细十字线”状时(通常称之为“填充柄”),按住鼠标左键向下拖拉,将上述公式复制到C列和D列下面的单元格中,完成B列其他单元格中字符的分列(分列后的效果如图4)。 方法三、统计提取法 上面两种方法,利用了原有字符串中的间隔“-”号。如果原有字符串中没有那个间隔“-”号,我们可以采取下面的方法来分列。 1、在B列右侧插入两列空白列,用于保存提出的字符。 2、选中C2单元格,输入公式:=LEFT(B2,2*LEN(B2)-LENB(B2)-1)。 注意:上述公式的含义是:先用LEN、LENB函数统计出字符串的字符数的(对于双字节字符,如“汉字”,LENB按数值“2”进行统计,LEN按数值“1”进行统计),然后用LEFT函数进行提取(“-1”同样是为了去掉间隔“-”号,如果没有间隔号,就不需要“-1”了)。 3、选中D2单元格,输入公式:=RIGHT(B2,LENB(B2)-LEN(B2))。 4、同时选中C2和D2单元格,用“填充柄”将上述公式复制到C列和D列下面的单元格中即可(参见图4)。 注意:采取方法二和方法三分列数据后,如果打印时不需要打印原数据列(即B列),可以根据实际需要,选择下面两种方法中的一种来解决: ①选中B列,右击鼠标,在随后弹出的快捷菜单中,选“隐藏”选项,将B列隐藏起来,再进行打印就行了。 ②同时选中C列和D列,执行复制操作,然后选中C列,执行“编辑→选择性粘贴”命令,打开“选择性粘贴”对话框(如图5),选中“粘贴”下面的“数值”选项,确定返回。再删除B 列,进行打印就可以了。
Excel数据分列和合并方法
Excel数据分列和合并方法 一:Excel数据分列 一天朋友向我请教一个问题:有一个如图1所示的工作表,如何将其中B列的英文和中文分开成两列? 我给他提供了下面三种方法,供其选择使用。文章末尾提供.xls文件供大家下载参考。 方法一、直接分列法 1、启动Excel2003(其他版本请仿照操作),打开相应的工作表,在B列右侧插入一个空白列,用于保存分列的结果。 2、选中B列,执行“数据→分列”命令,打开“文本分列向导-3步骤之1”对话框(如图2),选中其中的“分隔符号-……”选项(通常是默认选项)。
3、按“下一步”按钮,进入“文本分列向导-3步骤之2”对话框(如图3), 选中“其他”选项,并在后面的方框中输入间隔“-”号(因为B列数据中都有一个间隔“-”号,参见图1),单击“完成”按钮,分列完成(参见图4)。 注意:大家可以通过图3中的“数据预览”窗口查看分列后的效果。 注意:Excel 分裂后数字前面的0不见了,怎么处理? 数据-分列-在第3个下一步页面中,下面的数据预览框内有2列,第1列为黑色的,表示已选中,你现在用鼠标点中第2列,再在上面的“列数据格式”选择“文本”,接着下一步-完成。
方法二、查找提取法 1、在B列右侧插入两列空白列,用于保存提出的字符。 2、选中C2单元格,输入公式:=LEFT(B2,FIND("-",B2)-1)。 注意:上述公式的含义是:先用“FIND”函数查找间隔“-”号在字符串中的位置,然后用“LEFT”函数从字符串左侧开始,提取至间隔“-”号的字符串(即英文字符串,其中“-1”,是为了去掉间隔“-”号)。 3、选中D2单元格,输入公式:=RIGHT(B2,LEN(B2)-FIND("-",B2))。 注意:也可以在D2中输入公式:=REPLACE(B14,1,FIND("-",B14),"")。本公式的含义是,用空字符("")替换到原字符串中的英文字符。 4、同时选中C2和D2单元格,然后将鼠标移至D2单元格右下角,成“细十字线”状时(通常称之为“填充柄”),按住鼠标左键向下拖拉,将上述公式复制到C列和D列下面的单元格中,完成B列其他单元格中字符的分列(分列后的效果如图4)。
将TXT文本文件中的数据分列导入Excel表格中
将TXT文本文件中的数据分列导入Excel表格中 如果需要将TXT文本文件中的大量数据导入到Excel表格中,并且要求每行数据中特定个数的数值占据1列,则可以使用Excel提供的固定列宽文本导入功能实现,如图2010080701所示。 图2010080701 TXT文本文件 以Excel2010为例,操作步骤如下所述: 第1步,打开Excel2010窗口,依次单击“文件”→“打开”按钮,如图2010080702所示。
图2010080702 单击“打开”命令 第2步,在打开的“打开”对话框中,单击文件类型下拉三角按钮,在打开的文件类型列表中选择“所有文件”选项。然后找到并选中需要打开的TXT文本文件,并单击“打开”按钮,如图2010080703所示。 图2010080703 选择“所有文件”选项
第3步,打开“文本导入向导—第1步”对话框,在“原始数据类型”区域选中“固定宽度”单选框,并单击“下一步”按钮,如图2010080704所示。 图2010080704 选中“固定宽度”单选框 第4步,在打开的“文本导入向导—第2步”对话框中,根据数据分列要求单击“数据预览”区域的刻度线建立分列线,建立完毕单击“下一步”按钮,如图2010080705所示。 图2010080705 建立分列线 小提示:双击分列线可清除当前分列线,拖动分列线箭头可移动分列线。 第5步,打开“文本导入向导—第3步”对话框,首先在“数据预览”区域选中需要操作的列,然后在“列数据格式”区域设置当前列的数据格式。选中“不导入此列”单选框可以取消当前列的数据导入。设置完毕单击“完成”按钮,如图2010080706所示。
excel如何分列数据
excel 如何分列数据 篇一:Excel 数据分列的三种方法 Excel 数据分列的三种方法 关于 EXCEL 分列,下面有三种方法,可供大家选用。 如有一个如图 1 所示的工作表,如何将其中 B 列的英文和中文分开成两列? 方法一、直接分列法 列,用于保存分列的结果。 1、启动 Excel2003(其他版本请仿照操作),打开相应的工 作表,在 B 列右侧插入一个空白 2、 选中 B 列, 执行“数据→分列”命令, 打开“文本分列向导-3 步骤之 1”对话框 (如图 2) , 选中其中的“分隔符号-……”选项(通常是默认选项)。 3、按“下一步”按钮,进入“文本分列向导-3 步骤之 2”对话框(如图 3), 选中“其他”选项,并在后面的方框中输入间隔“”号(因为 B 列数据中都有一个间隔“-”号,参见图 1),单击“完成”按钮,分列完成(参 见图 4)。 注意:大家可以通过图 3 中的“数据预览”窗口查看分列后的效果。 方法二、查找提取法 1、在 B 列右侧插入两列空白列,用于保存提出的字符。 2、选中 C2 单元格,输入公式:=LEFT(B2,FIND("-",B2)-1)。 注意: 上述公式的含义是: 先用“FIND”函数查找间隔“-”号在字符串中的位置, 然后用“LEFT” 函数从字符串左侧开始,提取至间隔“-”号的字符串(即英文字符串,其中“-1”,是为了去掉间 隔“-”号)。 3、选中 D2 单元格,输入公式:=RIGHT(B2,LEN(B2)-FIND("-",B2))。 注意:也可以在 D2 中输入公式:=REPLACE(B14,1,FIND("-",B14),"")。本公式的含义是,用 空字符("")替换到原字符串中的英文字符。 4、 同时选中 C2 和 D2 单元格, 然后将鼠标移至 D2 单元格右下角, 成“细十字线”状时 (通 常称之为“填充柄”) , 按住鼠标左键向下拖拉, 将上述公式复制到 C 列和 D 列下面的单元格中, 完成 B 列其他单元格中字符的分列(分列后的效果如图 4)。 方法三、统计提取法 上面两种方法, 利用了原有字符串中的间隔“-”号。 如果原有字符串中没有那个间隔“-”号, 我们可以采取下面的方法来分列。 1、在 B 列右侧插入两列空白列,用于保存提出的字符。 2、选中 C2 单元格,输入公式:=LEFT(B2,2*LEN(B2)-LENB(B2)-1)。 注意:上述公式的含义是:先用 LEN、LENB 函数统计出字符串的字符数的(对于双字节 1 / 5
excel表格分列
竭诚为您提供优质文档/双击可除 excel表格分列 篇一:excel20xx中将同一列单元格中的内容进行分列操作步骤 1、将要分列的内容选中或者点击序号b如图中红框所示。 2、然后点击数据;分列。 3、此时弹出文本分列向导共三个步骤,第一步选择分隔符号。 4、第二步分隔符号只需要修改分隔符号内的项目就可以在下面数据预览中看到效果。 5、勾选分隔符号内的其他后面的栏框内填入-然后看到数据预览效果是不是将同一列中的内容分开了,然后点完成即可。 6、完成后的效果图。 篇二:将txt文本文件中的数据分列导入excel表格中将txt文本文件中的数据分列导入 excel表格中 如果需要将txt文本文件中的大量数据导入到excel表
格中,并且要求每行数据中特定个数的数值占据1列,则可以使用excel提供的固定列宽文本导入功能实现,如图 20xx080701所示。 图20xx080701txt文本文件 以excel20xx为例,操作步骤如下所述: 第1步,打开excel20xx窗口,依次单击“文件 ”→“打开”按钮,如图20xx080702所示。 图20xx080702单击“打开”命令 第2步,在打开的“打开”对话框中,单击文件类型下拉三角按钮,在打开的文件类型列表中选择“所有文件”选项。然后找到并选中需要打开的txt文本文件,并单击“打开”按钮,如图20xx080703所示。 图20xx080703选择“所有文件”选项 第3步,打开“文本导入向导—第1步”对话框,在“原始数据类型”区域选中“固定宽度”单选框,并单击“下一步”按钮,如图20xx080704所示。 图20xx080704选中“固定宽度”单选框 第4步,在打开的“文本导入向导—第2步”对话框中,根据数据分列要求单击“数据预览”区域的刻度线建立分列线,建立完毕单击“下一步”按钮,如图20xx080705所示。 图20xx080705建立分列线 小提示:双击分列线可清除当前分列线,拖动分列线箭
如何将TXT文本文件中的数据分列导入Excel表格中[会计实务,会计实操]
财会类价值文档精品发布!如何将TXT文本文件中的数据分列导入Excel表格中[会计实务, 会计实操] 如果需要将TXT文本文件中的大量数据导入到Excel表格中,并且要求每行数据中特定个数的数值占据1列,则可以使用Excel提供的固定列宽文本导入功能实现,如图2010080701所示。图2010080701 TXT文本文件以Excel2010为例,操作步骤如下所述:步骤/方法第1步,打开Excel2010窗口,依次单击“文件”→“打开”按钮,如图2010080702所示。图2010080702 单击“打开”命令第2步,在打开的“打开”对话框中,单击文件类型下拉三角按钮,在打开的文件类型列表中选择“所有文件”选项。然后找到并选中需要打开的TXT文本文件,并单击“打开”按钮,如图2010080703所示。图2010080703 选择“所有文件”选项第3步,打开“文本导入向导—第1步”对话框,在“原始数据类型”区域选中“固定宽度”单选框,并单击“下一步”按钮,如图2010080704所示。图2010080704 选中“固定宽度”单选框 ? 第4步,在打开的“文本导入向导—第2步”对话框中,根据数据分列要求单击“数据预览”区域的刻度线建立分列线,建立完毕单击“下一步”按钮,如图2010080705所示。图2010080705 建立分列线小提示:双击分列线可清除当前分列线,拖动分列线箭头可移动分列线。 ? 第5步,打开“文本导入向导—第3步”对话框,首先在“数据预览”区域选中需要操作的列,然后在“列数据格式”区域设置当前列的数据格式。选中“不导入此列”单选框可以取消当前列的数据导入。设置完毕单击“完成”按钮,如图2010080706所示。图2010080706 设置列数据格式完成导入的Excel表格如图2010080707所示。图2010080707 完成导入的Excel表格
Excel数据表格的拆分与合并
Excel数据表格的拆分与合并 一、数据的拆分与提取 图1 数据表 (1)数据拆分操作 由于数据量较大,所以要先通过列号将整列全部选中。按“数据→分列”命令,选择默认的“分隔符号”选项,单击“下一步”按钮。然后将中间“空格”的选项选中,会在下方看到分列的预览。再进入“下一步”(见图2),单击“完成”按钮,OK!
图2 数据拆分 如果中间没空格,前面的信息文本长度又不一致呢?也不难,无法使用“分列”命令,就使用Excel的文本提取函数。在Excel中文本提取函数常用的有3种:“LEFT”、“RIGHT”和“MID”,可以分别从“左”、“右”和“中间”提取单元格中的文本字符。本例中,分别使用“LEFT”和“RIGHT”来提取信息和价格。 (2)文本提取函数的操作 先来看看右侧“价格”数据的提取。将光标定在B2单元格中,输入公式“=RIGHT(A2,3)”,回车后,就能自动提取出数据源A2单元格右侧第3位文本字符,也就是价格数据信息,最后填充柄填充就能计算出下方地址中所有右侧的3位价格信息(见图3)。
图3 文本提取 再来看看左侧“名称”数据的提取。将光标定在第1个地址单元格后面C2单元格中,然后在单元格中输入公式“=LEFT(A2,LEN(A2)-3)”。回车,再用填充柄向下填充所有名称信息(见图4)。
图4 填充柄使用 小提示:由于左侧的文本字符长度不一致,所以要在“LEFT函数”的第2个参数中嵌套一个“LEN函数”。“LEN函数”的作用是计算出A2单元格的总字符个数,然后用总的字符数减去3位价格,计算出名称的文本字符数。 二、数据的合并 除了把数据进行拆分或提取,数据常常需要合并,有两种常用方法。 下面来看一个例子,表中的“名称”和“价格”信息分别记录在了两个单元格中,现在需要将它们合并到一起,生成一个“水果价”,如何实现? 将光标定在D2单元格中,然后在其中输入公式“=C2&"价格="&B2”(这个公式说明有3个文本相加,分别是水果名称、“价格=”字符和价格信息,见图5)。回车后,水果名称和价格信息就合并到了一起,最后用填充柄向下填充。如果使用“CONCATENATE函数”,在D2单元格中输入“=CONCATENATE(C2,"价格=",B2)”,也可以把多个文本进行合并,大家可根据个人喜好自由选择。
excel如何分列数据
excel如何分列数据各位读友大家好!你有你的木棉,我有我的文章,为了你的木棉,应读我的文章!若为比翼双飞鸟,定是人间有情人!若读此篇优秀文,必成天上比翼鸟! 篇一:Excel数据分列的三种方法Excel 数据分列的三种方法关于EXCEL分列,下面有三种方法,可供大家选用。如有一个如图1所示的工作表,如何将其中B 列的英文和中文分开成两列?方法一、直接分列法列,用于保存分列的结果。 1、启动Excel2003(其他版本请仿照操作),打开相应的工作表,在B列右侧插入一个空白 2、选中B列,执行“数据→分列”命令,打开“文本分列向导-3步骤之1”对话框(如图2),选中其中的“分隔符号-……”选项(通常是默认选项)。 3、按“下一步”按钮,进入“文本分列向导-3步骤之2”对话框(如图3),选中“其他”选项,并在后面的方框中输入间隔“-”号(因为B列数据中都有一个间隔“-”号,参见图1),单击“完成”按钮,分列完成
(参见图4)。注意:大家可以通过图3中的“数据预览”窗口查看分列后的效果。方法二、查找提取法1、在B列右侧插入两列空白列,用于保存提出的字符。2、选中C2单元格,输入公式:=LEFT(B2,FIND("-",B2)-1)。注意:上述公式的含义是:先用“FIND”函数查找间隔“-”号在字符串中的位置,然后用“LEFT”函数从字符串左侧开始,提取至间隔“-”号的字符串(即英文字符串,其中“-1”,是为了去掉间隔“-”号)。 3、选中D2单元格,输入公式:=RIGHT(B2,LEN(B2)-FIND("-&qu ot;,B2))。注意:也可以在D2中输入公式:=REPLACE(B14,1,FIND("-", B14),"")。本公式的含义是,用空字符("")替换到原字符串中的英文字符。 4、同时选中C2和D2单元格,然后将鼠标移至D2单元格右下角,成“细十字线”状时(通常称之为“填充柄”),按住鼠标左键向下拖拉,
excel数据处理之有效表格拆分
Excel数据处理之有效表格拆分! 工具说明:今天演示版本是Excel 2010,其他版本操作类似。如有问题欢迎交流!前些天有朋友问我关于数据处理中表格拆分的问题,我觉得有必要跟大家分享一下我的做法!场景再现一:我们做数据表格统计或运营分析时候,经常会遇到一种情况:从一些系统平台中导出数据时想要整理,但发现导出的数据格式非常得不规范,不仅不美观、更不利于后期的统计。领导又非常的着急,这可怎么办?莫急,我们可以通过Excel强大功能操作得到您想要的结果。下面是导出的一些数据原型,都集中在一个单元格表格中:怎么合理的进行拆分呢?操作步骤:第一步,鼠标选中需要拆分表格,选择选项卡“数据”点击“分列”。第二步,弹出菜单对话框中,如果我们要拆分的表格中特征符号(像:空格、逗号、分好、字母等等),这个时候我们就可以选择“分隔符号”。如果中间什么特征都没有,就选择“固定宽度”。而我们的示例中数据 之间是空格,选择“分隔符号”就可以了;点击“下一步”。第三步,我们就会看到“分隔符号”的细致要求,因为我们示例中 数据间的特征是“空格”。那我们就勾选“空格”。如果特征是“逗号”的话自然就勾选“逗号”,选定之后直接点击“完成”。结果 就出现了:场景再现二:有朋友自然会问,如果导出的数据表中没有特征符号呢(也没有空格)?的确现实状态下什么
情况都可能发生,就像下面表格(我做了一个示例),我们如何拆分?操作步骤:第一步,鼠标选中表格,选择选项卡“数据”点击“分列”(如场景一中操作);因为没有特征值,我们就选择“固定宽度”,点击“下一步”看看发生了什么。你点击一下表格中内容,就会发现一条黑线。没错!这条线就是分隔线,点击“完成”;就可以自动均匀的分隔开了。场景再现三:场景一、场景二相对来说表格内容还不是那么负责,如果遇到类似下图表中的情况(没有特殊符号、如果分隔线分隔会造成不均匀),怎么办?看看那样的案例!如果这样的表格数据再多一些,会让人感觉非常烦躁!我们要拆分三列,怎么办呢?操作步骤:第一步,朋友说,表格既没有特殊符号又不能均匀的分隔,但我们可以使用全部替换功能(全部替换快捷键Ctrl+H),我把示例表格中“北”替换成“:北”,将“专”替换成“:专”,我想大家应该猜到我为什么这样做了(根据表格内容特点,替它加上特殊符号)。但是还是第一行表格内容比较特殊,那我将“学”替换成“:学”。我们看看效果:第二步,此时我们可以用到“分隔符号”了,因为表格中内容全部已经有特征值了。选择选项卡“分列”点击“分隔符号”,选择下一步,勾选“其他”并填写特殊值“:”,点击“完成”。效果自然就出来了,如果你是大批量表格需要快来试试方法哦!今天的分享就到这里,希望对大家有所帮助! 每天一篇小技能,因为最近Excel需求量比较大!
