flash文字特效动画习题
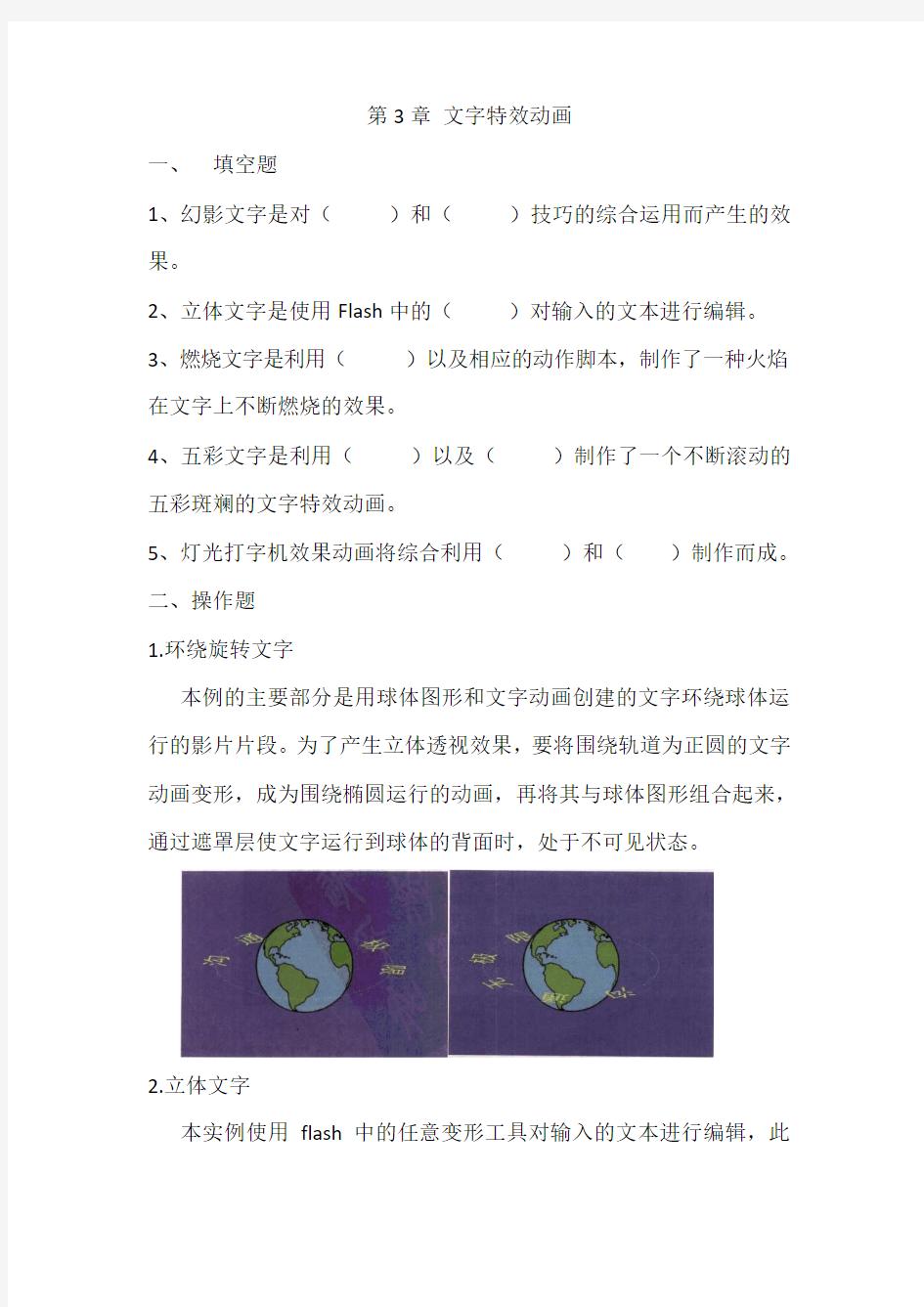
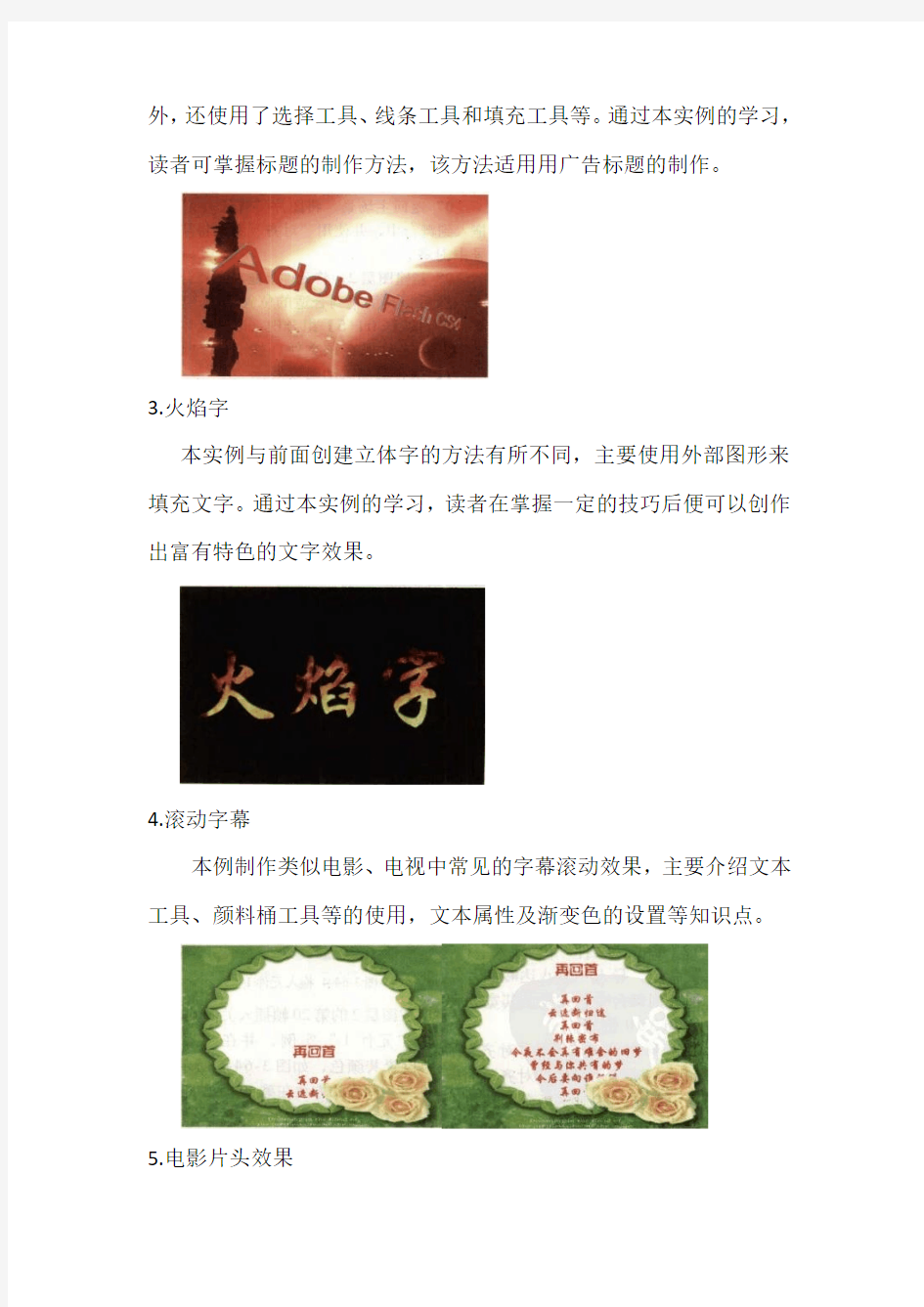
第3章文字特效动画
一、填空题
1、幻影文字是对()和()技巧的综合运用而产生的效果。
2、立体文字是使用Flash中的()对输入的文本进行编辑。
3、燃烧文字是利用()以及相应的动作脚本,制作了一种火焰在文字上不断燃烧的效果。
4、五彩文字是利用()以及()制作了一个不断滚动的五彩斑斓的文字特效动画。
5、灯光打字机效果动画将综合利用()和()制作而成。
二、操作题
1.环绕旋转文字
本例的主要部分是用球体图形和文字动画创建的文字环绕球体运行的影片片段。为了产生立体透视效果,要将围绕轨道为正圆的文字动画变形,成为围绕椭圆运行的动画,再将其与球体图形组合起来,通过遮罩层使文字运行到球体的背面时,处于不可见状态。
2.立体文字
本实例使用flash中的任意变形工具对输入的文本进行编辑,此
外,还使用了选择工具、线条工具和填充工具等。通过本实例的学习,读者可掌握标题的制作方法,该方法适用用广告标题的制作。
3.火焰字
本实例与前面创建立体字的方法有所不同,主要使用外部图形来填充文字。通过本实例的学习,读者在掌握一定的技巧后便可以创作出富有特色的文字效果。
4.滚动字幕
本例制作类似电影、电视中常见的字幕滚动效果,主要介绍文本工具、颜料桶工具等的使用,文本属性及渐变色的设置等知识点。
5.电影片头效果
本实例实现影片的片头效果。首先恭、喜、发、财四个字由大到小以一定的时间间隔依次进入舞台,然后一条直线由左至右延伸,My home world字母从上方中心依次飞入,最后所有文字伴随图形呈现爆炸消失效果。
手把手Flash滚动文字制作
按以下步骤制作flash滚动文字、循环图片(多幅)、flash文字特效: 如果按此步骤有问题请联系Jun.wang@https://www.360docs.net/doc/9217026079.html, 滚动文字 1.打开Macromedia flash,新建flash文档,设定文档的大小像素和帧频,这里设定为宽: 840px,高138px,帧频为5 2.文件—导入—导入到库,选择一张合适的图片做底图,宽和高为840X138即可。这时可 在右边的库栏中看到刚刚导入的图片。 3.点击库栏中的图片拖到舞台上来,在下方输入x和y的值均为0,按enter来对齐图片, 点击图片,选择分离。 4.点击默认的图层1处,插入图层,新建一个图层2。
5.点击图层2的第一帧处—点击右侧的文本工具(A),在合适的位置插入文字,下方属性 可修改文字的字体、字号、颜色等参数。 6.在图层2的第50帧处,点击鼠标右键插入关键帧。50帧可选,帧的数目越大,滚动文 字的速度就越慢。 7.在1到50帧的任意一帧处点鼠标右键创建补间动画。
8.点击图层1的第50帧处,点击鼠标右键插入帧。 9.点击图层2的第一帧处将文字移动到图片的最右侧,点击图片的第50帧处将文字移动 到图片的最右侧。为了使文字滚动过程中不会上下移动位置,最好使用键盘来移动文字,使得文字的高度相同。 10.按Enter看效果,完成,如果滚动速度过慢或者过快,可以移动第50帧到更高的帧数。 11.文件—导出—导出影片,另存为一个swf文件,完成。
循环图片: 1.以四张图片循环为例,准备好四张170X205的图片。 2.打开Macromedia flash,新建flash文档,设定文档的大小像素和帧频,这里设定为宽: 170px,高205px,帧频为5 3.插入—新建元件,名字默认为元件1,属性选择“图形”。 4.文件—导入—导入到舞台—选择第一张170X205的图片。 5.重复第三步和第四步,依次把四个元件创建好,四幅图片导入到舞台。 6.点击场景1,此时从右侧可以看到四幅图片均已被导入到场景中来。 7.点击第一幅图片,将它拖到舞台上来,x和y值设定为0和0。 8.点击第10帧处,鼠标右键插入空白关键帧,将第二幅图片拖到舞台上来,x和y值设定
Flash 8 形状补间动画详解及实例
形状补间动画是Flash中非常重要的表现手法之一,运用它,你可以变幻出各种奇妙的不可思议的变形效果。 本节从形状补间动画基本概念入手,带你认识形状补间动画在时间帧上的表现,了解补间动画的创建方法,学会应用“形状提示”让图形的形变自然流畅,最后,提供了二个实例练手,帮助你更深地理解形状补间动画。 1.形状补间动画的概念 (1)形状补间动画的概念 在Flash的时间帧面板上,在一个时间点(关键帧)绘制一个形状,然后在另一个时间点(关键帧)更改该形状或绘制另一个形状,Flash 根据二者之间的帧的值或形状来创建的动画被称为“形状补间动画”。 (2)构成形状补间动画的元素 形状补间动画可以实现两个图形之间颜色、形状、大小、位置的相互变化,其变形的灵活性介于逐帧动画和动作补间动画二者之间,使用的元素多为用鼠标或压感笔绘制出的形状,如果使用图形元件、按钮、文字,则必先“打散”再变形。 (3)形状补间动画在时间帧面板上的表现 形状补间动画建好后,时间帧面板的背景色变为淡绿色,在起始帧和结束帧之间有一个长长的箭头,如图3-3-1所示。 图3-3-1 形状补间动画在时间帧面板上的标记 (4)创建形状补间动画的方法 在时间轴面板上动画开始播放的地方创建或选择一个关键帧并设置要开始变形的形状,一般一帧中以一个对象为好,在动画结束处创建或选择一个关键帧并设置要变成的形状,再单击开始帧,在【属性】面板上单击【补间】旁边的小三角,在弹出的菜单中选择【形状】,此时,时间轴上的变化如图3-3-1所示,一个形状补间动画就创建完毕。 2.认识形状补间动画的属性面板 Flash的【属性】面板随鼠标选定的对象不同而发生相应的变化。当我们建立了一个形状补间动画后,点击时间帧,【属性】面板如图3-3-2所示。
Flash 补间形状、补间动画、传统补间的主要区别
Flash 补间形状、补间动画、传统补间的主要区别(2015-04-19 15:14:46) 注意:
在Flash中,补间形状(形状(变形)动画)只能针对矢量图形进行,也就是说,进行变形动画的首、尾关键帧上的图形应该都是矢量图形, 矢量图形的特征是:在图形对象被选定时,对象上面会出现白色均匀的小点。利用工具箱中的直线、椭圆、矩形、刷子、铅笔等工具绘制的图形,都是矢量图形。 在Flash中,传统补间(动作(动画)补间动画)只能针对非矢量图形进行,也就是说,进行运动动画的首、尾关键帧上的图形都不能是矢量图形,它们可以是组合图形、文字对象、元件的实例、被转换为“元件”的外界导入图片等。转为元件能修改的属性参数比较多,因此在上表对象中统一为元件。 非矢量图形的特征是:在图形对象被选定时,对象四周会出现蓝色或灰色的外框。利用工具箱中的文字工具建立的文字对象就不是矢量图形,将矢量图形组合起来后,可得到组合图形,将库中的元件拖曳到舞台上,可得到该元件的实例。 滤镜:图形效果,可以为文本、按钮和影片剪辑增添有趣的滤镜视觉效果。使用补间动画可让应用的滤镜动起来。 遮罩层的应用 1. 建立各图层中对象:可先建欲作被遮罩图层再建欲作遮罩图层 2欲作遮罩图层在上,图即为通透区欲作被遮罩图层在下 2. 效果制作:其中一层做动画设计等 3. 将欲作遮罩图层(现为普通图层)转为遮罩层:快捷菜单中转。欲看效果将两图层锁住 引导层与运动引导层的区别:
引导层的应用 引导层起到辅助其他图层静态对象定位的作用。单独使用(无须使用被引导层),引导层上的内容不会输出(即不显示在发布的SWF 文件中),性质和辅助线差不多。 为了在绘画时帮助对齐对象,可创建引导层,然后将其它图层上的对象与在引导层上创建的对象对齐。引导层不会导出,因此不会显示在发布的SWF 文件中。任何图层都可以作为引导层。图层名称左侧的辅助线图标表明该层是引导层。 运动引导层的应用 要控制传统补间动画图层(即被引导图层)中的对象的移动,可使用运动引导层。 1. 建被引导图层:建内容及动画。 2内容可以使用影片剪辑、图形元件、按钮、文字等,但不能应用形状(矢量图)2最常用的动画形式是动作(动画)补间动画 2被引导图层可为多个 2. 建运动引导层: 2内容可以是用钢笔、铅笔、线条、椭圆工具、矩形工具或画笔工具等绘制出的线段。 2导出影片中此层不可见 3. 附着:在被引导图层动画开始和结束的关键帧上,让元件的注册点(选中元件上的带十字圆)对准运动引导层线段的开始和结束的端点 注意:
flash制作写字效果动画
flash制作写字效果动画 1、首先新建一flash文档,修改文档尺寸为,宽500,高350,设背景颜色为#006666。然后制作所需的元件: (1)制作卷轴: 点击插入菜单—选择“新建元件”,在弹出的对话框上名称:填上“轴”,行为:选择“图形”然后确定。 使用矩形工具,关闭颜色工具的边框,选择油漆筒,打开右边的混色器将颜色状态设置成线性,将线性渐变设置成如图所示。
用矩形工具画出卷轴主要部分,使用任意变形工具调整其形状并将中心小圆与小十字对齐,再用同样方法在上下两端画出黑色的轴心。 卷轴就做好了,回到场景。 (2)毛笔的制作: 新建元件,命名“笔”,行为:图形。方法同卷轴的制作方法相似,只不过在上端(用铅笔工具)画上挂绳,下端用任意变形工具,按住ctrl键调整出上宽下窄,笔尖使用圆形工具填充线性渐变,然后使用实心选择工具(箭头)调整出毛笔尖形状。(线性渐变:左:738d26;中:fee13f);右:738d26。)
毛笔做好后回到场景。 (3)书法字体的制作: 新建元件,命名:字。行为:图形。选择合适的字体将字打上去。作者使用自己书写的字体,去掉背景后导入到库。使用时通过菜单—修改—位图—将位图转换为矢量图。 2、制作卷轴展开。打开—窗口—库,将库中元件“轴”拖入场景,将该层命名为:左轴。新建一层,命名:右轴。将元件轴再拖入该层,调整两个层中的轴为并列并位于中央位置。 点击左轴层的第一帧,右键—选择创建补间动画,在第5帧处点击右键—插入关键帧,选择场景中的卷轴,将其移动到文档的最左边。用同样的方法,将右轴层的右轴移动到文档的最右边。
3、制作纸张铺开。在最下面新建一图层,命名:纸。按照卷轴展开的位置画出浅黄色的纸边,注意在纸与卷轴之间不要留有空隙,然后再在黄色纸上画出白纸芯,位置大小适当。在图层纸上新建一层,命名:遮罩。用随便的颜色(在纸正中间上下)画一很窄的矩形,一定要与纸相同高,右键点击该层第1帧—创建补间动画,在第5帧处点击右键—插入关键帧,使用自由变换工具,将其宽度修改成文档宽度,右键点击遮罩层—选择遮罩,如图。 4、制作写字动画。在右轴层上新建一层,命名:字。在该图层第6帧处插入关键帧(可以从右键菜单中选取),并保持该帧选择,从库中将元件“字”拖入场景,使用任意变形工具将
动画补间和形状补间有什么区别
一、图形有二种类型:矢量图形和位图图形; (1)矢量图形:文件体积小,是由一个个单独的点构成,每个点都有各自的属性,如位置、颜色等,矢量图形放大后不失真、无马蹇克、不会产生模糊和锯齿。 而矢量图像属于描述性,以线段和计算公式作为记录的对象。而矢量图像是根据放大后的坐标重新生成图像,不会产生模糊和锯齿。)为什么矢量图像“饱经风霜”却依旧“面不改色”呢?这就是因为前面说过的矢量图像的特点:通过记忆线段的坐标来记录图像。 图像放大缩小的同时坐标也放大缩小,而各个坐标之间的相对位置并没有改变。然后根据改动后的坐标重新生成图像。因此无论放大多少都不会失真。矢量图则损失相对较少,矢量图更多的用于工程作图中.比如说ACD. (2)位图图形:就是以无数的色彩点组成的点阵图案,当你无限放大时你会看到一块一块的像素色块,效果会失真。位图,也叫做点阵图,删格图象,像素图,简单的说,就是最小单位由象素构成的图,缩放会失真。 位图由像素组成.而失量图由失量线组成,再有的区别就是.位图可以表现的色彩比较多. 而位图更多的应用在作图中.比如PS 二、补间动画有二种:动画补间和形状补间 什么是FLASH形状补间动画? 形状补间:是由一个物体到另一个物体间的变化过程,像由三角形变成四方形等。时间轴上形状补间是淡绿色底加一个黑色箭头组成的。 在时间面板上,我们在一个关键帧上面绘制一个图形,然后在另一个关键帧上绘制一个图形或者是将开始一个图形的形状进行改变,FLASH两个关键帧之间的形状或者是值的改变的动画就叫做形状补间动画。 (一).形状补间动画规则:FLASH中形状补间动画只能对矢量图形进行,制作形状补间动画时,首尾关键帧上的图形都应该是矢量图形,有大小,移动,颜色,透明度,旋转属性可以改变。除此之外,还多了一个外形的变化(比如说方形变为圆形,就只能用形状动画,动画补间是做不出来这种效果的。 2.矢量图形的特征是:图形对象被选中时,对象上面会出现白色的均匀的小点。 3.矢量图形来源: 1)利用工具箱中的直线、椭园、矩形、刷子、铅笔等工具绘制的图形
Flash MX04文字特效:残影动画
Flash MX04文字特效:残影动画 直线网https://www.360docs.net/doc/9217026079.html, 以前讲的是残影效果,一般是在一帧就显示这种静态的效果,并且即使你把间隔时间设为大于0的整数,那也只会运动一次。这节我们来学习一下我们以前学Flash时常用的残影动画效果。我记得很早以前,曾用了很笨的方法,就是分好多层,一层做一个图形或文字的动画,每层之间的图形都是渐变的,这样做超级累。我想很多人这么做过。 后来我学会了用Actionscript,这次只要做一个动画,把它定义成库中的Movie Clip。以后的残影就可以用DuplicateMovieClip语句来复制这个动画,然后用Movie Clip的属性值为改变其位置、大小和透明度等。这样做虽然比较方便,可很多设计人员却不懂Actionscript,所以这种效果还是很多人用那种最笨的方法。现在,不管是不懂Actionscript的设计者,还是懂Actionscript的懒鬼都可以在数秒钟之内就搞定这样的效果,而且不必像以前那样调试很麻烦。 1. 首先,在场景中间输入几个字,如图1。 图1 2. 选菜单栏里“Insert→Timeline Effects→Effects→Blur”,这时会弹出如图2所示的对话框。 图2 这都是老界面了,看看里面的参数吧,下面是各个参数所代表的意思: Effect Duration:效果持续时间,单位是帧。 Resolution:分辨率,在这里其实就是残影的数。 Scale:缩放比例。 Allow Horizontal Blur:打勾的话就是允许水平扩散, 否则不允许。 Allow Vertical Blur:打勾的话就是允许竖直扩散,否则不允许。 Direction of Movement:扩散方向,这是一个图形控制界面,如图3所示。
制作毛笔写字效果动画实例教程
制作毛笔写字效果动画实例教程 制作毛笔写字效果动画实例教程 1.首先新建一Flash文档,修改文档尺寸为,宽500,高350,设背景颜色为#006666。然后制作所需的元件: 制作卷轴: 点击插入菜单—选择“新建元件”,在弹出的对话框上名称:填上“轴”,行为:选择“图形”然后确定, 使用矩形工具,关闭颜色工具的边框,选择油漆筒,打开右边的混色器将颜色状态设置成线性,将线性渐变设置成如图所示, 用矩形工具画出卷轴主要部分,使用任意变形工具调整其形状并将中心小圆与小十字对齐,再用同样方法在上下两端画出黑色的轴心。 卷轴就做好了,回到场景。 毛笔的制作: 新建元件,命名“笔”,行为:图形。方法同卷轴的制作方法相似,只不过在上端画上挂绳,下端用任意变形工具,按住ctrl键调整出上宽下窄,笔尖使用圆形工具填充线性渐变,然后使用实心选择工具(箭头)调整出毛笔尖形状。 毛笔做好后回到场景。 书法字体的制作: 新建元件,命名:字。行为:图形。选择合适的字体将字打上去。作者使用自己书写的'字体,去掉背景后导入到库。使用时通过菜单—修改—位图—将位图转换为矢量图。 2.制作卷轴展开。打开—窗口—库,将库中元件“轴”拖入场景,将该层命名为:左轴。新建一层,命名:右轴。将元件轴再拖入该层,调整两个层中的轴为并列并位于中央位置。 点击左轴层的第一帧,右键—选择创建补间动画,在第5帧处点击右键—插入关键帧,选择场景中的卷轴,将其移动到文档的最左边。用同样的方法,将右轴层的右轴移动到文档的最右边。 3.制作纸张铺开。在最下面新建一图层,命名:纸。按照卷轴展开的位置画出浅黄色的纸边,注意在纸与卷轴之间不要留有空隙,然后再在黄色纸上画出白纸芯,位置大小适当。在图层纸上新建一层,命名:遮罩。用随便的颜色画一很窄的矩形,一定要与纸相同高,右键点击该层第1帧—创建补间动画,在第5帧处点击右键—插入关键帧,使用自由变换工具,将其宽度修改成文档宽度,右键点击遮罩层—选择遮罩,如图。 4.制作写字动画。在右轴层上新建一层,命名:字。在该图层第6帧处插入关键帧(可以从右键菜单中选取),并保持该帧选择,从库中将元件“字”拖入场景,使用任意变形工具将其调整到合适的大小和位置。 使用橡皮擦工具,将文字按照笔画相反的顺序,倒退着将文字擦除,每擦一次按F6键
Flash 文字扭曲的效果
Flash 文字扭曲的效果 本例通过使用动态遮罩绑定以及简单的影片剪辑复制来实现文字扭曲的效果。至于本例的实现原理,示意如图1: 图1 原理示意图 可以试想现在摆在面前的有一叠6张一模一样带字的圆形纸片,然后把倒数第2张并将其外围剪去宽度为整个圆半径1/6的圆环,把倒数第3张剪去2/6大小的圆环,倒数第4张3/6,第5张4/6,第6张5/6。剪完之后,仍然按照原来的顺序,对齐中心叠好。这样的一叠纸片就能够用来粗略地实现扭曲效果了。还不明白?试着转动不同层次的纸片看看。 图1左边的6个instance就可以看作是上面那个场景中所提到的6张纸片,然后instance 2-6上的黑边就可以看作是被剪去的部分。而图1-76边的那个圆饼就相当于是6张纸片对齐叠好后的样子。也许各位已经发现了:纸片数量越多,产生的模拟扭曲的效果就越好。很显然如果只胡两层,其制作示意如图2所示: 图2 单个instance的制作原理 图1-77展示的是单个instance的制作原理:将用来作为遮罩的影片剪辑Mask 和要实现扭曲效果的影片剪辑Text通过Flash MX中的新函数SetMask联系起来。这个SetMask函数的出现,使得可以在运行时任意指定某个影片剪辑作为遮罩,实现动态遮罩绑定,从而大大简化了以往制作动态遮罩的步骤。在制作过程中主要用到了最终效果如图3所示,要实现这一效果,其具体制作步骤如下: 图3 最终效果图 1.新建一个电影,在属性面板中设置其尺寸为500pxX400px,选择一种颜色(本例为#FFFFFF)作为背景色。 2.双击时间线上的 Layer 1 ,并将其改为 main ,如图1-79所示。选择插入/新建元件菜单命令或直接按Ctrl+F8,打开创建新元件对话框。名称一栏中输入 Text ,并设置其行为为影片剪辑,单击确定按钮新建一个名为 Text 的影片剪辑 3.选择插入/图层菜单命令或直接点击时间线窗口上的图标,新建一个图层。分别将图层命名为text和background,影片剪辑text的时间轴窗口如图4所示: 图4 影片剪辑text的时间轴窗口 4.选中 background 层,选择文件/导入菜单命令,打开导入对话框。然后选择一张图片(本例为 apple.jpg )导入到 background 层上作为背景。如果导入的图片太大,就得使用Transform(变形)工具将其缩小到合适大小。选择窗口/变形菜单命令或直接按Ctrl+T,打开变形面板,修改面板上的垂直和水平缩放比例至合适的值。导入后的图片如图5所示: 图5 导入后的图片 5.接下来该是在背景上写字了。选中 text 层,在工具箱中选取文本工具,然后在舞台上写上 Apple 几个字符,在属性面板中,根据需要将刚才所写的
Flash8形状补间动画详解及实例
Flash8形状补间动画详解及实例 Flash8形状补间动画详解及实例 2010-01-21 17:25:02| 分类:flash技法教程| 标签:|字号大中小订阅 本文引用自迎春《Flash8形状补间动画详解及实例》 引用 迎春的Flash8形状补间动画详解及实例 1.形状补间动画的概念 (1)形状补间动画的概念 在Flash的时间帧面板上,在一个时间点(关键帧)绘制一个形状,然后在另一个时间点(关键帧)更改该形状或绘制另一个形状,Flash 根据二者之间的帧的值或形状来创建的动画被称为“形状补间动画”。 (2)构成形状补间动画的元素 形状补间动画可以实现两个图形之间颜色、形状、大小、位置的相互变化,其变形的灵活性介于逐帧动画和动作补间动画二者之间,使用的元素多为用鼠标或压感笔绘制出的形状,如果使用图形元件、按钮、文字,则必先“打散”再变形。
(3)形状补间动画在时间帧面板上的表现 形状补间动画建好后,时间帧面板的背景色变为淡绿色,在起始帧和结束帧之间有一个长长的箭头,如图3-3-1所示。 图3-3-1 形状补间动画在时间帧面板上的标记 (4)创建形状补间动画的方法 在时间轴面板上动画开始播放的地方创建或选择一个关键帧并设置要开始变形的形状,一般一帧中以一个对象为好,在动画结束处创建或选择一个关键帧并设置要变成的形状,再单击开始帧,在【属性】面板上单击【补间】旁边的小三角,在弹出的菜单中选择【形状】,此时,时间轴上的变化如图3-3-1所示,一个形状补间动画就创建完毕。2.认识形状补间动画的属性面板 Flash的【属性】面板随鼠标选定的对象不同而发生相应的变化。当我们建立了一个形状补间动画后,点击时间帧,【属性】面板如图3-3-2所示。 图3-3-2 形状补间动画【属性】面板 形状补间动画的【属性】面板上只有二个参数: (1)“简单”选项 在“0”边有个滑动拉杆按钮,单击后上下
怎样利用flash制作写字效果动画
怎样利用flash制作写字效果动画 笔顺是小学入门功课之一,练好笔顺是提高小学语文教学质量的需要。以往笔顺教学通常是教师在黑板示意,学生在下面练习。随着电脑多媒体教学的普及,我们可以在笔顺教学中引入多媒体教学等现代教育技术,让学生学得更轻松,学得更牢固。怎样制作此类生字笔顺课件呢? 启动flash,新建一个Movie(电影),按Ctrl+M调出影片属性 (Movie Properties)(影片基本设定)面板,将影片设置为宽640px,高480px,背景为白色,播放速度为每秒12帧的电影。 为了显示铅笔书写效果,我们先要建立一个铅笔图形对象。方法是利用常用工具栏中的绘图工具如:铅笔工具、矩形工具等在工作区绘制出一枝铅笔并加以颜色修饰,让其与真笔相似。 点击箭头工具后全部选定铅笔图形,点击Modify (修改)|Transform(转 换) | Scale and Rotate(缩放和旋转)将图形向右旋转20°。 按Ctrl+G将铅笔图形群组。 选择Text Tool工具,在工作区中央插入一个“学”字。点击窗口右下脚的“Show(闪存)Character”开启Character(文字面板)面板,将字的大小改为200号,字体选“宋体”,用箭头工具选定“学”字对象。按Ctrl+B将“学”字打散。 按F6键插入一个关键帧,在新的关键帧上拖动铅笔对象将其移至“学”字的最后一个笔划“横”上。 再按F6插入一关键帧,把铅笔往前面笔划移动一点(注意,移动的距离将影响笔顺演示的快慢),用橡皮擦工具擦除笔所在位置后的一部分图形。 继续插入关键帧,逐步按笔划顺序的倒序方向移动铅笔位置,用橡皮擦工具把笔所在位置后的笔划(注:按书写顺序)擦除,直到把“学”字全部擦除为止。完成上述工作后,请选定第一帧,点击Edit(命令、用途) | Select All或按Ctrl+A选择全部帧,再在任一帧上弹击右键调出快捷菜单,选择 “Reverse Frames(反转帧数)”将选定的全部帧反转。 按Ctrl+Enter测试即可看到一枝铅笔在书写“学”字。
FLASH实例练习--传统补间和形状补间动画
1、新建舞台,设置舞台大小和背景颜色,帧频为12 2、用文字工具"welcome”,将字母打散,调整各个字母的颜色,选中所有字母右键选择分散至各 个图层,分别选中各个字母转换为图片元件 3、选中W图层,在12帧处打一个关键帧,调整12帧处的位置,ALPHA值,做出飞入淡入 效果,在任意帧处右键选择传统补间动画,选中任意帧,在帧属性面板上选择补 间-旋转,做出旋转效果 4、选中E图层,将第1帧移至第13帧,在25帧处打一个关键帧,照以上步骤给 E字母 做出旋转淡入飞入效果 5、将各个字母依次做出旋转淡入飞入效果 6、用传统补间动画为各字母做出变色效果,结尾做出放大淡出效果 实例二:摇摆的坠子 1、新建舞台610*320,舞台色黑色,帧频为 30 2、用矩形工具绘制圆角方块,填充色为线性渐变,第一个色标( 64,146,200),第二个色 标(112,158,203),第三个色标(255,255,255),笔触为4,边框为线性渐变,第一个色标 (191,191,191),第二个色标(255,255,255),第三个色标(200,200,200),第四个色标 (64,64,64),圆角参数为5 3、用线条和椭圆工具来绘制连接绳子,最后将图形转换为图形元件 4、新建图层,命名为背景,拖至最下层,从文件-导入-导入到舞台,导入背景图片 5、选择坠子,为其添加投影滤镜,参数如图 1投影 模制X 5 强度50 % 品质1 角度斗5廿 距离5像薰 挖空□ 内阴影□ 隐藏对象□ 颜色■ 6、复制3个坠子,排列整齐,选中第一个和第四个坠子,右键选择分散至图层,分别命名为第1 块,第4块 7、选中第1块图层,在第25帧打一个关键帧,用任意变形工具调整第一个坠子的轴心 和位置,在第1帧右键选择创建传统补间,在第20帧打一个关键帧,调整坠子的位 子,使其有惯性效果,选择任意一帧,更改属性面板中缓动值为-100 & 选中第4块图层,在第20帧和第40帧各打一个关键帧,用任意变形工具调整第 4个坠子的轴心和位置,创建传统补间动画,调整缓动值为100 9、同理在第60和65帧位置打帧,调整位置,设置缓动值为-100 10、选中第1块图层,在第60帧打一个关键帧,复制第1帧到第80帧,创建传统补间动画, 在60-80帧之间设置缓动值为 100
Flash常用(特效)代码应用集锦
Flash常用(特效)代码应用集锦 1、用flash 做那种弹出的小窗口分两步: 给flash中的按钮加入如下action: on (release) { getURL ("javascript:MM_openBrWindow('newweb.htm','','width=600,he ight=100')"); } 在HTML页面的...之间加入下面的javascript代码. 2、如何使得flash一打开就是全屏? fscommand("fullscreen",true) 如何不能使用右键? fscommand ("showmenu", "false"); 3、用命令载入一个动画,我需要确定载入动画在画面中的位置,用什么语言来设置?例如载入名为dd.swf 的动画,我要确定这个动画的中心位置在(205,250),该怎么设置?在要加载动画的那钟加入 loadMovie("dd.swf", "a"); a._x=205; a._y=250; 你得先做一个空的MC起名叫"a",导入时,在右下角也起名为a 4、当鼠标经过时动画播放到某处
on (rollover) { gotoAndPlay(10); } 当鼠标按下时动画播放到某处 on (release) { gotoAndPlay(1); } 5、播完动画后自动跳到某网页 getURL("siteindex.htm", _self); 6、设为首页 on (release) { getURL("javascript:void(document.links.style.behavior='url(#de fault#homepage)');void document.links.setHomePage (' 收集外部调用swf on (release) { loadMovieNum("service.swf", 1); } 外部调用数据 loadVariablesNum("about.txt", 0); https://www.360docs.net/doc/9217026079.html,eCodepage = true;//中文 音乐加入
Flash教程实例 光线特效文字
Flash教程实例光线特效文字网页设计 实例说明:本例我们将学习制作效果很好的光线文字。“HJIT”几个字母随着光线的照射,依次从左到右闪现,如图1所示。 本例所涉及到的主要内容:通过静态光影的色调和在一同层上动画的时间差的调整来实现炫目的光线特效文字。通过本例的制作,你一定能够很好的掌握图形的渐变填充,文字与图形的交割,动画层中时间轴上的帧的控制以及对图形的绘制等等。爱好者在这里可以体会到,精美的动画制作需要的是好的创意和制作方法。本例中应用的色调调整虽然很少,主要是黑白两色的运用,然而颜色分明的光线特效文字,作为插件用在网页效果还是不错的! 创作步骤: 第1步,启动Flash MX。新建一个动画文件,用鼠标右击舞台的空白处弹出快捷菜单,选择“文档属性”弹出“文档属性”对话框,如图2所示,设置文档属性:尺寸大小为500PX×250PX,背景色为黑色,帧速率为24fps。
第2步,按键盘上的“Ctrl+F8”组合键,打开“创建新元件”对话框,如图3所示。在对话框中选择“图形”项,并命名为“Hlight”,单击“确定”按钮,进入“Hlight”的编辑环境。 第3步,单击工具箱中的“文本工具”按钮,单击窗口下方的“属性”(或单击菜单“窗口”→“属性”命令)弹出“属性”面板,设置好字体、大小和颜色。在这里我们选用“72”号“白色”“斜体”“Arial Black”英文字体,如图4所示。 第4步,在工作区中输入英文大写字母“H”,选中后,按键盘上的“Ctrl+B”快捷键将其打散,并将其移到工作区的中心位置。 第5步,单击工具箱中的“直线工具”或“钢笔工具”或“矩形工具”画出一个封闭四边形或多边形,并调整到合适的大小。单击菜单“窗口”→“设计面板”
flash遮罩特效实例精选(探照灯文字)
flash遮罩特效实例精选--探照灯文字 该实例实现的是探照灯文字效果,当探照灯由左到右照射时,被照到的地方出现鲜亮的色彩,如图1所示: 图1 探照灯效果 在影片的制作过程中,主要是遮罩的应用,没有使用任何脚本,所以制作还是很简单的,具体操作步骤如下: 1.新建一影片,设置影片大小为250pxX120px(单位为像素),背景色为白色,当然设计者可以根据需要另行设置。 2.新建一图形元件“mask”,选取文本工具,设置字体为“A rial Black”,大小为42,在工作区中输入文本“LightMask”,如图2所示: 图2 输入文本 3.新建一图形元件“meng”,在第1帧处插入一关键帧,选
椭圆工具,设置其填充色和轮廓颜色均为为黑色,按住Shift在工作区中绘制一正圆,如图3所示: 图3 设计图形元件“meng” 4.返回主场景,在第1帧处插入一关键帧,选取矩形工具,设置其轮廓颜色为黑色,填充色为灰色直线渐变色,其中浅蓝色的RGB值为:(40,52,140),深蓝色的RGB值为:(15,15,60),混色器面板如图4所示: 图4 设置混色器面板 运用填充色,在工作区中绘制一矩形,通过填充形变工具,设置填充效果,给人以光线从右上角入射的效果,如图5所示:
图5 设计光线入射效果 选取文本工具,在属性面板中设置字体为“Arial Black”,大小为42,颜色为黑色,在工作区中输入文本“LightMask”,这就是文本的阴影,如图6所示: 图6 设计文本阴影 再次选取文本工作,置字体为“Arial Black”,大小为42,颜色为#24486C,在工作区中输入文本“LightMask”,调整其位置,并在第10帧处插入帧,效果如图7所示: 图7 制作有阴影的文本
Flash-补间形状、补间动画、传统补间的主要区别
Flash 补间形状、补间动画、传统补间的主要区别 (2015-04-19 15:14:46) 转载▼ 分类:平面动画设计(Flash) 注意: 在Flash中,补间形状(形状(变形)动画)只能针对矢量图形进行,也就是说,进行变形动画的首、尾关键帧上的图形应该都是矢量图形, 矢量图形的特征是:在图形对象被选定时,对象上面会出现白色均匀的小点。利用工具箱中的直线、椭圆、矩形、刷子、铅笔等工具绘制的图形,都是矢量图形。
在Flash中,传统补间(动作(动画)补间动画)只能针对非矢量图形进行,也就是说,进行运动动画的首、尾关键帧上的图形都不能是矢量图形,它们可以是组合图形、文字对象、元件的实例、被转换为“元件”的外界导入图片等。转为元件能修改的属性参数比较多,因此在上表对象中统一为元件。 非矢量图形的特征是:在图形对象被选定时,对象四周会出现蓝色或灰色的外框。利用工具箱中的文字工具建立的文字对象就不是矢量图形,将矢量图形组合起来后,可得到组合图形,将库中的元件拖曳到舞台上,可得到该元件的实例。 滤镜:图形效果,可以为文本、按钮和影片剪辑增添有趣的滤镜视觉效果。使用补间动画可让应用的滤镜动起来。 遮罩层的应用 1. 建立各图层中对象:可先建欲作被遮罩图层再建欲作遮罩图层 2欲作遮罩图层在上,图即为通透区欲作被遮罩图层在下 2. 效果制作:其中一层做动画设计等 3. 将欲作遮罩图层(现为普通图层)转为遮罩层:快捷菜单中转。欲看效果将两图层锁住 引导层与运动引导层的区别: 引导层的应用
引导层起到辅助其他图层静态对象定位的作用。单独使用(无须使用被引导层),引导层上的内容不会输出(即不显示在发布的SWF 文件中),性质和辅助线差不多。 为了在绘画时帮助对齐对象,可创建引导层,然后将其它图层上的对象与在引导层上创建的对象对齐。引导层不会导出,因此不会显示在发布的SWF 文件中。任何图层都可以作为引导层。图层名称左侧的辅助线图标表明该层是引导层。 运动引导层的应用 要控制传统补间动画图层(即被引导图层)中的对象的移动,可使用运动引导层。 1. 建被引导图层:建内容及动画。 2内容可以使用影片剪辑、图形元件、按钮、文字等,但不能应用形状(矢量图)2最常用的动画形式是动作(动画)补间动画 2被引导图层可为多个 2. 建运动引导层: 2内容可以是用钢笔、铅笔、线条、椭圆工具、矩形工具或画笔工具等绘制出的线段。 2导出影片中此层不可见 3. 附着:在被引导图层动画开始和结束的关键帧上,让元件的注册点(选中元件上的带十字圆)对准运动引导层线段的开始和结束的端点 注意:
flash毛笔写字动画效果
FLASH毛笔写字效果之教程 详细步骤如下: 1.打开FLASH,我用的是8.0 新建一个大小自己定的空白文件.因为这个教程将用"长沙华声"四个字,为了表现它的合理布局,我在这里把文件设为矩形550*200 2.背景颜色随便设.我这里设为:#006699 3.由于动画场景里有画布,有卷轴,有毛笔,这些都需要我们来制作,先从卷轴开始吧.按F11打开库面板,右击空白区域,新建"元件"
打开创建元件对话框,将其类型设为图形,将其名命名为卷轴 4.使用矩形工具,关闭颜色工具的边框,选择油漆筒,打开右边的混色器将颜色状
态设置成线性,将线性渐变设置成如图所示, 在画布上拖出一个大小为170*25的矩形. 5.然后按照第4步方法制作出卷轴的黑轴心,并移动到合适位置摆放.要注意比例问题.本实例黑轴心为宽13,高10.按CTRL键复制一个移到下面合适位置. 6.卷轴就算制作好了.然后又新建一个元件,命名为毛笔,笔杆制作方法与卷轴类似.顶端的挂绳用铅笔描吧.笔尖上面的黑色连接部份用一个矩形,然后用选择工具
拖动下方移动成尖形. 7.新建一层,用来制作笔尖,用圆形画出一个椭圆.移动到合适位置,填充颜色与上面相反,外面白,中间黑.用选择工具调成理想样子. 8.至此毛笔就制作好了.下面制作书写字"长沙华声"[关于这个选择的文件,最好是选择一些简单或笔画少的字,这样做起来不于于太繁琐复杂.] 字体选择草书或毛字字体.如行楷,隶书等. 新建一元件.命名为"文字",用文件工具写入"长沙华声"四个字.本实例选择的字体是"华文行楷"字号为110 9.所有场景里面的元素都制作完成了.下面来具体制作动画 10.回到场景,首先制作卷轴铺开的动画:从库中拖入一个卷轴到场景,位置为画布中间合适位置.命名为左卷轴,新建一层,将其命名为右卷轴 重新从库中拖出一个卷轴到"右卷轴" ,位置嘛紧挨着左卷轴. [要养成一个良好的习惯,给图层赋予一个有意义的,自己能看懂的名字.]
形状补间动画教学设计新部编版
教师学科教案[ 20 – 20 学年度第__学期] 任教学科:_____________ 任教年级:_____________ 任教老师:_____________ xx市实验学校
教学设计 形状补间动画 王小丽 初中信息技术
“形状补间动画”教学设计 142中学王小丽 教学内容分析 本课教学内容是新疆青少年出版社教科书《初中信息技术》八年级下册第五课。 动画制作对初二的学生来说还是有一定难度的,但学生的兴趣非常浓厚;本课主要学习形状补间动画的制作方法,比较形状补间动画与逐帧动画的区别;掌握“形状补间动画”与“逐帧动画的”区别及“形状补间动画”的制作方法是本节课的重点和难点。 教学对象分析 本节课的教学对象为初中二年级学生,初二绝大部分学生是刚刚接触FLASH内容,通过前几节课的学习对FLASH有了一定的了解,对该软件的窗口、面板、工具、图层等基础知识有一些初步认识,但是对FLASH软件还不能较全面的掌握和应用,还需要进一步巩固。 设计思想 围绕教材设计基本任务,并适当加以延伸,而对于基础好的同学设计拓展任务;让所有学生各有所得,在原有基础上都有所提高。 教学策略 采用有趣的素材,激发学生的学习兴趣,提高学生的学习力,让学生总有一种想尝试的感觉,不怕学生出问题,遇到困难,教师引导学生探究学习的方向,学生通过自主学习来解决困难,若解决不了,可以发挥组内“学习带头人”的作用(按照教师开学时设定的小组),全组中无论是组长还是组内其他成员,只要完成任务的同学都可以充当“学习带头人”,帮助后进的同学完成任务;若依旧无法解决的问题,在必要时教师设置排疑解难;让学生在尝试中去探索,在探索中获取知识,同时获得能力,通过本节课内容的学习与实践操作,不仅要使学生学会“形状补间动画”的制作,了解“形状补间动画”与“逐帧动画”的区别;而且还要充分利用“学习小组”的作用、充分利用本组“学习带头人”的作用,互相帮助,以优扶弱,充分调动所有学生的学习积极性,培养学生互助的精神;同时也可以减轻教师辅导的压力。我想作为教师的教学目标,不仅仅是传授知识点,
Flash 《写字效果》操作步骤
Flash 《写字效果》 技术要点:文本的操作;逐帧动画;关键帧;翻转帧。 步骤: 一、制作关键帧 1、新建一个FLASH文件,命名为“写字效果”。 2、“插入”—“元件”,新建名为“word”的“影片剪辑”元件,单击“确定”按钮,进入 影片的编辑窗口。 3、在工具箱中选择文字工具“A”,在“属性”面板设置文字的属性,字号设置大一些(120)。 在场景中输入文字flash. 4、单击“场景1”按钮,返回影片舞台,将刚创建的word影片拖拽到舞台中央,用“选择 工具”框选,执行“修改”—“分离”(或者按键盘ctrl+b)命令3次,把影片分离到形状状态。 5、选中时间轴上的第2帧,执行“插入”—“时间轴”—“关键帧”命令,在第2帧处插入 一个关键帧,使用“橡皮擦”工具擦除文字flash最后一笔的一部分。 6、重复第5步,按照文字flash书写笔画相反的顺序将文字一点点擦除,直到把文字对象全 部擦除为止。这样,最后得到一个文字flash的笔画逐渐消失的动画。 7、选中创建好的所有关键帧,在所选定的关键帧上右击,在弹出的快捷菜单中选择“翻转帧”, 将所有的关键帧顺序反相。 二、制作粉笔 1、“插入”—“元件”,新建名为“pen”的“影片剪辑”元件,单击“确定”按钮,进入影片的编辑窗口。 2、进入元件编辑区后,选择工具箱中的“矩形工具”,然后将“矩形工具”的填充色设置为渐变填充,笔触颜色设置为“无”。 3、利用“矩形工具”在场景上绘制一个矩形。 4、利用“选择工具”调整举行形状和角度。(倾斜45度,粗细与flash笔画粗细大致相同) 5、单击“场景1”按钮,返回场景中。 6、在时间轴上选择第2帧,将“库”中的“pen”元件拖拽到场景中,调整其位置,使它在该笔画的末端。 7、依据步骤6的方法,在每个关键帧上都添加“pen”元件,使其在文字笔画的末端,这样便完成了笔写字效果的制作。
用flash创建形状补间动画
计算机动画制作(三) ——用flash创建形状补间动画 教材分析 本课教学内容是教材第四章第三单元·“动画制作”中的“制作基本动画”第三课时--“形状补间动画”。“动画制作”对高一的学生来说还是有一定难度的,但学生的兴趣非常浓厚;本课主要学习形状补间动画的制作方法,比较形状补间动画与动作补间动画的区别;形状补间动画是本单元的教学重点和难点,其中掌握“形状补间动画”的制作方法及“形状补间动画”与“动作补间动画的区别”又是本节课的重点和难点。 教学内容分析 本节课的教学内容为形状补间动画制作,针对实际情况,具体将以3个任务围绕教学目标开展教学:任务1:“图形—图形”间的形状补间动画——圆变矩形;任务2:“图形—文字”间的形状补间动画;任务3:“文字—图片”间的形状补间动画。三个任务的设计代表不同的类型,切合学生的学习思路,激发学生的学习兴趣,由浅入深,层层提高。 教学目标 一、知识与技能: 1、理解形状补间动画的概念,掌握其制作方法; 2、掌握将位图转换为矢量图的操作方法,了解位图在形状补间动画中为何要矢量化; 3、认识形状补间动画与动作补间动画的区别 二、过程与方法: 通过自主探究、任务驱动,发现问题、解决问题,来掌握形状补间动画的制作方法。 三、情感态度与价值观: 培养学生的动手能力、想象力、创造力、审美能力及互助精神。 教学重难点 重点:形状补间动画的制作方法;形状补间动画与动作补间动画的区别;掌握位图矢量化方法 难点:形状补间动画的制作方法;形状补间动画与动作补间动画的区别;了解图片矢量化的原因 教学过程与设计意图 情景导入
教师复习提问创建移动渐变动画的基本步骤。 第一步:创建起始帧;第二步:创建结束帧;第三步:创建动作补间。 补间动画有两种,我们刚才看到的只是补间动画中的一种,我们来看属性面板中的内容,这种动画叫做动作补间动画或者叫动画补间,还有一种叫什么补间动画呢? 教师演示:补间属性面板中的“补间”选项,形状补间动画。(动作补间,形状补间)教师播放“奥运”和“翻书”的补间小动画给学生欣赏,由此引入形状补间动画。学生回忆所学过的内容,了解本课的任务。 设计意图:激发学生学习本节课的兴趣。 讲授新课 师:那么,现在就请同学们先跟我去认识一下什么是“形状补间动画”、它的功能以及特点(课件) ; 1.形状补间动画的概念:使一个对象逐渐变成另一个对象,实现两个对象间(颜色、位置、大小、形状)的平滑过渡。 2.形状补间动画的功能: ?主要用于复杂的,不规则的变形. ?也可以用于大小缩放 ?颜色与透明度的变化 3.形状补间动画的特点: ?帧区域是淡绿色的 ?开始帧和结束帧必须是关键帧. ?形变动画中关键帧对象不能是元件或群组,应用之前一定要先把元件打散(分离). ?变形动画库中不会产生补间元件. ?变形过程的关键帧对象要尽量平滑过度,减少折角,可减少变形纠结现象. 设计意图:让学生有概念认识 师:了解了概念以后,我们一起来制作一个简单的形状补间动画。 (讲解)以“椭圆—矩形”为例简单讲授制作过程。 (提示) flash中绘制的图不需要转化为元件,因为它要发生形状的变化。 教师在讲授“椭圆—矩形”时,先故意犯错,等学生纠错后再讲正确方法(区分移动补间动画的制作方法);
如何用flash做动画
如何用flash做动画 一、文字翻转效果 1、打开flash软件,新建一个动画,在“属性”面板设置其宽、高为:500*200,背景色为“白”、“确定”。 2、在图层1第1帧点:“文件”—“导入”,选择你要导入的背景图片,点“打开”,在第30帧“插入帧”, 3、点“插入”—“新建元件”。名称:填上“文字”,行为“图形”,“确定”。 4、在图层1的第1帧选择“工具栏”的“文本工具”,在“属性“面板选择字体“华文行楷”、字体大小“70”颜色为“红”色。在编辑区内输入文字。 5、点”窗口”选择“对齐”,调出方式面板,选择“垂直中间分部”和水平中间分部”。使文字居中。 6、点“场景1”,返回到场景编辑区。 7、锁定图层1,点“插入图层”按钮,插入图层2。 8、在图层2的第1帧按F11键,调出库面板,把“文字”元件拖入舞台,并居中。 9、在图层2的第15帧、第30帧分别插入关键帧。 10、选中图层2第15帧,点“修改”—“变形”—“垂直翻转”。 11、单击“图层2”三个字,选中全部帧,右键后单击,“创建补间动画”。动画制作完成。 12、测试影片、保存、导出影片。 二、文字淡入淡出效果 1、打开flash软件,新建一个动画,在“属性”面板设置其宽、高为:500*200,背景色为“白”、“确定”。 2、在图层1第1帧点:“文件”—“导入”,选择你要导入的背景图片,点“打开”。 3、对导入的图片进行适当的处理,使其与场景大小一致,并设置其X轴、Y 轴的位置均为“0”。
4、并在第30帧“插入帧”。 5、点“插入”—“新建元件”。名称:填上“文字”,行为“图形”,“确定”。 6、在图层1的第1帧选择“工具栏”的“文本工具”,在“属性“面板选择字体“华文行楷”、字体大小“70”颜色为“红”色。在编辑区内输入文字。 7、点“场景1”,返回到场景编辑区。 8、锁定图层1,点“插入图层”按钮,插入图层2。 9、在图层2的第1帧按F11键,调出库面板,把“文字”元件拖入舞台,并居中。 10、在图层2的第15帧、第30帧分别插入关键帧。 11、选中图层2第15帧,用箭头工具选中“文字”元件,在属性面板“颜色”的下拉箭头,选择“Alpha”,调整后面的百分比为10%。 12、在图层2的第1帧、第15帧,在属性面板设置补间为“动作”。动画制作完成。 13、测试影片、保存、导出影片。 三、打字的效果 1、打开flash软件,新建一个动画,在“属性”面板设置其宽、高为:500*200,背景色为“白”、“确定”。 2、在图层1第1帧点:“文件”—“导入”,选择你要导入的背景图片,点“打开”。 3、对导入的图片进行适当的处理,使其与场景大小一致,并设置其X轴、Y 轴的位置均为“0”。 4、并在第70帧“插入帧”。 5、锁定图层1,点“插入图层”按钮,插入图层2。 6、在图层2第1帧选择“文本工具”,选择字体“华文行楷”、字体大小“50”、字体颜色为“蓝”,在工作区下部输入文字。(我的个人天地) 7、分别在图层2的第10、第20、第30、第40、第50、第60帧一次性插入关键帧。
