用按钮控制动画(flash)
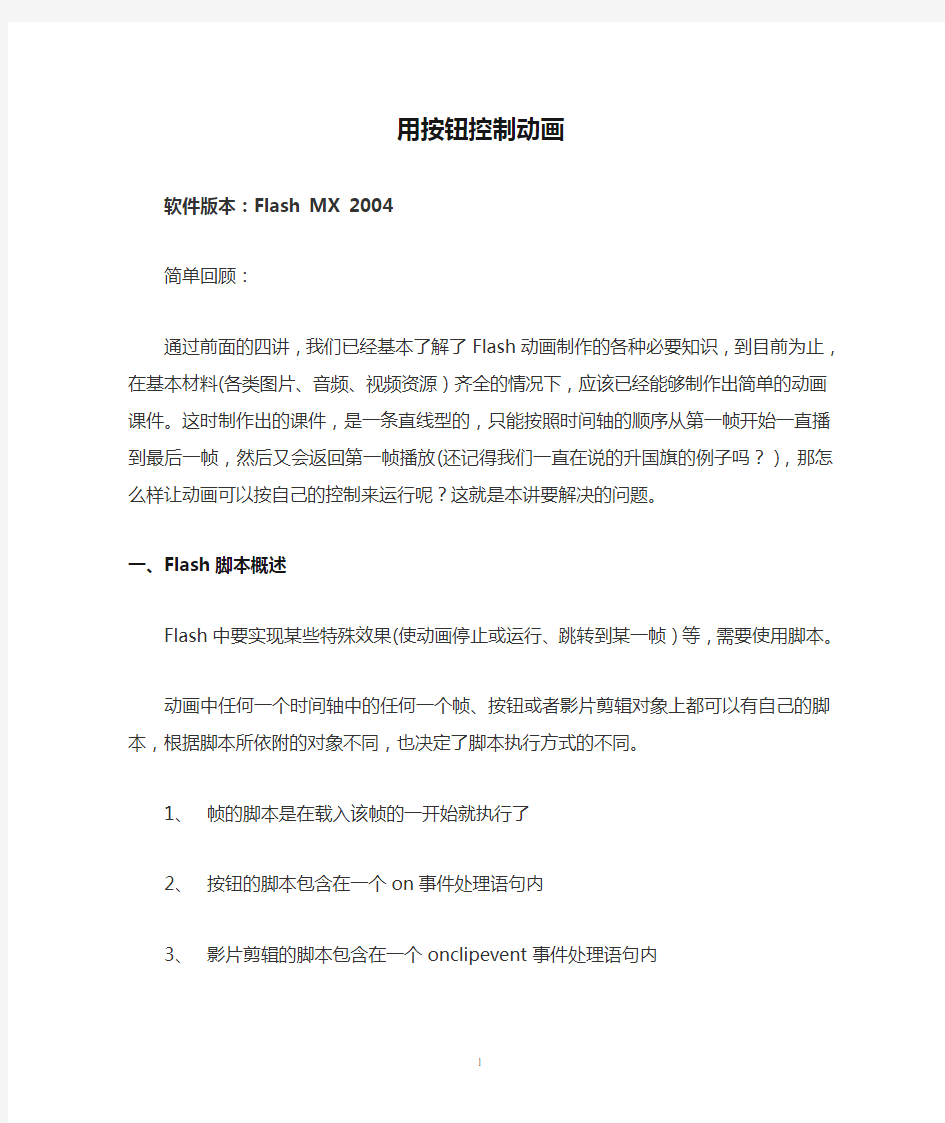
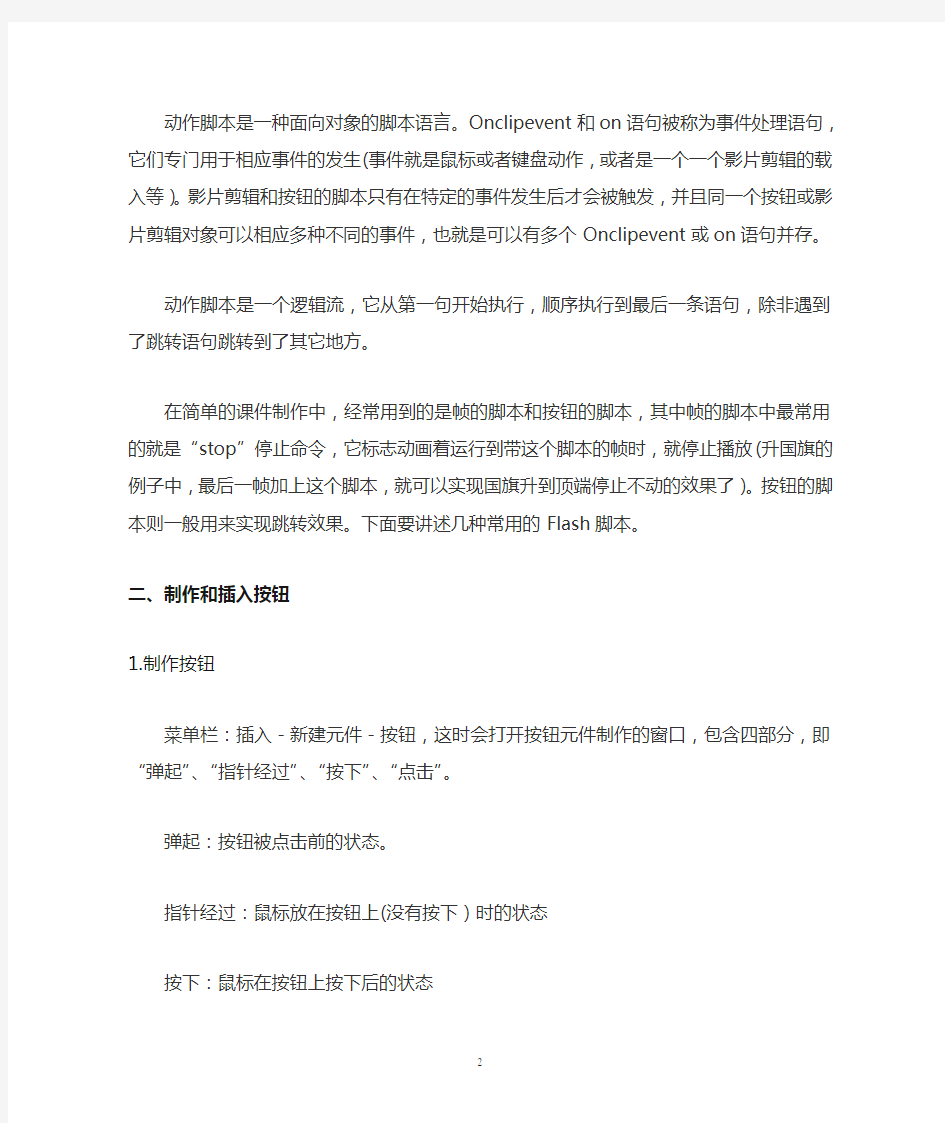
用按钮控制动画
软件版本:Flash MX 2004
简单回顾:
通过前面的四讲,我们已经基本了解了Flash动画制作的各种必要知识,到目前为止,在基本材料(各类图片、音频、视频资源)齐全的情况下,应该已经能够制作出简单的动画课件。这时制作出的课件,是一条直线型的,只能按照时间轴的顺序从第一帧开始一直播到最后一帧,然后又会返回第一帧播放(还记得我们一直在说的升国旗的例子吗?),那怎么样让动画可以按自己的控制来运行呢?这就是本讲要解决的问题。
一、Flash脚本概述
Flash中要实现某些特殊效果(使动画停止或运行、跳转到某一帧)等,需要使用脚本。
动画中任何一个时间轴中的任何一个帧、按钮或者影片剪辑对象上都可以有自己的脚本,根据脚本所依附的对象不同,也决定了脚本执行方式的不同。
1、帧的脚本是在载入该帧的一开始就执行了
2、按钮的脚本包含在一个on事件处理语句内
3、影片剪辑的脚本包含在一个onclipevent事件处理语句内
动作脚本是一种面向对象的脚本语言。Onclipevent和on语句被称为事件处理语句,它们专门用于相应事件的发生(事件就是鼠标或者键盘动作,或者是一个一个影片剪辑的载入等)。影片剪辑和按钮的脚本只有在特定的事件发生后才会被触发,并且同一个按钮或影片剪辑对象可以相应多种不同的事件,也就是可以有多个Onclipevent或on语句并存。
动作脚本是一个逻辑流,它从第一句开始执行,顺序执行到最后一条语句,除非遇到了跳转语句跳转到了其它地方。
在简单的课件制作中,经常用到的是帧的脚本和按钮的脚本,其中帧的脚本中最常用的就是“stop”停止命令,它标志动画着运行到带这个脚本的帧时,就停止播放(升国旗的例子中,最后一帧加上这个脚本,就可以实现国旗升到顶端停止不动的效果了)。按钮的脚本则一般用来实现跳转效果。下面要讲述几种常用的Flash脚本。
二、制作和插入按钮
1.制作按钮
菜单栏:插入-新建元件-按钮,这时会打开按钮元件制作的窗口,包含四部分,即“弹起”、“指针经过”、“按下”、“点击”。
弹起:按钮被点击前的状态。
指针经过:鼠标放在按钮上(没有按下)时的状态
按下:鼠标在按钮上按下后的状态
点击:这个状态并不在,这里插入的图片只是用来标示按钮的区域。也就是说,标示在多大范围内,按钮可以起效。
四部分中分别插入帧,添加元件,制作完成后返回场景,这时库中便有了这个按钮。
2.使用公共库中的按钮
Flash中为我们提供了大量的按钮素材,打开公共库的方式是菜单栏中的窗口-其他面版-公用库-按钮。可以从中选择合适的按钮加入作品中。当你将一个公共库中的按钮添加到作品中之后,这个按钮便会自动加入当前的库中。
3.为帧或者按钮添加脚本的方法
选中需要添加脚本的帧或者按钮,打开Flash下部的“动作”面板,面板的左半部分列出了很多函数,右边则是一个空白窗口,脚本就是写在这个窗口里面的。
我们可以从左边的函数列表中搜索需要使用的脚本,然后双击,该脚本便会自动添加到右边的脚本编辑窗口中。
小练习:对升国旗动画添加帧动作,使播放时,国旗升到顶端后停止运动。
操作步骤:1.制作升国旗动画(详细操作略)。
2.点击最后一帧,打开动作面板。此时动作面板上现实的标题为“动作-帧”。
3.在“全局函数-时间控制轴”中寻找“stop()”,双击,此命令被导入。
4.此时若看到时间轴最后一帧的上面多出一个“α”标志,则表示成功。
5.按“Ctrl+Enter”观看效果。
输入动作代码后,点击编辑窗口上方的“对号”可以让系统来检测你输入的代码是否正确,若有问题,会给出提示。
三、常用的脚本代码
以下列出部分常用的脚本代码,不必要全部背下来,保留此讲义,使用是直接摘抄即可。红色部分为代码,复制粘贴到编辑窗口中就可以使用。
还有一点需要注意,在输入动作代码时,所有的符号必须都是在英文状态下输入。
1.影片控制(暂停、播放、退出、全屏播放)
暂停stop( ); (按钮或帧上的脚本)
stop( )
播放play( ); (按钮上的脚本)
on (release) {
play();
}
跳转gotoAndPlay( ) / gotoAndStop( ) (按钮上的脚本)
on (release) {
gotoAndPlay(帧号);
} 表示跳转到第几帧,并且从那一帧开始播放。
on (release) {
gotoAndStop(帧号);
} 表示跳转到第几帧,并且停止在那一帧上。
退出 (按钮上的脚本)
on (release) {
fscommand("quit");
}
全屏播放 fscommand("fullscreen", "true");
fscommand("fullscreen", "true");
备注:
如果通过双击“全局函数-时间控制轴”中的播放、跳转等命令,只有play();gotoAndPlay(帧号); gotoAndStop(帧号);等字段加入编辑窗口,这时则需要手工输入on (release) { }字段。按照Flash自己的说法,这些命名都是必须“作用在on 语句下”的。
2.对象控制(对象的任意拖动)*
此内容不做强制要求,仅限于了解即可,有兴趣的可以测试一下。
在影片剪辑中放要拖动的按钮,并对按钮写脚本:
on (press){
startDrag("", false);
}
on (release) {
stopDrag();
}
备注:
1、 startDrag(以布尔值(true,false)判断对象是否锁定鼠标
光标中心点,当布尔值为true时,影片剪辑的中心点锁定鼠
标光标的中心点)。
2、 on on(press)是在按下的时候,可以针对一个按纽,而
on(release)是释放时。
3.外部链接类(加入超链接、邮箱链接等)**
加入超链接
on(release){
getURL(“https://www.360docs.net/doc/926809042.html,”)
}
网址部分改为自定义的网址即可。
加入邮箱链接
on(press) {
getURL("mailto:sjd_wwdz@https://www.360docs.net/doc/926809042.html,");
}
这个命令直接调用outlook,可能在某些机器上无法实现。
★四、一个完整课件的架构过程
凡事入门难,通过这五讲内容,基本已经完成了入门阶段,剩下的要靠实践中的摸索,通过发现问题、解决问题来进一步提高。
不过我相信,到现在,有些人还是没法将先前学的东西系统化,所以,特地在讲义的最后多加了这部分内容,大体讲一下一个完整课件的架构过程。
1.确定课题、理清思路、搜集材料
没什么问题吧,做课件前,一定要先明确你打算讲哪一课,写出完整的教案,然后根据需要搜集各种材料(图片、文字、声音、视频剪辑等等),若能够通过各种渠道获得一个已成形的Flash课件,则可以尝试使用第一讲中介绍的修改工具进行修改。
2.从一张图片、一行文字、一段视频开始,构建你的课件
课件的开始部分,应该是显示标题吧。这个简单,在第一层中插入一张图片做为背景,然后新建一层,输入文字,排列好位置后,可以给文字设个出场效果(详见第三讲,图片属性补间)。这一段的最后一帧上,添加一个“stop”命令,然后添加一个带“play”的按
钮,这样的效果是:标题出现后,停止播放,直到点了播放按钮后才继续。
进入主体部分,一般一节课的内容大体分为“导入”、“课文讲解”、“练习”、“课后作业”等部分,那好,放四个按钮,分别对应上面四块内容,预备着。这一帧上也加一个“stop”命令。
反复新建层,每一层或者几层用来实现一部分内容。最后,在时间轴上大体会出现这样的情况:3到10帧上有一个动画,是“引入”部分出现的效果,11到17帧也有一个动画,是“正文”部分出现的效果。
1、2、10、17帧上各有一个“stop”命令,表示一段内容,播放完后,停止运动,等待新的命令来运行另外的内容。
不同内容应放在不同的层中,并且位置要在时间轴上错开。
回到导航页面的那一帧,对每个按钮添加gotoAndPlay命令,分别跳转到第3和第11帧。在第10和第17帧上,也加一个带gotoAndPlay命令的跳转按钮,跳会第2帧。这样,一个简单的交互课件就基本制作完成了,不难吧。
