GOOGLE EARTH部分用法
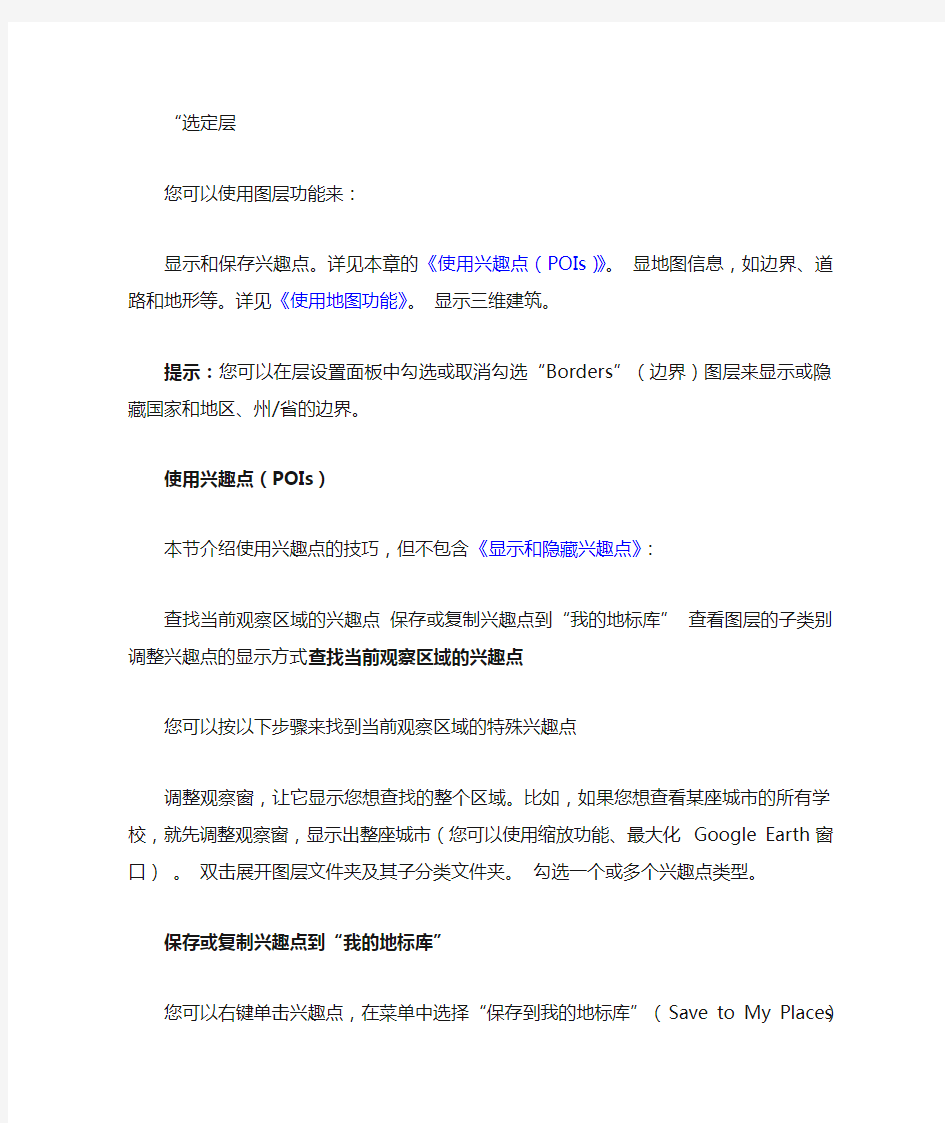
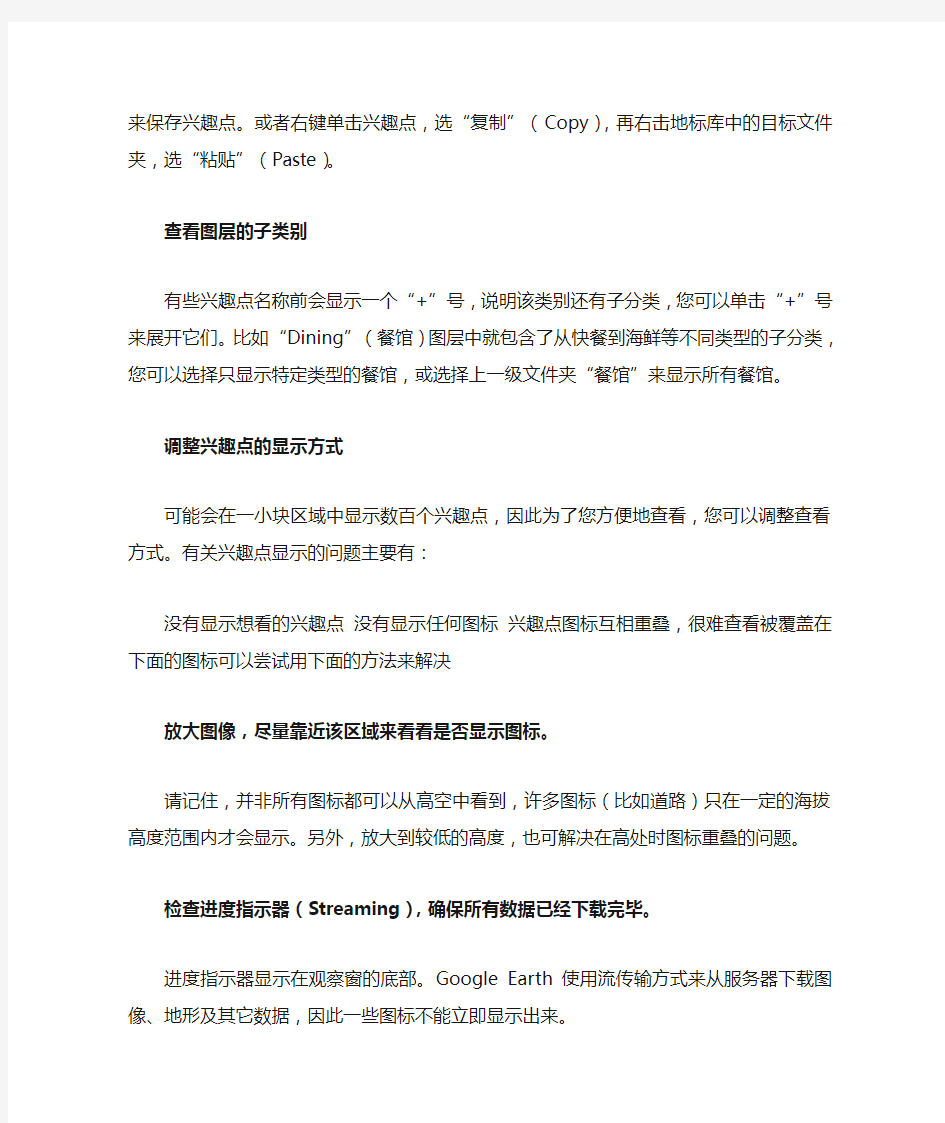
“选定层
您可以使用图层功能来:
显示和保存兴趣点。详见本章的《使用兴趣点(POIs)》。显地图信息,如边界、道路和地形等。详见《使用地图功能》。显示三维建筑。
提示:您可以在层设置面板中勾选或取消勾选“Borders”(边界)图层来显示或隐藏国家和地区、州/省的边界。
使用兴趣点(POIs)
本节介绍使用兴趣点的技巧,但不包含《显示和隐藏兴趣点》:
查找当前观察区域的兴趣点保存或复制兴趣点到“我的地标库” 查看图层的子类别调整兴趣点的显示方式查找当前观察区域的兴趣点
您可以按以下步骤来找到当前观察区域的特殊兴趣点
调整观察窗,让它显示您想查找的整个区域。比如,如果您想查看某座城市的所有学校,就先调整观察窗,显示出整座城市(您可以使用缩放功能、最大化Google Earth 窗口)。双击展开图层文件夹及其子分类文件夹。勾选一个或多个兴趣点类型。
保存或复制兴趣点到“我的地标库”
您可以右键单击兴趣点,在菜单中选择“保存到我的地标库”(Save to My Places)来保存兴趣点。或者右键单击兴趣点,选“复制”(Copy),再右击地标库中的目标文件夹,选“粘贴”(Paste)。
查看图层的子类别
有些兴趣点名称前会显示一个“+”号,说明该类别还有子分类,您可以单击“+”号来展开它们。比如“Dining”(餐馆)图层中就包含了从快餐到海鲜等不同类型的子分类,您可以选择只显示特定类型的餐馆,或选择上一级文件夹“餐馆”来显示所有餐馆。
调整兴趣点的显示方式
可能会在一小块区域中显示数百个兴趣点,因此为了您方便地查看,您可以调整查看方式。有关兴趣点显示的问题主要有:
没有显示想看的兴趣点没有显示任何图标兴趣点图标互相重叠,很难查看被覆盖在下面的图标可以尝试用下面的方法来解决
放大图像,尽量靠近该区域来看看是否显示图标。
请记住,并非所有图标都可以从高空中看到,许多图标(比如道路)只在一定的海拔高度范围内才会显示。另外,放大到较低的高度,也可解决在高处时图标重叠的问题。
检查进度指示器(Streaming),确保所有数据已经下载完毕。
进度指示器显示在观察窗的底部。Google Earth 使用流传输方式来从服务器下载图像、地形及其它数据,因此一些图标不能立即显示出来。
调整图标大小。
您可以在“工具”(Tools)菜单中选择“设置”(Options),更改“标签/图标大小”(Labels/Icon size)区域中的选项(小、中、大三种)。
使用地图功能
本章介绍怎样设置和使用地图信息,如道路、地形、边界、建筑和模型等。包括:道路地形边界查看三维建筑查看Google SketchUp 三维模型
道路
道路(roads)图层用来显示当前察看区域的道路地图,包括高速公路、国道、地方公路和街道等。您可以
在层设置面板中展开道路(roads)图层,选择显示美国、加拿大及许多国际道路
只有您的观察窗调整到一定海拔高度时,道路信息才会显示。比如,当查看半个州的范围时,您也许只能看到主要的高速公路。只有放大到一定高度时,才能看到次要的高速公路和其他道路信息。以下图像就只显示了该区域内的主要高速公路信息:
地形(Terrain)图层用来显示当前观察区域的三维海拔数据。海拔数据仅限于自然地貌,如山岭、峡谷等,不适用于建筑。您可以在层设置面板中勾选这个图层来显示喜爱的滑雪场或峡谷。
您也可以调整地形显示参数,让海拔高差看起来更加明显。请选择“工具”(Tools)> “设置”(Options)> “3D 显示”(3D View),然后修改“海拔倍数”(Elevation Exaggeration)数值
您可以选择1到3之间的任何数值,可以有小数。常用的倍数是 1.5,这个倍数比较接近实际地貌。
提示:由于地形数据是附加的信息,要显示地形,Google Earth 必须花费更多的时间来下载数据。如果您对三维地形不感兴趣,请不要勾选地形图层,这可以缩短数据下载时间,更流畅地浏览图像。
您可以在层设置面板中勾选“边界”(Borders)文件夹来显示所有边界信息,也可以展开该文件夹,选择需要显示的边界类型,包括;
国家和地区边界(International Borders)国家和地区名称(Country Names)岛名(Island Names)海岸线(Coastlines)州界和省界(1st Level Admin Borders (States/Provinces) )州名和省名(1st Level Admin Names (States/Provinces) )县名和县城、美国县界(2nd Level Admin Regions (Counties) )
像道路信息一样,各级别的边界也只有在一定的海拔高度才会显示。比如您在查看一个非常大的区域,可能只看见主要的边界,只有放大图像、降低到一定高度时,才能看到下一级别的边界。
查看三维建筑
Google Earth 中的部分地理区域可显示简单的三维建筑。可按以下方法来查看:
在层设置面板中勾选“3D building”(三维建筑)图层。移动到某个大城市如旧金山(San Francisco),调整观察窗到适当的海拔高度,到达一定高度时,地面上会开始显示亮灰色的三维建筑。
继续放大图像,将会显示更多的细节,直至整幢建筑的形状完全显示出来。倾斜与旋转图像,以最佳的方式来显示三维建筑。
查看Google SketchUp 三维模型
提示:如果您没有勾选“3D buildings”图层,有些Google SketchUp 模型将不能正确显示
查看Google SketchUp 三维模型很简单:
访问https://www.360docs.net/doc/92752679.html,/3dwarehouse/(三维模型仓库)。搜索到感兴趣的模型。单击“Download to Google Earth”下载。不过并非所有模型都提供下载。放大图像,直到显示出完整的建筑模型形状。倾斜和旋转图像来获得最佳的显示方式。要获得更多信息,请访问Google SketchUp 在线帮助。
提示:您也可以下载3D 模型仓库网络地标来获得可用的模型。
当您熟悉了添加地标的基本方法后,就可以参考本章来了解地标面板(Places panel)的所有功能了。本章包含以下内容:
整理地标数据保存地标数据打开地标文件删除地标数据显示和隐藏地标数据
地标坐标整理地标数据
整理保存在地标面板中的数据非常容易,方法与您整理硬盘中的文件和文件夹类似。
本节介绍下列操作:
新建文件夹重新排列地标或文件夹重命名地标或文件夹新建文件夹
地标坐标您可以创建新的文件夹,将别的文件夹或地标移动到新文件夹中。
要创建新文件夹,只需右击地标面板中的某个文件夹,
在弹出菜单中选择“添加”(Add)> “目录”(Folder),在新出现的窗口中设置新文件夹的属性:
名称(Name)描述(Description)- 比如,您可以输入新文件夹中的地标的总体介绍。
最前面的词句将会显示在地标面板中。当您单击文件夹名称时,
文件夹描述将会以气球式提示显示在观察窗中。
另外,您还可以使用HTML 标签来设置描述的格式,包括、
、、和 等。参见《编写描述》。
风格,颜色(Style, Color)- 这个属性只有当新文件夹中已有内容时才会显示。您可以在此统一设置文件夹中所有地标的标签和图标的式样和颜色。详见《编辑地标和文件夹》。
视图(View)- 详见《设置视图》。如果要设置文件夹的视图属性,请先双击文件夹,观察窗会自动调整位置。如果您想以同一个视角来观察这个文件夹中的所有地标,文件夹的视图属性就会对您非常有用。例如,您收集了某城市特定区域的一批地标,每个地标都有独立的视角,那您可以将它们放到同一个文件夹,设置一下文件夹的视图属性,就可以用同一个视角来观察这些地标了。
重新排列地标或文件夹
您可用三种方法来排列地标或文件夹:
用鼠标拖动到地标列表中的新位置。
用鼠标拖放到某个文件夹上。右击该地标,在弹出菜单中选择“剪切”(Cut),再右击新的位置或文件夹,选择“粘贴”(Paste)。用这些方法,您可以将地标放到新文件夹中,或将整个文件夹及其内容移动到另一个文件夹中。
地标坐标注意:如果您整理的文件夹位于“临时地标库”(Temporary Places),而您希望以后还能用到它们,请务必注意保存数据。Google Earth 关闭时,会跳出一个对话框,提示您是否将“临时地标库”(Temporary Places)中的内容保存到“我的地标库”(My Places),选择“否”(No)的话,系统会自动清除“临时地标库”(Temporay Places)中的内容。详见本章的《保存地标数据》。
重命名地标或文件夹
右击地标或文件夹,在弹出菜单中选择“重命名”(Rename),输入新名称即可。也可先选中地标或文件夹,再从菜单栏的“编辑”(Edit)菜单中选择“重命名”(Rename
保存地标数据
您可以将地标、模型、和整个文件夹(包括其内容)保存到电脑硬盘。这些内容会保存为单一的KMZ 格式文件,任何时候都可被Google Earth 打开。将地标数据保存为硬盘文件,可解决以下问题
与其他Google Earth 用户分享您保存的数据。您可以在Google Earth 中直接邮寄地标、模型或文件夹给其他Google Earth 用户,但也可以直接邮寄您硬盘中的任何KMZ 文件。另外,您还可以将KMZ 文件上传到网上的相关论坛(如Google Earth 社区),给别的Google Earth 用户使用,当然,您也可以将它放到自己的网站上或其他网络位置中。详见《分享地标信息》。
“我的地标库”中的地标太多,使得Google Earth 启动太慢。Google Earth 每次启动时会自动加载“我的地标库”(My Places)中的所有内容,如果地标太多,启动将会变慢。您可以将一些地标数据保存为硬盘文件,然后在“我的地标库”中删除它们,从而加快Google Earth 的运行。您可以在需要时再打开这些地标数据。要保存某个地标、模型或整个文件夹,请点击该项目,在弹出菜单中选择“另存为...”(Save As...),然后在跳出的对话框中选择硬盘位置,输入文件名,单击“保存”。保存好的文件的扩展名是
打开地标文件
您可用以下方法来打开电脑硬盘中的地标文件:
Google Earth中文论坛-谷客论坛-谷歌地球论坛在Google Earth 中单击“文件”(File)菜单中的“打开文件”(Open),定位到含有所需KMZ 或KML 文件的硬盘位置,选中文件,再单击“打开”。打开的地标或文件夹会出现在“临时地标库”(Temporary Places)中,同时观察窗会根据该地标或文件夹的视图设置飞到相应位置。在Windows 的“我的电脑”中,定位到含有所需KMZ 或KML 文件的位置,将文件拖到Google Earth 的地标面板或观察窗中,松开即可。观察窗会根据该地标或文件夹的视图设置飞到相应位置
提示:如果使用拖放的方法来打开地标文件,您可以将它直接拖放到地标面板中的指定文件夹。如果“我的地标库”文件夹是收缩起来的,可以先拖到“我的地标库”文件夹上不放,停留一下,该文件夹会自动展开,然后就可以放到指定的子文件夹中了。【译注:地标面板中的文件夹不一定能自动展开,最好还是先手动展开,再将地标文件拖入。】
删除地标数据
地标坐标有许多方法来删除地标面板中的数据:
地标坐标右击地标或文件夹,在弹出菜单中选择“删除”(Delete)。选中地标或文件夹,从菜单栏的“编辑”菜单中选择“删除”(Delete)。选中地标或文件夹,按键盘上的Delete 键。然后会出现一个对话框提示您是否确定要删除该项目。删除一个文件夹,里面的所有内容(包括子文件夹)也会被自动清除。请注意,Google Earth 中没有回收站,删除操作将永久性地删除数据。
删除文件夹内容- 右击地标或文件夹,在弹出菜单中选择“删除内容”(Delete Contents),将会清除文件夹中的所有内容(包括子文件夹),但保留文件夹本身。剪切- 右击地标或文件夹,在弹出菜单中选择“剪切””(Cut),该项目就会被移除,但已经复制到了剪贴板中,您可以将它粘贴到其他位置
显示和隐藏地标数据
当您收集了大量的地标数据,您可以使用显示/隐藏功能来管理它们是否显示在观察窗中。
要显示或隐藏地标数据,只需勾选或取消勾选该项目前面的复选框即可。勾选或取消勾选文件夹,可批量管理文件夹中的地标的可见性。
注意:如果某文件夹前面的选择框显示为一个点,说明该文件夹中有部分项目(而不是全部)已被选中。
关于KML卫星地图,
KML,是Keyhole 标记语言(Keyhole Markup Language)的缩写,是一种采用XML 语法与格式的语言,用于描述和保存地理信息(如点、线、图像、多边形和模型等),可以被Google Earth 和Google Maps 识别并显示。您可以使用KML 来与其他Google Earth 或Google Maps 用户分享地标与信息。当然,您也可以从Google Earth 社区等相关网站获得有趣的KML 文件。
Google Earth 和Google Maps 处理KML 文件的方式与网页浏览器处理HTML 和XML 文件的方式类似。像HTML 一样,KML 使用包含名称、属性的标签(tag)来确定显示方式。因此,您可将Google Earth 和Google Maps 视为KML 文件浏览器。单击此处可获得更多信息。
Google Maps只能显示部分KML 属性。详见Google Maps 帮助。
注意:KMZ 文件是压缩过的KML 文件。【译注:由于KMZ 是压缩包,因此,它不仅能包含KML文本,也能包含其他类型的文件。如果您的地标描述中链接了本地图片等其他文件,建议您在保存地标时,保存类型选KMZ 而不选KML,Google Earth 会把您链接的图片等文件复制一份夹KMZ 压缩包中。这样,您就可以将包含丰富信息的地标文件发给朋友,一起分亨了。】
KML 说明书与教程
详细的KML 说明请访问下面这个网址(目前只提供英文版):
https://www.360docs.net/doc/92752679.html,/kml/
您也可以访问下面这个网址来获得循序渐进的教程(目前只提供英文版):
https://www.360docs.net/doc/92752679.html,/kml/kml_tut.html
注意:您可以让KML 数据按时间顺序先后显示。详见查看时间刻度(Viewing a Timeline)。
选择KML 错误的处理方式
您可以设置Google Earth 打开KML 时遇到错误的处理方式。
单击“工具”(Tools)> “设置”(Options)> “基本设置”(General)。在“KML 错误处理”(KML Error Handling)下,选择其中一项
* 默认接受所有不认识的数据(Silently accept all unrecognized data)- 这将忽略KML中的任何错误。
* 提醒所有错误(Show prompts for all errors)- 这将在遇到KML 中的任何错误时,均会显示一个提示。* 任何错误时停止加载(Abort file load on any error)- 这将在遇到任何KML 错误时,取消加载该文件。单击“确定”(OK)
分享地标信息
本章介绍怎么与他人共享地标、地貌和文件夹数据——包括Google Earth 用户和非Google Earth 用户。您可以用下列途径来分享您的地点数据:
用电子邮件发送当前视图用电子邮件发送地标数据在网络上共享地标数据创建网络地标(Network Link
注意:您也可用通过Google Earth 社区网站来与其他Google Earth 用户分享地标。详见《分享兴趣点》:
用电子邮件发送当前视图
您可用两种方式将当前观察窗中显示的内容邮寄出去:对于给没有Google Earth 的人,您可以发送一个图片文件对于其他Google Earth 用户,您可以发送一个KMZ 文件如果您选择发送图片,Google Earth 会将一个JPEG 图片自动添加到电子邮件的附件中;同样,如果您选择发送KMZ,KMZ 文件会也被自动添加到邮件附件中。
要以图片方式发送:
任选下面一种方式:
单击“文件”(File)> “邮寄”(Email)> “发送图片”(Email Image
- 按Ctrl+Alt+E 键。
- 单击工具栏中的邮寄图标,然后选择“观察窗图像”(Graphic of 3D View)。在“选择邮件工具”(Select Email Service)窗口中,选择您的默认电子邮件程序或您的Gmail 帐户
稍等片刻,Google Earth 软件会将当前视图的截图发送到邮件工具中,并自动启动邮件工具。填写收件人的电子邮件地址及其他正文内容,然后发送邮件。
提示:如果您希望总是用同一种邮件工具来发送数据,您可以在“工具”(Tool)s > “设置”(Options)> “基本设置”中更改。
您邮寄出去的图像,其品质与Google Earth 中的保存图像功能保存下来的图像相同。当然,您按也可以先
将当前视图保存为图像(方法见《保存图像》),然后与您平时发送邮件一样,将图像文件添加为附件发送出去。
要以KMZ 文件方式发送:
任选下面一种方式:
单击“文件”(File)> “邮寄”(Email)> “发送视图”(Email View)。
按Ctrl+Shift+E 键。
单击工具栏中的邮寄图标,然后选择“观察窗快照”(Snapshot of 3D View)。在“选择邮件工具”(Select Email Service)窗口中,选择您的默认电子邮件程序或您的Gmail 帐户。8 t$ W: o) O/ s4 W2 S( r
稍等片刻,Google Earth 软件会将当前视图作为一个KMZ 发送到邮件工具中,并自动启动邮件工具。填写收件人的电子邮件地址及其他正文内容,然后发送邮件
用电子邮件发送地标数据
除了以KMZ 文件方式邮寄当前视图外,您还可以用两种方式来发送地标数据:
* u8 d3 P! S9 p1 a+ t+ U2 B 跟平时发送电子邮件一样,将保存在电脑硬盘中的KMZ 文件或文件夹作为邮件附件发送出去。参见《保存地标数据》。直接在Google Earth 中,将地标面板中选定的地标或文件夹发送出去。要发送地标数据
任选下面一种方式:
单击“文件”(File)> “邮寄”(Email)> “发送地标”(Email Place)。
按Ctrl+E 键。
- 单击工具栏中的邮寄图标,然后选择“选中的地标或文件夹”(Selected Placemark/Folder)。在“选择邮件工具”(Select Email Service)窗口中,选择您的默认电子邮件程序或您的Gmail 帐户。
稍等片刻,Google Earth 软件会将选中的地标发送到邮件工具中,并自动启动邮件工具。填写收件人的电子邮件地址及其他正文内容,然后发送邮件。要注意的是,如果您的地标数据中有自定义的图标或影像贴图(Overlay),而这些图标或图像是指向您本地硬盘中的文件的话,这些图标和图像会被自动打包进KMZ 文件之中,因此,这种KMZ 文件体积可能会很大。.
在网络上共享地标数据
除了将地标或文件夹保存到本地电脑中之外,您也可以将地标数据保存到互联网服务器或服务器上,这样,有权限访问这个网站的其他Google Earth 用户就可以使用这些数据了。与其他的文档一样,您可以创建一个指向KMZ 文件的链接,让访问更加方便。将地标数据保存到服务器上,至少有以下优势:
存取方便- 您可以在任何地方、使用任何电脑来访问地标数据。(您没有访问权限的除外。)易于发布- 您可以在服务器上为Google Earth 数据建立一个远程文件夹,并开放权限给所有可访问该服务器的人。这样可以持续地向大量人群提供数据,这比用电子邮件一个个地发送方便多了。
自动更新/使用网络地标(Network Link)- 其他用户可以通过网络地标来访问基于网络的KMZ 文件,这样,您对该KMZ 文件的任何更新或改变都将会自动体现其他用户的电脑上。备份- 如果您的电脑出了故障,丢失了本地硬盘中的数据,您可以用Google Earth 直接打开保存在网络上的KMZ 文件,需要的话,重新保存到本地硬盘。
注意:只有先把地标数据存储到网络服务器上,才能够在Google Earth 中创建网络地标(Network Link)。
将数据保存到服务器上从局域网服务器上打开数据关于网络地标(Network Link)创建网络地标(Network Link)将数据保存到服务器上
要使别人可以通过服务器来访问您的地标数据,您应当先把数据文件存储到适当的位置。
局域网服务器- 把地标或文件夹保存到局域网服务器上,与保存到本地硬盘没什么区别,根据《保存地标数据》中介绍的方法操作即可。
GoogleEarth入门之:标记位置与图象保存
Google Earth入门之:标记位置与图象保存 2009年03月31日作者:上帝之眼来源:本站原创浏览 4148 次 简介:本篇章节如下:创建新地标、保存搜索结果、保存图像…… 标记位置 创建新地标 保存搜索结果 保存图像 创建新地标 在确定所想要标识的区域后我们可以利用Google Earth提供的(点线面)进行标注 在Google Earth 5.0中右键点击任何地标(包括Google Earth自带的图层中打开的)都可以将它们保存下来 保存搜索结果 执行搜索后,列表式的搜索结果面板也会出现在搜索按钮下方。您输入的每个搜索条件是包含前 10 个搜索结果的文件夹的标题。点击搜索条件旁的减号图标可以折叠特定的搜索文件夹。在已登录状态下,只需双击搜索列表中的一项就可以重新访问搜索结果。点击清除按钮 (X) 可从列表中清除搜索结果。 一旦退出 Google 地球,您的搜索条件将被清除。但是,您也可以使用以下方式保存搜索结果以用于以后的 Google 地球的浏览: ?将搜索结果项从搜索结果面板拖放到“位置”面板的任意文件夹中。将该项释放,从而将其放置在新位置上。 ?右键点击列表或 3D 查看器中的搜索结果,并从弹出式菜单中选择“保存到我的位置”。
?要使用复制功能,可右键点击查看器或“搜索”面板中的搜索结果列表并从弹出式菜单中选择“复制”。从此处,在您想保存搜索结果的“位置”面板上右键点击(在 Mac 上按住 CTRL 键并点击)文件夹,并在弹出式菜单中选择“粘贴”,将搜索结果粘贴到新位置。 保存图像 使用文件 > 保存 > 保存图像,将当前视图保存为您计算机硬盘驱动器上的图像文件。保存图像时,会出现保存对话框,您可在计算机上查找要在其中保存图像的文件夹,就像您保存任何其他文档时一样。图像与所有可视地标、边界或在 3D 查看器中可见的其他层信息一起保存。 您可以用以下列分辨率保存图像: ?屏幕 ?1000 像素 Google 地球专业版/EC 用户可以以下列分辨率保存图像: ?1400 像素 ?2400 像素 ?4800 像素
2019年谷歌地球怎样用_谷歌地球使用方法简介
2019年谷歌地球怎样用?谷歌地球使用方法简介篇一:谷歌地球简介及用途 谷歌地球 在选点的时候通常借助地形图,即先在图上把点位大致确定下来,然后经过实地踏勘最终确定点位,这种方法可能会有一定的偏差,有的测区可能没有地形图,这对图上选点来说很困难,我们可以把目光投向谷歌地球。 谷歌地球是一款Google公司开发的虚拟地球仪软件,它同时把航空照片、卫星照片和GIS布置在一个地球的三维模型上。GoogleEarth 上的全球地貌影像分辨率至少是100米,通常为30米,针对大城市、有名的风景区、建筑物区域会提供分辨率为1m和0.5m的高精度影像。 谷歌地球的丰富的功能为初期设计提供了方便。我们可以把事先设计好的工程数据导入到谷歌地球,就可以得到一个直观的三维视图模拟场景,通过这些近乎真实的场景对我们的设计进行检查和调整,这样可以大大减少在具体施工时所遇到的困难。尤其是对线路选点来说优势更加明显,我们把设计好的线路展绘在谷歌地球上,借助谷歌地球高清晰的图像对线路进行查看,甚至可以模拟飞行查看,相当于线路已经建成,周边的地貌、地物一目了然。谷歌地球数据更新快,
时效性高,如果对谷歌地球利用得当,在某些区域可以取代传统的地形图,节省了大量的人力、物力。 篇二:谷歌地球使用方法和下载等 谷歌地球使用方法和下载等 科技20XX-08-2521:51:45阅读402评论0字号:大中小订阅 参见下面earth主界面,各部分使用说明: A--Places自定义/临时地标显示区,可用鼠标右键进行引出(SaveAs) B--播发/暂停及播发停止按钮,控制对已选择地标进行自动播发等 C--内部标注选择开关列表,所有的选择,如3DBuilding可显示三维建筑 D--方向标示
谷歌地图使用方法
Google地球的使用方法: 1、根据经纬度定位地标的方法 在Search面板的FlyTo输入框中,输入一个经纬度,按回车,就可以直接“飞”到那个位置。其间采用的那种动画效果,让我们产生一种遨游地球的奇妙感觉。 2、如何在软件中截图 这里介绍一个简单的截图方法,找到一个画面后,按下“Ctrl+Shift+E”,会出现一个通过电子邮件发送截图的界面,如下图所示,双击附件里那个图片,另存到硬盘上即可。这个图片就是当前的截图。 3、如何导出地标文件 在需要引出的地标文件夹上,用鼠标右键点一下,在菜单中选择“SaveAs”然后输入引出文件名就行了,目前可以导出KMZ和KML两种地标文件格式。 4、KML和KMZ地标文件有什么不同 GoogleEarth有两种类型的地标文件,一种是KML文件,一种是KMZ文件。 KML是原先的Keyhole客户端进行读写的文件格式,是一种XML描述语言,并且是文本格式,这种格式的文件对于GoogleEarth程序设计来说有极大的好处,程序员可以通过简单的几行代码读取出地标文件的内部信息,并且还可以通过程序自动生成KML文件,因此,使用KML格式的地标文件非常利于GoogleEarth应用程序的开发。 KMZ是GoogleEarth默认的输出文件格式,是一个经过ZIP格式压缩过的KML文件,当我们从网站上下载KMZ文件的时候,Windows会把KMZ文件认成ZIP文件,所以另存的时候文件后缀会被改成.ZIP,因此需要手动将文件后缀改成.KMZ。 KMZ文件用ZIP工具软件打开,然后解压缩即可得到原始KML文件。当然,KMZ文件也有自己的好处,就是KMZ文件的自身可以包含图片,这样就可以不依赖引用网络上的图片。 一般情况下,双击KMZ/KML文件即可从GoogleEarth中打开地标文件,但是需要注意的是,KMZ/KML地标文件名不能包含中文字符,文件存放的路径也不能有中文字符,否则将无法在GoogleEarth中打开。 5、如何快速得到一个地标的KML格式 快速得到地标的KML文件内容的方法是,在GoogleEarth中右键点击一个地标,然后点右键,点Copy,然后打开记事本按Ctrl-V即可将该地标的KML内容粘贴到其中。 6、如何测量地图上两点的距离 点击菜单“Tools”-“Ruler”,弹出如下对话框。 此时,点击地球上任意两点,均可计算出两点间的距离(默认单位为英里,其它还有千米、米、厘米、英尺、码等),选择Path还可以测量曲线和折线的距离。 7、如何制作自己的地标 看多了别人制作的地标,自己是不是也觉得手痒呢你有没有想过把自己的住宅、工作单位、自己发现的“有趣的地方”,也做成地标呢
Google Earth谷歌地球的应用
Google Earth谷歌地球的应用 图11-28 “Google 地球”主窗口 “Google地球”(Google Earth)是一款Google公司开发的虚拟地球仪软件,“Google地球”能够鸟瞰世界、遨游星空,可以在虚拟世界中如同一只雄鹰在大峡谷中自由飞翔,登陆峡谷顶峰,潜入峡谷深渊。下载并安装“Google 地球”后,计算机将成为通往任何地方的窗口,能够查看高分辨率的太空和卫星图像、照片、地形高度、道路和街道标记、3D建筑、商户列表,并且可进行全球地点搜索以及驾车指南等多项服务。要在“Google地球”上浏览自己家的房顶也是轻而易举的事。 11.3.1 界面介绍 启动"“Google 地球”"之后,”Google 地球”界面如图11-28所示。 1.、3D浏览器 每次启动"“Google 地球”"之后,地球仪便显示在主窗口中。显示地球仪的区域称为3D浏览器。3D浏览器显示有关全球地点的图片、地形及信息。 2、侧栏 “Google地球”窗口左侧为侧栏,由上而下分别是【搜索】、【位置】和【图层】面板。 【搜索】面板——可搜索定位地点、查找商户、规划点到点的路线。 【位置】面板——收藏观光游览地标、用户保存的地标及临时位置地标。 【图层】面板——勾选需要显示的兴趣点类型,如景点、3D建筑等。 3、工具栏 图11-29 “Google 地球”工具栏 “Google 地球”工具栏如图11-29所示。其中部分常用按钮的用途是: 隐藏侧栏:隐藏/ 显示侧栏(【搜索】、【位置】和【图层】面板)。
添加地标:可在指定位置命名新的地标。 录制游览:录制3D浏览器图像,并将录制的内容保存为影片文件。 在地球、天空和其他星球之间切换:可以选择地球、星空、火星、月球之一进行浏览。 距离测量:用以测量两点间的距离。 在Google地图中查看:在“Google 地球”3D浏览器窗口下部打开“Google地图”界面显示同一区域。 11.3.2 浏览操作 1、放大和缩小 现以查找和缩放科罗拉多大峡谷的操作为例。完成此操作有多种方式。 (1)使用地标进行查找和放大 在“Google 地球”中,地标是一种快捷标签,就像IE浏览器的收藏夹菜单项能快速打开保存的网页一样,使用地标可以快速打开其指向的目的地三维地图。常用地标可以保存在【位置】面板“我的位置”地标文件夹中。要使用现有地标展开科罗拉多大峡谷视图,可执行以下操作: 在【位置】面板中,找到“观光游览”文件夹。 通过点击+ 号展开“观光游览”文件夹。 双击“大峡谷”位置标签。“Google 地球”便快速旋转到美國亞利桑那州并展开科罗拉多大峡谷视图(图11-30)。 图11-30 科罗拉多大峡谷 (2)使用鼠标进行放大和缩小 通过执行以下操作缩小科罗拉多大峡谷视图:向下(朝向操作者自己)滚动鼠标滚轮数次;或按下鼠标按键,向上拖动鼠标,执行此操作数次。 执行相反操作可以放大科罗拉多大峡谷视图:向上(背对操作者方向)滚动鼠标滚轮数次;或按下鼠标按键,向下拖动鼠标,执行此操作数次。 鼠标直接双击视图某处,可以该处为中心放大视图。 (3)使用【导航控件】进行放大和缩小 导航控件显示在3D浏览器的右上角。它们和鼠标所提供的浏览操作类型相同,不过它另外还有其他一些功能。
谷歌地球使用方法简介
1谷歌地球怎么用?谷歌地球使用方法(一) Google earth谷歌地球怎么用?谷歌地球从发布到现在也有一些年头了,但是关于谷歌地球怎么用的相关简介却不多。今天就跟大家简单说一下谷歌地球怎么用,怎么利用谷歌地球来查询我们所在的位置。 谷歌地球Google Earth 一、谷歌地球简介 谷歌地球(Google Earth,GE)是一款Google公司开发的虚拟地球仪软件,它把卫星照片、航空照相和GIS布置在一个地球的三维模型上。 谷歌地球怎么用——使用界面 Google 地球 6 针对桌面推出了三种不同的版本:Google 地球、Google 地球专业版和Google 地球企业版。Google 地球可带您飞往任何地方,您可以在 Google 地球上查看卫星图像、3D 建筑、3D 树木、地形、街景视图、行星以及更为丰富的信息。 从任意地点探索 Google 地球。无论您是正在使用计算机、手机、平板电脑,还是浏览网页,总有一种 Google 地球版本适合您。 二、谷歌地球怎么用
以下以安装版的谷歌地球6为例讲解。 2.1 Google earth谷歌地球下载 软件名称:谷歌地球(Google Earth) 软件版本: 6.2.2 官方简体中文版 软件大小:16.65MB 软件授权:免费 适用平台:Win9X WinNT Win2000 WinXP Win2003 下载地址:https://www.360docs.net/doc/92752679.html,/html_2/1/133/id=10745&pn=0.html 2.2 谷歌地球初步认识 谷歌地球左侧为搜索、位置以及图层三大块组成,右侧则是地球的显示区域,所需要显示的信息可以通过工具栏中的视图工具进行设置。 搜索版块,将所需要查找的城市名称输入搜索框中,按“回车”键或者直接点击“搜索”即可直接到达所要查找城市的地图界面,搜索可以用拼音,也可以用中文汉字。 在搜索版块下方有两个按钮,第一个按钮可以将当前搜索的地名添加至“位置”版块中“我的地点”中,方便下次查找;第二个按钮可以将当前搜索的地方以KML的方式复制到剪贴板中,可以轻松实现地图的调用。
从GoogleEarth下载影像的流程方法
1. 软件准备 首先安装好Google Earth4.2或5.0版本,破解版GlobalMapper10.02版本(破解方法:安装完成后把crack文件夹下的global_mapper10.exe拷贝到安装目录下覆盖,再运行global_mapper10.exe),准备好GEtScreen1.1.0.0非安装版软件: 2. 截图 截图有两种方法: 第一种:两点定位。即用鼠标右键分别点击欲截图区域的左上角和右下角,进行区域的选择,比较方便,但精确性稍微欠缺些。 提示:两点定位后,如果发现定位不准,可以点击“放弃定位”按钮,放弃当前操作,重新开始。 第二种:输入坐标。通过GPS定位功能的装备获取上述两点坐标的位置,分别输入上面的窗口,这样更精确些。
2.1两点定位截图 2.1.1 运行Google Earth 运行Google Earth软件,调整到你想截图的地理区域位置到满屏,如下图: 2.1.2 运行GEtScreen 这时GEtScreen会自动把Google Earth当前的地图窗口信息采集下来,现在就进入GEtScreen,如下图:
2.1.3 截图 在截图围左上角右击: 在截图围右下角右击,选择区域会以一个白色框显示出来:
2.2输入坐标截图 2.2.1 输入坐标 输入坐标截图,在下图中的两个文本框输入截图围的左上右下坐标,单击“输入坐标”按钮: 2.2.2 截图 单击“输入坐标”按钮后,选择区域会以一个白色框显示出来:
3. 图片计算 设置截图高度,意思是:如果截图高度为1,则代表在1公里高度以垂直地面90度角截图,以影像的分辨率而定,影像分辨率高可设小点,分辨率低设大点,分辨率为0.6m可设为0.5。然后点击“图片计算”按钮,计算出合计数量,如图: 4. 截屏 截屏前先把图上的边界和地名等主数据库去掉,使图上没有多余信息,方法是把屏幕左下角图层中的钩去掉:
“通过谷歌地球获取地理信息”
“通过谷歌地球获取地理信息” 以湘教版初中地理七年级上册第二章《地球的面貌》复习课为例 一、拟完成的【课标内容】: 1.用平均半径、赤道周长和表面积描述地球的大小。 2.说出经纬线及经纬度的划分。 3.用地理现象说明地球的自转和公转。 4.运用地图和数据,描述海陆分布特点。 二、拟体现的【课程理念】 1.学习对生活有用的地理。 2.构建开放的地理课程,着眼于学生创新意识和实践能力的培养,充分重视课程资源的开发利用,着力拓宽学习空间。 3.重视地理信息载体的运用。 三、拟培养的【学科素养】 1.科学素养:了解或理解地理事物和现象的发展变化过程;描述地理事物的特征;提出地理问题的技能;收集地理信息的技能;分析地理信息的技能。 2.人文素养:地理美。求实探索精神。 3.技术素养:利用信息技术进行地理学习。 四、【学习目标】: 1.知识与技能:结合“地球的大小、地球仪、地球的运动、海陆分布”知识的复习,学习通过GoogleEarth获取地理信息,增强地理技能。 2.过程与方法:结合谷歌地球操作,构建空间概念。 3.情感态度价值观:结合“海陆变迁”的预习,增强对地理事物和现象的好奇心及科学兴趣。 五、【重点与难点】: 1.重点:经纬线特征;用地理现象说明地球的自转和公转; 2.难点:理解昼夜更替、各地时间差异等现象与地球自转的关系;理解昼夜长短变化这一地理现象与地球公转的关系。海陆变迁。 六、【学情分析】: 经纬线、经纬度,经纬网定位的知识,历来都是初中教学的难点,由于这部分内容,是在初中地理第一章第一节,学生刚刚步入初中,虽然他们在小学科学课上学习过地球,但是仅限于认识了地球的形状,而对人类认识地球形状的历程知之甚少。另外,有关坐标系的数学知识未学,他们的认知水平有限,空间能力不足,对经线、纬线、经纬度的位置的确认难以理解。海陆分布、海陆变迁,由于“身在庐山中”,我们只能了解地球局部,无法看到地球整体,所以通过技术来辅助学生空间思维的建构是有效的。 七、【教学过程】:
谷歌地球使用教程
Google earth谷歌地球怎么用?谷歌地球从发布到现在也有一些年头了,但是关于谷歌地球怎么用的相关简介却不多。今天就跟大家简单说一下谷歌地球怎么用,怎么利用谷歌地球来查询我们所在的位置。 谷歌地球Google Earth 一、谷歌地球简介 谷歌地球(Google Earth,GE)是一款Google公司开发的虚拟地球仪软件,它把卫星照片、航空照相和GIS布置在一个地球的三维模型上。
谷歌地球怎么用——使用界面 Google 地球 6 针对桌面推出了三种不同的版本:Google 地球、Google 地球专业版和Google 地球企业版。Google 地球可带您飞往任何地方,您可以在Google 地球上查看卫星图像、3D 建筑、3D 树木、地形、街景视图、行星以及更为丰富的信息。 从任意地点探索Google 地球。无论您是正在使用计算机、手机、平板电脑,还是浏览网页,总有一种Google 地球版本适合您。 二、谷歌地球怎么用 以下以安装版的谷歌地球6为例讲解。 2.1 Google earth谷歌地球下载 2.2 谷歌地球初步认识 谷歌地球左侧为搜索、位置以及图层三大块组成,右侧则是地球的显示区域,所需要显示的信息可以通过工具栏中的视图工具进行设置。 搜索版块,将所需要查找的城市名称输入搜索框中,按“回车”键或者直接点击“搜索”即可直接到达所要查找城市的地图界面,搜索可以用拼音,也可以用中文汉字。 在搜索版块下方有两个按钮,第一个按钮可以将当前搜索的地名添加至“位置”版块中“我的地点”中,方便下次查找;第二个按钮可以将当前搜索的地方以KML的方式复制到剪贴板中,可以轻松实现地图的调用。 谷歌地球怎么用——搜索版块 位置版块,可以由自己添加,添加之后,在下次使用谷歌地球就可以直接在“我的地点”中查找,无需再通过搜索来进行查询,可以更快地查询到目标地点。 在位置版块中也提供搜索功能,可以搜寻到已经保存的地点,搜索不到的地点,则会在搜索框中显示为红色,当然如果是在我的地点中存在的地名,则会自动定位到该地点;另外,可以录制游览的过程,也就是查询地点的过程,在我的地点中找到该地点,即可播放录制的游览过程。
将AutoCAD图形导入GoogleEarth的使用说明
将Auto CAD图形导入Google Earth的使用说明 前言 自从Google Earth(虚拟地球)诞生后,其强大清晰的卫星图像、结合地形的功能提供了良好的直观感受。现将Auto CAD 的图形放入Google Earth 中,以便结合地形、地貌进行观察,是件赏心悦目的事!由于Google Earth 对线、面的编辑功能有限,可利用Auto CAD的作图功能,将图纸导入到Google Earth 中。 由于该功能实现简单,故编制该使用说明,满足各位工程人员在Google Earth中表达信息的工作多样性需要,亦符合授之以渔之精神。 一、所需软件 1、AUTOCAD 2、Google Earth 3、acad2kml.vlx (小插件,Auto CAD 外挂程序) 二、使用步骤 电脑上安装AUTOCAD、Google Earth软件; 1、将acad2kml.vlx文件放入:“C:\Program Files\Auto CAD 2004\Support”文件夹中; 2、在Auto CAD中点取[菜单->工具->加载应用程序...] ,选择"acad2kml.vlx"即可加载该功能; 3、由于Google Earth是在世界(即整体)坐标系下,故
在Auto CAD中,首先将坐标系转换到整体坐标系下,输入“ucs”后回车,再输入“w”后回车; 4、定义将cad图形插入Google Earth中的插入点(即原点),首先在Auto CAD中输入“ucs”后回车,再输入“O”后回车,输入原点的“x,y”坐标; 5、通过开关Auto CAD的图层和采取选取、删除或作图等手段,将需要插入到Google Earth中的图形及信息保留到cad的画面上; 6、在Auto CAD中输入“a2k”后回车,画面跳出如下图框 1、acad2kml插件已更新至V2.8版本,已一起打包上传,增加了支持椭圆、样条曲线等图元,可以勾选“全部贴近地面”等新功能,请各单位自行更新。 2、UCS 0点各标段应统一选择中环线最西南房屋西南角点,其坐标为(x,y)=(-5094.706,-11197.1804),GE基准点经纬度为(31.1344222,121.4137000),Y方向微调因子为1.0013,曲线分裂系数统一选择10和10,具体参数输入见下图: (1)修改GE基准点维度、经度,对应于前面提到的整体坐标系原点(x,y); (2)调整X、Y方向微调因子。由于Auto CAD使用的是“平面直角坐标系”,而地球为椭球体以及Google Earth拍摄角度的因素,因此需要调整X、Y方向微调因子以使导入的
谷歌地球飞行模拟器指南
进阶使用者指南 飞机起飞 在您进入模拟飞行之后,抬头显示器(HUD) 随即出现 :
1. 速度(节) 2. 朝向 3. 倾角 4. 垂直速度(呎/ 分) 5. 结束仿真飞行功能 6. 节流阀 7. 方向舵 8. 副翼 9. 升降舵 10. 襟翼与起落架指示器 11. 俯仰角(度数) 12. 海拔高度(海平面以上的呎数) 若要隐藏或显示抬头显示器,请按下H。 您可以使用游戏杆或鼠标来执行仿真飞行功能。若要使用鼠标,请按一下屏幕中央使光标变成+ (十字)。若要随时暂停或继续执行模拟飞行,请按下空格键。 若要起飞,请按下Page Up 键来增加推力并沿着跑道移动。当您的飞机开始移动时,请稍微向后移动鼠标或游戏杆。当速度足够时,飞机便会起飞。若要改变飞机方向或倾斜度,请稍微移动鼠标或游戏杆。请小心不要修正过度。当机翼平衡时,请将鼠标或游戏杆置中。若要四处观看,请按下箭头键+ Alt (慢) 或Ctrl (快)。 键盘快速键。
飞机降落 降落动作有点困难且需要一些时间练习。若要将飞机降落: 1. 接近要降落的机场或平坦区域。 2. 按下Page Down来降低推力和飞机速度。 3. 按下G 放下起落架。 4. 按下F 增加襟翼设定,以降低飞机速度。 5. 在您落地之后,请使用机轮煞车来减缓飞机速度。按下, (逗号) 使用左轮煞车;按下 . (句号) 使用右轮煞车。 仿真飞行键盘控制 本节说明可与「Google 地球」仿真飞行功能搭配使用的各种键盘组合。若要进入「仿真飞行」模式,请按下Ctrl + Alt + A (Mac 上为 + Option + A)。初次进入「仿真飞行」模式后,您可以利用选择[工具] > [进入模拟飞行] 再次进入。若要离开「仿真飞行」模式,请按一下右上角的[结束模拟飞行],或按下Ctrl + Alt + A (Mac 上为 + Option + A)。 以下是控制导览和仿真飞行其它功能的按键。您也可以利用鼠标或游戏杆控制飞机。若要停用或启用鼠标控制,请按一下左键(在Mac 上为单次点击)启用鼠标控制后,画面上的指标形状会变成十字。 注意 - 只有当您进入仿真飞行模式后,下列指令才会生效。
谷歌地球在测绘中的应用
谷歌地球在测绘中的应用 张世强 1 安秀明 2 山西辰诚建设工程有限公司 【摘要】本文对谷歌地球(程序软件)的影像进行分析,尽可能地使其在测绘实践中加以应用。例如目前已经在简易平面图的绘制上应用、在线状和面状地物上的应用和在生成DTM数字高程模型上的应用、测区规划和航摄线路的计划等等,同事也指出了存在的误差问题,并与实测的数字化地形图进行了对比分析,肯定了谷歌地球在测绘中的应用价值,为测绘生产实践活动提供了另一种思路和方法。 【关键词】谷歌地球;图形绘制;数字高程模型;测绘应用 一、关于谷歌地球 谷歌地球(Google Earth,GE)是一款Google公司开发的虚拟地球仪软件,它把卫星照片、航空照相和GIS布置在一个地球的三维模型上。Google Earth 于2005年向全球推出,被“PC 世界杂志”评为2005年全球100种最佳新产品之一。用户们可以通过一个下载到自己电脑上的客户端软件,免费浏览全球各地的高清晰度卫星图片。Google地球分为免费版与专业版两种。 谷歌地球的主要功能: Google Earth免费供个人使用,其功能主要有: 1、结合卫星图片,地图,以及强大的Google搜索技术;全球地理信息就在眼前;2.从太空漫游到邻居一瞥;3.目的地输入,直接放大; 4.能搜索学校,公园,餐馆,酒店;5.获取驾车指南;6.提供3D地形和建筑物,其浏览视角支持倾斜或旋转;7.保存和共享搜索和收藏夹;8.添加自己的注释;9.可以自己驾驶飞机飞行;10.还可以看火星和月球;11.可以测量长度,高度;12.有稀有动物跟踪系统。 Google Earth Plus 主要功能( Google Earth Plus是需要付费),它提供了更多的服务,主要包括: 1.兼容GPS ;2.更高质量的打印、抓图、除
GoogleEarth使用指南
Google Earth 使用指南 (仅供内部使用) 拟制: Prepared by 霍琼38685 日期: Date 2007-1-23 审核: Reviewed by 日期:Date 审核: Reviewed by 日期:Date 批准: Granted by 日期: Date 华为技术有限公司Huawei Technologies Co., Ltd. 版权所有侵权必究 All rights reserved
修订记录Revision Record
目录 第一章主界面介绍 (4) 第二章如何与规划相结合 (11) 第三章使用技巧 (22) 第四章附件 (25) 第五章参考文件 (25)
第一章主界面介绍 下面就自上而下,自左而右介绍各个方面: 1. 飞行定位栏的应用: 飞行定位栏 位置/地点标签栏 图层栏 主界面 纬度经度数据流传输完成度
1) 根据经纬度定位地标的方法 在Search面板的Fly To输入框中,输入一个经纬度或地名,按回车,就可以直接“飞”到那个位置。其间采用的那种动画效果,让我们产生一种遨游地球的奇妙感觉 2) 利用地名定位地标的方法 在Search面板的Local Search 输入框中,输入一个地名(好像必须是省会城市),回车,就可以直接飞到那个位置。 2. 图层栏layers的应用: Google Earth在卫星地图的基础上,提供了很多数据图层,图层打开会在相应的位置呈现各种数据。具体操作是,在Google Earth左侧,找到一个叫图层(Layers)的设置,点中不同的图层,可以在Google Earth显示更多的信息,这里介绍主要的几个:
谷歌地球操作指南
1、根据经纬度定位地标的方法 在Search面板的Fly To输入框中,输入一个经纬度,按回车,就可以直接“飞”到那个位置。其间采用的那种动画效果,让我们产生一种遨游地球的奇妙感觉。2、如何在软件中截图 这里介绍一个简单的截图方法,找到一个画面后,按下“Ctrl+Shift+E”,会出现一个通过电子邮件发送截图的界面,如下图所示,双击附件里那个图片,另存到硬盘上即可。这个图片就是当前的截图。 3、如何导出地标文件 在需要引出的地标文件夹上,用鼠标右键点一下,在菜单中选择“Save As”然后输入引出文件名就行了,目前可以导出KMZ和KML两种地标文件格式。 4、KML和KMZ地标文件有什么不同 Google Earth有两种类型的地标文件,一种是KML文件,一种是KMZ文件。KML是原先的Keyhole客户端进行读写的文件格式,是一种XML描述语言,并且是文本格式,这种格式的文件对于Google Earth程序设计来说有极大的好处,程序员可以通过简单的几行代码读取出地标文件的内部信息,并且还可以通过程序自动生成KML文件,因此,使用KML格式的地标文件非常利于Google Earth应用程序的开发。 KMZ是Google Earth默认的输出文件格式,是一个经过ZIP格式压缩过的K ML文件,当我们从网站上下载KMZ文件的时候,Windows会把KMZ文件认成Z IP文件,所以另存的时候文件后缀会被改成.ZIP,因此需要手动将文件后缀改成. KMZ。 KMZ文件用ZIP工具软件打开,然后解压缩即可得到原始KML文件。当然,K MZ文件也有自己的好处,就是KMZ文件的自身可以包含图片,这样就可以不依赖引用网络上的图片。 一般情况下,双击KMZ/KML文件即可从Google Earth中打开地标文件,但是需要注意的是,KMZ/KML地标文件名不能包含中文字符,文件存放的路径也不能有中文字符,否则将无法在Google Earth中打开。 5、如何快速得到一个地标的KML格式 快速得到地标的KML文件内容的方法是,在Google Earth中右键点击一个地标,然后点右键,点Copy,然后打开记事本按Ctrl-V即可将该地标的KML内容粘贴到其中。 6、如何测量地图上两点的距离 点击菜单“Tools”-“Ruler”,弹出如下对话框。 此时,点击地球上任意两点,均可计算出两点间的距离(默认单位为英里,其它还有千米、米、厘米、英尺、码等),选择Path还可以测量曲线和折线的距离。 7、如何制作自己的地标 看多了别人制作的地标,自己是不是也觉得手痒呢?你有没有想过把自己的住宅、工作单位、自己发现的“有趣的地方”,也做成地标呢?
基于谷歌地球和GPS的物品定位跟踪系统_陈修治
0引言 全球定位系统(global positioning system,GPS),是美国国防部主要为满足军事部门对海上、陆地和空中设施进行高精度导航和定位要求而建立的,以卫星为基础的无线电测时、导航系统[1],其具有全天候、高精度、自动测量、方便灵活以及全球覆盖能力。近年来,随着GPS技术的蓬勃发展,GPS追踪系统、GPS导航系统、GPS定位系统作为一种高科技产品在民用方面(尤其在手机定位、汽车导航、物流方面)得到了快速广泛的应用[1]。但是,现有的GPS设备需要的所有电子地图都不是免费的,而且GPS地图的数据信息不够详尽,并且无法实时更新,给用户带来很多不便。 Google Earth(谷歌地球)是一款美国Google公司开发的免费为用户使用的虚拟地球软件,它把卫星影像、航空照片和GIS属性信息布置在一个虚拟的三维地球模型上,使地图数据信息十分详尽。目前,其全球地表影像的空间分辨率至少为100m,通常为30m,有些区域如大城市、著名风景区的分辨率甚至可以达到1m或者0.6m[2],且Google公司会不断更新地图影像数据,使用户可以十分方面的在3D地图上搜索特定区域,免费查询获取需要的最新地图信息。但是目前却无法在Google Earth中实现像GPS技术一样的实时定位、追踪以及导航功能。 如果能够在Google Earth上实现GPS的定位、追踪、导航等技术,免费利用Google Earth所提供的详尽三维地图来弥补GPS地图的信息不详、无法实时更新等缺点,将会大大减少GPS监测系统的成本,进而充分发挥其在交通运输、物流管理、危险物品监测、车辆追踪等方面得应用。近年来,随着Google Earth Com API和KML(keyhole makeup language)文档 收稿日期:2010-09-30;修订日期:2010-11-28。
GoogleEarth中高级使用技巧
《Google Earth中高级使用技巧》 前言: 应坛中TX之邀,敲了这篇Google Earth中高级使用技巧,2万多字20多张图,敲得俺手都麻了,大家要多给帮俺顶两下呀,呵呵呵,在详述GE中高级使用技巧前,先说明几个简单的入门问题。 ____1.GE是什么? ____答:Google Earth是一款全球卫星地图集成软件,它可以经计算得出三维地图,它的最高精度可以达到5年前 军用级水平,可以清楚的看到地面上的汽车和每棵树木,低精度也相当于在5000米空中俯瞰地球,可以看清楚每 条路。但它的最高精度只局限于大型城市,而且以美国最多,中国仅有7-8处(北京、上海、库尔勒、深圳、港澳 等地),但由于其不断的更新精度,现在其它地方已经由原来的15KM俯瞰精确到5000米俯瞰精度,足以应付“看 路”的需要了,这在几年前是国家的绝对机密,民用不可想象的。 ____2.GE是实时的吗? ____答:不是,由于众所周知的原因(军事保密),GE公布的一般是1-3年前的卫星照片,但由于它和真实的地球 物理信息做了匹配,也就是说它的地形、海拔、经纬度信息和GPS输出的经纬度信息是完全重合的,所以它对民用 来说,还是有很高的实用价值。 ____3.GE是收费的吗? ____答:GE公开版是免费的,PLUS版是收费的,差别在于PLUS版可以画航线,可以和特定的GPS接收器连接,实时 的观看,但要实现这个功能要缴纳的月服务费是非常昂贵的,PLUS版可以解密,但登录码GOOGLE经常更换,所以 每次解密后也只能用1-2个月,很不方便,还是推荐用免费版。 ____4.有办法不花钱加入实用功能吗? ____有!!咱们可以将免费版改造得和PLUS收费版差不多,甚至还强,我们可以画比它精确得多的后期航线,我
谷歌地球使用方法
怎么样使用google earth谷歌地球卫星地图查找方法:google earth 卫星地图已经出来很长时间了,但怎样使用google earth 查找我们的位置还没有一个简单易懂的介绍。现在把怎样使用google的卫星地图查找我们的位置介绍给大家。 大家到https://www.360docs.net/doc/92752679.html,这个网址,然后在上面的搜索条内直接输入想要找的城市名称如“合肥”,可以用汉字,然后点右边的search maps 就可以找到大概位置了,然后再点地图上右上角中间的satellite按钮,就可以看到自己城市的详细地图了。滚动鼠标可以缩放地图大小。界面上面是录入框,可直接输入地名定位地图。地图左上角是工具按钮。上下左右四个方向键,中间按钮回到最后一次查找的结果。左侧下面是分辨率,点+即放大一级,点-即缩小一级,也可以拉动中间的滚动条直接改变分辨率。是不是很方便啊。以后将会介绍更多通俗易懂的有用的知识。 有三种办法可以定位你想查找的区域: 1.在上方搜索录入框直接输入地名,现在可以用中文输入,如输入广州,就可以查找广州的卫星图片; 2.将分辨率滚动条拉到最下方,然后在全球地图中逐步放大查找; 3.直接输入经纬度,可以先使用google一般查询功能查询目的地的经纬度,县级以上地名一般很容易查到相关数据。然后将经纬度代入URL:https://www.360docs.net/doc/92752679.html,/maps?ll=纬度,经度&spn=0.1,0.1&t=k&hl= en ,注意,经纬度都使用十进制。 不同区域最大的分辨率会有所不同。地图显示后,可用鼠标拖动地图以显示不同区域。 利用这个卫星地图,还可以反查经纬度。将目标位置拉至最大分辨率,并将其拉至中心位置,在右侧“Link to this page”处点击右键,选中复制快捷方式,在文本编辑工具,如记事本中粘贴,可以看到一个形如“http: //https://www.360docs.net/doc/92752679.html,/maps?ll=22.283084,114.174417&spn=0.004796,0.007918& t=k&hl=en”这样的地址,其中参数ll,就是纬度与经度。虽说由此得出的经纬度可能有所误差,但误差也不会太大。经度一度约是85.276公里,纬度一度是110.94公里,可以按需要对获取的经纬度小数点后保留适当的位数。如果要与朋友分享某一特定目标特定分辩率的图片,直接将上述地址发送给朋友即可。 用google查询的几个结果: 天安门广场:https://www.360docs.net/doc/92752679.html,/maps?ll=39.905841,116.391596&spn=0.004710,0.007832&t=k&hl=en 香港会展中心:https://www.360docs.net/doc/92752679.html,/maps?ll=22.283084,114.174417&spn=0.004796,0.007918&t=k&hl=en 广州城区:
GoogleEarth使用介绍
内部 地理信息系统 移动通信专业常用操作 使用指南 中讯邮电咨询设计院 2010年4月
地理信息系统常用操作指南 目次 一.GOOGLEEARTH常用操作指南 (1) 1.软件及版本简介 (1) 2.窗口界面简介 (1) 3.地标管理 (2) 3.1 地标文件的管理 (2) 3.2 地标文件的获取与制作 (11) 4.其他功能设置 (19) 4.1 截图: (19) 4.2 自动浏览: (19) 4.3 设置飞入导航速度: (21) 4.4 地图cache文件: (22) 4.5 鼠标滚轮设置: (24)
一.Googleearth常用操作指南 1.软件及版本简介 Googleearth上的全球地貌影像的有效分辨率至少为100米,通常为30米,我国大部分地区精度为30m,视角海拔高度(Eye alt)为15公里左右,但针对大城市、著名风景区、建筑物区域会提供分辨率为1m和0.6m左右的高精度影像,视角高度(Eye alt)分别约为500米和350米。目前提供高精度影像的城市多集中在北美和欧洲,其它地区往往是首都或极重要城市才提供。 Googleearth的个人版一共有三个版本,GoogleearthE将最低版本定为Free软件,而Plus版则必须每年支付一定dolloar才可以获得使用授权,Googleearth还有Pro专业版,需支付更多dolloar。以下以googleearth免费版为基础,介绍googleearth的简单使用。 2.窗口界面简介 Googleearth的主界面如图: 浮动工具栏:主要作用:新建点和多边形、标尺,日出日落演示、选择观测窗口是地球还是太空等。其中,移动通信主要用到的功能有:显示站点信息,测距,方位角;
GoogleEarth在中学地理教学中的应用--
GoogleEarth在中学地理教学中的应用--
————————————————————————————————作者:————————————————————————————————日期:
浅谈Google Earth 在中学地理教学中的应用 华中师范大学城市与环境科学学院代晨阳 2013112123 摘要:随着计算机技术的不断发展,一些地理信息技术逐渐开始走进人们的生活,影响人们的日常学习、工作和生活。Google Earth就是一种具有强大功能的地理信息技术软件,它的推广应用改变了人们的生活,尤其是在中学地理教学中的推广普及,使教师教学和学生学习都发生了很大的变化。研究Google Earth在中学地理教学中的应用对改变落后传统的教学模式,提高课堂教学效率具有重要意义,本文从课前备课、课堂教学和课后自学三个角度结合实例分析Google Earth在地理教学中的应用,并简要分析了影响Google Earth推广应用的因素,为地理信息技术与中学地理课堂的结合提供一定的理论参考。 关键词: Google Earth;中学地理教学;应用;影响因素 随着计算机信息技术的不断发展,遥感(RS)、地理信息系统(GIS)、全球定位系统(GPS)等地理信息技术逐渐走进了人们的日常生活中,Google Earth就是这一趋势发展的主要代表[1]。Google Earth是Google公司于2005年6月推出的一款虚拟地球仪免费软件,它结合高分辨率航空卫星影像实现从国家、地区、山脉、河流、城镇、道路、机场到街道建筑物的三维浏览以及基于三维空间地理信息的网络搜索如学校公园餐馆酒店等[2]。它操作简单、信息量大、视图直观在全球范围内得到广泛的应用。由于Google Earth 的形象直观、素材丰富等优点,在中学地理教学中也得到广泛推广。利用Google Earth全球性的视野,高分辨率的图像,在中学地理教学中无疑会大大提高课堂教学趣味性,使原本枯燥的课堂生动起来。研究Google Earth在中学地理课堂的应用对于改变传统的灌输式教学模式,提高课堂教学效率,激发学生学习兴趣等都有很大的实际意义。 一、Google Earth简介 Google Earth 是一款虚拟地球仪软件,它把卫星照片、航空照相和GIS布置在一个地球的三维模型上,实现了从一个全新的视角观察地球,用户可以像转动手中的地球仪一样随意地翻转,,分辨率可高可低,,低可以看国家、地形区、山脉、河流、城镇、道路、机场,,高可以看街道、建筑、甚至汽车、行人。用户可以进行查询,并在3D地图上迅速定位,,还可以进行各种放大、缩小、漫游等操作[3]。Google Earth 的功能有很多,简单总结主要常用的有以下几点: 1、空间查询功能 在Google Earth中用户可以查找地球上能够检索并在3D视窗中切换到要查询的位置,结合卫星图片、地图以及强大的谷歌搜索功能,全球的地理信息就在你眼前,只需要在搜索栏中输入想要查询的地址就可以快速的在虚拟的地球上显示出你想要查询的地点的位置等信息。谷歌地球可让您前往世界上任何地方,以查看卫星图像,地图,地形, 3D建筑物,来自外层空间的星系的峡谷海洋。 2、保存和共享搜索和收藏夹 在Google Earth中用户可以保存他的搜索结果,还可以把需要的特殊地区添加进收藏夹,等到需要的时候可以快速的调出,方便查询。除此之外用户还可以把自己的搜索和收藏夹共享给自己的好友,及时和好友沟通信息。 3、创建地标和路径等 用户可以根据自己的需要在GE中创建地标,可以在地表中添加图片、视频、文字描述等信息,例如可以在地图中标注出自己的家,添加图片和描述并保存,在下次打开Google Earth时候就可以根据需要显示出来。还可以创建线路图,比如出游线路,途径哪些地区,有哪些景点,大概历时多久,途经景点的图片介绍等等,这个路径还可以分享给好友,让好友也感受一下你出游的乐趣。 4、测量功能 Google 地球提供了许多可供用于测量距离及估算大小的工具。可以使用线条或路径来测量距离,可以使用圆半径或多边形来测量面积。打开测量工具后在地图界面中点击对应想要测量范围,分别设置起点与终点。如果是测量面积则需要定三个点。 5、经纬网显示功能 在Google Earth菜单栏中选择View-->Gird或按下Ctrl +L就可以为Google Earth界面添加或取消
利用谷歌地球软件获取流域面积方法刍议
利用谷歌地球软件获取流域面积方法刍议 摘要:该文提出了目前水利工程设计洪水计算时河道汇流面积存在的问题,分 析了获取流域汇流面积的常用途径和方法,结合自身工作实践和经验,提出了采 用谷歌地球软件进行流域面积获取的方法,供水利工程规划、设计、科研、统计 人员参考。 关键词:谷歌地球软件流域面积方法 引言 河道流域面积作为水利工程设计洪水计算时重要的基础资料之一,对设计洪 水的计算成果影响较大,流域面积正确与否将直接影响到工程规模、工程质量和 工程安全,因此,在工程设计、科研、水利统计过程中应充分重视河道流域面积 资料的获取途径的权威性,同时应本着科学、严谨的态度复核流域面积成果的准 确性,以保证规划、设计、科研、统计成果的可靠。 1河道汇流面积获取途径、方法和存在问题分析 目前,水利工程常用的河道流域面积获取途径和方法有: ①、对大中型水库、大型河道,其汇流面积可自水利部、水利厅及各大流域委员会出具的统计汇编资料或经水行政主管部门批复的规划、设计文件等权威资 料中获取; ②、有些计算断面无相应资料可查,若流域范围有实测流域地形图,则可在适当比例尺的Auto CAD实测流域平面地形图中,勾绘出流域分水线后,直接量取; ③、对于小型水库、河道等,其汇流面积可能未进行过统计,为获取较为准确的汇流面积,则需要开展流域范围的测量,并结合一定深度的现场调研勘察。 在上述流域面积获取途径和方法的过程中,若进行流域地形图测绘往往时间 周期长,需耗费大量人力物力财力,这将直接影响工程总投资和工程设计进度; 有些已有流域地形图限于当时的技术水平仍可能存在测绘精度不高、测量图分水 线不清晰等问题,若直接采用将直接影响工程设计质量,但若重新进行大流域相 当精度测量,又会造成新的时间、资源浪费。随着无人机、航拍等技术的发展, 获取流域面积时的测绘外业工作变得更加容易,但内业整理工作仍需要耗费相当 的时间和人力。因此,亟需开拓新的方法思路,为河道流域面积的获取提供便捷 途径。 2谷歌地球软件流域面积获取方法 随着软件新技术的发展,很多新软件的推广应用为我们获取汇流面积提供了 新的思路和可能。编者在水利工程设计工作过程中,尤其在河道治理、水库枢纽、排涝工程等工程领域均遇到过需重新量取或复核河道区间流域汇流面积的问题, 在多方面学习、探索过程中,分析总结出了利用谷歌地球软件获取流域汇流面积 的方法。 谷歌地球是谷歌公司开发的虚拟地球仪软件,可以实现3D地图定位和阅览,软件中包含有美国宇航局提供的大量地形数据,在软件中可读取高程、量取距离,借此工具可在软件中进行相应操作进而量取流域汇流面积、干流比降。下面,对 主要过程进行简要说明: ①、在谷歌地图中根据地形、地势变化情况,确定计算流域与附近流域间的分水线,依次点取流域汇流区域,并在流域内水平区域绘制一辅助直线,记录其
