如何操作桌面上的图标
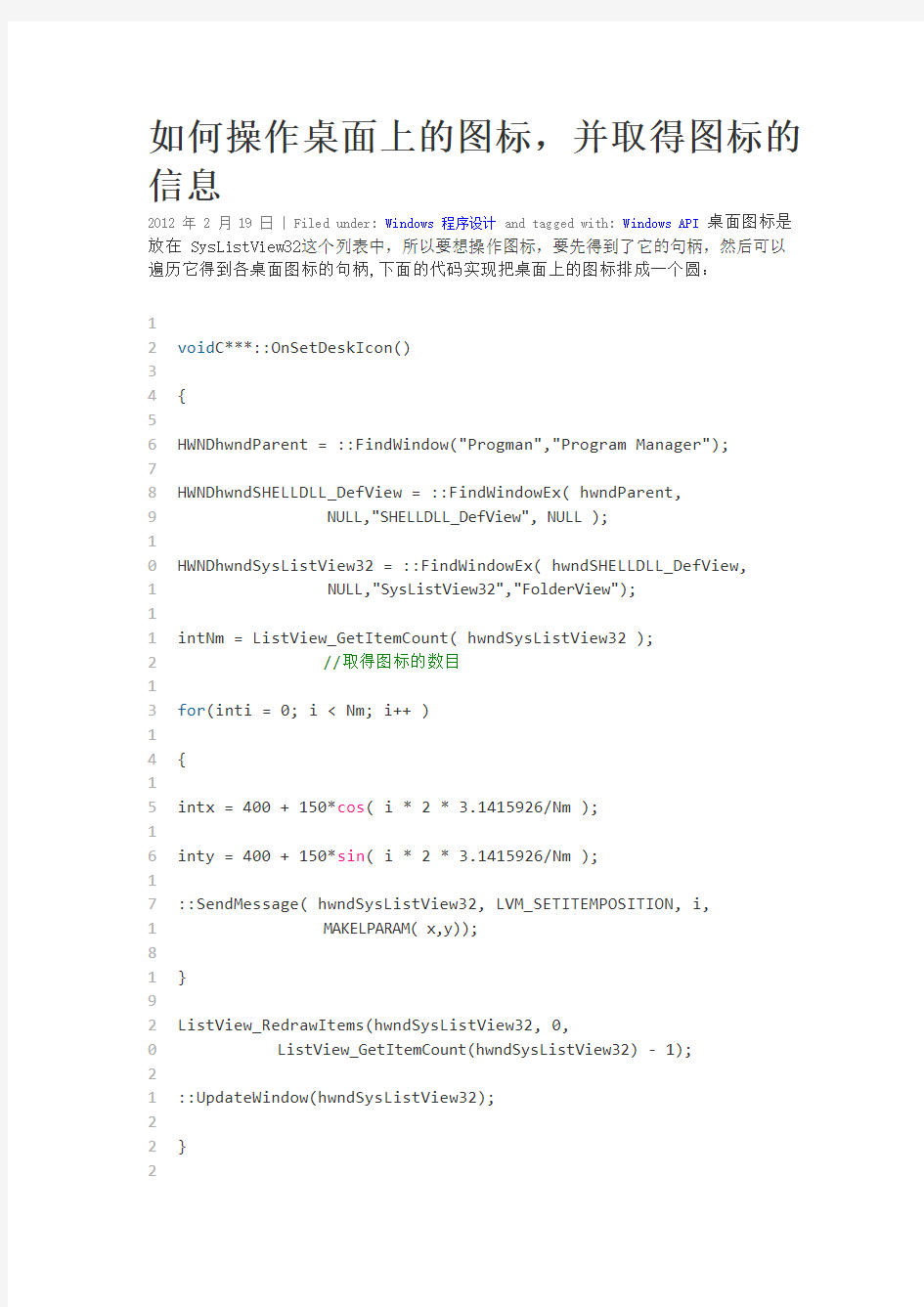
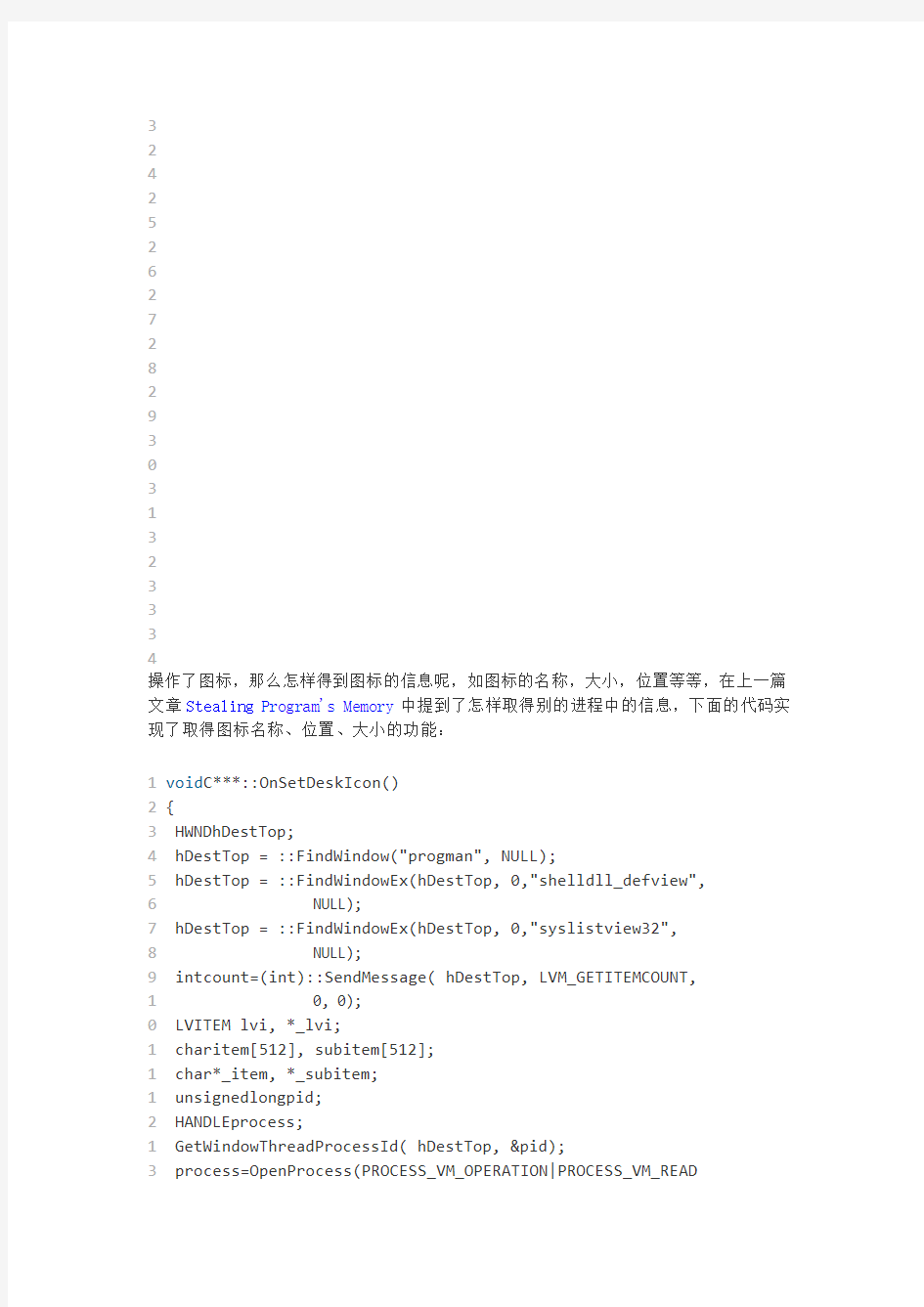
如何操作桌面上的图标,并取得图标的信息
2012 年 2 月 19 日 | Filed under: Windows程序设计 and tagged with: Windows API桌面图标是放在 SysListView32这个列表中,所以要想操作图标,要先得到了它的句柄,然后可以遍历它得到各桌面图标的句柄,下面的代码实现把桌面上的图标排成一个圆:
1
2 3 4 5 6 7 8 9 1 0 1 1 1 2 1 3 1 4 1 5 1 6 1 7 1 8 1 9 2 0 2 1 2 2 2void C***::OnSetDeskIcon()
{
HWNDhwndParent = ::FindWindow("Progman","Program Manager");
HWNDhwndSHELLDLL_DefView = ::FindWindowEx( hwndParent,
NULL,"SHELLDLL_DefView", NULL );
HWNDhwndSysListView32 = ::FindWindowEx( hwndSHELLDLL_DefView, NULL,"SysListView32","FolderView");
intNm = ListView_GetItemCount( hwndSysListView32 );
//取得图标的数目
for(inti = 0; i < Nm; i++ )
{
intx = 400 + 150*cos( i * 2 * 3.1415926/Nm );
inty = 400 + 150*sin( i * 2 * 3.1415926/Nm );
::SendMessage( hwndSysListView32, LVM_SETITEMPOSITION, i,
MAKELPARAM( x,y));
}
ListView_RedrawItems(hwndSysListView32, 0,
ListView_GetItemCount(hwndSysListView32) - 1);
::UpdateWindow(hwndSysListView32);
}
3
2
4
2
5
2
6
2
7
2
8
2
9
3
3
1
3
2
3
3
3
4
操作了图标,那么怎样得到图标的信息呢,如图标的名称,大小,位置等等,在上一篇文章Stealing Program's Memory 中提到了怎样取得别的进程中的信息,下面的代码实现了取得图标名称、位置、大小的功能:
1 2 3 4 5 6 7 8 9 10 11 12 13 void C***::OnSetDeskIcon()
{
HWNDhDestTop;
hDestTop = ::FindWindow("progman", NULL);
hDestTop = ::FindWindowEx(hDestTop, 0,"shelldll_defview",
NULL);
hDestTop = ::FindWindowEx(hDestTop, 0,"syslistview32",
NULL);
intcount=(int)::SendMessage( hDestTop, LVM_GETITEMCOUNT,
0, 0);
LVITEM lvi, *_lvi;
charitem[512], subitem[512];
char*_item, *_subitem;
unsignedlongpid;
HANDLEprocess;
GetWindowThreadProcessId( hDestTop, &pid);
process=OpenProcess(PROCESS_VM_OPERATION|PROCESS_VM_READ
14 15 16 17 18 19 20 21 22 23 24 25 26 27 28 29 30 31 32 33 34 35 |PROCESS_VM_WRITE|PROCESS_QUERY_INFORMATION, FALSE, pid);
_lvi=(LVITEM*)VirtualAllocEx(process, NULL,sizeof (LVITEM), MEM_COMMIT, PAGE_READWRITE);
_item=(char*)VirtualAllocEx(process, NULL, 512, MEM_COMMIT, PAGE_READWRITE);
_subitem=(char*)VirtualAllocEx(process, NULL, 512, MEM_COMMIT, PAGE_READWRITE);
RECT rc;
rc.left = LVIR_ICON;
//这个一定要设定 可以去看MSDN 关于LVM_GETITEMRECT 的说明 RECT* _rc =(RECT*)VirtualAllocEx( process, NULL,sizeof (RECT), MEM_COMMIT, PAGE_READWRITE);
https://www.360docs.net/doc/928470272.html,hTextMax=512;
for (inti=0; i< 10; i++)
{
lvi.iSubItem=0;
lvi.pszText=_item;
WriteProcessMemory(process, _lvi, &lvi,sizeof (LVITEM),
NULL);
::SendMessage( hDestTop, LVM_GETITEMTEXT, (WPARAM)i,
(LPARAM)_lvi);
lvi.iSubItem=1;
lvi.pszText=_subitem;
WriteProcessMemory(process, _lvi, &lvi,sizeof (LVITEM),
NULL);
::SendMessage( hDestTop, LVM_GETITEMTEXT, (WPARAM)i,
(LPARAM)_lvi);
::WriteProcessMemory( process, _rc, &rc,sizeof (rc), NULL); ::SendMessage( hDestTop, LVM_GETITEMRECT, (WPARAM)i,
(LPARAM)_rc);
ReadProcessMemory(process, _item, item, 512, NULL);
ReadProcessMemory(process, _subitem, subitem, 512, NULL);
ReadProcessMemory(process, _rc, &rc,sizeof (rc), NULL);
CString str;
str.Format("LF:%d TP:%d RT:%d BT:%d",
rc.left,rc.top,rc.right,rc.bottom);
AfxMessageBox(str);
36 37 38 39 40 41 42
4
3
4
4
4
5
4
6
4
7
4
8
4
9
5
5
1
5
2
5
3
5
4
5
5
5
6
5
7
str.Format("%s - %s\n", item, subitem);
AfxMessageBox( str );
}
VirtualFreeEx(process, _lvi, 0, MEM_RELEASE);
VirtualFreeEx(process, _item, 0, MEM_RELEASE);
VirtualFreeEx(process, _subitem, 0, MEM_RELEASE);
VirtualFreeEx(process, _rc, 0, MEM_RELEASE);
CloseHandle( process );
}
5
8
5
9
6
6
1
6
2
6
3
6
4
6
5
6
6
6
7
6
8
6
9
7
7
1
7
2
7
3
点击这里,查看原问题的讨论
好了,我们学会了操作桌面的图标,可以得到图标的大小和位置信息,我们可以写一个有趣的游戏,这个游戏操作桌面上的图标来组成贪吃蛇。可以点击这里下载这个程序的源代码。这个程序使用了键盘钩子,我直接在王艳平的《Windows程序设计》这本书第九章中附带的源代码--09KeyHookApp的基础上修改而来。
为了完成这个程序,我们需要掌握的知识有:
MFC设定定时器:每一个时间点发生,移动蛇的身子。
获取桌面图标信息,并能移动图标:本文讲的很详细了。
Windows钩子:为了使我们的程序失去焦点时,蛇的移动不受影响,我们需要使用键盘钩子,时时监控键盘的输入,这样即使我们的程序被最小化,我们的程序依旧能够运行,有关钩子的使用的文章我会在以后编写完成后在这里给上链接。
-------------------------------------------------------------------------------------------------------------------
取得桌面的ListView控件的窗口句柄
桌面上面的所有图标都是摆放在桌面的ListView控件窗口内的。所以首先要取得桌面的ListView控件的窗口句柄:
1 2 3 4 5 6 7 8 9 HWNDhwndParent;
HWNDhwndSHELLDLL_DefView ;
HWNDhwndSysListView32;
hwndParent = ::FindWindow("Progman","Program Manager"); hwndSHELLDLL_DefView = ::FindWindowEx( hwndParent, NULL,
"SHELLDLL_DefView", NULL ); hwndSysListView32 = ::FindWindowEx( hwndSHELLDLL_DefView, NULL,
"SysListView32","FolderView");
上面的这段代码首先查找一个类别(class)为ProgMan的窗口。即使任务管理器(Program Manager)应用程序没有运行,Windows外壳仍然会创建一个类别为ProgMan 的窗口,其目的是为了向后兼容那些为老版本Windows设计的应用程序。这个ProgMan 窗口有且只有一个类别为SHELLDLL_DefView的子窗口,这个子窗口同样有且只有一个子窗口,子窗口的类别为SysListView32。这个SysListView32窗口就是桌面的ListView 控件窗口。这些信息可以通过Spy++工具得知:
Spy++获取桌面ListView 控件信息
设置ListView 控件风格,取消图标自动排列
一旦取得了ListView 控件窗口的句柄,我们就可以通过SetWindowLong 来设置控件的风格,取消图标自动排列即可:
1 2 3 4 5 6 7 8 9 10 1/*取消自动排列图标*/
//先取得原有的风格
DWORDdwStyle = (DWORD)GetWindowLong(hwndSysListView32, GWL_STYLE); //如果原先设置了自动排列,则取消自动排列
if (dwStyle & LVS_AUTOARRANGE)
SetWindowLong(hwndSysListView32,GWL_STYLE,dwStyle & ~LVS_AUTOARRANGE);
......
//恢复原先的风格
1 12
SetWindowLong(hwndSysListView32,GWL_STYLE,dwStyle);
设置ListView 控件拓展风格,取消图标自动对齐至网格
图标自动对齐至网格是由ListView 控件的拓展风格决定的,我们需要设置窗口ListView 控件的拓展风格,来取消图标自动对齐至网格。
根据微软MSDN 的说明,可以通过对ListView 控件发送LVM_SETEXTENDEDLISTVIEWSTYLE 消息,或者使用ListView_SetExtendedListViewStyle 或ListView_SetExtendedListViewStyleEx 这两个宏之一来设置控件的拓展风格。 可以直接使用下面的代码,来通知桌面ListView 控件取消将图标自动对齐至网格: 1 2 SendMessageA (hwndSysListView32, LVM_SETEXTENDEDLISTVIEWSTYLE, LVS_EX_SNAPTOGRID, 0);
不过为了更通用性(需要设置很多其他的拓展属性),我们使用ListView_SetExtendedListViewStyle 来达到我们的目的,相应的代码如下: 1 2 3 4 5 6 7 8 9 10 11 12 13 14 15 /*取消图标对齐至网格*/
//可以使用下面的代码来达到同样的目的
//::SendMessageA(hwndSysListView32, LVM_SETEXTENDEDLISTVIEWSTYLE, // LVS_EX_SNAPTOGRID, 0);
//先取得原有的拓展风格
DWORDdwExStyle = (DWORD)ListView_GetExtendedListViewStyle(hwndSysListView32, GWL_EXSTYLE);
if (dwExStyle & LVS_EX_SNAPTOGRID)
{
ListView_SetExtendedListViewStyle(hwndSysListView32,
dwExStyle & ~LVS_EX_SNAPTOGRID);
}
......
//恢复原先的拓展风格
16 1
7
1
8
1
9
20
ListView_SetExtendedListViewStyle(hwndSysListView32,dwExStyle);
最终的代码
最终,和设置图标排列的所有相关代码如下:
1 2 3 4 5 6 7 8 9 10 11 12 13 14 15 16 17 18 19 //取得窗口ListView 句柄
HWNDhwndParent;
HWNDhwndSHELLDLL_DefView ;
HWNDhwndSysListView32;
hwndParent = ::FindWindow("Progman","Program Manager");
hwndSHELLDLL_DefView = ::FindWindowEx( hwndParent, NULL,
"SHELLDLL_DefView", NULL ); hwndSysListView32 = ::FindWindowEx( hwndSHELLDLL_DefView, NULL, "SysListView32","FolderView");
/*
*取消自动排列图标
*/
//先取得原有的风格
DWORDdwStyle = (DWORD)GetWindowLong(hwndSysListView32, GWL_STYLE); //如果原先设置了自动排列,则取消自动排列
if (dwStyle & LVS_AUTOARRANGE)
SetWindowLong(hwndSysListView32,GWL_STYLE,dwStyle & ~LVS_AUTOARRANGE);
/*
*取消图标对齐至网格
*/
//可以使用下面的代码来达到同样的目的
//::SendMessageA(hwndSysListView32, LVM_SETEXTENDEDLISTVIEWSTYLE, // LVS_EX_SNAPTOGRID, 0);
20 21 22 23 24 25 26 27 28 29 30 3
1
3
2
3
3
3
4
3
5
3
6
3
7
3
8
3
9
4
4
1
//先取得原有的拓展风格
DWORDdwExStyle
= (DWORD)ListView_GetExtendedListViewStyle(hwndSysListView32, GWL_EXSTYLE);
if (dwExStyle & LVS_EX_SNAPTOGRID)
{
ListView_SetExtendedListViewStyle(hwndSysListView32,
dwExStyle
&
~LVS_EX_SNAPTOGRID);
}
......
对图标进行操作
......
//恢复原有风格
SetWindowLong(hwndSysListView32,GWL_STYLE,dwStyle);
//恢复原先的拓展风格
ListView_SetExtendedListViewStyle(hwndSysListView32,dwExStyle);
4
2
4
3
4
4
4
5
4
6
4
7
示例工程
最后,应用上面提到的方法,再结合《操作桌面图标的方法》,制作一个排列桌面图标的小软件,该软件的使用效果如下:
VC
操作桌面图标
******************************************
更多参考:
《MSDN:About List-View Controls》
《MSDN:Extended List-View Styles》
***************************************************************************
下面一段程序就是使用API函数在屏幕上画图标。(注:p是图标的句柄,可以由ExtractIcon取得)
deskhwnd = GetNextWindow(hwnd, GW_HWNDLAST) ′取最下面一个窗口
deskdc = GetWindowDC(deskhwnd)
′取窗口的情景设备
For i=0 To Screen.Width/32/15 ′将屏幕坐标单位换算成“Pixel”,并计算可画的图标数
For j=0 To Screen.Height/32/15
DrawIcon deskdc, 32*i, 32*j, p
′在桌面上画图
Next j
Next i
用函数GetNextWindow取得其句柄,用函数GetWindowDC取出它的虚拟设备。不过,一旦窗口被覆盖,图标就会消失。
电脑桌面什么都没有解决办法
电脑桌面什么都没有解决办法 当桌面不显示图标,而且通过在桌面空白处单击鼠标右键,通过点击右键菜单“排列图标”下的“显示桌面图标”无效时,可以按以下方法处理: 1、当遇到桌面上一个图标都没有的情形时,可以先打开任务管理器(按下“Ctrl+Alt+Del”组合键即可打开),点击“文件”→“新建任务”,在打开的“创建新任务”对话框中输入“explorer”,单击“确定”按钮后,稍等一下就可以见到桌面图标了。 2、如果上述的创建新任务时提示说找不到explorer.exe文件,说明该文件被删除了,你可以用U盘到其它电脑的C:\WINDOWS文件夹中复制explorer.exe文件到你的电脑上的C:\WINDOWS文件夹中。不过,因为explorer.exe进程没有启动,不能用常规方法进行复制。复制方法:先到其它的电脑上将explorer.exe复制到U盘上,然后将U盘插到你的电脑上,按“Ctrl+Alt+Del”组合键打开“任务管理器”,点击“文件”→“新建任务”,在打开的“创建新任务”对话框中点击“浏览(B)...”按钮,在出现的“浏览”对话框中定位到U盘的存储explorer.exe的文件夹,找到explorer.exe文件,右键单击该文件选择“复制(C)”,然后再定位到C:\WINDOWS文件夹,右键单击空白出选择“粘贴(P)”即可,再按前一步的方法创建explorer.exe任务即可
显示图标。 你也可以插入Win XP系统安装光盘,用上述相同的方法将光盘上I386文件夹中的EXPLORER.EX_文件复制到C:\WINDOWS文件夹中,然后右键单击EXPLORER.EX_文件选择“重命名(M)”将其改名为explorer.exe即可。 3、用以上方法操作后,在下次进入系统时,很可能还是看不到桌面图标。这说明上面的方法只能“治标”,不能“治本”。要彻底解决这个问题,可以试试以下方法: 单击“开始→运行”,在打开的“运行”对话框中输入“regedit”(引号不要输入),按“确定”或回车键Enter,打开注册表编辑器,定位到HKEY_LOCAL_MACHINE\SOFTWARE\Microsoft\Windows NT\CurrentVersion\Winlogon,然后查看该分支下的Shell值是否为“Explorer.exe”。如果不是,请手动修改为“Explorer.exe”。 一般情况下,用上面的方法应该就可以解决掉桌面无图标的问题了。但是不同问题要不同对待,如果真的是由于病毒破坏造成的,这个方法就起不到什么作用了。这时你要做的就是杀毒,或者重做系统了。
显示桌面快捷方式为什么不见了怎么办怎么找回来
显示桌面快捷方式为什么不见了怎么办怎么找回来? 法一: 一般情况下,右击任务栏空白处,在弹出菜单上点“工具栏”-快速启动,使快速启动前打上对勾,任务栏上就会辟出快速启动栏,里面就有“显示桌面”的图标(一个方块上面支笔的图标式样),点一下,就能切换到桌面。注:可以按“win+d”快捷键实现快速切换到桌面。(win键位于Ctrl与Alt 之间) 方法二: 也可以点击“开始→运行”,在弹出的“运行”对话框中输入“REGSVR32 /n /i:u shell32 ”(不含双引号。注:32后面有个空格),然后回车,片刻后会弹出“shell32中的DllInstall成功”提示对话框,这样“显示桌面”按钮就可以完美归来了。 方法三: 可以自己做一个。 打开记事本,输入以下内容: [Shell] Command=2 IconFile=explorer.exe,3 [Taskbar] Command=ToggleDesktop 其中,第三行代码代表的是图标的位置,数字“3”显示的是,而当把数字“3”换成“4”,刷新,图标会变成;当数字换成“6”时,图标变成了回收站的图标,如图。虽然图标的式样变了,但是同样是“显示桌面”的功能。因此,更改显示桌面图标的方法就是这样。其实,只要在“IconFile=”后输
入你所中意的图标的路径就可以了。 然后点“文件”——>“另存为”,在文件类型中选择"所有文件",在文件名中打上“显示桌面.scf”(不包括双引号)就成了。 接下来,用鼠标把保存好的文件拖到快速启动栏里就OK了。为了以后便于使用,还可以将该图标保存到以下路径:C:\Documents and Settings\Administrator\Application Data\Microsoft\Internet Explorer\Quick Launch。至此,“显示桌面”图标的新建工作,搞定! 方法四: 如果觉得这个麻烦,还有一个简单的方法,从另一台电脑上复制“显示桌面”快捷方式。首先到另一台电脑上找到这个快捷方式,按住ctrl 把这个图标拖到电脑桌面上,然后把这个“显示桌面”复制到存储盘或者联网传给需要的电脑,传到后再用鼠标拖动到快速启动栏即可。 方法五: 或者运行“regedit”打开注册表,找到下面键值:HKEY_CURRENT_USER\Software\Microsoft\Windows\CurrentVersion\ Policies\System,在右边的窗口中有一个DOWRD值:“NoDispCPL”,将其值设为“0”或者删除即可。 在完成此操作后,有些电脑可能需要重启后才能生效
不显示电脑桌面图标的解决方法
不显示桌面解决的方法 1、首先右击桌面选排列图标/勾选显示桌面图标。 2、如果故障依旧,打开任务管理器(按下“Ctrl+Alt+Del”组合键即可打开),点击“文件”→“新建任务”,在打开的“创建新任务”对话框中输入“explorer”,单击“确定”按钮后,稍等一下就可以见到桌面图标了。 3、如果故障依旧,按Windows键+R打开运行窗口,运行输入regedit回车打开注册表编辑器,定位到[HKEY_LOCAL_MACHINE\SOFTWARE\Microsoft\Windows NT\CurrentVersion\Winlogon],然后查看在右侧的Shell值是否为“Explorer.exe”。如果不是,请手动修改为“Explorer.exe”。双击Shell,在打开的对话框中的数值数据中输入Explorer.exe按确定,重启电脑即可。 4、如果故障依旧,可能在你的C:\Windows目录中的“explorer.exe”进程文件受损,请到网上下载“explorer.exe”进程文件,下载后,将它放到你的C:\Windows目录中(如果你的电脑无法下载请用别的电脑下载或在别的电脑上将C:\Windows目录中的“explorer.exe”进程文件用U盘复制下来,开机按F8进入安全模式中将“explorer.exe”进程文件,它放到你的C:\Windows目录中即可。一般情况下,用上面的方法就可以解决桌面上无图标的问题。如果是由于病毒破坏引起的,这个方法就起不作用了。 可以按照下面的方法解决: 1、用杀毒软件和恶意软件专杀工具Windows清理助手查杀病毒和木马。 2、如果故障依旧,用系统自带的系统还原修复(如果正常模式不可以,开机按F8进入安全模式使用系统还原)。 3、如果故障没有排除,使用系统盘修复,按Windows键+R打开运行窗口,运行输入cmd回车,打开命令提示符输入SFC /SCANNOW 回车(SFC和/之间有一个空格),插入原装系统盘修复系统,系统会自动对比修复的。 4、如果故障依旧,在BIOS中设置光驱为第一启动设备插入系统安装盘按R键选择“修复安装”即可。 5、如果故障依旧,就只有重新安装操作系统了。 按ctrl+alt+del调出任务管理器,文件---新建任务(运行...)打进命令:gpedit.msc确定,组策略编辑器----用户配置----管理模板---任务栏和【开始】菜单,看右边:找:强制典型菜单---右键--属性---启用--确定。好了?没有?重启一下
电脑桌面图标变蓝的原因及解决方法
桌面图标变蓝解决方法有三种办法,你按以下三种办法试一下就可以解决 1.我的电脑-右键属性-高级-性能-设置-视觉效果-选中“调整为最佳外观”或“让windows选择计算机的最佳设置(L)”确定即可! 2.第二种原因,是因为把文档编辑器里面的图片直接复制粘贴到桌面上而导致活动桌面的开启而造成的,只要关闭活动桌面就可以了 觖决方法:右击桌面→属性→桌面→自定义桌面→web→删除(或去掉前面的钩)绑定的桌面显示网页或者图片地址→确定。 3.第三种解决办法,右击桌面→排列图标→在桌面上锁定web项目 (I) ,去掉前面的钩即可。 注意:其实第二第三两种情况可以归纳为:右击桌面-属性-桌面-自定义桌面-WEB-把有勾的全都去掉即可。 以上几种方法根据实际情况而定,要看你机子是什么问题造成的了,都试一下就没错了。 附上其他方法:
电脑|属性|高级|性能项的设置|自定义|在桌面上为图标标签使用阴影|打上勾| 如果不行,再在桌面空白处右击|排列图标|在桌面上锁定web项目|把勾去掉 可以尝试以下4种方法: 1.右击“我的电脑”,依次单击“属性/高级/性能设置”在“视觉效果”页中将“在桌面上为图标标签使用阴影”选中,单击确定即可。 2.右键桌面空白处右击,在“排列图标”里去掉“锁定桌面的web项目” 3.有时会出现上述设置也不能解决问题,我们就可以通过新建一个用户的办法解决,但桌面图标、快速启动栏以及环境变量等等设置会恢复为默认状态,需要重新设置。(一般不用这项) 4.另一种方法也可轻松解决问题:右击桌面空白处,依次单击“属性/桌面/自定义桌面/web”选项,将“网页”栏中的“当前主页”以及“http//......”等所有各项前面的勾全部去掉(“http//……”为从Internet 添加网页或图片的地址,一般不需要,可将它们全部删除),并将下面“锁定桌面项目”前面的勾也去掉,单击确定完成设置,就又能看到可爱的桌面图标了。
为什么我的桌面快捷图标打不开
为什么我的桌面快捷图标打不开 手动删除以下注册表文件即可: 单击开始菜单- 运行- regedit.exe [HKEY_CLASSES_ROOT\lnkfile\shell\open\command] 右边的"C:\\WINDOWS\\System32\\WScript.exe\" 2:如果再回到打开桌面图标时出现: “该文件没有程序与之关联来执行该操作,请在控制面板的文件夹选项中创建关联”字样时的解决方法为以下:需要修复注册表, 复制以下全部代码用记事本或者别的什么东东另存为.reg导入就OK了~ Windows Registry Editor Version 5.00
[HKEY_CLASSES_ROOT\.lnk] @="lnkfile" [HKEY_CLASSES_ROOT\.lnk\ShellEx] [HKEY_CLASSES_ROOT\.lnk\ShellEx\{000214EE-0000-0000-C0 00-000000000046}] @="{00021401-0000-0000-C000-000000000046}" [HKEY_CLASSES_ROOT\.lnk\ShellEx\{000214F9-0000-0000-C0 00-000000000046}] @="{00021401-0000-0000-C000-000000000046}" [HKEY_CLASSES_ROOT\.lnk\ShellEx\{00021500-0000-0000-C0
00-000000000046}] @="{00021401-0000-0000-C000-000000000046}" [HKEY_CLASSES_ROOT\.lnk\ShellEx\{BB2E617C-0920-11d1-9A 0B-00C04FC2D6C1}] @="{00021401-0000-0000-C000-000000000046}" [HKEY_CLASSES_ROOT\.lnk\ShellNew] "Command"="rundll32.exe appwiz.cpl,NewLinkHere %1" [HKEY_CLASSES_ROOT\lnkfile] @="快捷方式" "EditFlags"=dword:00000001
电脑桌面图标显示不正常怎么办-快速恢复不正常图标的方法
电脑桌面图标显示不正常怎么办?快速恢 复不正常图标的方法 篇一:桌面图标显示不正常怎么办? 有的时候图标显示不正常就是由于图标缓存文件损坏了,我们要做的就是新建一下图标缓存文件。 篇二:5种电脑桌面图标异常及错误的解决办法,其他办法不能解决问题的,请看这种方法。 5种电脑桌面图标异常及错误的解决办法。 秋水帮朋友修电脑时,遇到过这种桌面图标异常的情况,经过种种折腾,终于搞清楚了原因,并且找到了解决的办法,下面秋水会写清楚遇到的情况,和解决办法。 根据遇到的种种不同情况,秋水收集了5种电脑桌面图片异常或者错误的例子,如下图: 第一种:图标名称有阴影,蓝色的阴影。 第二种:图标显示不完整,或者一个完整的图标显示为错位,从中间分开,两边各一半、异常图标错位,分裂,被未知文件覆盖,只显示文字不显示图标,图标是黑色块不显示,图标间距变大,图标不清晰等第三种:系统图标能正常显示,软件和文件图标也能正常显示,但是电脑桌面图标颜色不对!变成了非常刺眼的颜色。 第四种:除了文件夹图标,及个别图标外,无论系统还是软件都不能正常显示,识别为未知文件图标。第五种:我的文档、我的电
脑图标变成了不可识别的文件类型,显示为白色未知图标。 解决办法: 针对第一种情况,请按照如下操作: 第一种解决办法: 1、在我的电脑右击——选择属性——高级——性能——视觉效果处选设置---选择自定义,在下拉列表处把在桌面上图标标签使用阴影选项打勾去掉,一路确定!! 2、在桌面空白处点击右键选择属性——桌面——自定义桌面——web标签下,所有项都不选择,确定。 3、在桌面上单击鼠标右键选择属性——桌面——自定义桌面——Web标签下——选中正在使用的Active Desktop活动桌面——删除——确定,一路确定!! 4、如果上边设置完后仍然不管用,可以在上述Web窗口中,取消下面的“锁定桌面项目”前面的复选框,确定保存即可。 5、如果不希望以后出现这样的情况可以运行打开组策略,依次展开,用户配置--管理模板--桌面Active Desktop--禁用Active Desktop修改为已启用就可以了。 第二种解决办法,需要修改注册表比较麻烦,这里直接提供下载,下载后双击打开运行即可: 1、 引用 在“开始”--->运行--->打入“regedit”回车; 按照如下键值,
消除及恢复桌面快捷图标上的小箭头
消除及恢复桌面快捷图标上的小箭头 方法一: 注册表删除和恢复 一、删除方法 1.运行注册表编辑器(regedit),打开hkey_classes_root\lnkfile分支。 2.在lnkfile子键下面找到一个名为“isshortcut”的键值,它表示在桌面的.lnk 快捷方式图标上将出现一个小箭头。右键单击“isshortcut”,然后从弹出的菜单中选择“删除”,将该键值删除。 3.关闭注册表编辑器,重新启动,就可发现快捷方式图标上已经没有小箭头了。同理,对指向ms-dos程序的快捷方式(即.pif)图标上的小箭头,则除了是打开hkey_classes_root\piffile分支外,其余同上。 二、恢复方法 1.点开始-运行-输入regedit,就能打开注册表了! (1)打开HKEY_CLASSES_ROOT\lnkfile子项。 (2)在lnkfile子项中建立IsShortcut字符串值项,IsShortcut值项用来控制是否显示普通应用程序和数据文件快捷方式中的小箭头。 (3)打开HKEY_CLASSES_ROOT\piffile子项。 (4)在piffile子项中建立IsShortcut字符串值项,IsShortcut值项用来控制是否显示MS_DOS程序快捷方式的小箭头。 (5)退出注册表编辑器。 这样以后,重新启动你的计算机,快捷方式的小箭头就被还原了! 2.恢复桌面快捷方式小箭头(WinXP下): 打开“记事本”,编辑如下内容(复制即可)
Windows Registry Editor Version 5.00 [HKEY_CLASSES_ROOT\PIPFile] "IsShortcut"="" [HKEY_CLASSES_ROOT\lnkfile] "IsShortcut"="" 保存文件名为: 恢复桌面快捷方式的箭头.reg 双击运行此文件,导入Windows注册表即可。然后,重新启动系统或注销系统,桌面快捷方式的箭头就恢复了。 方法二.: 编辑代码删除和恢复 把下面的代码另存为(删除快捷方式的箭头.reg),再双击导入注册表,重启一次系统快捷方式的箭头就没有了: regedit4; 删除快捷方式的箭头 [hkey_classes_root\lnkfile] "isshortcut"=- [hkey_classes_root\piffile] "isshortcut"=- 如果想恢复快捷方式的箭头,代码如下所示: regedit4;
win7显示桌面的快捷方式做法
首先讲下原理,代码和XP是一样,不同就是在Win7下不能直接拖入任务栏,不然达不到XP中的效果。我们随便找个程序的快捷方式,然后修改它的图标及链接位置,接下来只记锁定到任务栏就可以了。 1.随便找个程序的快捷方式,比如我找的是Media Player,在图标上右击 选择【属性】—【更改图标】,将【查找此文件中的图标】下的路径删除并回车,这时就可以显示所有图标了,然后选择显示桌面的图标,接着右击选择“锁定到任务栏”。
2.在桌面上新建记事本,把下面的代码复制进去,然后点【另存为】,保存 类型为:所有文件,文件名为:显示桌面.scf。然后将该文件放到一个你认为不碍眼的地方,比如我放到C盘根目录,路径为C:\显示桌面.scf。 [Shell] Command=2 IconFile=%SystemRoot%system32SHELL32.dll,34 [Taskbar] Command=ToggleDesktop 3.打开【计算机】—【组织】—【文件夹和搜索选项】—【查看】—【隐藏 文件和文件】选项,然后选择【显示隐藏的文件、文件夹和驱动器】,设置完后打开该路径C:\用户\你的用户名 \AppData\Roaming\Microsoft\Internet Explorer\Quick Launch\User Pinned\TaskBar。这时我们可以看到被我们改过的Media Player图标,这时我们在图标上右击选择【属性】,将【目标】改成C:\显示桌面.scf,
当然如果你放在了别的地方,就换成你的路径。 4.4、OK!Win7中也有了XP中的“显示桌面”图标了,是不是更方便点了 呢。
桌面图标大小怎么调
桌面图标大小怎么调 htgwl 2级分类:电脑/网络被浏览6796次2012.12.26 检举 专家问答 采纳率:98% 21级2012.12.26 【问题描述】: 在Windows XP操作系统中,把分辨率调高后桌面图标和图标文字看上去很小,怎样才能改变显示图标和图标文字大小? 【简易步骤】: 桌面右键【属性】—【外观】—【高级】—项目中选择【图标】—更改【图标】后【大小】属性和【文字】后【大小】属性—确定 【解决方案】: 更改桌面属性 1. 右键点击桌面空白处,选择【属性】;(如图1) 图1 2. 选择【外观】下面的【高级】,然后点击【确定】(如图2)
图2 3. 在项目中选择【图标】这项;(如图3)图3
4. 选择【图标】后面的【大小】和【字体】后面的【大小】到自己觉得舒适的程度即可;(如图4)图4 【问题描述】:
在win7操作系统中,图标和图标文字看上去很小,怎样才能改变显示图标和图标文字大小? 【简易步骤】: 方案一:右键桌面【查看】—选择图标大小。 方案二:右键任务栏【属性】—通过【使用小图标】改变任务栏图标大小—【确定】 方案三:【开始】—【控制面板】—【显示】—右侧选择大小属性—【应用】 【解决方案】: 方案一:更改右键菜单 1. 右键【查看】选择大图标即可。(如图1)注:此修改只改变桌面图标的大小,不改变桌面字体大小。图1 方案二:更改任务栏属性 1. 打开任务栏【属性】,通过勾选小图标选项来修改任务栏图标的大小。 注:此方法只修改任务栏图标的大小。(如图2、3) 图2
图3 方案三:更改【显示】属性
【精选】教您找回Windows7消失的桌面图标(比如IE,比如我的电脑)
轻松找回Win7桌面“消失”的IE9及其他图标 找回IE图标 在刚刚安装了Windows7系统之后,任务栏已默认锁定了IE8,但是IE浏览器图标却从桌面上取消了,及时升级到IE9,依然芳踪杳渺,对于习惯将常用程序快捷方式放在桌面的朋友来说,没有浏览器图标还是很不适应的。今天就为大家汇总一下找回IE9图标的方法。 第一→常用程序都会在开始菜单中创建快捷方式及文件夹,打开开始菜单,找到Internet Explorer程序,右键点击之后,将其发送到“桌面快捷方式”。 第二→打开这个位置,C:\Program Files\Internet Explorer,找到iexplorer.exe程序,右键点击之后,将其发送到“桌面快捷方式”。 以上两种方法创建的快捷方式,右键点击都没有IE浏览器的特定功能,比如打开IE浏览器属性,或者“在没有加载项的情况下启动”。
第三 打开计算机,在左侧导航窗格的收藏夹中点击“桌面”,你会发现,其实IE9浏览器很乖的呆在这里。右键点击之后“创建快捷方式”或者直接拖到桌面也可。 此方法与上述两种方法建立的快捷方式不同,除了常规选项菜单之外,还可以在右键菜单中打开IE 浏览器属性以及“在没有加载项的情况下启动”,但是此快捷方式无法拖拽到任务栏,另外此方法还有一个缺陷,就是他的属性选项点击了是不起作用的(Win7 64bit版,32bit的同学可以尝试一下是否有效)。
第四 先到软妹的官网去下载个个魔方优化大师(https://www.360docs.net/doc/928470272.html,/ ),然后使用他包含的美化大师组件,在系统外观设置功能-桌面设置中将IE浏览器设置为“已显示”,IE9浏览器图标会立刻显示在桌面上。 与上述几种方法都不同的是,该图标非快捷方式,右键菜单也很精简,可以直接打开IE9浏览器属性及“在没有加载项的情况下启动”。
去掉电脑桌面快捷方式箭头的几种方法
去掉电脑桌面快捷方式箭头的几种方法 第一种: 点开始菜单,点运行,输入以下命令后回车。即可解决 cmd /k reg delete "HKEY_CLASSES_ROOT\lnkfile" /v IsShortcut /f & taskkill /f /im explorer.exe & start explorer.exe 第二种: 将以下英文复制到记事本里,然后保存在桌面上,名字为hideico.vbs,存好后在桌面上双击它打开即可。 Dim wso Set wso = CreateObject("Wscript.Shell") wso.RegDelete "HKCR\lnkfile\IsShortcut" wso.RegDelete "HKCR\piffile\IsShortcut" wso.run ("cmd /c taskkill /f /im explorer.exe"), , True wso.run ("explorer.exe") Wscript.quit() 第三种: 修改属性。在windowsXP系统下,用鼠标右键单击桌面空白处,从弹出菜单中选择“属性”。在打开的“显示属性”窗口中选择“外观”选项卡,点击“项目”中的下拉箭头,从中选择“图标”,这时旁边的“大小”选项由本来的灰色变为可用,其值为Windows的默认值“32”,将这个值改为“30”或者更小一些,但不要小于24,然后单击下面的“确定”按钮。这个方法在某些机器上并不适用,可以试试在创建快捷方法的时候打开IE,将浏览器窗口缩至合适的大小。单击“开始”菜单,在“程序”中选中并按住鼠标左键拖动应用程序图标到浏览器任意空白处。如果想保留“开始”菜单中的应用程序图标,拖动时可以按住“Ctrl”键,然后释放鼠标左键,此时系统会弹出一个询问是打开应用程序还是保存到磁盘的对话框,选择保存到磁盘选项,单击“确定”,接下来系统会弹出一个保存窗口,我们选择保存路径为桌面,然后单击“确定”。出现在“桌面”上的快捷方式就没有箭头了。 第四种: 修改注册表。进入注册表,打开“HKEY_CLASSES_ROOT\\lnkfile”分支,在lnkfile子键下面找到一个名为“IsShortcut”的键值,它表示在桌面的.LNK快捷方式图标上将出现一个小箭头。右键单击“IsShortcut”,然后从弹出的菜单中选择“删除”,将该键值删除。因为快捷方式以.LNK居多,但也有一些是.PIF(指向MS-DOS程序的快捷方式)所以也将“HKEY_CLASS-ES_ROOT\\piffile”分支上的“IsShort-cut”删除,重启计算机就可以了。 第五种: 使用第三方软件。最简单也是最有效的方法是下载一个优化大师或者魔法兔子,在软件设置里面找到“桌面及图标”选择“图标选项”在里面进行一下设置即可。
电脑桌面图标显示不正常怎么办-快速恢复不正常图标的方法
电脑桌面图标显示不正常怎么办?快速恢复不正常图 标的方法 篇一:桌面图标显示不正常怎么办? 有的时候图标显示不正常就是由于图标缓存文件损坏了,我们要做的就是新建一下图标缓存文件。 篇二:5种电脑桌面图标异常及错误的解决办法,其他办法不能解决问题的,请看这种方法。 5种电脑桌面图标异常及错误的解决办法。 秋水帮朋友修电脑时,遇到过这种桌面图标异常的情况,经过种种折腾,终于搞清楚了原因,并且找到了解决的办法,下面秋水会写清楚遇到的情况,和解决办法。 根据遇到的种种不同情况,秋水收集了5种电脑桌面图片异常或者错误的例子,如下图: 第一种:图标名称有阴影,蓝色的阴影。 第二种:图标显示不完整,或者一个完整的图标显示为错位,从中间分开,两边各一半、异常图标错位,分裂,被未知文件覆盖,只显示文字不显示图标,图标是黑色块不显示,图标间距变大,图标不清晰等第三种:系统图标能正常显示,软件和文件图标也能正常显示,但是电脑桌面图标颜色不对!变成了非常刺眼的颜色。 第四种:除了文件夹图标,及个别图标外,无论系统还是软件都不能
正常显示,识别为未知文件图标。第五种:我的文档、我的电脑图标变成了不可识别的文件类型,显示为白色未知图标。 解决办法: 针对第一种情况,请按照如下操作: 第一种解决办法: 1、在我的电脑右击——选择属性——高级——性能——视觉效果处选设置---选择自定义,在下拉列表处把在桌面上图标标签使用阴影选项打勾去掉,一路确定!! 2、在桌面空白处点击右键选择属性——桌面——自定义桌面——web标签下,所有项都不选择,确定。 3、在桌面上单击鼠标右键选择属性——桌面——自定义桌面——web标签下——选中正在使用的ActiveDesktop活动桌面——删除——确定,一路确定!! 4、如果上边设置完后仍然不管用,可以在上述web窗口中,取消下面的“锁定桌面项目”前面的复选框,确定保存即可。 5、如果不希望以后出现这样的情况可以运行gpedit.msc打开组策略,依次展开,用户配置--管理模板--桌面ActiveDesktop--禁用ActiveDesktop修改为已启用就可以了。 第二种解决办法,需要修改注册表比较麻烦,这里直接提供下载,下载后双击打开运行即可:1、 引用
桌面快捷图标不见了的解决方法
桌面快捷图标不见了的解决方法 桌面快捷图标不见了的解决方法 在Windows操作系统中,任务栏(快速启动栏)中的显示桌面图标的实际位置是“C:WindowsSystem显示桌面.scf”。快速启动是 通过放在 “C:WindowsApplicationDataMicrosoftInternetExplorerQuickLau nch显示桌面.scf”实现的。当显示桌面图标被误删需要恢复该图 标时,可以在 “C:WindowsApplicationDataMicrosoftInternetExplorerQuickLau nch显示桌面.scf”新建一个“显示桌面.scf”文件。也可以从“C:WindowsSystem显示桌面.scf”找到它,复制到文件夹 “C:WindowsApplicationDataMicrosoftInternetExplorerQuickLau nch”中或创建快捷方式直接拖拽至任务栏中即可。 上面讲的比较难懂,更方便的操作是:使用记事本等文本编辑器,重新用以下内容建立一个显示桌面.scf文件。内容如下: [Shell] Command=2 IconFile=explorer.exe,3 [Taskbar] Command=ToggleDesktop 保存时把文件名设为“显示桌面.scf”,再将其拖到快速启动栏上,显示桌面图标就找回来了。 第三行代表的是图标的位置,把数字“3”换成“4”,刷新,图标会变化;再换成“5”,变成另外一个。更改显示桌面图标的.方 法就是这样。其实,只要在“IconFile=”后输入你所中意的图标的 路径就可以了。
桌面左下角显示“桌面图标”快捷键不见了找回方法
桌面左下角显示“桌面图标”快捷键不见了找回方法 显示桌面图标快捷方式是Windows系统中一个非常实用的功能,面对大量的软件程序布满了整个屏幕,您仅需要点击一下左下角的显示桌面图标就可以返回桌面,频繁的使用显示桌面图标已成为大多数网友的习惯,但部分网友在不小心的情况下,将显示桌面图标删除了,面对每天大量的软件程序布满屏幕是束手无策,其实要想恢复图标非常简单,小编针对这一问题,为您提供详细的图文解决方案。 显示桌面图标不见了的三种解决方法 第一种方法:在其他电脑上复制显示桌面的图标,通过QQ或者局域网工具发送给自己的电脑,具体做法是右键点击左下角显示桌面的快捷图标,在弹出菜单中选择“复制”,然后粘贴到QQ或者其它工具中,采用文件传输的方式发送给自己的电脑,接收到复制的显示桌面快捷图标后,将其拉进左下角快速工具栏中即可 第二种方法:进入我的电脑,打开C盘,按下“搜索”键或“Ctrl+F”,在“全部或部分文件名”中输入“*.scf”后开始搜索,或输入“显示桌面.scf”,在搜索结果中您将会看到熟悉的显示桌面图标了,将其拉动至左下角快速工具栏,问题解决
第三种方法:新建文本文档(记事本文档),将下面的代码复制到文本文档内容中,然后点击“另存为”,文件名写“显示桌面.scf”,保存类型选择为“所有文件”,保存即可,您会发现那可爱的显示桌面图标出现在桌面上了,然后将其拉动至快速工具栏中,问题一样可以解决,代码如下 [Shell] Command=2 IconFile=explorer.exe,3 [Taskbar] Command=ToggleDesktop 总之,以上三种方法中的任意一种都可以完美解决显示桌面图标不见了的问题
Windows操作系统中处理桌面显示快捷方式
Windows操作系统中,任务栏的显示桌面图标目标文件是“C:\Windows\Application Data\Microsoft\Internet Explorer\Quick Launch\显示桌面.scf”,所以如果需要恢复该图标,只需要在原处重新建立一个“显示桌面.scf”文件即可。 可以使用记事本等文本编辑器,重新用以下内容建立一个显示桌面.scf文件。 [Shell] Command=2 IconFile=explorer.exe,3 [Taskbar] Command=ToggleDesktop 工具栏中“显示桌面”图标的实际位置是:“C:\Windows\System\显示桌面.scf”,只需要按此路径找到它,复制到文件夹“C:\Windows\Application Data\Microsoft\Internet Explorer\Quick Launch”中或创建快捷方式直接拖拽至任务栏中即可。 其实,在Windows9x系统下,如果出现误删除“显示桌面”的情况,只需要在搜索里键入“*.scf”就可以找到“显示桌面”的图标。而在Windows XP下,只能通过复制或写程序了。 方法一补充: 或者:用记事本新建一个文本文件,把下面的内容复制进去,保存时把类型选为“所有文件”,文件名“显示桌面.SCF”,成功了,就是这个图标!再把图标拖到工具栏上,“显示桌面”就回来了。 [Shell] Command=2 IconFile=explorer.exe,3 [Taskbar] Command=ToggleDesktop 方法二: 打开“记事本”程序,在其中输入如下内容: [Shell] Command=2 IconFile=explorer.exe,3 [Taskbar] Command=ToggleDesktop 然后把这个文件保存为:“Show Desktop.scf”,必须确认文件名和双引号中的一样。然后把保存的Show Desktop.scf文件复制到:“C:\Documents and Settings\用户名\Application Data\ Microsoft\Internet Explorer\Quick Launch”目录下。其中你需要把“用户名”替换成你的用户名。 方法三: 最简单的方法是:点击“开始”菜单→“运行”命令,在弹出的“运行”对话框中输入“regsvr32/n /i:u shell32”后回车,显示注册成功后,注销或重启电脑,丢失的图标便又重新回到快速启动栏了。
电脑桌面图标没有了怎么回事
电脑重启后,电脑桌面上的软件不见了,怎么恢复 电脑桌面图标没有了怎么回事?电脑桌面图标没有了的 解决办法 我电脑桌面图标没有了是一种比较常见的电脑故障,解决办法其实就那么几种,只要找出原因一般就可以解决,不过对于多数新手朋友开说采用恢复注册表与找出原因并不一件简单的事情,围绕我的电脑桌面图标不见了,电脑百事网为大家推荐终极解决办法。 电脑图标不见了的原因一般是注册表损坏,或受病毒破坏,我们的解决办法可以采用排除法,先软件后硬件,下面笔者谈谈自己的解决办法。希望大家会喜欢,如有不当欢迎批评指正,谢谢! 当我们打开电脑,桌面电脑图标什么也没有了,首先建议大家重新启动电脑,如果问题依旧,建议再重新启动,有的时候可能是电脑开机启动windows载入程序出错,导致电脑桌面什么图标都没有,如果重新启动问题解决多数是因为某次开机启动系统载入程序出错。一两次这样不用去理会,如果这样操作问题得不到解决,请进行以下操作。 一:进行先软件后硬件操作,首先进行杀毒 从开始--程序--找出杀毒软件对电脑进行全盘扫描 杀毒软件建议使用360杀毒或金山杀毒,先进行全盘杀毒,彻底清除电脑内木马病毒以及恶意插件,清除完毕后进入“安全百宝箱”→“系统修复”功能,修复被木马破坏的系统文件。下面以金山杀毒为例如下图: 用杀毒软件的系统修复修复系统
一切修复完成之后,我们重新启动电脑,之后一般就可以看到电脑桌面上的图标重新又回来了。病毒破坏其实就是木马病毒通过感染系统文件explorer.exe、userinit.exe或是破坏注册表,不仅如此病毒还直接对explorer.exe进行了替换,导致系统启动时找不到正常explorer.exe,所以用户在打开电脑时会发生我的电脑图标没了等类似情况。 二:如果不是病毒破坏导致,多数是由于电脑系统内部注册表等文件损坏,这个原因很多,可能和您不不良操作有关或硬盘故障有关等。 解决方法如下: ①首先我们要看桌面上是不是有任务栏,如果没有任务栏的话,那么我们先“Ctrl+Shirt+ESC”调出任务管理器,切换到进程选项卡,查看进程中是不是有explorer.exe 进程。 ②如果没有,那么我们点击菜单栏文件-----新建任务自己手动加载explorer 方法如下: 任务器中加载浏览器步骤 这样我们就可以欢迎浏览器图标到桌面了,其他图标还原也是一样的,不过这步骤非常麻烦,如果大家的电脑不是受病毒破坏,经常出现桌面图标不见了,说明是系统问题,上面的还原方法很费时间,而且要对进程比较懂,所以出现这样的情况做有效,最有保证的好是系统还
桌面图标及快捷方式不见了怎么办
桌面图标及快捷方式不见了怎么办 桌面图标及快捷方式不见了怎么办? 方法1.假如是刚装完系统,桌面上什么也没有,想找出我的电脑等快捷方式,就按此操作: 在桌面单击鼠标右键--属性--在显示属性里点桌面 栏--自定义桌面--把相应的图标前打对勾,确定就行.另外如果开始那栏的任务条没了,就点最下面那栏--属性--把自动隐藏去掉 方法2.若是已经早就装好系统了突然间发现桌面干净了,就这样操作试试:鼠标右键--排列图标--显示桌面图标(在倒数第3个位置) 方法3:假如已经无法点右键,那会稍微麻烦点,这样操作:用组合键"ctrl+shift+del"打开任务管理器,看有没有explore.exe这个进程,如果没有,在“新建任务”中输入explorer.exe,如果有,将它去掉,再重新输入xplorer.exe,确定,重启,这时桌面应该就能正常显示。 方法4.用组策略 运行GPEDIT.msc打开组策略.在用户配置→管理模板-桌面找到隐藏和禁用桌面所有项目,改为禁用 方法5:也很简单,重起--F8然后选择最后一次正确配置看看好没?
方法6、修改注册表 若是桌面一无所有,开始任务拦和快捷方式都不显示,用ctrl+alt+del看下进程里有没explorer.exe 若没有或上述方法3也不管用按此操作: (1)开始--运行--输入REGEDIT 进入注册表定位到: HKEY_CURRENT_USER\software\microsoft\windows\current version\polices\exlorer,右边的nodesktop,键值修改为"0 " (2). 开始--运行输入regedit打开注册表找到\ HKEY_LOCAL_MACHINE\SOFTWARE\Microsoft\Windows NT\CurrentVersion \Winlogon 将窗口右侧的shell的数值数据改写成explorer.exe。 (3).检查右面键值Userinit的数值数据是否 “C:\WINDOWS\system32\userinit.exe,”(引号内)。如果不是,可以将其修改为“C:\WINDOWS\system32\userinit.exe,”(引号内)
电脑桌面完全没有图标怎么办
电脑桌面完全没有图标怎么办? 开机后桌面没有任何图标,任务栏也没有的话,就是系统启动时,没能正常加载ex plorer.exe。原因可能是常规性程序错乱,也可能是恶意程序、木马、病毒等造成的。 先打开任务管理器,在任务管理器中点“文件”--“新建任务”。在弹出的创建新任务选项卡中,输入“explorer.exe” ,然后点确定,这样可以暂时恢复桌面。如果桌面没有恢复,则可能是explorer.exe已经丢失或被破坏,可以优先考虑恢复explorer.exe。 可能是注册表的Shell项被修改了。在任务管理器中点“文件”--“新建任务”。在弹出的创建新任务选项卡中,输入“regedit ”,然后点确定,这样就打开了注册表编辑器。再定位到HKE Y_LOCAL_MACHINE\SOFTWARE\Microsoft\Windows NT\CurrentVersion\Winlogon,然后查看该分支下的Shell值是否为“Explorer.exe”。如果不是,则手动修改为“Explorer.exe”。如果没有Shell项,则把它补上,即新建一个字符串,把字符串的名字改为“Shell”,同时把值改为“Explorer.exe”。 同时可以试着多加一层保险。打开“C:\WINDOWS\system.ini”,在首行“; for 16-bit app su pport”下,加入下面的两行内容: [boot] shell=explorer.exe 如果已有“[boot]”和“shell=”的内容,但后面跟的不是“explorer.exe”,或者“explorer.exe“后面还跟有其它内容,则要把它改回来,即修改成“shell=explorer.exe”这样子。 也有可能是explorer.exe本身丢失或者被破坏了。可以到网上下载explorer.exe,用任务管理器打开"C:\Program Files\internet explorer\iexplore.exe",使用IE上网,输入下面链接下载explorer.exe文件,再解压到C:\WINDOWS下(解压前如果explorer.exe有运行着的话要先关掉),然后再重新运行这个exe即可。 ★桌面-点击鼠标右键-点击排列图标-点击显示桌面图标 ★在桌面上右键点击→“属性”→桌面项→左下有个“自定义桌面”进入设置,把你需要的桌面项目打上勾,然后确定就行了。 ★先按ctrl+alt+del三键打开任务管理器,(如果打不开任务管理器,你最好重做系统)。在任务管理器中点“文件”--“新建任务”。在弹出的创建新任务选项卡中的运行中输入:Explorer. exe ,然后点确定。 或按CTRL+AIT+DEL,选任务管理器,点击文件——新建任务——浏览,选C:\windows下的explorer.exe运行。 ★在任务栏上点右键,属性,点工具栏,选中快速启动 如果不行,打开“记事本”程序,在其中输入如下内容: [Shell] Command=2
如何找回显示桌面图标
如何找回显示桌面图标 如何找回显示桌面图标?显示桌面图标不见了,这对操作可是十分不便,如果误把快速启动中的“显示桌面”图标删除了,想找回来可以用下面的方法。具体操作步骤如下: 方法一: 点击“开始-运行”,在“运行”框中键入regsvr32 /n /i:u shell32回车,在弹出框点击“确定”,当系统提示“Shell32中的DllInstall成功”时,再次点击“确定”,“快速启动栏”里的“显示桌面”又出来了。 如果要是出不来的话,需要在任务栏属性里面把"显示快速启动"这一项去掉对勾.点击应用.然后再勾选上.点击确定.看一下应该有了. 方法二: 用记事本复制以下内容: [Shell] Command=2 IconFile=explorer.exe,3 [Taskbar] Command=ToggleDesktop 保存时把文件名设为“显示桌面.scf”,再将其拖到快速启动栏上,显示桌面图标就找回来了。 第三行代表的是图标的位置,把数字“3”换成“4”,刷新,图标会变化;再换成“5”,变成另外一个。更改显示桌面图标的方法就是这样。其实,只要在“IconFile=”后输入你所中意的图标的路径就可以了。 方法三:
在Windows操作系统中,任务栏(快速启动栏)中的显示桌面图标的实际位置是“C:\ \Windows\\System\\显示桌面.scf”。 快速启动是通过放在“C:\\Windows\\Application Data\\Microsoft\\Internet Expl orer\\Quick Launch\\显示桌面.scf”实现的。 当显示桌面图标被误删需要恢复该图标时,可以在“C:\\Windows\\Application Data \\Microsoft\\Internet Explorer\\Quick Launch\\显示桌面.scf”新建一个“显示桌面. scf”文件。 也可以从“C:\\Windows\\System\\显示桌面.scf”找到它,复制到文件夹“C:\\Wind ows\\Application Data\\Microsoft\\Internet Explorer\\Quick Launch”中或创建快捷方式直接拖拽至任务栏中即可。
