java做曲线图柱状图数据统计-13页文档资料
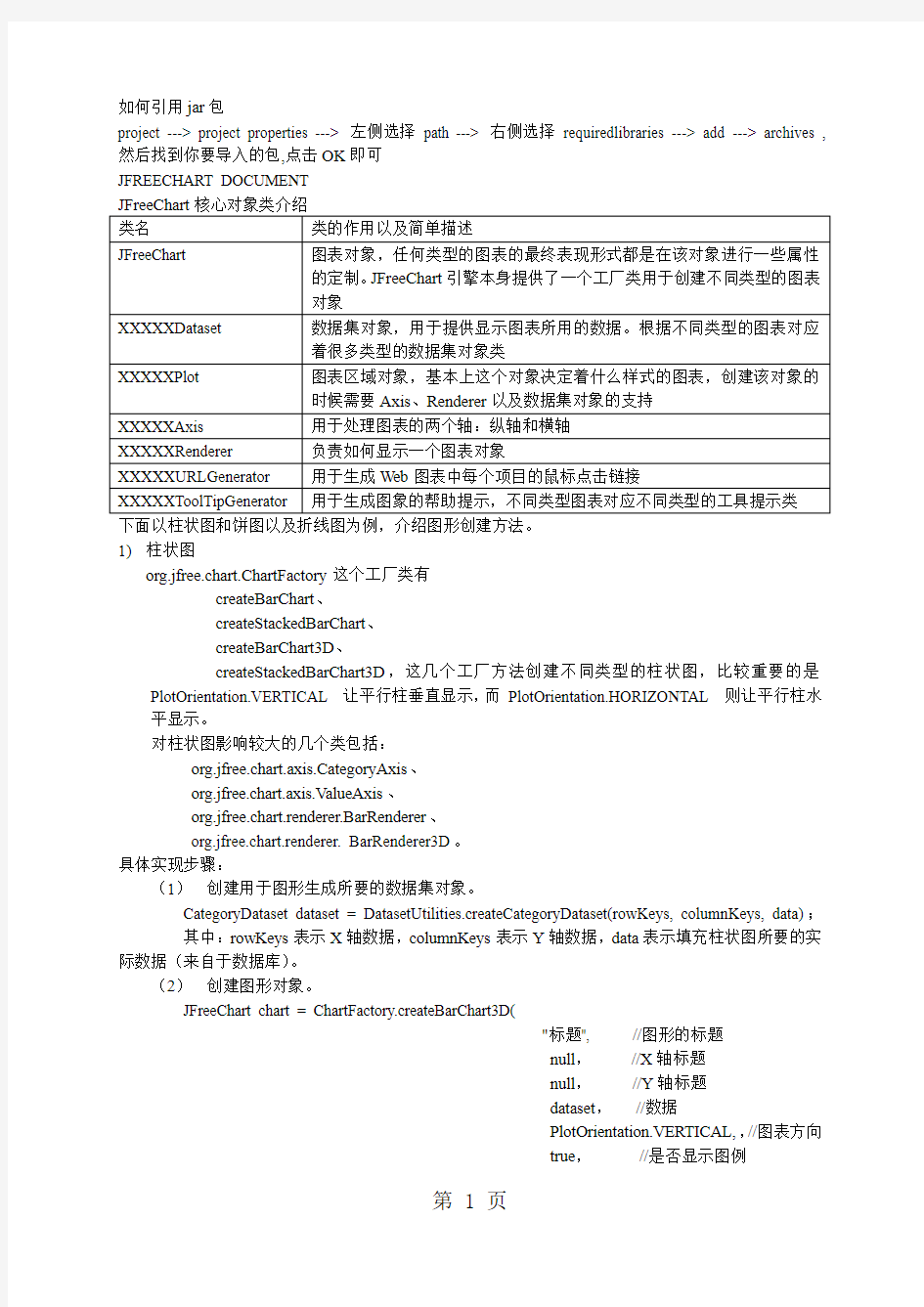
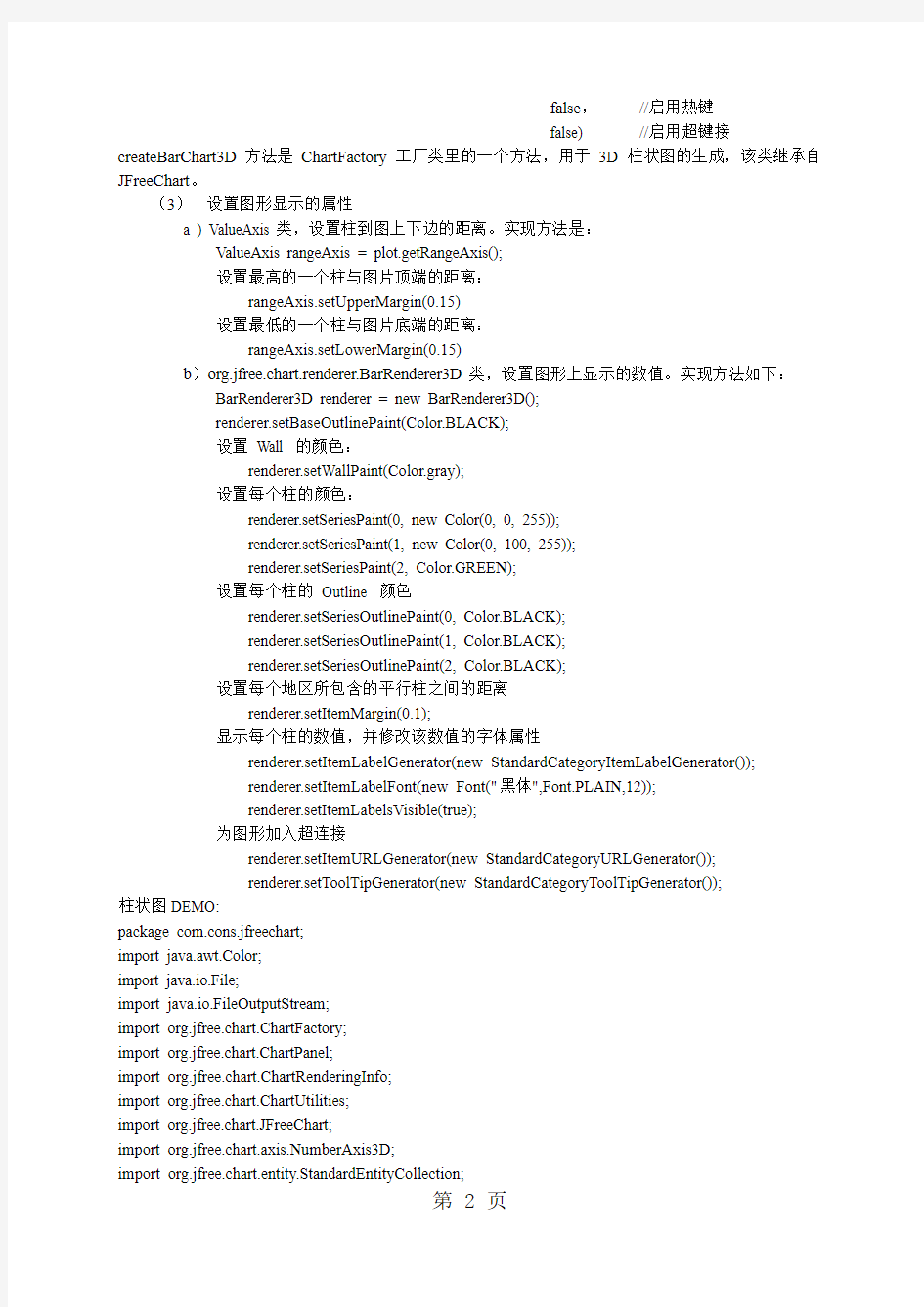
如何引用jar包
project ---> project properties ---> 左侧选择path ---> 右侧选择requiredlibraries ---> add ---> archives ,然后找到你要导入的包,点击OK即可
JFREECHART DOCUMENT
下面以柱状图和饼图以及折线图为例,介绍图形创建方法。
1)柱状图
org.jfree.chart.ChartFactory这个工厂类有
createBarChart、
createStackedBarChart、
createBarChart3D、
createStackedBarChart3D,这几个工厂方法创建不同类型的柱状图,比较重要的是PlotOrientation.VERTICAL 让平行柱垂直显示,而PlotOrientation.HORIZONTAL 则让平行柱水平显示。
对柱状图影响较大的几个类包括:
org.jfree.chart.axis.CategoryAxis、
org.jfree.chart.axis.ValueAxis、
org.jfree.chart.renderer.BarRenderer、
org.jfree.chart.renderer. BarRenderer3D。
具体实现步骤:
(1)创建用于图形生成所要的数据集对象。
CategoryDataset dataset = DatasetUtilities.createCategoryDataset(rowKeys, columnKeys, data);
其中:rowKeys表示X轴数据,columnKeys表示Y轴数据,data表示填充柱状图所要的实际数据(来自于数据库)。
(2)创建图形对象。
JFreeChart chart = ChartFactory.createBarChart3D(
"标题", //图形的标题
null,//X轴标题
null,//Y轴标题
dataset,//数据
PlotOrientation.VERTICAL,,//图表方向
true,//是否显示图例
false,//启用热键
false) //启用超键接createBarChart3D方法是ChartFactory工厂类里的一个方法,用于3D柱状图的生成,该类继承自JFreeChart。
(3)设置图形显示的属性
a ) ValueAxis类,设置柱到图上下边的距离。实现方法是:
ValueAxis rangeAxis = plot.getRangeAxis();
设置最高的一个柱与图片顶端的距离:
rangeAxis.setUpperMargin(0.15)
设置最低的一个柱与图片底端的距离:
rangeAxis.setLowerMargin(0.15)
b)org.jfree.chart.renderer.BarRenderer3D类,设置图形上显示的数值。实现方法如下:BarRenderer3D renderer = new BarRenderer3D();
renderer.setBaseOutlinePaint(Color.BLACK);
设置Wall 的颜色:
renderer.setWallPaint(Color.gray);
设置每个柱的颜色:
renderer.setSeriesPaint(0, new Color(0, 0, 255));
renderer.setSeriesPaint(1, new Color(0, 100, 255));
renderer.setSeriesPaint(2, Color.GREEN);
设置每个柱的Outline 颜色
renderer.setSeriesOutlinePaint(0, Color.BLACK);
renderer.setSeriesOutlinePaint(1, Color.BLACK);
renderer.setSeriesOutlinePaint(2, Color.BLACK);
设置每个地区所包含的平行柱之间的距离
renderer.setItemMargin(0.1);
显示每个柱的数值,并修改该数值的字体属性
renderer.setItemLabelGenerator(new StandardCategoryItemLabelGenerator());
renderer.setItemLabelFont(new Font("黑体",Font.PLAIN,12));
renderer.setItemLabelsVisible(true);
为图形加入超连接
renderer.setItemURLGenerator(new StandardCategoryURLGenerator());
renderer.setToolTipGenerator(new StandardCategoryToolTipGenerator());
柱状图DEMO:
package com.cons.jfreechart;
import java.awt.Color;
import java.io.File;
import java.io.FileOutputStream;
import org.jfree.chart.ChartFactory;
import org.jfree.chart.ChartPanel;
import org.jfree.chart.ChartRenderingInfo;
import org.jfree.chart.ChartUtilities;
import org.jfree.chart.JFreeChart;
import org.jfree.chart.axis.NumberAxis3D;
import org.jfree.chart.entity.StandardEntityCollection;
import org.jfree.chart.plot.CategoryPlot;
import org.jfree.chart.plot.PlotOrientation;
import org.jfree.chart.plot.XYPlot;
import org.jfree.chart.renderer.category.BarRenderer;
import org.jfree.chart.renderer.category.BarRenderer3D;
import org.jfree.chart.renderer.xy.XYBarRenderer;
import org.jfree.chart.renderer.xy.XYItemRenderer;
import org.jfree.data.category.CategoryDataset;
import org.jfree.data.category.DefaultCategoryDataset;
import org.jfree.ui.ApplicationFrame;
import org.jfree.ui.RefineryUtilities;
public class BarChartDemo extends ApplicationFrame{
public BarChartDemo(){
super("");
* 获取一个演示用的简单数据集对象
* @return
private static CategoryDataset getDataSet() {
DefaultCategoryDataset dataset = new DefaultCategoryDataset();
dataset.addValue(100, null, "苹果");
dataset.addValue(200, null, "梨子");
dataset.addValue(300, null, "葡萄");
dataset.addValue(400, null, "香蕉");
dataset.addValue(500, null, "荔枝");
return dataset;
* 获取一个演示用的组合数据集对象
* @return
private static CategoryDataset getDataSet2() {
DefaultCategoryDataset dataset = new DefaultCategoryDataset();
dataset.addValue(100, "北京", "苹果");
dataset.addValue(100, "上海", "苹果");
dataset.addValue(100, "广州", "苹果");
dataset.addValue(200, "北京", "梨子");
dataset.addValue(200, "上海", "梨子");
dataset.addValue(200, "广州", "梨子");
dataset.addValue(300, "北京", "葡萄");
dataset.addValue(300, "上海", "葡萄");
dataset.addValue(300, "广州", "葡萄");
dataset.addValue(400, "北京", "香蕉");
dataset.addValue(400, "上海", "香蕉");
dataset.addValue(400, "广州", "香蕉");
dataset.addValue(500, "北京", "荔枝");
dataset.addValue(500, "上海", "荔枝");
dataset.addValue(500, "广州", "荔枝");
return dataset;
* @param args
public static void main(String[] args) {
CategoryDataset dataset = getDataSet2();
JFreeChart chart = ChartFactory.createBarChart3D(
"水果产量图", // 图表标题
"水果", // 目录轴的显示标签
"产量", // 数值轴的显示标签
dataset, // 数据集
PlotOrientation.VERTICAL, // 图表方向:水平、垂直
true, // 是否显示图例(对于简单的柱状图必须是false)
false, // 是否生成工具
false // 是否生成URL链接
CategoryPlot plot = chart.getCategoryPlot();
BarRenderer3D renderer3D=(BarRenderer3D)plot.getRenderer();
//BarRenderer3D renderer3D=new BarRenderer3D();
renderer3D.setSeriesPaint(0, Color.ORANGE); //设置柱子的颜色
renderer3D.setSeriesPaint(1, Color.RED);
renderer3D.setSeriesPaint(2, Color.BLACK);
//NumberAxis3D numberAxis3D=(NumberAxis3D)plot.getRangeAxis();
//numberAxis3D.setStandardTickUnits(NumberAxis3D.createIntegerTickUnits());
ChartPanel chartPanel=new ChartPanel(chart);
chartPanel.setPreferredSize(new java.awt.Dimension(500, 270));
File fos_jpg = null;
FileOutputStream outputStream=null;
ChartRenderingInfo info=new ChartRenderingInfo(new StandardEntityCollection());
try {
fos_jpg = new File("D:\\fruite.jpg");
outputStream=new FileOutputStream("D:\\fruite1.jpg");
ChartUtilities.saveChartAsJPEG(fos_jpg, chart, 500, 270);
ChartUtilities.writeChartAsJPEG(outputStream, chart, 500, 270);
outputStream.close();
}catch (Exception e) {
// TODO: handle exception
BarChartDemo barChartDemo=new BarChartDemo();
barChartDemo.pack();
barChartDemo.add(chartPanel);
RefineryUtilities.centerFrameOnScreen(barChartDemo);
barChartDemo.setVisible(true);
注意:3D的柱状图和2D的柱状图做法是一样的,如果纯粹画图就不要继承ApplicationFrame
2)饼图
具体实现步骤:
1)创建用于图形生成所要的数据集对象。
首先实例化类DefaultPieDataset dataset = new DefaultPieDataset()。然后利用DefaultPieDataset类提供的setValue(value1,value2)方法,把从数据库里提取的数据存入DefaultPieDataset对象。其中value1是数据名称、value2是数据值。
2)创建图形对象。
首先实例化JFreeChart chart = ChartFactory.createPieChart3D( title,
dataset,
true,
true,
false)
createPieChart3D方法是用于饼图生成的主要方法。
其中title代表图形的标题、
dataset就是DefaultPieDataset对象的实例。
3)设置图形显示的属性。
String filename = ServletUtilities.saveChartAsPNG(jFreeChart, 700, 450, info, session);
ChartUtilities.writeImageMap(pw, filename, info);
pw.flush()
saveChartAsPNG方法在ServletUtilities工厂类定义完成。主要用于把图形对象JFreeChart以图片的形式保存。其中的jFreeChart就是
JFreeChart对象的实例。该方法返回一个文件名。writeImageMap(pw, filename, info)方法用于把保存的图片文件以字节流的形式写入用户界面。其中pw是java.io包的
PrintWriter类的实例对象,该对象创建一个图形输出流。Filename是输出图片的文件名。
该文件名来自ServletUtilities.saveChartAsPNG方法创建。参数info用于图形信息的显示。
用ChartRenderingInfo info=new ChartRenderingInfo(new StandardEntityCollection())创建。
最后输出完成图形,调用pw.flush()方法关闭IO流。
package com.cons.jfreechart;
import java.awt.Color;
import java.awt.Font;
import java.io.*;
import org.jfree.data.general.DefaultPieDataset;
import org.jfree.chart.*;
import org.jfree.chart.plot.PiePlot3D;
public class PieChartDemo {
* 获取一个演示用的简单数据集对象
* @return
private static DefaultPieDataset getDataSet() {
DefaultPieDataset dataset = new DefaultPieDataset();
dataset.setValue("苹果",100);
dataset.setValue("梨子",200);
dataset.setValue("葡萄",300);
dataset.setValue("香蕉",400);
dataset.setValue("荔枝",500);
return dataset;
* @param args
public static void main(String[] args) {
DefaultPieDataset data = getDataSet();
JFreeChart chart = ChartFactory.createPieChart3D("水果产量图", // 图表标题
data,
true, // 是否显示图例
false,
false
PiePlot3D piePlot3D=(PiePlot3D)chart.getPlot();
//piePlot3D.setLabelGap(0.02D);
//piePlot3D.setCircular(true); //设置是否以圆型来显示
piePlot3D.setLabelFont(new Font("SansSerif", 3, 12)); //设置字体
piePlot3D.setSectionOutlinePaint(Color.BLACK); //设置轮廓线颜色
//piePlot3D.setSectionOutlineStroke(piePlot3D.DEFAULT_LABEL_OUTLINE_STROKE);
piePlot3D.setSectionOutlinesVisible(false);
//piePlot3D.setNoDataMessage("No data available");
//写图表对象到文件,参照柱状图生成源码
File file=new File("D:/pieFruite.jpg");
try {
ChartUtilities.saveChartAsJPEG(file, chart, 500, 270);
} catch (IOException e) {
// TODO Auto-generated catch block
e.printStackTrace();
3)折线图
折线图的dataset 两种CatagoryDataset接口(具体实现类是DefaultCategoryDataset),XYDataset 接口体实现步骤:
1、首先实例化类XYSeries firdtSeries=new XYSeries(“线的名称”);然后利用XYSeries类提供的
add(value1,value2)方法,把从数据库里提取的数据存入XYSeries对象。其中value1是数据名称、value2是数据值。然后实例化XYSeriesCollection collection=new XYSeriesCollection();
最后返回collection
2、创建图形对象。
// create the chart...
JFreeChart chart = ChartFactory.createXYLineChart(
title,// chart title(图表标题)
"X",// x axis label(横坐标名称)
"Y",// y axis label(纵坐标名称)
dataset, // data (数据)
PlotOrientation.VERTICAL, //图表方向(水平、垂直)
true, // include legend(是否显现图例)
true, // tooltips
true// urls
3、保存显示图片
fileName=ServletUtilities.saveChartAsJPEG(chart, 500, 270, info, session);
ChartUtilities.writeImageMap(print,fileName,info,true);
print.flush();
注:info, ChartRenderingInfo info=new ChartRenderingInfo(new StandardEntityCollection());
print, PrintWriter
例子:
* LineChartDemo2.java
* (C) Copyright 2019-2019, by Object Refinery Limited.
package com.volcano.eruption.tsas.util;
import java.awt.Color;
import java.io.File;
import java.io.FileNotFoundException;
import java.io.FileOutputStream;
import java.io.IOException;
import java.io.PrintStream;
import java.io.PrintWriter;
import java.util.ArrayList;
import java.util.List;
import javax.servlet.http.HttpSession;
import javax.swing.JPanel;
import org.jfree.chart.ChartFactory;
import org.jfree.chart.ChartPanel;
import org.jfree.chart.ChartRenderingInfo;
import org.jfree.chart.ChartUtilities;
import org.jfree.chart.JFreeChart;
import org.jfree.chart.axis.NumberAxis;
import org.jfree.chart.entity.StandardEntityCollection;
import org.jfree.chart.plot.PlotOrientation;
import org.jfree.chart.plot.XYPlot;
import org.jfree.chart.renderer.xy.XYLineAndShapeRenderer;
import org.jfree.chart.servlet.ServletUtilities;
import org.jfree.data.xy.XYDataset;
import org.jfree.data.xy.XYSeries;
import org.jfree.data.xy.XYSeriesCollection;
import org.jfree.ui.ApplicationFrame;
import org.jfree.ui.RectangleInsets;
import org.jfree.ui.RefineryUtilities;
* A simple demonstration application showing how to create a line chart using
* data from an {@link XYDataset}.
*
* IMPORTANT NOTE: THIS DEMO IS DOCUMENTED IN THE JFREECHART DEVELOPER GUIDE.
* DO NOT MAKE CHANGES WITHOUT UPDA TING THE GUIDE ALSO!!
public class DrawAnalyseLine {
private HttpSession session;
private PrintWriter print;
private static String title;
private static String firstName;
private static String secondName;
private static double[] first;
private static double[] second;
* Creates a new demo.
* @param title the frame title.
public DrawAnalyseLine(int index,
double[] first,
最新-Excel2019柱形图与折线图怎么做 精品
Excel2019柱形图与折线图怎么做 篇一:如何在2019版插入图表中,要求柱形图和折线图同时显现、制作饼图2019版插入图表一、要求柱形图和折线图同时显现先可用做,做好后再贴到文档中。 下面以2019~2019年中国建筑业总产值、年增长率为例:要求2019~2019年度期间中国建筑业总产值显示为柱形图、期间年增长率显示为折线图在表中输入需要插入图表的区域范围选中该工作表点击插入——图标——柱形图,会弹出以下图表在中选中1~10图表区域范围,点击右键——选中数据打开选中数据源对话框——在图例项(系列)中选择“年度”,在水平(分类)轴标签点击编辑——打开对话框——点击轴标签区域——选择工作表中—点击确定,则图表中年度显示,如下图数据范围—上述操作已经选择数据并做好了柱状图,要将年增长率作为折线图,操作如下:将表中柱形图适当放大,可看见显示为年增长率的柱子(绿色),右键选择增长率的柱子——选择“设置数据系列格式”——“图标绘制在”选择“次坐标轴”,图标如下所示点击年增长率柱子选择“更改图标类型”——更改为折线图——确定。 图表如下所示在图标中,选中柱形或者折线项目——右键点击“添加数据标签”,即可在图表中显示该项具体数据,如总产值、年增长率项目在下图中显示二、制作饼图(文字显示在分区)以2019年,入围250强中国企业海外总承包收入的区域分布为例。 先可用做,做好后再贴到文档中。 在表格中选中该工作表选择插入——图标——饼图——选择二维饼图第一个,会弹出以下图表在该图中选择分区位置右键——添加数据标签,则可将分布比例添加图中,如下所示:其实这些每一个区域是可以拖动的,鼠标放在块行区域上,当光标变成单独环绕单块时候,拖动即可。 要在分区内容中添加文字,选中图标选择菜单栏中的设计,选择图表布局的第一项即布局1,输入图表标题,显示如下:篇二:如何在2019中绘制双轴柱状图和折线图如何绘制双轴柱状图和折线图?答:第1步,先将数据作成如下表格。 ××市2019--2019年农业灌溉用水有效利用系数第2步,将所需数据列选
如何绘制柱形图和折线图及计算优秀率和及格率
如何绘制成绩分析的柱形图和折线图 编制人:前旗四中梁秀丽 在这里我给大家同时讲解柱形图和折线图的绘制方式,二者的制作程序是完全一致的。 1、首先在excel中绘制一个简单的数据表,如: 2、点中数据表格中的任意一格,在上面工具栏中点击“插入”,在菜单中选择“图表”, 打开了对话框后,选择按扭“标准类型”中的“柱形图”(或折线图),在“子图表类型”中选择“簇状柱形图”(或堆积数据点折线图),点击“下一步”, 鼠标点击哪个图,这 里就会显示该图的 名称 鼠标点击哪个图,这 里就会显示该图的 名称
打开了“图表向导”对话框,选中“列”,点击“下一步”, 又一次打开了“图表向导”话框中,在“标题”按扭的“图表标题”、“分类(x)轴”、“数值(y)轴”里各填上相应内容; 在已打开了的“图表向导”对话框中,再点击“数据标志”按扭,选中“值”; 还是在已打开的“图表向导”对话框中,点击“数据表”按扭,选中“显示数据表”,点击“下一步”,
接着点击“完成”,此时柱形图(或折线图)基本形成。 3、调整图表。 把鼠标放在x周上边的表示班级的曲线(或柱状图形)上,单击鼠标右键,在菜单中选“数据系列格式”,
打开了“数据系列格式”对话框,在“图案”按扭中,选中“线形”里的“无”,再选中“数据标志”里的“无”; 继续点击对话框中的“数据标志”按扭,取消“值”前面的“√”。 点击“确定”后,横坐标上班级的图形和数字就没有了 2012年初一年级实验班成绩对比分析 78 75 73 70 4942403492838276050100150 200250分值 及格率优秀率均分班级 及格率92838276优秀率49424034均分78757370班级 1 3 12 13 12342012年初一年级实验班成绩对比分析 7875 73 70 49 4240 34 9283 82 76 20406080100分值 班级均分优秀率及格率 班级131213均分78757370优秀率49424034及格率 92 83 82 76 1234
教你用excel做折线图很实用
折线图 折线图是用来表示某种现象在时间序列上的动态,或者某种现象随另一种现象而变化的情况,可以大致反映两者之间的数学函数关系。 由于折线图表现的是数据的动态或变化趋势,因此先必须明确表达资料的目的,尽可能的做到把主要概念表达出来。 如果要了解种群的消长规律时,一般采用单位时间的消长曲线,以时间单位为x轴,种群数量为y轴。 如果要了解种群的增长规律时,就必须把逐个单位时间的数据依次累加起来作为y轴的数据,这样的折线图称为增长曲线图。 例如诱蛾灯下每天的发蛾量可以做成消长曲线图。消长曲线可以清楚的看出每一个世代的发生型,如前峰型、中峰型、双峰型等,但不能够确切的了解任一单位时间的发蛾量在整个种群中的进度。只有把每个单位时间的发蛾量依次累加起来,才能表达出发蛾的增长规律。
实例 用下表数据,作三化螟发蛾消长曲线。 调查日期 6/246/266/286/307/27/47/67/87/10(月/日) 发蛾量(头)862066820690701209318459780782505625
1 输入数据 启动Microsoft Excel 2003,在工作表里按上表的形式输入数据。然后将数据整理为如下图所示。 操作步骤: 定义为“文本”数据类型 定义为“数值”数据类型 定义为“数值”数据类型
2 使用图表向导 在主菜“插入”中选中“图表”命令,或者直接点击工具栏里的快捷按钮启动图表向导
⑴选择图表类型 选中折线图选中这个子类 点击“下一步”
⑵设置图表数据源 选中系列产生在行 在数据区域栏输入表达式: =Sheet1!$A$3:$J$5 或者用鼠标在“Sheet1”工作表中框选 A3:J5 点击“系列”卡片按钮,进入数据源编 辑
2018-2019-柱状图和折线图组合ppt-范文word版 (4页)
本文部分内容来自网络整理,本司不为其真实性负责,如有异议或侵权请及时联系,本司将立即删除! == 本文为word格式,下载后可方便编辑和修改! == 柱状图和折线图组合ppt 篇一:如何快速将两组柱状图中的一组调整为折线图 如何快速将两组柱状图中的一组调整为折线图 工作中我们经常需要在一个表中呈现两种图表(如柱状图和折线图的组合图表),如增量和增长率、同比和环比等等,如何快速将两组柱状图中的一组调 整为折线图呢?我们可以这样做: 1、建立一张工作表,工作表需要包含两个指标: 2、建立图表(这步不是我们要说的重点,如果不会可自行百度): 3、单击需要变成折线(或其他图表类型)的指标,我们以“考核得分”指标为例: 选中后,此项指标四周会出现四个小圆圈,在任意一个选中的红色柱状条上右 键单击,选择“更改系列图表类型”。 4、在弹出的窗口中选择一种折线图(或其他任意类型图表): 5、大功告成!“考核得分”指标由柱状图变为折线图: 6、如果需要再一个柱状图上添加折线图,只需要在原指标后面增加新指标内容,再按上述过程操作即可。 篇二:如何在201X版excel插入图表中,要求柱形图和折线图同时显现、制作 饼图 201X版excel插入图表 一、要求柱形图和折线图同时显现 先可用excel做,做好后再贴到WORD文档中。下面以201X~201X年中国建筑 业总产值、年增长率为例:要求201X~201X年度期间中国建筑业总产值显示为柱形图、期间年增长率显
示为折线图 在excel表中输入需要插入图表的区域范围 选中该工作表点击插入——图标——柱形图,会弹出以下图表 在excel中选中1~10图表区域范围,点击右键——选 中数据打开选中数据源对话框——在图例项(系列) 中选择“年度”,在水平(分类)轴标签 点击编辑——打开对话框 ——点击轴标签区域——选择工作表中—点击确定,则图表中年度显示,如下 图 数据范围— 上述操作已经选择数据并做好了柱状图,要将年增长率作为折线图,操作如下:将excel表中柱形图适当放大,可看见显示为年增长率的柱子(绿色),右键 选择增长率的柱子——选择“设置数据系列格式”——“图标绘制在”选择 “次坐标轴”,图标如下所示 点击年增长率柱子选择“更改图标类型”——更改为折线图——确定。图表如 下所示 在图标中,选中柱形或者(来自: : 柱状图和折线图组合ppt )折线项目——右 键点击“添加数据标签”,即可在图表中显示该项具体数据,如总产值、年增 长率项目在下图中显示 二、制作饼图(文字显示在分区) 以201X年,入围ENR250强中国企业海外总承包收入的区域分布为例。 先可用excel做,做好后再贴到WORD文档中。在excel表格中选中该工作表选择插入——图标——饼图——选择二维饼图第一个,会弹出以下图表 在该图中选择分区位置右键——添加数据标签,则可将分布比例添加图中,如 下所示: 其实这些每一个区域是可以拖动的,鼠标放在块行区域上,当光标变成单独环 绕单块时候,拖动即可。要在分区内容中添加文字,选中图标选择菜单栏中的 设计,选择图表布局的第一项 即布局1,输入图表标题,显示如下:
ppt如何制作同时出现柱状图和折线图的图表
ppt如何制作同时出现柱状图和折线图的图表 ppt作为办公的常用软件,使用的频率是很高的;同时很多对外场合如演讲、课件等一般都以ppt的形式来展现,所以修的一手ppt 手艺是很重要滴。以下是小编为您带来的关于ppt制作同时出现柱状图和折线图的图表,希望对您有所帮助。 ppt制作同时出现柱状图和折线图的图表1、首先,打开ppt 办公软件,新建一个空白的演示文稿,当然你也可以在现有的ppt 上操作,或是在需要添加图表的ppt里新建个幻灯片进行操作都可; 2、接下来,因为本人用的是WPS office版本,点击菜单栏插入图表,记得哦,这里选择的是图表而不是在线图表哦,不然大家会无法进行下一步的操作的呢; 3、进入图表,看到这么多的图表类型,亲们是不是眼晕了呢,没关系,咱主题是做个含有柱状图与折线图的图表,那么理所当然的应该选组合图啦,这里还有一点需要大家注意的地方,因为数据的不同对比,无法在一个坐标轴上体现,也为了能更加清晰直观的展示数据变化,所以我们选择次坐标轴上的折线图; 4、选择了合适的图表,接着我们就要根据我们的数据进行输入了,点击图表右侧会出现四个选项,点击选择第三个小漏斗形,点击弹出菜单的右下方选择数据; 5、这里我们以某企业年度经营分析表作为对象(图表企业、数据为虚拟数据),根据数据分析分别列出3大系列:2015年营业额、2015
年支出额、与2014年同比增长;列出四大类别:第一季度、第二季度、第三季度、第四季度; 6、设置完系列跟类别以后,我们只需将相应数据(该图表对象与数据皆为虚拟数据)填入表格中即可,填入的过程中可随时查看表格变化形式哦,这样便于大家观察图表的变化,及时发现错误; 7、图表已经设计完毕,但不要忘了填写图表标题哦,另外可以根据个人需要调整图表数据的颜色,在更改颜色处,可以选择相应颜色进行调整,下图第一个为调整颜色前,第二个为调整后; 8、如果该图表的布局不能达到个人要求的话,可以点击图表,选择第一个控件,在快速布局处调试挑选出适合自己的图表布局格式,一个图表能否很快的别别人看懂,跟布局格式也是很有关系的。 猜你喜欢: 1.excel怎么同时绘制折线图和柱形图 2.excel2010柱状图和折线图组合教程 3.excel2010中既显示柱状图又显示折线图的操作方法 4.Excel表格中同时添加柱状图和折线图的操作方法 5.ppt如何设置折线图样式
最新整理ppt中怎么制作同时出现柱状图和折线图的图表
p p t中怎么制作同时出现柱状图和折线图的图表 p p t是我们常用的办公软件了,而图表是p p t展示中最重要最直观的技能之一。以下是学习啦小编为您带来的关于p p t制作同时出现柱状图和折线图的图表,希望对您有所帮助。 p p t制作同时出现柱状图和折线图的图表 1、首先,打开p p t办公软件,新建一个空白的演示文稿,当然你也可以在现有的p p t上操作,或是在需要添加图表的p p t里新建个幻灯片进行操作都可; 2、接下来,因为本人用的是W P S o f f i c e版本,点击菜单栏插入图表,记得哦,这里选择的是图表而不是在线图表哦,不然大家会无法进行下一步的操作的呢; 3、进入图表,看到这么多的图表类型,亲们是不是眼晕了呢,没关系,咱主题是做个含有柱状图与折线图的图表,那么理所当然的应该选组合图啦,这里还有一点需要大家注意的地方,因为数据的不同对比,无法在一个坐标轴上体现,也为了能更加清晰直观的展示数据变化,所以我们选择次坐标轴上的折线图; 4、选择了合适的图表,接着我们就要根据我们的数据进行输入了,点击图表右侧会出现四个选项,点击选
择第三个小漏斗形,点击弹出菜单的右下方选择数据; 5、这里我们以某企业年度经营分析表作为对象(图表企业、数据为虚拟数据),根据数据分析分别列出3 大系列:20**营业额、20**支出额、与20**同比增长;列出四大类别:第一季度、第二季度、第三季度、第四季度; 6、设置完系列跟类别以后,我们只需将相应数据(该图表对象与数据皆为虚拟数据)填入表格中即可,填入 的过程中可随时查看表格变化形式哦,这样便于大家观察图表的变化,及时发现错误; 7、图表已经设计完毕,但不要忘了填写图表标题哦,另外可以根据个人需要调整图表数据的颜色,在更改颜色处,可以选择相应颜色进行调整,下图第一个为调整颜色前,第二个为调整后; 8、如果该图表的布局不能达到个人要求的话,可以点击图表,选择第一个控件,在快速布局处调试挑选出适合自己的图表布局格式,一个图表能否很快的别别人看懂,跟布局格式也是很有关系的。
如何同时显示折线图以及柱状图
如何同时显示折线图以及柱状图? 我们每天都会收获来自各种渠道的海量数据,但人脑消化数据的能力却是有限的—如何及时洞察数据中的涵义,这时就需要数据可视化工具的帮助了。然而,可视化工具中图表的类型非常丰富,如何做出正确的选择,达到“一图胜千言”的效果呢?首先我们必须先了解每个图形所适用的场景,例如本文中将要提到的柱状图、折线图,柱状图用高度来反映数据差异,用来展示有多少项目(频率)会落入一个具有一定特征的数据段中,折线图可用来反映随时间变化而变化的关系,尤其是在趋势比单个数据点更重要的场合。 而今天,我们要详细讲的是,如何在同一个图表中实现,既有折线图,又有柱状图,这里就要引进组合图的概念。组合图,字面理解,就是把不同的图形组合在同一个图表中。 此次我们使用DataFocus可视化工具,其中图表类型就有组合图。假设现在有增长率,利润,销售额,需要在同一图表中展示,其中增长率主要是为了查看增长趋势,适合采用折线图,而利润、销售额主要为了查看具体数据差异,适合采用柱状图。 具体实现方式: 1、在搜索框内输入增长率相关的关键句式(自然语言搜索,此部分具体可查看DataFocus独有的搜索式分析),以及利润、销售额、客户名称,系统默认将所有数值列显示成折线图;
2、更换图表类型,点击右上角“图表转换”,选择“高级图形”中的“组合图”,系统显示两个折线图,一个柱状图,不符合最初设定的一个折线图,两个柱状图,所以还需对组合图进一步配置; 3、单个Y轴设置成双Y轴,点击右侧“配置图”按钮,将增长率添加在右Y轴框内,点击完成; 4、将利润更改为柱状图显示,点击右侧图例中利润相对应的向下箭头按钮,点击柱状图,则利润将更改为柱状图显示,其余两个不变;
ppt如何制作同时出现柱状图和折线图的图表
ppt如何制作同时出现柱状图和折线图的 图表 ppt作为办公的常用软件,使用的频率是很高的;同时很多对外场合如演讲、课件等一般都以ppt的形式来展现,所以修的一手ppt 手艺是很重要滴。以下是为您带来的关于ppt制作同时出现柱状图和折线图的图表,希望对您有所帮助。 ppt制作同时出现柱状图和折线图的图表1、首先,打开ppt办公软件,新建一个空白的演示文稿,当然你也可以在现有的ppt上操作,或是在需要添加图表的ppt里新建个幻灯片进行操作都可; 2、接下来,因为本人用的是WPS office版本,点击菜单栏——插入——图表,记得哦,这里选择的是“图表”而不是“在线图表”哦,不然大家会无法进行下一步
的操作的呢; 3、进入“图表”,看到这么多的图表类型,亲们是不是眼晕了呢,没关系,咱主题是做个含有柱状图与折线图的图表,那么理所当然的应该选“组合图”啦,这里还有一点需要大家注意的地方,因为数据的不同对比,无法在一个坐标轴上体现,也为了能更加清晰直观的展示数据变化,所以我们选择“次坐标轴上的折线图”; 4、选择了合适的图表,接着我们就要根据我们的数据进行输入了,点
击图表右侧会出现四个选项,点击选择第三个小漏斗形,点击弹出菜单的右下方“选择数据”; 5、这里我们以某企业年度经营分析表作为对象(图表企业、数据为虚拟数据),根据数据分析分别列出3大系列:2015年营业额、2015年支出额、与2014年同比增长;列出四大类别:第一季度、第二季度、第三季度、第四季度; 6
、设置完系列跟类别以后,我们只需将相应数据(该图表对象与数据皆为虚拟数据)填入表格中即可,填入的过程中可随时查看表格变化形式哦,这样便于大家观察图表的变化,及时发现错误; 7、图表已经设计完毕,但不要忘了填写图表标题哦,另外可以根据个人需要调整图表数据的颜色,在“更改颜色”处,可以选择相应颜色进行调整,下图第一个为调整颜色前,第二个为调整后;
如何在ppt中制作柱形图和曲线图
如何在ppt中制作柱形图和曲线图 篇一:ppt柱状图与线状同在的操作 用excel2010制作双轴柱线复合图表 就是要用excel2010做一个这样的图表: excel2010中,左边亿元那纵轴叫主坐标轴,右边百分比那个纵轴叫次坐标轴。 先把数据输到表格中,点插入-柱形图,选一个一个二维柱状图,选中布局4的模板,如下图: 再选中百分比这组数据(因为数值相对很小,几乎与x轴重合的,要比较有耐心),右键,设它为次坐标轴: 更改它的图表类型为折线图: 再设置次坐标轴(也就是折线图)的格式,选中后在上面右键??刻度最大最小值(30,0),主要刻度线类型选“内部”...... 完成后是这样: 接下来继续设置折线图的数据系列格式,让它的“数据标记选项-数据标记类型”选为“内置”,大小选为“7”。再选中那几个数据标签(百分比的数据),设置它们的格式,位置设为靠下,完成后如图: 到这里已经差不多了。后面就是设置这些图表格式,把柱状图填充的颜色去掉,换成框线(线型那个地方设置)。再把主要刻度线类型选为“内部”,让它显示刻度。完成后如图:
接下来把图例拖到上面,调整它的宽度、高度,让它变成上下排列,再点上头快捷图表工 具中的“布局”,插入图表标题和坐标轴标题,这两个坐标轴标题可以拖到主、次坐标轴 篇二:EXCEL,PPT,WORD中如何设置柱形图与折线图组合显示EXCEL,PPT,WORD中如何设置柱形图与折线图组合显示 1、插入柱形图,并选择数据源,如下图所示: 2、选中柱形图中“香蕉占比例”的柱形图,右键单击如下图所示,选择设置数据系列格式 3、设置数据系列格式中的系列选项中,系列绘制在选择“次坐标轴” 4、右键单击“香蕉占比例”,选择“更改系列图表类型”,选择需要的图表类型,如:散点 图(注意要进行组合的两种图表一定要是同一维度,如果是三维柱形图就不能与二维的 折线图进行主次坐标的设置了,这点很关键) 5、选择需要显示的图表类型,如散点图,再添加上数据标签,这样柱形图与散点图就组合 完毕了 篇三:如何制作柱形图 Step1 在excel中输入数据 Step2选中收入这一栏
