改变CAM350有关设置
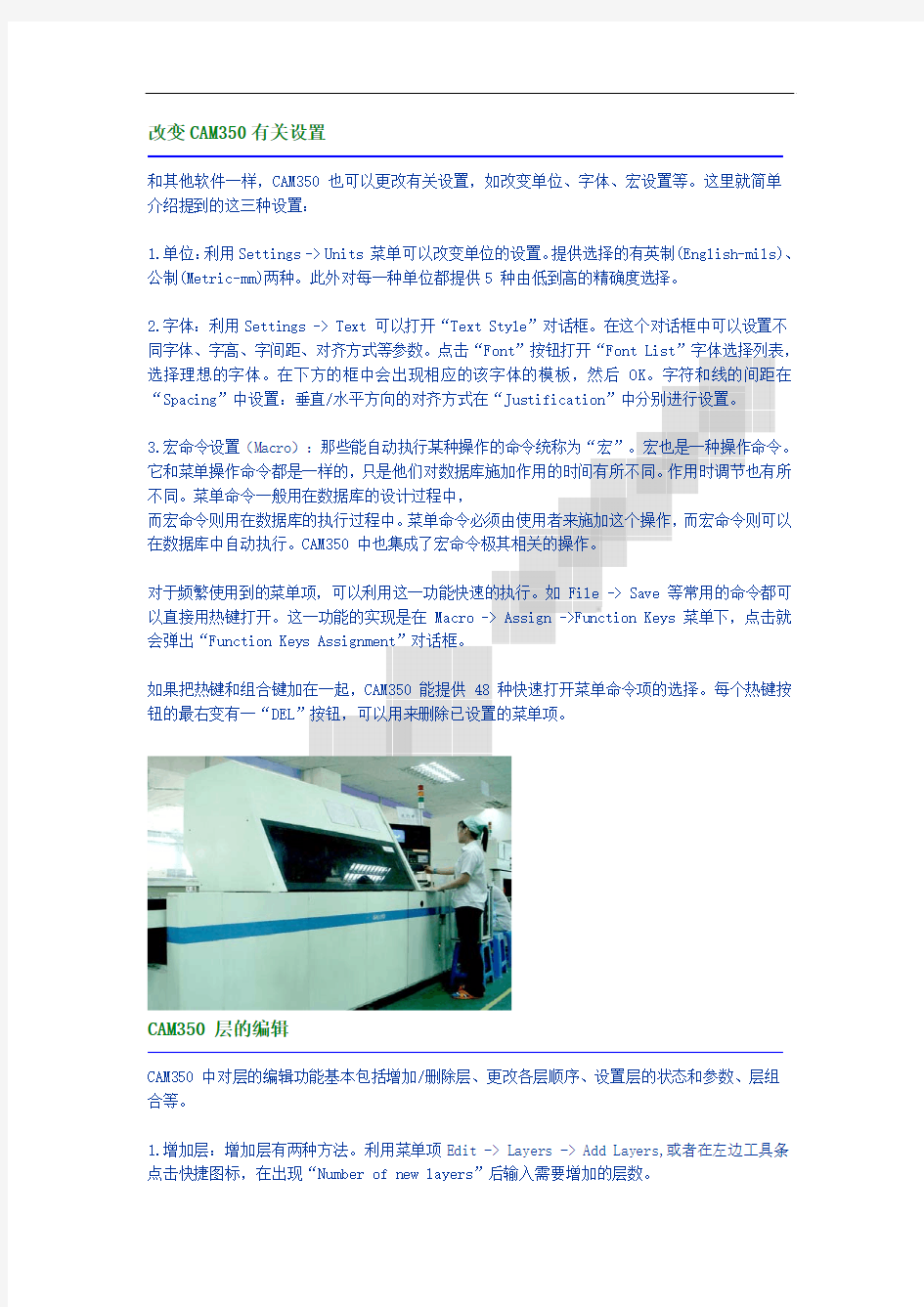

改变 CAM350 有关设置
和其他软件一样,CAM350 也可以更改有关设置,如改变单位、字体、宏设置等。这里就简单 介绍提到的这三种设置: 1.单位: 利用 Settings -> Units 菜单可以改变单位的设置。 提供选择的有英制(English-mils)、 公制(Metric-mm)两种。此外对每一种单位都提供 5 种由低到高的精确度选择。 2.字体:利用 Settings -> Text 可以打开“Text Style”对话框。在这个对话框中可以设置不 同字体、字高、字间距、对齐方式等参数。点击“Font”按钮打开“Font List”字体选择列表, 选择理想的字体。在下方的框中会出现相应的该字体的模板,然后 OK。字符和线的间距在 “Spacing”中设置:垂直/水平方向的对齐方式在“Justification”中分别进行设置。 3.宏命令设置(Macro):那些能自动执行某种操作的命令统称为“宏”。宏也是一种操作命令。 它和菜单操作命令都是一样的, 只是他们对数据库施加作用的时间有所不同。 作用时调节也有所 不同。菜单命令一般用在数据库的设计过程中, 而宏命令则用在数据库的执行过程中。 菜单命令必须由使用者来施加这个操作, 而宏命令则可以 在数据库中自动执行。CAM350 中也集成了宏命令极其相关的操作。 对于频繁使用到的菜单项,可以利用这一功能快速的执行。如 File -> Save 等常用的命令都可 以直接用热键打开。这一功能的实现是在 Macro -> Assign ->Function Keys 菜单下,点击就 会弹出“Function Keys Assignment”对话框。 如果把热键和组合键加在一起,CAM350 能提供 48 种快速打开菜单命令项的选择。每个热键按 钮的最右变有一“DEL”按钮,可以用来删除已设置的菜单项。
CAM350 层的编辑
CAM350 中对层的编辑功能基本包括增加/删除层、更改各层顺序、设置层的状态和参数、层组 合等。 1.增加层:增加层有两种方法。利用菜单项 Edit -> Layers -> Add Layers,或者在左边工具条 点击快捷图标,在出现“Number of new layers”后输入需要增加的层数。
2.删除层:Edit -> Layers ->Remove Layers,选择要删除的层。 3.更改各层顺序:有时为了看起来方便想按一定顺序排列各层,可以通过菜单项 Edit -> Layers -> Reorder Layers 来实现更改各层顺序的功能。调整顺序时先选中要调节顺序的层,然后移动 鼠标到理想的插入点即可,最后按下 Renumber 排序。 4.设置层的状态和参数: 查看、 更改各层信息可以按下热键“Y”或利用菜单项 Tables -> Layers, 层信息包括层的名字、层的类型、Flash/Draw 颜色、层的状态(On/Off/Ref)、是否当前被激 活的层、是否在最前面一层。 5.层的组合:在看 Gerber 时经常会需要同时打开某几层一起看,这时,利用某个热键一下子打 开几层就会显的非常便捷。CAM350 中“层组合设置功能”就能很好的做到有目的将几层并为一 组简单的使用一个热键就能同时打开这组内所 有 的 层 。 在 CAM350 中 有 四 种 不 同 的 层 组 合 选 择 分 别 为 : User/Layer Stackup/Blind and Buried/MCM Technology。其中,User 为通用的用户定义类型;Layer Stackup 是在拼版过程中 使用的层组合设置:Blind and Buried 是配合 Netlist 的产生使用的;MCM Technology 是专 门针对 MCM 技术的基板的 Gerber 文件。这四种形式下的层组合设置功能可以通过 Tables -> Layer Sets 菜单下的四个选择来实现。 由于 Layer Stackup/MCM Technology 和我们关系不大, 这里仅介绍 User 和 Blind and Buried 两 种方式。 关于打开组合层的热键, CAM350 是这样规定的, 系统默认的热键为数字键 0-9, 1 开 从 始为第一个层组合设置,依次类推,0 则代表第 10 个层组合设置:当然 CAM350 可设置 10 个 以上的层组合,但只有前 10 个可以通过热键打开。 首先介绍 User 类型:打开 Tables -> Layer Sets -> User 菜单会出现“User Layer Sets”对 话框: 在左边的"Layer Sets"列表中是层设置的名称及其分配的热键数字。 名称是在右边的“name”框 中输入的。 名字可以使用默认的, 也可以自己定义, 但是命名中不允许包含空格。 一般在“Layer Sets" 列 表 中 显 示 的 是 “LS1 : LyrSet_1<..Hot Key 1", 但 如 果 在 其 他 三 中 类 型 ( Layer Stackup/Blind and Buried/MCM Technology)中已有过设置,则将自动以下一个未使用的热键开 始。 如是以“LS1:LyrSet_1<..Hot Key 1"开始的,则表面热键 1 已经使用过。接下来依次点击右 边数字按钮来加入每个 Layer Sets 中包含的层。如点击 1 按钮就会弹出“Layer List”的选择 框,OK 后该层就显示在 1 按钮右侧的框中,点击 2 按钮加入另一层,重复这个过程直到所有的 期望的层都被加入。如果还要在编辑一个层组合只要点击 Add 按钮然后重复刚才的操作即可。 当然,点击某个 Layer Sets 按下 Delete 就可以删除该设置,也可以选择组内的各层。所有这 些设置将被保存在*.CAM 文件中以备下次使用。 接着介绍 Blind and Buried 类型:这个功能只有当 Gerber 文件中含有盲孔、埋孔信息时才有 效。由于这个功能时配合 Netlist 的提取而设置的,必须在提取 Netlist 之前先设置层,只要
先告诉系统 Blind and Buried 在哪个层组合,才能提取正确的 Netlist。具体实现过程与 User 类型类似, 打开 Tables ->Layer Sets -> Blind and Buried 菜单项, 出现“Layer Sets For Blind and Buried Via"对话框: Layer Sets 的命名及层的加入都和前面讲的一样,只是还要调入两个钻孔文件。点击“Thru Drill”按纽并选择通孔钻孔文件,再点击“Drill Data”选择相应的文件。当“Blind and Buried”类型的层组合设置成功后,在“Layer Table”对话框下方的“By Layer Set”会生效。
CAM350 读入文件出错分析
文件的扩展名不同,只是输出底片文件的 CAD 软件不同罢了,其实质是一样的,都是 Gerber File。 可能造成我们输入错误的因素有: a) 输入 gerber file 时的单位选错 (Metric or English)。 b) 如果 gerber file 是 RS-274 格式的,读错其配套的 aperture 文件 (最可能)。 c) 软件本身的 bug 下面,就对 a 和 b 进行说明: a) 一般来说,gerber file 都是英制的,因为大多数 CAD 软件为西方国家的产品。 如果使用 CAM350 的 AutoImport 功能输入 RS-274X 格式的 gerber file,操作如下: 1. 选择 File -> Import -> AutoImport 选项。 2. 在对话框中,选择 gerber file 放置的文件夹,点选 gerber file 是公制还是英制(English or Metric),按 Finish 完成。 3. 需要注意,要输入的所有 gerber file 必须放在同一文件夹中,不能同时有不相关文件在这 一文件夹中,才能正确读取这一文件夹中的 gerber file。
b) 标准的 gerber file 格式可分为 RS-274 与 RS-274X 两种,其不同在于: RS-274 格式的 gerber file 与 aperture 是分开的不同文件。 RS-274X 格式的 aperture 是整合在 gerber file 中的,因此不需要 aperture 文件。 (Gerber file 的格式: 通常, 英制是 2.4 格式, 公制是 3.3 格式)为了读对 RS-274 格式的 gerber file,你需要有如下概念:RS-274 格式的 gerber file 必须同其对应的 aperture 文件配合才 能正确输入。 CAM350 的 AutoImport 功能读 RS-274 格式的 gerber file 是能自动辨认 aperture 的格式的 (不同的 CAD 软件产生的 aperture 的格式也是不同的),而 CAM350 的这一功能又是靠其安装 目录中.arl 为模板来实现的。 当我们用 CAM350 不能正确读入 RS-274 格式的 gerber file 时,通常是因为不能正确辨认 aperture 而造成的,这就需要编写自己的.arl 文件来协助 CAM350 正确读入 gerber file。 辨认 aperture 读入正确与否的方法: 看 aperture table 是否均已正确读入, 不存在 undefined aperture。 如果线路层 (copper layer) 中有 QFP 的话, 看其方向是否对。 这种情况通常是 rectangle 的 aperture 被读反而造成的 (X, Y 读颠倒)。 其它明显的不正常现象,如:线端无 pad、不合理断、短路等。 当你读入 RS-274 格式 gerber file 发现外形尺寸正确,而线路、pad 明显偏小或偏大,这通常 是 CAM350 的.arl 文件单位设置与读入的 aperture 单位不符造成的。正确读入做法如下: 使用 AutoImport 功能,点击 Next 与 Scan each Gerber 选项。 在出现的对话框中,察看 CAM350 读入时所用的.arl 模板名是什么。 找到此.arl 文件,修改其单位,另存为改名的.arl 文件。 *.arl 文件的文件名通常与.arl 模板名类似, 上例的.arl 文件的文件名为: pcad8.arl (CAM350 自带的标准.arl 文件)。 如果线宽、pad 大小正确,而外形明显偏大时,会看起来线路过于稀疏,这是因为 gerber file 的单位选错(公制选成英制)。
CAM350 猜格式技巧
如果客户给你的文件不是 RS-274-X 格式,而且你的客户也不知道数据格式!
那么下面告诉你一些猜格式的技巧。 方法一:穷举法 如:X535489Y416899D03* 是六位数的,不是 2.4 就是 3.3, 总之加起来是 6 即可。 或在 M:N 组合中用”穷举法”进行调用 (即 2:3、2:4、…逐个试)。 方法二:根据板面大小 硬质板中很少有板面尺寸大于 20Inch 的,而大于 20Inch X 20Inch 的是没有的。据此,如果您 读出来的图形大于 20Inch,那就是小数点前的位数太多了。相反,如果您读出俩的图形都堆到 原点附近,那十有八九是小数点后的位数太多 了(也就是说,小数点前的位数太少了)。 这里需要注意的是, 小数点前的位数加上小数点后的位数一定要等于 Gerber 文件中最长的数的 位数。 方法三:根据已知尺寸 如果您知道一些关于板子的尺寸,那就好办多了。您只要不停的试,大了就把小数点前的位数变 小(小数点后的位数同时变大);小了就把小数点后的位数变小(小数点前的位数同时变大), 如果单位没有搞错,一两次就能正确了。如果您没有任何尺寸,那您只能找板子上的器件。有一 些 器件 , 如 DIP( 双列 直插 集成 电路) 、PGA 封装 和一 些插座 ,它 们引脚 的中 心距离 是 0.1Inch(2.54mm),根据这一点您也能大概地确定数据格式。
CAM350 中资料的读入
在 CAM350 中,读入 Gerber 文件的方法有两种: 分别为:自动导入和手动导入。 我们多数用自动导入(因为在 CAM350 中普遍的 D 码其都能自动识别)。而手工导入时操作比较
麻烦,主要是在软件不能自动识别其 D 码时使用。 自动导入(AutoImport): 1.操作前必须把所以的 Gerber 文件存放在同一个目录中,同时不能有其他文件在这一文件夹 中。 首先:自动读入一个 Gerber 文件,操作:File -> Import -> AutoImport 2.选择文件所在目录,接着选择单位:English(英制)、Metric(公制),一般为英制。然后 按下 Next 进行 Gerber 文件的读入 (注: 若你的 D 码非 RS-274-X 格式时, 请不要选择 Finsh) 。 3.在出现的对话框中将会列出文件的 D 码和光栅格式。 此时进行正确的设置, 按下 Finsh 完成。 单位一定要选择 English(英制)。对于*.art 文件,可以选择“Apply to All"将设置延伸到 其他 Gerber 文件。对于 Aperture 文件的类型,如果是 Rs-274-D 要选择“Aperture”,如果是 RS-274-X,则选择“RS-274-X no Aperture”. 4.按下 Finish 完成后,若出现“Tool Numbers with No;1,2,3,……,则表示钻孔的 D 码数据 并没有正确输入。这时你可直接按”确定“结束,这并不会有什么影响。 5.如果读入的最后结果有不合理的断、 短路或外型尺寸不正确, 则表示你读入的 Aperture Format 数位或格式有错。这时你就要调整读入时所选的单位格式,直到读到为止(多数 PADS 格式都是 英制 2:3 或公制 2:4)。 在 Aperture Format 列表中为可自动识别的 D 码格式,Gerber Format 为设置当前的底片文件 的数据格式类型。 6.正确设置好格式后,就可以正确读入 Gerber 文件了。能否正确读入 Gerber 文件,关键为对 Aperture Format 的设置。 注:有时钻孔文件不能自动导入,这时点击 File 菜单中 Import -> Drill Data 的,接着选择 文件所在的路径、单位和格式即可。 手动输入: a) 标准的 gerber file 格式可分为 RS-274 与 RS-274X 两种,其不同在于:RS-274 格式的 gerber file 与 aperture 是分开的不同文件。 RS-274X 格式的 aperture 是整合在 gerber file 中的,因此不需要 aperture 文件(即,内含 D 码)。 File -> Import -> Gerber Data 单击 layer 1,输入 GERBER 文件,按下 Data Format 进行设置。
选择文件格式、绝对坐标还是相对坐标、前导零还是后导零。 “绝对坐标” 和“相对坐标” 绝对坐标:即其坐标以 0 坐标为原点,是一个绝对的值。是一个正值。 相对坐标:看其正负,相对坐标总是有正负的,当前坐标总是依照前一坐标递增或递减。 前导零、后导零和不导零: 例:025690 前导零后变为:25690 (Leading) 025690 后导零后变为:02569 (Trailing) 025690 不导零后变为:025690 (None) Gerber file 的格式: 通常,英制是 2:4 格式 公制是 3:3 格式 单位: 数据格式:整数位+小数位,常用: 2:3(英制,整数 2 位,小数 3 位) 2:4(英制,整数 2 位,小数 4 位) 3:3(英制,整数 3 位,小数 3 位) RS-274-D 格式的 Gerber 还要设置 Aperture 文件,点击 OK 后就变成可以设置 Aperture 文件 的对话框,点击“Aperture File"按钮则弹出一个“Aperture"对话框:和自动导入一样,选择
Others 然后根据不同的 EDA 软件选择 Aperture 的格式,然后由“Aperture File"找到该文件 的目录,OK 以后即可导入各层数据。 为了读对 RS-274 格式的 gerber file,你需要有如下概念:RS-274 格式的 gerber file 必须 同其对应的 aperture 文件配合才能正确输入。 CAM350 的 AutoImport 功能读 RS-274 格式的 gerber file 是能自动辨认 aperture 的格式的 (不同的 CAD 软体产生的 aperture 的格式也是不同的),而 CAM350 的这一功能又是靠其安装 目录中.arl 为模板来实现的。 当我们用 CAM350 不能正确读入 RS-274 格式的 gerber file 时,通常是因为不能正确辨认 aperture 而造成的,这就需要编写自己的.arl 文件来协助 CAM350 正确读入 gerber file。 注:能否正确读入 GERBER 文件,关键为对 Aperture Format 的设置。
CAM 制作实用经验技巧
1. 当客户未提供钻孔文件时,除了可以用孔径孔位转成钻孔外,还可以用线路 PAD 转成钻孔 文件。当孔径孔位符号之间相交不易做成 Flash 时,或未给出孔数时(一般指导通孔), 用以上方法比较好。先将线路上的所有 PAD 拷贝到一个空层,按孔径大小做 Flash 后将多 余的贴件 PAD 删除后转成钻孔文件即可。 2. 当防焊与线路 PAD 匹配大部分不符合制程能力时,可将所有线路 PAD 拷贝到一个空层, 用此层和防焊层计较多余的线路 PAD 删除,接着将此层整体放大 0.2mm(整体放大或缩小: Utilities-->Over/Under),最后将防焊层的吃锡条或块(大铜皮上的)拷贝过去即可。用 此方法做防焊一定要与原始防焊仔细比较,以防多防焊或少防焊。 3.当资料有大面积铜箔覆盖,线路或 PAD 与铜皮的距离不在制作要求之内,且外型尺寸又 较大时,(如广上的)可用下列方法快速修整线路或 PAD 与铜皮的间距。先将线路层(此 层为第一层)的所有 PAD 拷贝到一个空层,把对应在大铜皮上的 PAD 删除后将剩余 PAD 放大做为减线路层(即第二层),然后把第一层拷贝到一个空层, 将大铜皮删除后作为第三等。合层方式为:第一层(加层)、第二层(减层)、第三层(加 层)。一般来说我们为了减小数据量,可以将第一层只保留大
铜皮。如果只是防焊到大铜皮的间距不够,就可以把放大后(满足制程能力)的防焊拷贝到 一个空层,把对应在大铜皮上的防焊删除后将剩余防焊放大做为第二层。 注:用此方法做好线路后,一定要用命令将多个层面合成 Utilities-->Convert Composite 的一个复合层转换成一个层面,然后将此层和原稿用 Anglysis-->Compare Layers 命令进 行仔细核对。 4.有些资料的文字层有很多文字框,且文字框到线路 PAD 间距不满足制程能力时,可借鉴 以下方法:先将任何类型的以个文字框用 Edit-->Move Vtx/Seg 命令拉伸至规格范围后做 成 Flash,接着将其同类型的其它文字框做成与之相同的 Flash 即可。但要注意的是,做成 Flash 后一定要将其打散,以防下此打开资料时 D 码会旋转。
CAM350 一些基本操作
Gerber to NC Mill: Source Layer 源层(套 outline 层) Target Layer 目的层 Tool Table 与目的层相对应的刀具表 Dcodes D 码筛选 Remove Redundant Data 忽略重线 NC Tool Table: Tool Table 刀具表(不同的刀具表可通过它来切换) Display Order 显示次序(有按刀具序号、尺寸和输出顺序等三种方式,且分升序和降序两种模 式) Delete Tool 删除刀具(相对应的孔将全部被删除) Renumber Tools 刀具重排序 Combine Tools 合并刀具 Report NC Tool NC 刀具数据报告(孔数、锣程都在这里) Table Name/Type 表格名称和类型
New Table 新建刀具表 Export Order 输出刀具次序 Tab 位的使用: Mill Tool Size 锣刀尺寸 Tab Size Tab 位大小 Name Tab 位名称 要注意的几点: 1.要先 add tab,否则无法定义数据。 https://www.360docs.net/doc/9314857725.html,l tool size 就是锣刀尺寸,如果填错会导致 tab size 错误,tab size 等于连接位尺寸 (中心到中心,而非边到边,如连接位的槽的中心到中心 3mm,槽宽 2mm,则边到边为 1mm,如果 槽宽 2.4mm,边到边就是 1.6mm 了)减去锣刀尺寸,当连接位为 3mm,槽宽 2mm 时用 2.0mm 的 锣刀 tab 位尺寸就是 1mm,槽宽为 2.4 时 tab 位还是 1.0mm,但还要配合其它的动作才能使边 到边达到 0.6mm 的效果。 Gerber to NC Drill: Source Layer 源层(选择你想转为钻孔的那一层) Target Layer 目的层(转换后的钻孔所在层,不需改变) Tool Table 与目的层相对应的刀具表(一般不需改变) Dcodes D 码筛选 0 或空白 = 全选 #,#,…… 包含 #:#,…… 范围 -#,-#:#,…… 不包含 Remove Redundant Data 删除重叠的孔 Drill Type 选择钻孔层为 PTH 或 NPTHAutoCAD 与 CAM350 之间的转换唯一可靠的媒体是:DXF File,但记住,CAM350
只支持 AutoCAD R14,且 CAM350 V7.0 的 DXF Interface 有重大 bug,用 V6.0 比较安全。
CAM350 筛选编辑器
筛选编辑器(点 filter): 1. Dcodes 用来筛选 D 码。 空格表示所有都有效, 只要层的状态是打开都可以 被编辑。 键入 10,表示只有 10 号 D 码才能被选中编辑, 其他的 D 码就被筛选掉了。 键入-10,表示除了 10 号 D 码以外都可以被选中,10 号 D 码就被筛选掉了。 键入 10:20,表示从 10 号 D 码到 20 号 D 码都处于激活状态。 键入-10:20,表示从 10 号 D 码到 20 号 D 码都被筛选掉了。 2. Tool References 用来筛选刀具。 3. Tab Ids 用来筛选 Tab 位(即连接位,锣带里才用的到)。
