二十、设置注册表的使用权限
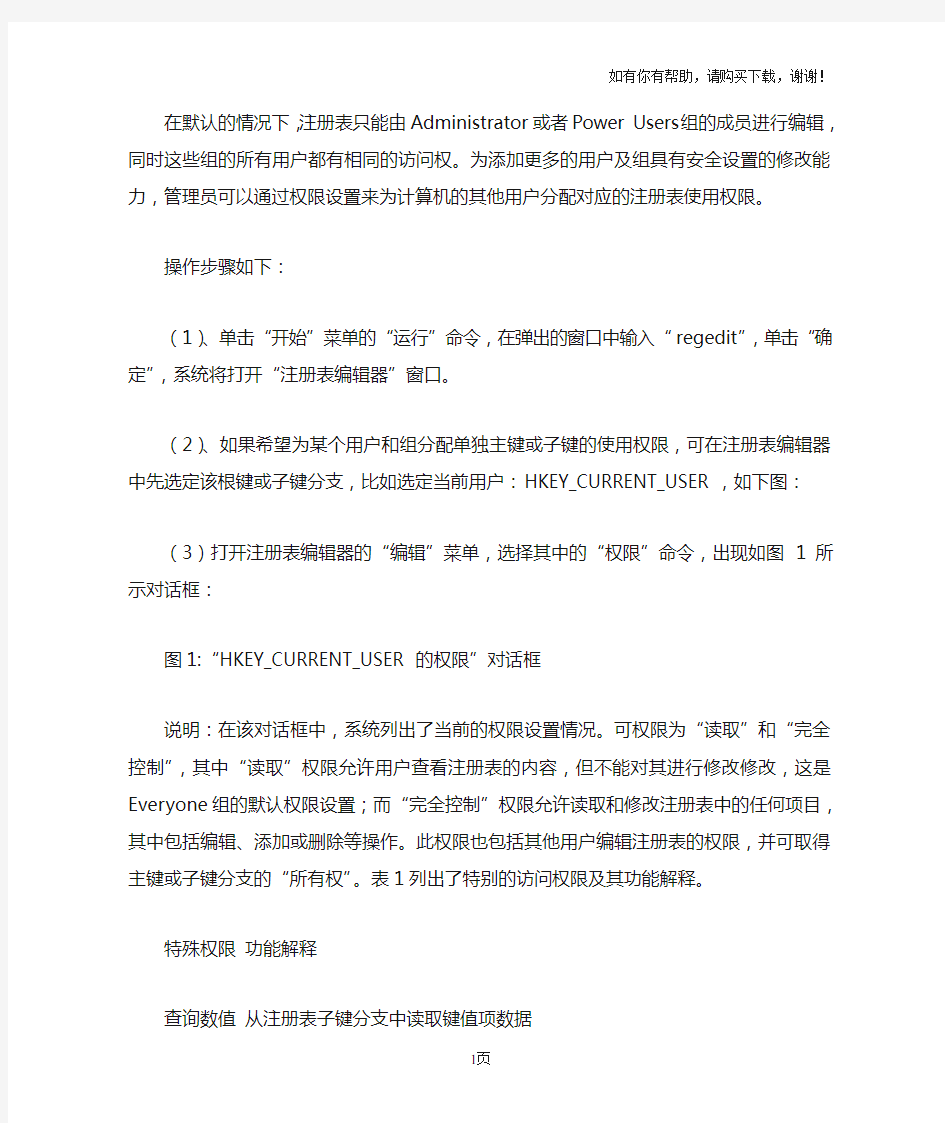
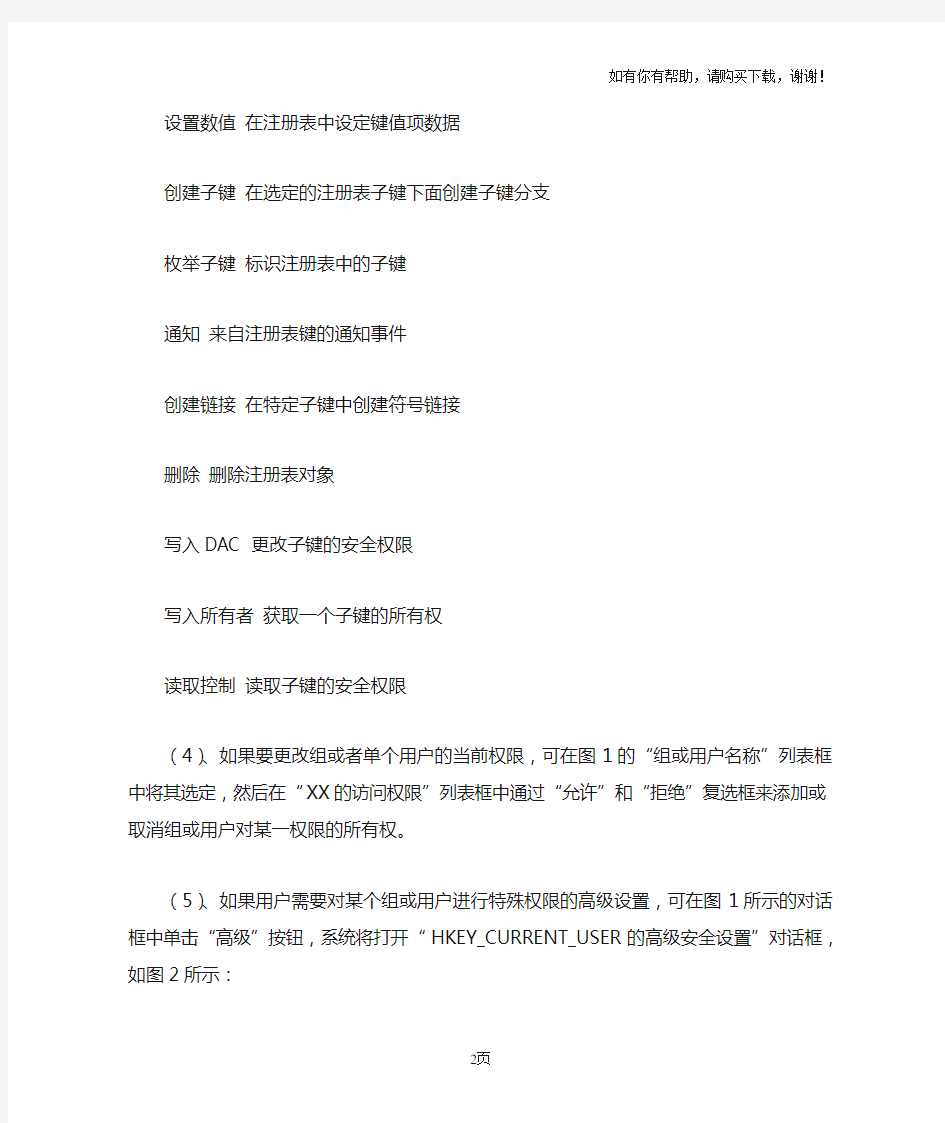
在默认的情况下,注册表只能由Administrator或者Power Users组的成员进行编辑,同时这些组的所有用户都有相同的访问权。为添加更多的用户及组具有安全设置的修改能力,管理员可以通过权限设置来为计算机的其他用户分配对应的注册表使用权限。
操作步骤如下:
(1)、单击“开始”菜单的“运行”命令,在弹出的窗口中输入“regedit”,单击“确定”,系统将打开“注册表编辑器”窗口。
(2)、如果希望为某个用户和组分配单独主键或子键的使用权限,可在注册表编辑器中先选定该根键或子键分支,比如选定当前用户:HKEY_CURRENT_USER,如下图:
(3)打开注册表编辑器的“编辑”菜单,选择其中的“权限”命令,出现如图1所示对话框:
图1:“HKEY_CURRENT_USER的权限”对话框
说明:在该对话框中,系统列出了当前的权限设置情况。可权限为“读取”和“完全控制”,其中“读取”权限允许用户查看注册表的内容,但不能对其进行修改修改,这是Everyone 组的默认权限设置;而“完全控制”权限允许读取和修改注册表中的任何项目,其中包括编辑、添加或删除等操作。此权限也包括其他用户编辑注册表的权限,并可取得主键或子键分支的“所有权”。表1列出了特别的访问权限及其功能解释。
特殊权限功能解释
查询数值从注册表子键分支中读取键值项数据
设置数值在注册表中设定键值项数据
创建子键在选定的注册表子键下面创建子键分支
枚举子键标识注册表中的子键
通知来自注册表键的通知事件
创建链接在特定子键中创建符号链接
删除删除注册表对象
写入DAC 更改子键的安全权限
写入所有者获取一个子键的所有权
读取控制读取子键的安全权限
(4)、如果要更改组或者单个用户的当前权限,可在图1的“组或用户名称”列表框中将其选定,然后在“XX的访问权限”列表框中通过“允许”和“拒绝”复选框来添加或取消组或用户对某一权限的所有权。
(5)、如果用户需要对某个组或用户进行特殊权限的高级设置,可在图1所示的对话框中单击“高级”按钮,系统将打开“HKEY_CURRENT_USER的高级安全设置”对话框,如图2所示:
图2:“HKEY_CURRENT_USER的高级安全设置”对话框
(6)、在“HKEY_CURRENT_USER的高级安全设置”对话框的“权限”选项卡中,单击“添加”按钮打开“选择用户或组”对话框,如图3:
图3
(7)、在该对话框的“输入要选择的对象名称(例如)E:”文本框中,输入需要进行特殊权限设置的用户或组的名称,如果需要设置特殊权限的用户或组不在当前域中,可通过“位置”按钮重新指定其所在的域,单击“确定”按钮后,系统将打开“HKEY_CURRENT_USER 的权限项目”对话框,如图4所示:
图4:“HKEY_CURRENT_USER的权限项目”对话框
(8)、在“HKEY_CURRENT_USER的权限项目”对话框中,需要首先在“应用到(0)”下拉列表中选择权限的应用范围,其中可选项包括:只有该项、该项及其子项、只有子键。
随后就可在“权限”列表框中对特殊权限进行设置,同样是通过“允许”和“拒绝”复选框的启用和禁用来完成的。
(9)、完成了特殊权限的设置后,单击“确定”按钮以使设置生效。
提示:以Administrator身份直接登录自己系统的用户(本地登录,并非域成员)可对自己的本地注册表进行任意修改,这会造成严重的安全和管理问题。为防止用户作为管理员以本地方式登录,请在每台机器上更改Administrator帐号的密码。
注册表使用方法
一、什么是注册表啊 windows操作系统的注册表实际上是一个庞大的数据库,它包括操作系统的硬件配置、软件配置、用户环境和操作系统界面的数据信息。注册表是Windows操作系统的核心文件,它存放着各种参数,直接控制系统启动、硬件驱动程序的装载以及系统应用程序运行。注册表包括以下几部分内容。 ①软、硬件的相关配置和状态信息,应用程序和资源管理器外壳的初始条件、首选项和卸载数据。 ②联网电脑的整个系统的设置和各种许可信息,文件扩展名与应用程序的关联信息以及硬件部件的描述、状态和属性等信息。 ③性能记录、用户自定义设置以及其他数据信息。 注册表涵盖了软、硬件等多方面的设置信息,如果对这些设置修改得当,将会对系统本身和其中的软件进行优化。但注册表中存放着系统的所有配置信息,如果进行了错误的设置还会导致系统的瘫痪,所以不明白的键值一定不要随便修改。 二、修改注册表的作用 1、提高系统性能。通过修改注册表可以优化注册表,达到提高系统性能的目的。如加快系统启动速度及加速网上邻居访问速度。 2、增强系统安全性。如禁止修改IE主页。 3、解决系统常见故障。如解决IE窗口突然关闭的问题。 4、个性化操作系统。如在右键菜单中添加“在新窗口中打开”。 5、便于远程管理。 三、注册表编辑器的启动 启动注册表有两种方法: 1、开始—运行,输入“regedit"或者"regedt32" 2、在CMD中输入regedt32.exe,回车。 四、如果使注册表修改生效 1、重启电脑。一般情况下,如果修改与系统相关的内容,即HKEY_LOCAL_MACHINE根键下的内容,需要重新启动电脑才能生效。 2、刷新桌面。对桌面设置或效果的注册表值进行修改,系统是实时读取的,修改之后立即生效,但有时候也需要在桌面上刷新一下才能显示效果。 3、重启桌面。即按Ctrl+Alt+del,调出任务管理器,结束“Explorer.exe”,然后再
修改注册表中远程桌面的方法
技巧一:登录信息自动保存 在使用远程桌面时每次登录到远程计算机都会出现一个类似于WINDOWS登录的界面,我们需要输入正确的用户名和密码,那么对于经常远程控制的计算机每次都要输入非常麻烦,我们能不能让系统自动输入这些信息呢?方法是有的,步骤如下: 第一步:启动远程桌面连接登录器,点“选项”按钮。 第二步:在“常规”标签下我们可以看到“计算机”,“用户名”,“密码”等参数,我们按照由上到下的顺序输入远程计算机的IP地址,登录用户名和登录密码。 第三步:将下方的“保存密码”前打上对勾。(如图1)这样以后每次连接该IP地址登录 器都会自动输入第二步中设置的用户名和密码,从而实现了系统的自动登录。 图1 小提示: 我们还可以在图1界面中的“连接设置”处选择“另存为”按钮,并将远程桌面连接的所有信息保存为一个.rdp文件,这样以后直接运行这个RDP文件就会自动使用登录器打开并连接 到事先保存好的计算机地址。(如图2)
图2 技巧二:默认端口也修改 大家应该知道远程桌面连接默认使用的端口是3389,一旦公司在服务器或路由器上将3389端口进行了封锁,我们就没有一点办法了。其实远程桌面的使用端口是可以进行修改的,我们可以修改为公司没有禁止的端口,如21或80等。这样就可以再次轻松管理远程计算机了。将3389端口修改为80端口的方法如下: 第一步:在远程计算机(即被访问的计算机)上通过任务栏的“开始->运行->输入regedit”,打开注册表编辑器。 第二步:在注册表中找到Hkey_local_machine\system\currentcontrolset\control\terminal server\wds\repwd\tds\tcp,将其下的portnumber值从3389修改为80,注意10进制和16进制数字的区别。 第三步:还需要在注册表中找到hkey_local_machine\system\currentcontrolset\ control\terminal server\WINSTATIONS\RDP-TCP,将其下的portnumber值从3389修改为80,同样注意10进制和16进制数字的区别。全部修改后重新启动计算机就完成了被访问计算机上的设置。 第四步:这样我们就可以在网络中任意一台安装了远程桌面登录器的计算机上连接刚刚设置的计算机了,使用的端口是80端口。值得注意的是在输入被访问计算机IP地址时需要使用类似ip:80的形式。(如图3) 图3 技巧三:二次远程混淆解决方法
Win10各种注册表小设置,不断更新中...
去除搜索按钮 复制粘贴一下内容,保存为reg文件,双击,确定(注意导入后需要重新启动资源管理器)Windows Registry Editor Version 5.00 [HKEY_CURRENT_USER\Software\Microsoft\Windows\CurrentVersion\ Search] "EnableProactive"=dword:00000000 恢复搜索按钮1.导入如下即可(两个注册表任选其一即可恢复注意导入后需要重新启动资源管理器) Windows Registry Editor Version 5.00 [-HKEY_CURRENT_USER\Software\Microsoft\Windows\CurrentVersion \Search] "EnableProactive"=dword:00000000 2. Windows Registry Editor Version 5.00 [HKEY_CURRENT_USER\Software\Microsoft\Windows\CurrentVersion\ Search] "EnableProactive"=dword:00000001 去除多任务(虚拟桌面)按钮(同一楼,复制粘贴保存为reg文件)
Windows Registry Editor Version 5.00 [HKEY_CURRENT_USER\Software\Microsoft\Windows\CurrentVersion\ Explorer\MultitaskingView\AllUpView] "Enabled"=dword:00000000 恢复多任务按钮 1. Windows Registry Editor Version 5.00 [-HKEY_CURRENT_USER\Software\Microsoft\Windows\CurrentVersion \Explorer\MultitaskingView\AllUpView] "Enabled"=dword:00000000 2. Windows Registry Editor Version 5.00 [HKEY_CURRENT_USER\Software\Microsoft\Windows\CurrentVersion\ Explorer\MultitaskingView\AllUpView] "Enabled"=dword:00000001 预览版更新选择功能,预览版微软锁定了选择权,现提供注册表方法更
获取权限-修改或删除注册表教程
获取权限,删除注册表教程 获取权限,删除注册表教程 作者:天之流2011/5/24 在精简过程中,我们手动删除的一些东西,因为注册表内还残留有它们的注册表,所以在打开关闭功能那里你开也开不了,关也关不了,所以有必要将它们删除。当然,如果你不介意就可以不用进行这步了,不过不鸟它的话,还不如直接把Winsxs直接精简了呢! ! !月 下鬼才不是给过教程吗?其实vLite里也可以精简掉的呢!!! 声明:如果你要删得干干净净的话,就按我下面的方法,按我提供的那几个注册表名称啥 都删完!如果只是要打开关闭功能的完整,就按UU提供的那几个名称带有16385的来删就OK。 正式开始 首先,挂载注册表的方法: 先把你的install.wim挂载,到system32/config里复制SOFTWARE这个注册表文件到你的硬盘里。 b PLA*eesBS PolicyOelinilions h Jwmal2ODS/7/14 1&34 Registration RegBaek2010/11/2110:41 jd rescache dk systtm profile2OW1U211CM1 b Resources kTxfi2010/11/2110:43 文絆夹 BCD-Tflmplate2O1O/1V21 IMS 2S KB schemas U , COMPONEMTS2011/5/22 12:02 17.3M KB h security亦DEFAULT201U5/22 12:02 136 KB ServiceProfilei2010/11/21 11: 5S 2S4 KB servicing I ■ iBL_, 5ECURTTY20W1U22 3:15 256 KB L =l屯EQFTWARE J泗对#22 12:00 55d244 KB 2011/5/22 12:01 4,252 KB k ^hellNew 畛■- .打幵辭新叱眛
Win10各种注册表小设置
Win10各种注册表小设置 很多人不适应Win10的新功能,且还有强迫症,讨厌任 务栏的搜索和多任务按钮。现提供屏蔽方法。去除搜索按钮 复制粘贴一下内容,保存为reg文件,双击,确定(注意导 入后需要重新启动资源管理器)Windows Registry Editor Version CurrentVersion\Search]"EnableProactive"=dword:00000000如何你想恢复,导入如下即可(两个注册表任选其一即可恢复 注意导入后需要重新启动资源管理器)Windows Registry Editor Version CurrentVersion\Search]"EnableProactive"=dword:00000000或者导入Windows Registry Editor Version CurrentVersion\Search]"EnableProactive"=dword:00000001去除多任务(虚拟桌面)按钮(同一楼,复制粘贴保存为reg 文件)Windows Registry Editor Version CurrentVersion\Explorer\MultitaskingView\AllUpView]"Enable d"=dword:00000000恢复多任务按钮Windows Registry Editor
Version CurrentVersion\Explorer\MultitaskingView\AllUpView]"Enable d"=dword:00000000或者Windows Registry Editor Version CurrentVersion\Explorer\MultitaskingView\AllUpView]"Enable d"=dword:00000001预览版更新选择功能,预览版微软锁定 了选择权,现提供注册表方法更改从不检查更新(不推 荐)Windows Registry Editor Version 5.00[HKEY_LOCAL_MACHINE\SOFTWARE\Microsoft\Win dows\CurrentVersion\WindowsUpdate\Auto Update]"AUOptions"=dword:00000001检查更新,但是让我选择是否下载和安装更新Windows Registry Editor Version 5.00[HKEY_LOCAL_MACHINE\SOFTWARE\Microsoft\Win dows\CurrentVersion\WindowsUpdate\Auto Update]"AUOptions"=dword:00000002下载更新,但是让我选择是否安装更新Windows Registry Editor Version 5.00[HKEY_LOCAL_MACHINE\SOFTWARE\Microsoft\Win dows\CurrentVersion\WindowsUpdate\Auto Update]"AUOptions"=dword:00000003自动安装更新(推荐)Windows Registry Editor Version 5.00[HKEY_LOCAL_MACHINE\SOFTWARE\Microsoft\Win
主页被篡改,通过修改注册表的方式来的解决的终极方法(图文,自己的方式)
以前主页被修改的问题只是修改了注册表的值或者修改系统的配置信息等,但是只要简单的修改回来就行了,但是现在很多情况下使用360安全卫士等软件也是无法进行主页的更改,因为表面上看是已经修改好了,但是打开IE,还是有问题。这说明这些恶意制造者可谓是费劲了心机了 - -!对主页被恶意修改后,手动修改注册表数值后,关闭注册表编辑器,重新打开仍然会恢复到原来的数值。或者是主页被恶意修改后,手动去修改注册表数值,提示:无法编辑,写该值的新内容时出错。 今天重装了系统,发现一个问题,主页默认是被修改为某某网站的,打开IE就直接跳转到了那个网页的页面,怒之,决定不从表面操作进行问题解决,使用修改注册表键值的方法,从而将其连根拔起。但是中途遇到了一些顽固的问题,不解,遂寻找解决办法,最后将整个解决过程写下,为众人提供一个参考途径。对付主页被锁定的问题,很多情况下,都可以使用这种方法进行解决,不是万能的,也算是千能。由于照顾很多菜鸟,所以写的步骤比较繁琐,部分步骤,高手略去即可。 1、打开IE,将恶意网址例如:www.某某.com 等类似的地址,全部复制下来 2、点击“开始”菜单--运行--regedit,打开后,是注册表编辑器的界面,如果不太懂,没有关系,一步一步的来做的话 基本是不会产生什么异常的。
3、打开以后,鼠标选中第一项就行了(因为我们要搜索全部的注册表,把含有恶意网址的信息查找出来),一般是“我的电脑”。 4、使用“ctrl+F 快捷键”打开查找界面,或者从菜单中的“编辑--查找” 打开也可。
5、将复制的恶意网址黏贴进去,同时将下面的“项、值、数据” 三个后面都打上勾。点击“查找下一个”。 6、查找出来以后,在右侧会显示出注册表的数据,有“名称、类型、数据”等显示出来了。 7、找到那些在“数据”一栏里面含有恶意网址的行,在当条记录的“名称”上,鼠标右键--修改,然后只将www.某某.com 网址删除掉就行了,点击“确定”。
使用命令修改注册表键值及权限
很多时候,你可能需要对注册表的某些项进行权限的修改,以便进行管理,如对注册表中的启动项授予只读权限,这样可以避免病毒的感染随开机自动启动(当然这种修改run来自启动的病毒越来越少了,一般现在都是修改驱动) regini命令就是这样一个专门修改键值以及权限的命令。 regini命令格式为: regini regini.ini 这个命令需要一个ini文件,其中regini.ini的格式为: 注册表项 [更改的权限] 注册表键数值=键值 例如: HKEY_LOCAL_MACHINE\SOFTWARE\Microsoft\Windows\Curr entVersion\Run test = c:\windows\system32\test.exe 该ini用来在run中添加一个test的启动值。 HKEY_CURRENT_USER\Software\Microsoft\Windows\Current Version\Run [17 20] 该ini分别设置 Administrators组及System用户对注册表 HKEY_CURRENT_USER\Software\Microsoft\Windows\Current Version\Run
拥有完全访问权限 以下是对应的权限代码 1 - Administrators 完全访问 2 - Administrators 只读访问 3 - Administrators 读和写入访问 4 - Administrators 读、写入、删除访问 5 - Creator 完全访问 6 - Creator 读和写入访问 7 - everyone 完全访问 8 - everyone 只读访问 9 - everyone 读和写入访问 10 - everyone 读、写入、删除访问 11 - Power Users 完全访问 12 - Power Users 读和写入访问 13 - Power Users 读、写入、删除访问 14 - System Operators 完全访问 15 - System Operators 读和写入访问 16 - System Operators 读、写入、删除访问 17 - System 完全访问 18 - System 读和写入访问
组策略以及来宾用户权限的设置
组策略以及来宾用户权限的设置
组策略以及来宾用户权限的设置 我都是用组策略来实现这个目的的具体用法如下(简单的)Windows 2000/XP/2003 组策略控制台 如果是Windows 2000/XP/2003 系统,那么系统默认已经安装了组策略程序,在“开始”菜单中,单击“运行”命令项,输入gpedit.msc 并确定,即可运行程序。 使用上面的方法,打开的组策略对象就是当前的计算机,而如果需要配置其他的计算机 组策略对象的话,则需要将组策略作为独立的控制台管理程序来打开,具体步骤如下: 1)打开Microsoft 管理控制台(可在“开始”菜单的“运行”对话框中直接输入MMC
并回车,运行控制台程序)。 2)在“文件”菜单上,单击“添加/删除管理单元”。 3)在“独立”选项卡上,单击“添加”。4)在“可用的独立管理单元”对话框中,单击“组策略”,然后单击“添加”。 5)在“选择组策略对象”对话框中,单击“本地计算机”编辑本地计算机对象,或通 过单击“浏览”查找所需的组策略对象。 6)单击“完成”,单击“关闭”,然后单击“确定”。组策略管理单元即打开要编辑 的组策略对象。 对于不包含域的计算机系统来说,在上面第5 步的界面中,只有“计算机”标签,而没 有其他标签项目。
通过上面的方法,我们就可以使用Windows 2000/XP/2003 组策略系统强大的网络配置功能,让管理员的工作更轻松和高效。 在上面我们介绍了Windows 9X下的策略编辑器配置项目有“选中、清除、变灰”三种状态,Windows 2000/XP/2003 组策略管理控制台同样也有三种状态,只不过名字变了。它们分别是:已启用、未配置、已禁用。 四、“桌面”设置 Windows的桌面就像我们的办公桌一样,需要经常进行整理和清洁,而组策略就如同我 们的贴身秘书,让桌面管理工作变得易如反掌。下面就让我们来看看几个实用的配置实例: 位置:“组策略控制台→用户配置→管理模板→桌面”
怎样修改系统注册表
修改系统注册表(转载) 修改系统注册表(转载) Windows 98 注册表的应用 Windows 98注册表(Registry)是一个巨大的数据库,它包含了Windows 98 中软件和硬件的有关配置信息,是Windows 98 成功启动和正常使用不可缺少的初始化文件。一般情况下,普通用户无需与注册表打交道。但是运用本文所介绍的方法小心地使用注册表,却能给用户带来诸多方便。 1.确定文件的类型注册表中含有计算机中所有文件栏名与应用程序的关联记录,当不能确定某一文件类型时,可以请注册表帮忙。具体步骤为:(1)使用“开始”菜单的“运行”命令,启动Regedit 程序,打开注册表(Regedit 程序在Windows 目录下);(2)单击HKEY-CLASSES-ROOT 前面的加号,打开HKEY-CLASSES-ROOT 分支;(3)滚屏找到不认识的那个栏名,单击其文件夹图标,打开文件夹。同时,登记库右边的窗口将显示有关该文件的信息,主要是与之相关的程序,根据与之相关的程序我们可以确定文件的类型。 2.查看已安装的设备驱动程序在Windows 3.x中,我们可以用Notepad或Sysedit等编辑器打开SYSTEM.INI来查看已安装的设备驱动程序,但在Windows 98中尽管也有SYSTEM.INI 文件,但从该文件中我们只能查看到16 位的驱动程序。要了解32位的驱动程序安装情况,就必须利用注册表。打开注册表,查看下面这个子关键词窗口,可以获知计算机中已安装的设备驱动程序:
HKEY-LOCAL-MACHINE 3?在开始”菜单上创建控制面板”(Control Panel)文件夹(1)右键单击任务栏上的“开始”按钮,弹出快捷菜单。(2)单击“资源管理器”。(3)单击“文件”菜单的“新建文件夹”命令。(4)输入如下长文件名:Control Panel.21 EC2020-3AEA-1069-A2DD-08001B30309D 并回车。其中的串值来自于注册表中的一项,它告诉Windows 98,该项是一个特殊的“开始”菜单值,它在开始采单上显示“ControlPanel"。(5)关闭资源管理器”,再一次显示开始”菜单,发现“ControlPanel'文件夹已添加到其顶部,我们可以从中快捷地访问控制面板中的各项内容。 4.从快捷图标中删去小箭头为一个应用程序创建快捷方式后,其图标的左下方都有一个向上的箭头。我们可以通过修改注册表使这个小箭头消失。(1)运行Regedit,打开注册表;(2)滚屏找到“ HKEYCLASSES-ROO”关键词,选中“Inkfile和“Piffile的”“lsShortCu项;(3)打开菜单中的编辑”菜单,单击“删除”命令,将选中的项删除;(4)关闭注册表,重新启动Windows 98。你 会发现令人讨厌的小箭头已不复存在。 5.加速桌面下级菜单的显示我们打开“开始”菜单,指向“程序”项时,会发现其下级菜单显示有些“迟钝”。通过下面的修改可以加速其显示速度:(1)运行Regedit,打开注册表;(2)滚屏找到HKEY-CURRENT-USERPanel分支, 在右边窗口空白处单击鼠标右键,然后从弹出的快捷菜单中选择“新建” “串值”(String value),输入“ MenuShowDela”后回车,创建此键值;(3)在 “ MenuShowDelayt单击鼠标右键并选择修改”(Modify ),在键值数据(value
登陆K3提示注册表权限不足的解决方法
登陆K3提示注册表权限不足的解决方法 本期概述 ●本文档适用K/3各个版本 ●用user用户登陆K/3时提示注册表权限不足的问题 版本信息 ●2006年12月7日V1.0 编写人:雷明 版权信息 ●本文件使用须知 著作权人保留本文件的内容的解释权,并且仅将本文件内容提供给阁下个人使用。对于内容中所含的版权和其他所有权声明,您应予以尊重并在其副本中予以保留。您不得以任何方式修改、复制、公开展示、公布或分发这些内容或者以其他方式把它们用于任何公开或商业目的。任何未经授权的使用都可能构成对版权、商标和其他法律权利的侵犯。如果您不接受或违反上述约定,您使用本文件的授权将自动终止,同时您应立即销毁任何已下载或打印好的本文件内容。 著作权人对本文件内容可用性不附加任何形式的保证,也不保证本文件内容的绝对准确性和绝对完整性。本文件中介绍的产品、技术、方案和配置等仅供您参考,且它们可能会随时变更,恕不另行通知。本文件中的内容也可能已经过期,著作权人不承诺更新它们。如需得到最新的技术信息和服务,您可向当地的金蝶业务联系人和合作伙伴进行咨询。 著作权声明著作权所有2006 金蝶软件(中国)有限公司。 所有权利均予保留。
目录 第一章注册表权限不足问题的解决方法 (3) 1.1 Windows2000应用环境 (3) 1.2 Windows2003应用环境 (5)
第一章注册表权限不足问题的解决方法 当用户通过User身份的windows用户登陆操作系统访问K/3时,会由于User用户身份的注册表权限不足导致无法登陆K/3系统,这时需要在中间层服务器上设置相应User用户的注册表权限,具体的操作可以参考下面的内容: 1.1 Windows2000应用环境 (1)在开始-运行中,输入regedt32,然后回车,会打开一个注册表编辑器窗口 (2)然后选择“HKEY_LOCAL_MACHINE”窗口
注册表的启动项详解
手工杀毒拾零——注册表中的自启动项及其详解 1、 HKEY_CURRENT_USER\Software\Microsoft\Windows NT\CurrentVersion\Windows\load 这个,load是指“值”,在注册表中,位于右边窗口的“名称”一列。一般新安装的操作系统,他的数据是空的。病毒可以把自身路径写到他的数据里,这样实现开机自启动。如下图所示: 其它的注册表中的自启动项都是如此实现开机启动了。后面的教程不再重复。 2、 HKEY_CURRENT_USER\Software\Microsoft\Windows\CurrentVersion \Run 这里"Run"是在左边窗口中找,也就是说它是个“项”。我们的输入法指示器,也就是右下角更改输入法的地方的图标,就是从这里自启动的。启动项名称为“ctfmon.exe”。注意不是ctfmon。要想找ctfmon.exe,请在注册表的窗口的右边找。 3、 HKEY_CURRENT_USER\Software\Microsoft\Windows\CurrentVersion
\RunOnce 这里"Run"是在左边窗口中找,也就是说它是个“项”。它的启动项请从右侧找。当然可能没有。 4、 HKEY_CURRENT_USER\Software\Microsoft\Windows\CurrentVersion \Policies\Explorer\Run 这里"Run"是在左边窗口中找,也就是说它是个“项”。它的启动项请从右边找,当然可能没有。这个启动项可能会被很多人包括很多杀毒辅助工具所忽略 5、 HKEY_CURRENT_USER\Software\Microsoft\Windows NT\CurrentVersion\Windows\run 这个,run是指“值”,在注册表中,位于右边窗口的“名称”一列。默认的可能没有此run值。病毒会修改run的数据一列的数据。 6、 HKEY_LOCAL_MACHINE\SOFTWARE\Microsoft\Command Processor\autorun 这个启动项,是随cmd程序一起启动的。也就是说,只有当打开cmd 窗口的时候,才会启动相应的项。要想找到“autorun”,请从右侧
注册表安全设置
1:注册表的自动备份 在Windows系统中,系统会在当天的第一次开机时,都会自动将注册表中的信息进行备份。并保留最近几次开机的注册表数据,以备注册表遭到破坏后对其进行恢复。如果还需要通过人工再备份一次注册表,其具体操作如下: (1)在“运行”对话框中输入“Scanregw/backup”,然后确定即可。 2:利用导出功能备份 如何导出注册表的某一分支进行备份: (1)在注册表中选中要备份的注册表分支,然后选择[文件]?[导出注册表]菜单命令,打开“导出注册表文件”对话框,在“导出范围”栏中选中所需备份的分支,然后输入保存的文件名,最后确定即可。 3:用导出的备份文件恢复注册表 在DOS模式下输入Scanreg/Restore命令来恢复注册表,此时,Scanreg会自动找到注册表的备份。如果注册表备份不止一个的话,程序会让用户进行选择,选择备份后按[Enter]键,在恢复注册表后重启电脑即可。 4:用还原项恢复部分注册表 还原项就是指利用以前备份的注册表文件或其他注册表文件来覆盖现有的注册表根键和主键。 步骤:打开注册表编辑器,并选择要还原的主键,然后选择[注册表]?[还原]菜单命令,在打开的“还原项”对话框中选择要还原的注册表文件,然后打开。在出现的警告对话框中确认即可还原选择的注册表项。注:还原注册表项时,被选择的还原文件必须怀注册表编辑器中所要还原的根键或主键内容相吻合,即所保存的注册表项只能还原到原来的位置。 5:恢复最后一次成功运行时的注册表 (1)将电脑启动到DOS状态。 (2)在DOS状态下执行下列命令: Cd\windows Attrib –s –h –r system.dat Ren system.dat system.old 重启电脑即可。 6:在DOS下导出注册表分支 在DOS下导出注册表分支的命令格式是:Rrgedit[/L:system][/R:user]/E filename [regpath1]。 L:system是指定system.dat的路径,/R:user是指定user.dat的路径,如果不说明,系统就会在默认的路径下找;/E是导出注册表分支的文件名,regpath1是要导出的注册表分支。如,要导出注册表关于控制系统启动的分地到test.reg里,命令如下:regedit /e test.reg HKEY_LOCAL_MACHINE\Software\Microsoft\Windows\CurrentVersion\Run。 7:在DOS下快速恢复注册表 (1)启动到DOS模式。 (2)在C:\Windows下键入:attrib –s –h –r *.dat Extract/e/y sysbckup\rb00x.cab *.cab 若system.ini与win.ini也要恢复,则将*.dat改成*.*。 完成键入Exit或重新启动系统即可。 8:利用覆盖还原法恢复注册表 利用覆盖还原法恢复注册表的具体操作是利用DOS或Windows98启动盘引导,进入C:Windows目录下,修改System.dat和User.dat这两个文件的属性后将其删除,再把两个备份文件.da0覆盖到相应的目录下即可。其操作如下: C:\Windows>attrib –s –h –r system.dat
解决win7_IE主页修改_注册表main无权限问题
解决win7 IE主页修改注册表main无权限问题 装了个盗版的win7旗舰操作系统,结果IE主页是个什么“2345导航”网站,在IE里面还修改不了,盗版系统就是山寨,垃圾,太不专业了! 上网搜,首先要知道在注册表里IE主页对应的键是 HKEY_CURRENT_USER\Software\Microsoft\Internet Explorer\Main中的 Start Page项, 然后尝试用注册表修改start page 为自己想用的主页,但是start page不让修改。搜了一下,好像是main键的权限不够,然后接着按照网上的步骤修改,给main键的用户添加“完全控制”的权限,但是又提示“main”的权限"无法保存对main权限所作的更改",然后才到了故事的最后,我解决了... 就是对main的父键“Internet Explorer”做一下修改,具体步骤如下:以管理员身份打开regedit,可以搜索一下regedit.exe文件,右键点击,“以管理员身份运行”。 1、右键点击main的父键“Internet Explorer”,点击“权限”,查看“组或用户名”中当前登录用户的权限。如果没有当前登录用户,点击”添加“添加当前登录用户。比如”Administrator",添加完后,设置一下权限,勾上“完全控制”选项。
然后点”高级“,设置所有者为你当前登录的用户” Administrator“
修改好”Internet Explore“键的权限后,再在”main“键中添加”Administrator “用户,并设定权限为完全控制。 然后就可以修改start page 的内容了...
注册表使用教程
一、什么是注册表 windows操作系统的注册表实际上是一个庞大的数据库,它包括操作系统的硬件配置、软件配置、用户环境和操作系统界面的数据信息。注册表是Windows操作系统的核心文件,它存放着各种参数,直接控制系统启动、硬件驱动程序的装载以及系统应用程序运行。注册表包括以下几部分内容。 ①软、硬件的相关配置和状态信息,应用程序和资源管理器外壳的初始条件、首选项和卸载数据。 ②联网电脑的整个系统的设置和各种许可信息,文件扩展名与应用程序的关联信息以及硬件部件的描述、状态和属性等信息。 ③性能记录、用户自定义设置以及其他数据信息。 注册表涵盖了软、硬件等多方面的设置信息,如果对这些设置修改得当,将会对系统本身和其中的软件进行优化。但注册表中存放着系统的所有配置信息,如果进行了错误的设置还会导致系统的瘫痪,所以不明白的键值一定不要随便修改。 二、修改注册表的作用 1、提高系统性能。通过修改注册表可以优化注册表,达到提高系统性能的目的。如加快系统启动速度及加速网上邻居访问速度。 2、增强系统安全性。如禁止修改IE主页。 3、解决系统常见故障。如解决IE窗口突然关闭的问题。 4、个性化操作系统。如在右键菜单中添加“在新窗口中打开”。 5、便于远程管理。 三、注册表编辑器的启动 启动注册表有两种方法: 1、开始—运行,输入“regedit"或者"regedt32" 2、在CMD中输入regedt32.exe,回车。 四、如果使注册表修改生效 1、重启电脑。一般情况下,如果修改与系统相关的内容,即HKEY_LOCAL_MACHINE根键下的内容,需要重新启动电脑才能生效。 2、刷新桌面。对桌面设置或效果的注册表值进行修改,系统是实时读取的,修改之后立即生效,但有时候也需要在桌面上刷新一下才能显示效果。 3、重启桌面。即按Ctrl+Alt+del,调出任务管理器,结束“Explorer.exe”,然后再
WIN10系统修改管理员账户造成注册表无权限打开的解决方法
注册表是windows系统中非常重要的数据库,在注册表中存储着系统和应用程序的相关设置信息,许多时候我们需要调整系统功能就需要对注册表进行修改,不过小编在安装了win10系统后,将系统Administrator内置账户启用后,有将其切换到微软注册用户(邮件形式的登陆账户),发现注册表无法打开了,每当打开注册表就会出现C:Windowsregedit.exex 文件系统错误(-1073740771)这类错误,经过小编认真排查后,发现是因为注册表没有修改权限造成的,那么对于该问题我们应该如何解决呢?下面看小编为大家带来的详细操作方法。 方法一:对比系统文件和镜像文件中的不同之处 首先小编是因为开启了Administrator这个账户才造成的注册表无法运行的,那么我们就这个注册表通过本地用户和组 - 用户,右键点击:Administrator - 属性,在打开的Administrator 属性窗口点击:帐户已禁用 - 应用 - 确定的方法将该账户禁用【如下图】; 但是禁用了Administrator内置管理员用户,还是打不开注册表编辑器,错误与原来的同样,显示C:Windowsregedit.exex文件系统错误(-1073740771)。 上述方法我们还无法正常解决该错误,所以小编拿出必杀技,通过恢复系统镜像文件来解决该问题; 【原因】因为在更改设置中可能对系统文件有所更改,所有部分系统文件被修改了,所以我们可通过检查系统文件和官方镜像文件中的不同之处,然后选择还原为官方文件,操作如下: 相同,在管理员命令提示符窗口输入DISM /Online /Cleanup-image /RestoreHealth 命令,回车,把系统映像文件中与官方文件不相同的文件还原成官方系统的源文件。 经过约10分钟左右的时间,系统镜像文件还原操作成功完成。从图片中可以看出,在更改设置中对系统文件有更改,所以还原一次系统镜像文件是很有必要的。 方法二:更改用户帐户控制设置。 操作方法和步骤: 打开控制面板,左键双击:用户帐户; 在打开的用户帐户窗口,点击:更改用户帐户控制设置; 在用户帐户控制设置窗口,我们可以看到调整通知的小滑块处于始终通知位置;
注册表与安全有关的配置
1、设置对注册表工具(Regedit.exe)的运行限制 保护注册表不受未经授权访问的做好办法之一是让恶意用户根本无法访问注册表。 对于服务器来说,这意味着要严格控制服务器的物理安全,只允许管理员本地登录。对于其他系统,或者无法防止用户本地登录到服务器的情况下,则可以针对Regedit.exe 和Reg.exe配置访问权限,使其更安全。另外,我们也可以尝试从系统中删除注册表编辑器以及Reg命令,但这会导致其他问题,造成管理员系统管理的麻烦,尤其是当管理员需要从远程访问注册表的时候,这样的做法有些自断后路。 我们可以采取一个比较折中的方法,就是修改注册表编辑器的访问权限,以限制其它非授权用户对其进行访问。访问%SystemRoot%文件夹,找到注册表编辑器程序Regedit.exe,右键单击该工具选择“属性”。在属性对话框中打开“安全”选项卡,可以看到如图所示的界面。在该界面中我们根据需要添加或者删除用户或者组,然后设置其必要的访问权限。这里的权限设置和对文件(文件夹)的权限设置是一样的,我们可以选择一个对象,然后允许或者拒绝特定的权限。除了Regedit.exe的设置外,我们还需要对命令行下的注册表访问工具Reg.exe进权限设置。打开%SystemRoot%\System32文件夹,用鼠标右键单击该程序,选择“属性”。同样在属性对话框中打开“安全”选项卡,默认情况下该命令可以被一般用户管理员使用,我们可以根据需要在该界面中进行用户授权和权限设置。以笔者的经验,大家不要通过组统一授权,因为这样该组中的所有用户都具有相应的权限。我们可以删除组,只为具体的用户授权,这样攻击者通过添加到组实施对注册表的控制就行不通了需要说明的是,Windows系统中还有一个名为Regedit32的注册表工具,其实这个工具只是一个到Regedit.exe的链接。如果我们设置了Regedit.exe的权限后,并不需要对Retdit32.exe也进行类似的权限设置。 2、设置对注册表键的访问权限
[VIP专享]Win10各种注册表小设置,不断更新中...
预览版更新选择功能,预览版微软锁定了选择权,现提供注册表方法更改 从不检查更新(不推荐) Windows Registry Editor Version 5.00 [HKEY_LOCAL_MACHINE\SOFTWARE\Microsoft\Windows\CurrentVersion \WindowsUpdate\Auto Update] "AUOptions"=dword:00000001 检查更新,但是让我选择是否下载和安装更新 Windows Registry Editor Version 5.00 [HKEY_LOCAL_MACHINE\SOFTWARE\Microsoft\Windows\CurrentVersion \WindowsUpdate\Auto Update] "AUOptions"=dword:00000002 下载更新,但是让我选择是否安装更新 Windows Registry Editor Version 5.00 [HKEY_LOCAL_MACHINE\SOFTWARE\Microsoft\Windows\CurrentVersion \WindowsUpdate\Auto Update]
"AUOptions"=dword:00000003 自动安装更新(推荐) Windows Registry Editor Version 5.00 [HKEY_LOCAL_MACHINE\SOFTWARE\Microsoft\Windows\CurrentVersion \WindowsUpdate\Auto Update] "AUOptions"=dword:00000004 隐藏资源管理器主页内容 在主页中隐藏Frequent folder Windows Registry Editor Version 5.00 [- HKEY_LOCAL_MACHINE\SOFTWARE\Microsoft\Windows\CurrentVersion\ Explorer\HomeFolder\NameSpace\DelegateFolders\{3936E9E4-D92C-4EEE-A85A-BC16D5EA0819}] 在主页中显示Frequent folder(恢复原状) Windows Registry Editor Version 5.00 [HKEY_LOCAL_MACHINE\SOFTWARE\Microsoft\Windows\CurrentVersion \Explorer\HomeFolder\NameSpace\DelegateFolders\{3936E9E4-
注册表修改登入界面
,而且发明了上市第一个月销售量到达4000万套的非凡事迹。当初也发明应用windows7的人越来越多了。或者是由于在vista时代没有很好的适度,甚至于在调换到windows7系统时,觉得很难上手。我依据个人的阅历和网上的一些材料总结了一些windows7的一些定制技能,让你的windows7更加的个性化,同时也盼望你能在自己的操作和摸索中爱好上这款杰出的操作系统。 这里的所有定制方法都是应用系统自身的功能进行的,不需要第三方丑化或优化软件的帮助。 1、系统登录界面。 早在xp时期大家就接触了登录界面的调换,只是当时重要是通过替代文件等High level的方法,对于菜鸟和爱机如命的人来说是万万不敢尝试的,决战南京照剧。现在在windows7中咱们可能轻松地实现这个功效。 首先要修改注册表: 1)打开注册表编辑器――方法在运行里输入regdit肯定。这个“运行”在哪里就不必我多说了吧。切实不会也不用急,后面还有办法。 2)按此 [HKEY_LOCAL_MACHINE\SOFTWARE\Microsoft\Windows\CurrentVersion\Authent ication\LogonUI\Background]找到background这项,在右边OEMBackground 点右键修改,将其值修正为1,确定。如果没有OEMBackground可以点右键新建,取舍DWORD(32位)值。这里提议将background这项导出。 3)依照门路到开backgrounds文件夹。 X:\Windows\System32\oobe\info\backgrounds,X表现系统所在分区,拟定萎靡不振。个别会只到oobe这个文件夹,info\backgrounds路径要自己树立。将自己想要设置成登录界面的图片放到该文件夹下,并把名字改为backgroundDefault.jpg。注用意片的大小不能超过256Kb。这里也倡议将backgrounds文件夹创立快捷方式。说明:根据我的经历,因为注册表OEMBackground的值会因为莫名其妙的起因偶然的变成0,这样我们的设置就不会起作用了,这就须要将之前导出的注册表文件双击再从新导入注册表。同样,登录界面的图片“藏” 的很深,如果想换张图片的就麻烦了,弄个快捷方法方便一点。 对于菜鸟们不会弄注册表怎么办?这个我早想到了将下面分割线内的文本复制到记事本并重命名为“自定义登录界面.reg”。如果无奈导入,请尝试在记事本中输入分割线中的内容再重命名为注册表文件。 ----------------我是分割线--------------------- Windows Registry Editor Version 5.00
