点对点无线网络的设置
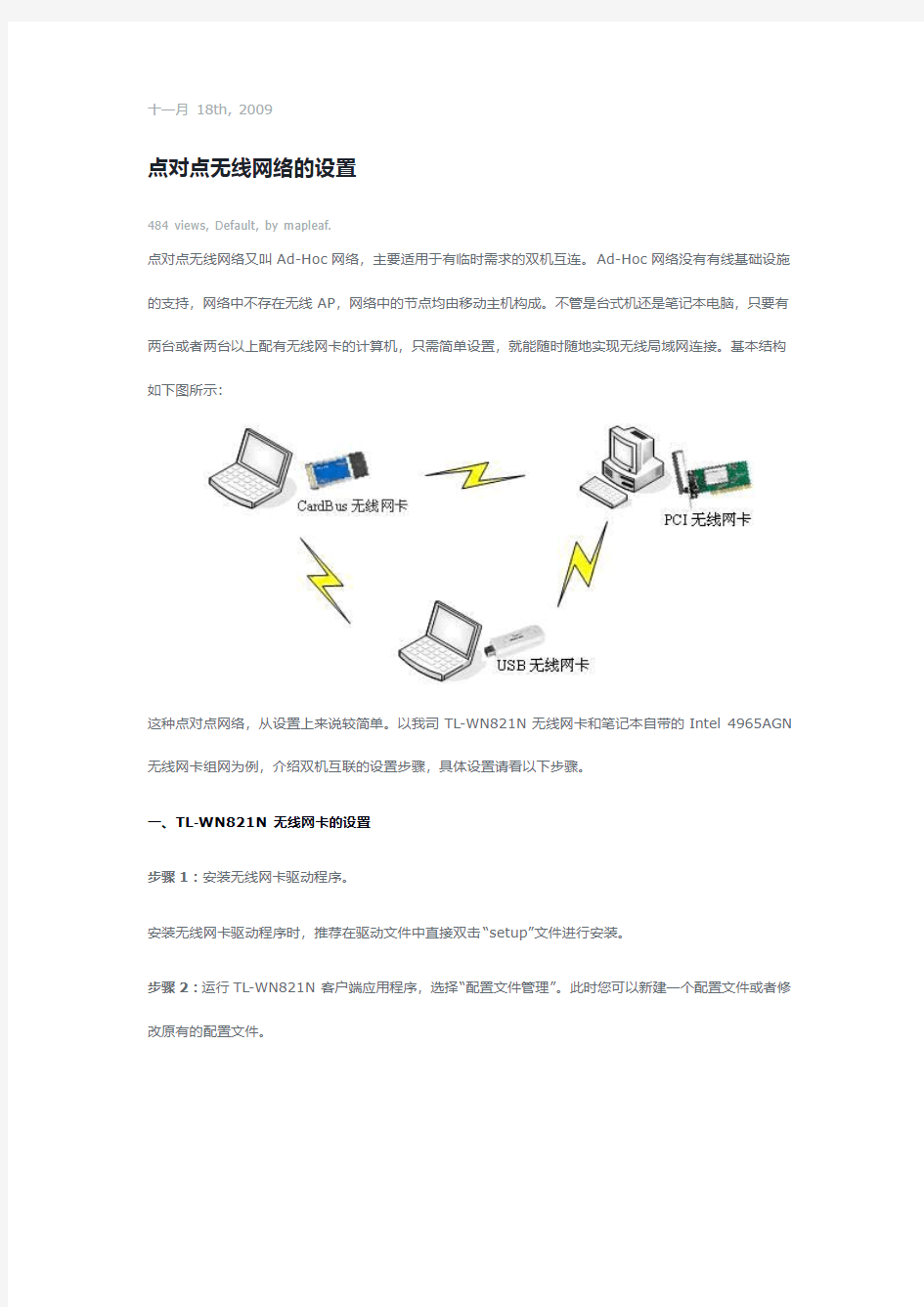
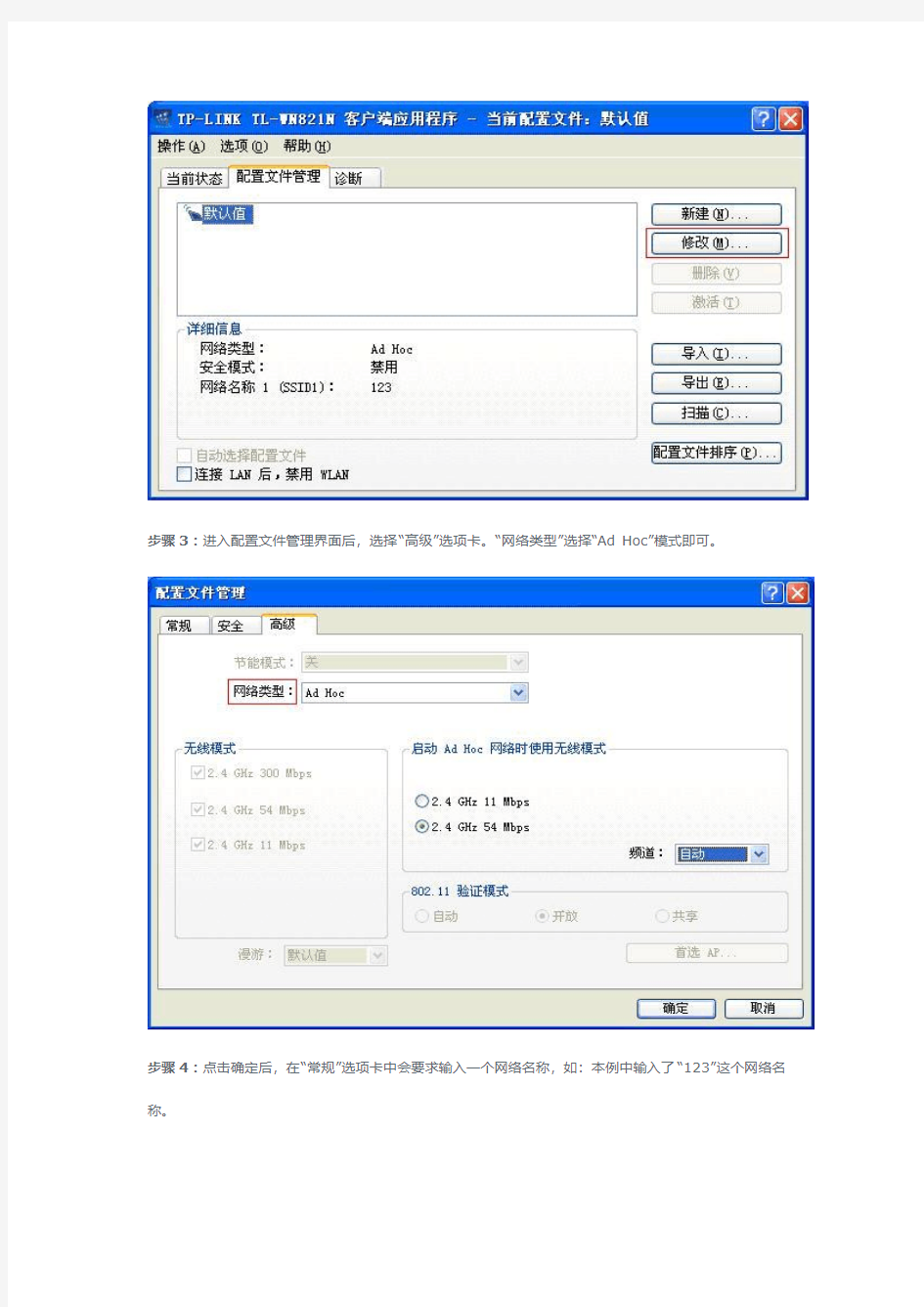
十一月18th, 2009
点对点无线网络的设置
484 views, Default, by mapleaf.
点对点无线网络又叫Ad-Hoc网络,主要适用于有临时需求的双机互连。Ad-Hoc网络没有有线基础设施的支持,网络中不存在无线AP,网络中的节点均由移动主机构成。不管是台式机还是笔记本电脑,只要有两台或者两台以上配有无线网卡的计算机,只需简单设置,就能随时随地实现无线局域网连接。基本结构如下图所示:
这种点对点网络,从设置上来说较简单。以我司TL-WN821N无线网卡和笔记本自带的Intel 4965AGN 无线网卡组网为例,介绍双机互联的设置步骤,具体设置请看以下步骤。
一、TL-WN821N无线网卡的设置
步骤1:安装无线网卡驱动程序。
安装无线网卡驱动程序时,推荐在驱动文件中直接双击“setup”文件进行安装。
步骤2:运行TL-WN821N客户端应用程序,选择“配置文件管理”。此时您可以新建一个配置文件或者修改原有的配置文件。
步骤3:进入配置文件管理界面后,选择“高级”选项卡。“网络类型”选择“Ad Hoc”模式即可。
步骤4:点击确定后,在“常规”选项卡中会要求输入一个网络名称,如:本例中输入了“123”这个网络名称。
步骤5:点击确定后,在无线网络连接属性中配置一个IP地址。至此,TL-WN821N无线网卡配置完成。
二、Intel 4965AGN无线网卡的设置
步骤1:在笔记本上双击无线连接图标,弹出无线网络连接属性框。然后切换到“无线网络配置”选项卡,勾选“用Windows配置我的无线网络设置”选项,如下图所示。
步骤2:单击右下角“高级”按钮,将会弹出如下图所示对话框。在其中点选“仅计算机到计算机”选项,然后去掉“自动连接到非首选的网络”复选框,最后单击“关闭”按钮。
步骤3:返回步骤1所示窗口后再单击“添加”按钮。接着会弹出如下图所示设置框,在“网络名(SSID)”中输入与TL-WN821N网卡设置一样的SSID号“123”。由于TL-WN821N无线网卡没有设置加密,因此在Intel 4965AGN无线网卡上也不进行加密设置。
提示:SSID号主要用来区分不同的网络,最多可以设置32个字符。只有为两台计算机的无线网卡设置了名称相同的SSID,才能实现互相通信。
步骤4:在无线连接属性中,将IP地址设置为192.168.1.2,子网掩码设置为255.255.255.0。
说明:此网卡的IP地址只需与对端TL-WN821N无线网卡在同一网段即可。
步骤5:在操作系统开始/运行界面下输入cmd,回车后进入windows的命令行界面。在windows的命令行提示符下ping一下对端TL-WN821N无线网卡的IP地址,如下图:
如果能够ping通,说明Ad-Hoc网络已经组建成功;不能够ping通,请重新检查一下配置是否正确,以及电脑上是否运行了防火墙。如果运行了防火墙,请暂时将防火墙关闭。
如果对该Ad-Hoc网络进行加密设置,则只需在两张无线网卡上设置一致的WEP加密即可。
WLAN 无线上网设置方法 手机设置
WLAN 无线上网设置方法手机设置(按WEP 加密方式设置) (1)进入设置-->连接设置-->打开接入点-->选择-->新增接入点-->使用默认设置--> (2)连接名称(这里可以随便起名如:dkdiy)-->数据承载方式-->选择"无线局域网"-->WLAN 接入点名称(选择自动搜索)-->网络状态(公开)- ->WLAN 网络模式(基础网络)-->WLAN 安全模式(如果之前路由器已经设置了密码,这里就选择"WEP",,如果没有设置密码的这里就是"开放式网络" -->WLAN安全设置(使用的WEP密钥"#1"-->鉴定类型"打开"-->WEP加密"64 位"-->WEP密钥格式"十六进制"-->WEP 密钥"1122AABBCC" 再输入主页,,就完成......然后打开网络...应该就可以上网了WIFI 上网的设置1. 设置本子无线网卡。先设置无线网卡,在网卡属性的无线页简单添加一个无线网络属性,写上网络名SSID,如:X40 如果需要,设置密码,把自动提供密码的钩去掉,输入密码,如:12345 最重要需要选中下面的“这是一个计算机到计算机的网络...” 2. 设置本子网卡共享,在网络连接中,选中你的内网卡(如有线网卡或提供网络的另一个物理/虚拟网卡),在属性中的高级里面选中Internet 共享,在共享栏里面设置你的无线网卡名,点击确认。如果你的无线网卡已经设置了IP 地址,系统提示会将其IP 地址设置成192.168.0.1(这个傻A 微软),确定就成。完成后,你的无线网卡IP 为192.168.0.1,已经具备共享,当然,你还可以修改这个IP。3. 设置,手动创建一个连接,缺省在菜单的工具->设置->连接设置->接入点中(除非你自己调整了位置)在接入点中新增接入点->使用默认设置连接名称任意,如:本子数据承载方式选“无线局域网” WLAN 网络
TP-Link 无线路由器设置指南
TP-Link TL-WR340G+无线路由器设置指南 前言:路由器和无线路由器虽然普及得很快,大伙用得也很方便,但还是有很多刚接触路由器的朋友,不懂得如何设置路由器,毕竟它不是跟非网管交换机一样,插上即可用。而厂商一般都配有说明书,有些却不够简明,过于复杂,有些虽然提供了傻瓜化的安装向导,但在设置的定制化方面显然无法体现。今天,我们就用最浅显易懂的图文并茂的方式表达出来,希望对菜鸟朋友们有点帮助。 1.将TP-LINK无线路由器通过有线方式连接好后,在IE输入19 2.168.1.1,用户名和密码默认为admin,确定之后进入以上设置界面。 打开界面以后通常都会弹出一个设置向导的小页面,如果有一定经验的用户都会勾上“下次登录不再自动弹出向导”来直接进行其它各项细致的设置。不过本人建议一般普通用户按下一步进行简单的向导设置,方便简单。 点击下一步来进行简单的安装设置。
2.通常ASDL拨号上网用户选择第一项PPPoE来进行下一步设置。但是如果你是局域网内或者通过其它特殊网络连接(如视讯宽带、通过其它电脑上网之类)可以选择以下两项“以太网宽带”来进行下一步设置。这里先说明一下ADSL拨号上网设置,以下两项在后面都将会进行说明。到ADSL拨号上网的帐号和口令输入界面,按照字面的提示输入用户在网络服务提供商所提供的上网帐号和密码然后直接按下一步。
3.接下来可以看到有无线状态、SSID、频段、模式这四项参数。检测不到无线信号的用户留意一下自己的路由器无线状态是否开启。 SSID这一项用户可以根据自己的爱好来修改添加,这一项只是在无线连接的时候搜索连接设备后可以容易分别需要连接设备的识别名称而已。 另外在频段这一项我们拉下来可以看到有13个数字选择,这里的设置只是你路由的无线信号频段,如果你附近有多台无线路由的话你可以在这里设置使用其它频段来避免一些无线连接上的冲突。 接着模式这一选项拉下来我们可以看到TP-LINK无线路由的几个基本无线连接工作模式,11Mbps(802.11b)最大工作速率为11Mbps;54Mbps(802.11g)最大工作速率为54Mbps,也向下兼容11Mbps。(在TP-LINK无线路由产品里还有一些速展系列独有的108Mbps工作模式)。
轻松解决无线网络不稳定的几个方法
轻松解决无线网络不稳定的几个方法随着无线技术的飞速发展,家庭无线网络已经从802.11b的11Mbps发展到了802.11g的54Mbps,更有甚者很多对无线覆盖面和传输速度有特别要求的个人用户采用了更先进的扩展150M和300Mbps网络。 虽然技术上可以实现高速度的无线传输,包括上internet外网与局域网各个计算机之间的数据传输,但是无线信号和传输速度却是由很多客观和外界因素制约的。那么如何最大限度的提高无线网络的稳定性 和传输速度呢? 今天介绍几种小编总结的小技巧,希望能对你们使用的无线网络性能起一些作用。 一、无线网络的稳定性: 什么是稳定性?就是说信号应该是持续良好的,信号强弱程度应该是保持不变的,即使是信号弱的地 方也不能出现一会弱一会没有一会又良好的现象。考虑无线网络的稳定性就应该从三方面出发。 (1)无线设备位置: 所谓无线是在一定距离和范围内的无线,所以说我们不可能把无线路由器放在几百米之外的房间还能 接收到信号。因此无线设备在整个房间(整个无线网络)中的摆放位置也是决定无线信号是否稳定的一个主 要因素。 一般来说无线路由器应该放到整个房间的中间位置,不管是信号覆盖面还是传输速度方面都能得到最 好的效果。因为路由器上的无线发射天线的信号是一个圆形范围,如果把无线路由器放在整个房间的一个 角落的话就等于白白浪费了一半的空间,自然严重影响了无线信号的覆盖面,无线网络的范围也从默认的 整个圆变成了半个圆,使无线性能大打折扣。
另外我们所在的房间中会有很多个墙体拐角,每个拐角都会影响无线信号的传输,所以在设计无线网络和设备摆放位置时应该尽量避免拐角。这点与前面说的将无线设备放置到房间中部不谋而合,两者是统一的。笔者就曾经把笔记本放在客厅电视机的后面,而无线路由器安放在书房,无线信号传输路线需要通过书房和客厅两个拐角,最后还要穿越电视机,即使采用了扩展54M来传输,仍然无法接收到任何信号。 最后还需要说明一点的是当我们把无线设备放在房间的角落时,需要整个房间都在无线信号覆盖面内,信号也很稳定,但是由于你的无线设备在房间的角落,特别是楼房的住户会收到来自其他户型和邻居的无线信号,多个无线信号在一起叠加自然影响了自身信号的稳定性。所以最好的方法就是把无线路由器放在客厅或房间的中部。 (2)无线路由器自身的稳定性: 由于无线路由器品牌很多,价格方面差别也很大,再加上一些洋产品水土不服等特点,造成了无线路由器自身稳定性和功能方面有很大区别。当你的无线网络信号出现不稳定情况而无线路由器的摆放没有问题时,我们首先要考虑的就是无线路由器自身的问题。 在这种情况下我们可以把笔记本靠近无线路由器,或者把无线路由器拿到插有无线网卡的PC机附近,减少距离来查看无线信号的稳定性。如果连接速度和信号强度依然不理想的话就需要从无线路由器入手检查稳定性了。最常见的方法就是到无线产品厂商的官方主页去下载最新的补丁包或firmware驱动程序。 升级驱动法对于无线路由器信号不稳定或者每间隔几分钟无线网卡自动掉线的情况特别有效。 (3)无线网卡自身稳定性: 和有线网络一样,在无线路由器没有问题的情况下网络依然不稳定的话就需要查看无线网卡了。 无线网卡出问题主要在以下两个方面:
Win7无线网络连接但无法上网的设置说明
Win7无线网络设置步骤 基点:本文的基础是建立在无线路由器设置成加密方式后,笔记本的Wifi连接成功的条件下而写的。 1、首先看笔记本的无线功能是否打开?HP本的无线网络在笔记本左下角的Wireless处有个功能拨块,拨 到右边,显示成蓝色,则表示无线功能开启。有些笔记本是:同时按下“Fn功能键”加上笔记本键盘“上方的F1~F12中的无线开启键”打开无线功能。 2、按照下面几幅图开启Win7的WWAN AutoConfig功能: 1)从开始菜单打开控制面板,屏幕右上角查看方式设置为大图标;然后点击“管理工具”,在弹出的对话框中点击“服务” 2)在“服务”对话框中找到WWAN AutoConfig文字看该功能是否已经启动?未启动则双击。
3)在WWAN AutoConfig的属性对话框中,“启动类型”中选为“自动”,然后点击“启动”按钮,确定。 3、在笔记本的右下角点击信号图示,弹出如下对话框:显示自己定义的无线网络“CHZZGX已连接”, 以及“CHZZGX Internet访问”后,如果仍不能通过Wifi访问Internet网络,则点击“打开网络和共享 中心”文字。
4、弹出对话框:“网络和共享中心”,在里面选中“查看活动网络”内的“无线网络连接(CHZZGX)” 5、弹出对话框:“无线网络连接状态”后,点击“属性”按钮
6、弹出对话框:“无线网络连接属性”,选中“Internet协议版本4(TCP/Ipv4)”后,点击“属性”按钮。
7、弹出对话框:“Internet协议版本4(TCP/Ipv4)”,使用自定义的IP地址和DNS服务器地址。 如果无线路由器的IP地址配置的是192.168.0.1,请自己修改对应的IP段和网关。
家庭无线路由器的设置
家庭无线路由器的设置 “家庭无线路由器的设置。。。- 电脑诊所- 雨林木风交流论坛[https://www.360docs.net/doc/9413573669.html,]...” 的更多相关文章 - 家庭无线路由器的设置。。。- 电脑诊所- 雨林木风交流论坛[https://www.360docs.net/doc/9413573669.html,]... 比如说,要连接到Linksys路由器,在路由器加电并且连接以太网网线之后,打开一个Web浏览器,在地址栏中键入192.168.1.1,使用缺省的用户ID和口令就可以登录到路由器中,然后就可以更改缺省的口令。通过改变你的路由器缺省管理员密码、改变缺省的SSID和禁止SSID广播、改变你的IP地址配置、设置你的路由器使用加密,同时使用MAC 地址过滤,你就能够容易地保护你的家庭无线网络,就像我的朋友所做的那样。几种防止被别人蹭网的方法 2010-08-12 品位红酒2000 几种防止被别人蹭网的方法1、采用WPA/WPA2-PSK加密。实际上我们可以用中文来设置SSID信息,这样由于中文字
符的特殊性在sniffer会自动转换为相应字符,增加了这一步转换从而大大提升了无线数据被破解的难度,即使入侵者拿到了破解的字符信息也需要经过合理的逆转换来查看具体 的中文SSID信息。第四步:之后我们的无线网络就会以中文SSID信息显示出来,我们通过XP系统自带的无线连接和管理工具可以看到对应的网络SSID信息为中文。 [分享] 无线路由器安全设置常用技巧2011-04-03 yuanyuhong [分享] 无线路由器安全设置常用技巧无线路由器安全设置:WEP、WPA—WEP加密,还是WPA加密无线网络加密是通过对无线电波里的数据加密提供安全性,主要用于无线局域网中链路层信息数据的保密。无线路由器安全设置:MAC地址—网络世界的DNA 由于每个无线网卡都有世界上唯一的物理地址MAC,因此可以在无线AP(或无线路由器)中手工设置一组允许访问的主机的无线网卡MAC地址列表,实现物理地址过滤。 轻松架设远距离的无线网络2010-12-27 五象之鹰 由于2家相距较远,一个无线路由器无法覆盖这么远,因此
Win7家用无线局域网连接方法
Win7家用无线局域网连接方法 部门: xxx 时间: xxx 制作人:xxx 整理范文,仅供参考,可下载自行修改
2台W7系统的笔记本如何用无线网卡建立局域网? win7系统下,两台笔记本内置的无线局域网卡共享上网 网络转载2018-10-20 20:39:33阅读1803评论2 字号:大中 小订阅 win7下,两台笔记本内置的无线局域网卡共享上网 实现目的:让两台或者多台笔记本通过其中一台笔记本的网线<当然无线的也行),无线上网。 实现原理:借助笔记本的内置无线网卡建立虚拟AP 设置一个无线覆盖热点。 实现过程:如下 计算机的发展速度可以说是非常快的不管是硬件还是软件,随着WIN7系统的全面上市操作系统朝着更人性化的操作操界面发展,windows7继承了集合了Windows XP与Vista的优点于一身,同时还吸取了苹果Mac OS X系统的特色,对电脑硬件的要求,低于Vista,高于XP;Windows 7 的设计主要围绕五个重点—针对笔记本电脑的特有设计,基于应用服务的设计,用户的个性化,视听娱乐的优化和用户易用性的新引擎,具有实用、美观、高速、安全、兼容等特点,为用户创造了更加良好的多媒体使用体验。笔记本的
价格也是一降再降,现在市面上出售的笔记本几乎都预装有WINDOWS7的系统和带有无线局域网卡。所以最近好多朋友就问我WIN7 系统下如何实现两台笔记本通过内置无线局域网卡共享上网。今天我就把步骤写下来给需要的朋友借鉴下,希望看了我的文章以后能对你有所帮助。b5E2RGbCAP 1,大概说一下我现在的网络连接: ADSL猫-----路由器--本本两台<自带的无线网卡) 2 首先通过笔记本的有线网卡<本地连接)接到路由器上或者直接接到猫上总之有能上网就可以。 3 如图 把鼠标移动到桌面右下角网络连接图标那里右键点击打开网络和共享中心
轻轻松松搭建家庭无线局域网
轻轻松松搭建家庭无线局域网 作者:YeahTech 来源:Yeah!!网络学院加入时间:2004-6-4 刚装修好的居室内如果没有预留网络接口,想上网成了件难事儿!你可以先申请一条入户的宽带线路,将入户线路接入无线接入点(AP,类似于有线网络集线器的设备),然后在需要上网的计算机(台式机和笔记本电脑)上安装相应类型接口的无线网卡(分别是USB接口和PCMCIA接口),形成一个以AP为中心辐射各个上网计算机的家庭无线局域网。实现这一切并不复杂,只要按照下文按部就班配置就行了。无线接入点的配置在考虑性价比后,我们选用AVAYA的AP产品RG-1000,它采用OR Manager作为管理软件,其出厂时的默认口令为public。 第1步依次单击“开始→程序→ORiNOCO→OR Manager”,显示如图1所示“OR Manager”窗口。 第2步在“File”菜单中单击“Open Remote Config”,显示如图2所示“Enter IP Address”对话框。第3步如果预先知道AP的IP地址和密码,可在“Remote IP”框中键入欲设置的AP的IP地址,在“Read/Write”框中键入有权限管理该AP的密码。如果是第一次设置AP,也可保持两个文本框为空。 第4步单击“Scan”按钮,显示如图3所示“Scan”对话框,并列出管理系统扫描到的AP。
第5步在列表中选择欲配置的AP,单击“OK”按钮,显示如图4所示提示框。第6步单击“确定”按钮,返回“Enter IP Address”对话框。在“Read/Write”框中键入拥有修改权限的密码,单击“OK”按钮,返回配置主窗口。 第7步在“Setup”菜单中选择“Interface Setup”,显示如图5所示“Interface Setup”对话框,设置相关的网络接口。第8步在“ORiNOCO”栏中“Enabled”复选框,启用AVAYA 无线AP的无线网卡。 第9步单击与“ORiNOCO”相对应的“Setup3”按钮,显示如图6所示对话框。选中“IEEE 802.11b Access Point”选项,将该AP作为接入点。在“ORiNOCO Network Name”文本框中键入网络名称。单击“OK”按钮,返回主窗口。第10步在“Setup”菜单中选择“SNMP Setup”,显示如图7所示“SNMP Setup”对话框。若欲修改该AP的默认密码,可分别在“Read Password”和“Read/Write Password”框中键入访问口令和修改口令。在“System Name”框中键入该AP的新名称,用于区别于其他AP。单击“OK”按钮,返回主窗口。
无线路由器怎么设置局域网
无线路由器怎么设置局域网 首先,你有无线路由。你先都插好插口。开始设置:用台式做主机,插好后上网址192.168.1.1 输入账号密码,这个账号密码一般是guest 你可以看路由说明书进行设置。然后就进去设置你的宽带账号密码。就等于给账号密码给无线路由自动帮你拨号,电脑开机就能直接上网。然后设置无线网络名和密码。设置好保存,然后你的手提电脑就可以搜索到你的无线路由,打上密码就能上了。现在主要你是玩游戏,其实这样子两台机就已经建立的局域网。直接就可以在局域网上玩了。不过有时候搜索不到,可能是因为防火墙拦截。关掉防火墙试试。 笔记本一般有设置的开关,xp的通过开始菜单的网络连接就能够设置了 先把无线路由接在台式机上,在IE栏输入192.168.0.1或192.168.1.1,具体是哪一个根据不同型号的路由来定,可以参考说明书。进去后设置好宽带账号,密码,开启DHCP及无线,然后打开笔记本无线信号,搜索无线信号,输入密钥即可登录无线路由上网,并且两者通过路由形成局域网,IP是在同一网段,玩游戏时,最好关闭防火墙。 无线路由器接入有线局域网,如何设置? 小型办公室,原用1M adsl modem + 16口以太网交换机共享上网。没有设置单独服务器,开启adsl modem的路由功能,所有台式机网关设置为:192.168.1.1 为方便notebook用户上网,购一台TP-LINK 无线路由器TL-WR541G, 用一根普通UTP网线将此路由器(W AN口)联入以太网交换机中任意空余口,请教各位高手: 1、如何设置该无线路由器? 2、是否需要开启无线路由器的DHCP功能? 3、如何设置无线路由器的IP? 4、notebook的网关如何设置? 最终目的是将所有无线有线用户互联互通,无线用户能够访问LAN上的资源。如何设置? 随着科学技术的发展,很多中小企业都走上了信息化的道路;不过由于受人员和资金的局限,它们大多选择了ADSL宽带 + 路由器(或交换机)的模式;随着中小企业规模的不断扩展,网络也需要不断延伸;这时,无线网络正好成为有线网络的补充!!这也是提问网友面临急需解决的问题!!下面笔者就把一些关于有线网络改造成了“有线+无线”的混合网络的过程简单介绍给大家: 由于这次改造只是为了拓展有线网的范围,因此在无线网络设备的选购上,我们主要是选购了数宽(SERCOMM)网络套装产品,包括IP806LM无线路由器、CB2400G 802.11G 无线PC卡、UB801R USB2.0无线网卡。
家庭无线路由器设置快速配置成AP模式
家庭无线路由器设置快速配置成AP模式 【IT168 技术】随着无线网络的快速发展,组建小型无线局域网已成为SOHO和家庭用户首选的组网方案。很多用户也分不清无线AP和无线路由。许多用户在选购产品前查询资料的时候发现无线AP和无线路由都可以实现无线上网,可等买回相对便宜的无线AP开始组建无线网络时却发现无线AP 无法和ADSL一起使用,完全不能实现无线上网。 什么是无线AP : 无线AP,即Access Point,也就是无线接入点。简单来说无线AP相当于一个无线集线器(HUB),它主要是提供无线工作站对有线局域网和有线局域网对无线工作站的访问,在访问接入点覆盖范围内的无线工作站可以通过它进行相互通信。通俗的讲,无线AP是无线网和有线网之间沟通的桥梁。由于无线AP的覆盖范围是一个向外扩散的圆形区域,因此,应当尽量把无线AP放置在无线网络的中心位置,而且各无线客户端与无线AP的直线距离最好不要超过太长,以避免因通讯信号衰减过多而导致通信失败。但无线AP不具备路由功能,也就是说它是不能带用户上网的。 目前的无线AP可分为两类:单纯型AP和扩展型AP。 单纯型AP由于缺少了路由功能,相当于无线交换机,仅仅是提供一个无线信号发射的功能。它的工作原理是将网络信号通过双绞线传送过来,经过无线AP的编译,将电信号转换成为无线电讯号发送出来,形成无线网络的覆盖。根据不同的功率,网络覆盖程度也是不同的,一般无线AP的最大覆盖距离可达400米。 扩展型AP就是常说的无线路由器。无线路由器,就是带有无线覆盖功能的路由器,它主要应用于用户上网和无线覆盖。通过路由功能,可以实现家庭无线网络中的Internet连接共享,也能实现ADSL和小区宽带的无线共享接入。 AP模式应用场景: AP模式利用设备的无线覆盖功能,可以为传统的有线局域网提供无线扩展接入。首先将AP与前端有线局域网连接,设备发出无线信号实现无线覆盖,可以满足家庭及中小企业无线扩展接入,如下图所示: 转播到腾讯微博
TL-WR740N无线路由器设置图文教程
TP-LINK TL-WR740N 无线路由器设置图文教程 【IT168 技术】TP-LINK也被称为大众最受欢迎的无线路由器品牌。TP-LINK TL-WR740N作为京东一直热销的无线路由器,不得不说说他的设置方法,闲话少说,开始吧! ▲京东热销 一、硬件连接 在安装之前一定要确保单台计算机是可以上网的,也就是确认宽带是正确的。 至于怎么连线,大家看下面这个图就明白了: ▲硬件连接
接通电源;然后将从Modem上引出来的网线插入到WAN口上,有的家庭可能现在已经不使用ADSL Modem了,那么就直接将入户网线插入到WAN口即可;如果是台式机使用有线方式进行连接的话,就将网线的一端插入到无线路由器的LAN口上,另一端插入到PC机的网卡上即可。但一定要保证网线的做法是正确的,如果非专业人士最好是买线根网线。无线设备就不用多说了。 二、网络设置 本路由器的管理IP地址默认是192.168.1.1,默认子网掩码是255.255.255.0。这个IP地址可以修改,但针对新手来说,不建议修改。利用网线将PC机(或者是笔记本)与路由器的LAN口相连。下面我们来看一下PC的设置: 在此最简单的做法就是将PC机的IP地址和DNS设置为自动获取如下图所示: ▲自动获取IP 当然也可以手动设备,但手动设置的时候,一定要注意设置成192.168.1.X (X一定是大于1小于255的一个字)子网掩码是:255.255.255.0,网关设置为:192.168.1.1。如下图所示:
▲手动设置IP 测试设置是否正确: 在PC机上运行ping命令,方法是在开始运行中输入piing然后回车,就出现命令提示符,然后输入:ping 192.168.1.1回车即可。如果看到下图所示,就恭喜您设置OK了。 ▲验证 如果不是上图所示的话,那么就回过头去检查一下设置吧!
家庭wifi解决方案
家庭wifi解决方案 篇一:wifi无线覆盖方案 “十方会”无线覆盖方案 客户需求 1、达到整个别墅的全区域无线覆盖。保证信号没有死掉! 2、方便用户对整个网络系统的管理、维护。 3、客户系统后期升级、扩展性好。 4、无线局域网实现无间断漫游功能(瘦AP+AC可以实现)。 5、2个别墅之间的草坪的露天场所也需要做无线覆盖 6、用户要分开2个独立的网络,一个是公司内部的办公网络(不允许外来客户访问),一个是免费给用户提供的无线网络,供用户免费使用。 无WIFI不酒店 吃饭上菜后第一个动作是神马?拿起筷子?NO你OUT 啦!环顾四周,吃饭第一大事是牌子!旅游的意义是在于放松和休闲吗?当微博朋友圈充满了好友们游山玩水,观海酒店,舌尖上的美食、、、终于了解这个一个爱“显摆“的世界啦。 然而对于一些有特色的酒店来讲,这是时下最流行的
微博营销。 如果今天你出差OR旅行,入住了一个没有WIFI的酒店,然后会发生什么?、、、哦,大概是没有然后了、、、酒店行业迎来了春天,团购也好,神秘房,LASTMINUTE 也罢,因为要满足手机、PAD的广泛普及和无线技术的飞速发展,住客除了对酒店硬件设施、服务水平的要求之外,对无线网络的需求从可选到必备----出差的商务人群需要第一时间利用无线网络首发邮件,处理公事;旅游的人们需要利用无线网络上传照片,同时查询旅游咨询等。酒店是否能为客人提供安全、稳定、高效的无线网络,成为了目前我们大家选择酒店的重要因素。 越来越被认可的WIFI观念、驱动着酒店无线网络的发展。然而。追逐无线浪潮并非盲目跟风,在为酒店搭建无线网络之前,酒店经营者应该先搞清楚以下几点问题,从而选择真正是和自己酒店的无线网络。 一:无线网络,能为酒店做什么? 酒店的无线网络,不仅为客户提供了上网的WIFI信号,还能为酒店实现以下几点功能: 1,无线点餐;点餐员在点菜同时完成输单过程,避免点餐人员的来回跑动,工作效率极大提 高;无线点餐和厨房出品自动打印功能,使服务人员
WLAN无线上网设置方法
WLAN无线上网设置方法 手机设置(按WEP加密方式设置) (1)进入设置-->连接设置-->打开接入点-->选择-->新增接入点-->使用默认设置--> (2)连接名称(这里可以随便起名如:dkdiy)-->数据承载方式-->选择"无线局域网"-->WLAN接入点名称(选择自动搜索)-->网络状态(公开)- ->WLAN网络模式(基础网络)-->WLAN安全模式(如果之前路由器已经设置了密码,这里就选择"WEP",,如果没有设置密码的这里就是"开放式网络" -->WLAN安全设置(使用的WEP密钥"#1"-->鉴定类型"打开"-->WEP加密"64位"-->WEP密钥格式"十六进制"-->WEP密钥"1122AABBCC" 再输入主页,,就完成......然后打开网络...应该就可以上网了 WIFI上网的设置 1. 设置本子无线网卡。 先设置无线网卡,在网卡属性的无线页简单添加一个无线网络属性,写上网络名SSID,如:X40 如果需要,设置密码,把自动提供密码的钩去掉,输入密码,如:12345 最重要需要选中下面的“这是一个计算机到计算机的网络...” 2. 设置本子网卡共享,在网络连接中,选中你的内网卡(如有线网卡或提供网络的另一个物理/虚拟网卡),在属性中的高级里面选中Internet共享,在共享栏里面设置你的无线网卡名,点击确认。如果你的无线网卡已经设置了IP地址,系统提示会将其IP地址设置成192.168.0.1(这个傻A微软),确定就成。完成后,你的无线网卡IP为192.168.0.1,已经具备共享,当然,你还可以修改这个IP。 3. 设置,手动创建一个连接,缺省在菜单的工具->设置->连接设置->接入点中(除非你自己调整了位置) 在接入点中新增接入点->使用默认设置 连接名称任意,如:本子 数据承载方式选“无线局域网” WLAN网络名称设置为你本子无线网络名SSID,如上面设置的“X40” 网络状态选“公开” WLAN网络模式选“特殊”(这个重要) WLAN安全模式,如果本子设置了WEP密码,这里也设置成WEP,如本子没设就选“开放式网络” WLAN安全设置,如果本子设置了密码,这里就设置 使用的WEP密钥,缺省用“#1”
家庭无线上网的常识
家庭无线上网的常识 1、如何设置家用无线网 设备连接图 (1)在设置电脑IP地址之前,要确认路由器的地址,路由器一般的地址是192.168.1.1或者是192.168.0.1,这是国产路由器一般的设置地址,路由器地址一般在路由器的背面,确认路由器地址以后,就要设置电脑地址了,这一步是比较难的。 (2)这里以WIN7系统为例:右键右下角网络连接图标--打开网络和共享中心-点击更改适配器设置-你会看见配置界面,如果你网线和路由器连接没有任何问题,那么这里会直接显示本地连接已连接-选择本地连接-右键选择属性-打开配置界面-选择internet协议版本4-点击右下角的属性-打开-这里就进入了设置IP地址界面,全部设置成自动获取地址就行了(3)上面已经设置好了电脑的地址,在浏览器中输入http://192.168.1.1 ,这里要输入路由器的账号和密码了,一般是admin和admin,假如你没有修改过,进入地址后,你会看见这样的界面,新手最好使用设置向导进行设置,按照要求把上网的账号和密码填写完整,这个时候就剩下无线设置了。 (4)按照上面的设置已经可以上网了,但是为了使用更多的终端可以使用无线上网,这里要进行无线设置,点击图中的无线设置,你会进入无线设置界面,按照图中所示设置,WIFI 的名称,同时开启这个功能,这里一定要设置无线密码(建议字母+数字)。这样移动设备就可以连接WIFI上网了。 2、如果家里上不去网了怎么办 (1)首先检测设备连接是否正确(如1)。 (2)然后查看路由器WAN口指示灯是否常亮或闪动,如果是就是路由器设置问题,重新设置路由器。 (3)如果不是就在检测(光猫或606)路由器WAN口网线另一头连接的那个设备,看有没有亮红灯,如果没有就不是信号的事,建议重新启动设备,如不行拿着设备到新都会营业厅检测更换(保修期一年)。如果亮红灯请打保修电话报修。 3、家里能连上网,离近速度快离远速度慢,怎么办。 这是路由器质量问题,建议更换一个质量好一点的路由器。 4、家里能连上网,但是这几天突然变慢了。 首先断电重启下上网设备,有可能是长时间路由器设备待机造成,手机、电脑清理下缓存与系统垃圾,如果还是变慢,建议重新设置WIFI密码,手机、电脑忘记该网络后,重新连接WIFI。 5、看网络电视,好卡啊,怎么办? 网络电视因为节目源的问题,会一直更换节目源(选择最优节目源),因此正常情况下会
Win7无线网络共享设置方法
Win7无线网络共享设置方法 如今,一些公共娱乐场所专门方便人们的上网开设了免费的无线上网。但是,windows 7系统用户在无线上网的时候可能遇到各种各样的问题,可能是某些软件的冲突,也可能是在无线管理的设置有问题等等。 现在我们以两台计算机之间无线共享internet为例。必备配置:主机两块网卡(本地网卡、无线网卡);分机(无线网卡)。 操作步骤如下: 1、主机本地网卡连接属性里勾选“共享”标签下的“允许他人共享internet连接”。 允许他人共享internet连接 2、主机连接本地连接网络(校园网或宽带都行)。 3、主机无线网卡属性里更改ipv4,ip:192.168.0.1子网掩码:255.255.255.0默认网关:192.168.0.1首选DNS服务器:192.168.0.1备用不填点击确定。
IP设置 4、分机同样无线网卡属性里更改ipv4,与主机不同的是IP该为192.168.0.X(X可以是除1以外的任何0~255的数),其他数值设置与主机一致。 ipv4设置 5、主机建立无线网(有无“启用Internet连接共享”都可),分机连接无线后即可实现共享主机的internet连接。(注意:如果以上设置都正确却出现无法实现共享的情况一般是ICS
服务没有打开,请按以下步骤操作):(1)右击我的电脑――管理――服务和应用程序――服务――InternetConnectionSharing(ICS)。 服务 (2)右击选择属性――启动类型选择“自动”(开机自动启动)――单击下方“启动”按钮(验证当前设置能否开启服务)。 ICS启动类型 (3)如果提示无法启动说明与ICS有依存关系的某些服务没有启动,点开属性里“依存关系”标签,依次在服务管理列表里找到这4个服务,与之前一样设置成自动启动类型,并点击“启动”尝试开启服务,如果该
一步一步配置家庭无线网络完全指南(图)
一步一步配置家庭无线网络完全指南(图) WLAN――无线局域网(Wireless Local Area Network)是一种短距离无线接入技术,WLAN一般工作于免授权(unlicensed)频段,无需高昂的许可费用,且具有安装灵活、低价格、抗干扰性强、网络保密性好等特点,目前WLAN的应用已经成为室内小区尤其是热点地区的重要高速无线数据重要接入手段。 对于宽带无线接入网,世界上已有三种标准,那就是ATM论坛标准、欧洲ETSI标准和IEEE标准。IEEE标准是全球应用最为广泛的WLAN标准,IEEE 系列标准使无线局域网在各种有移动要求的环境中被广泛接受。我们这里讨论家庭WLAN是通过来实现的,(Wi-Fi)这也是目前最主流的家庭WLAN实现方式。 什么样的人需要家庭无线网呢? 1、家里有多台电脑(台式机、笔记本、掌上电脑)想通过网络连接起来进行通讯,同时想摆脱线缆的束缚; 2、有宽带Internet接入,如ADSL或者小区LAN等,需要通过笔记本上网; 3、能够接受1000RMB左右的投资(以一台PC、一台笔记本来计算)。 如果你对以上几个条件有两个以上的回答都是肯定的话,那么你就可以考虑WLAN,如果只有一个是肯定的话,你也可以使用WLAN但不是完全必要,如果所有的回答都不肯定的话,那么下面的文章就可以不看了。 环境介绍 先介绍一下我家的使用环境:在开始考虑WLAN之前,我使用的主要设备包括2台笔记本、一台台式PC,偶尔也会有同事或者朋友拿着他们的笔记本在我这里上网,网络接入方式为网通ADSL包月,具体的网络结构如下图一,通过ADSL Modem和一个8口交换机将现有设备通过网线连接起来。
家庭组网用无线方案
家庭组网用无线随着拥有两台甚至更多台计算机的家庭不断增加,以及可移动通信设备的迅速发展,家庭局域网逐渐成 为人们关注的焦点。 现在,由于HomePNA 具有业界互操作性、连接成本低、速度快、家庭可有多个出口等优势,在 电话线路技术上独占鳌头。然而,HomePNA 是一个有限的载体,不是每个房间都有电话插口,而用户需 要更多的连接点。因此,家庭网络产品开始转向无线技术,如数码相机、便携式PC、手提终端设备和数 码玩具都会采用无线技术。同样,高速的无线局域网产品为家中各种设备的连接提供了新的选择。比如, 电脑和电视机将能互通信息,可将Internet 数据发送给电视机,并将电视节目发送给电脑;速率从2Mb/s 后,电视会议能一改以往低速率、低分辨率的图像质量,使画面清晰度接近电视。11Mb/s 提高到 无线网络利用接收器和发送器传输红外线或无线电信号,传输速率为1~4Mb/s。使用红外线的产品的工作距离有几十英尺,无线电则可达数百英尺。由于无线技术为可移动设备连入家庭网络提供便利,连入家庭网络设备的位置也相对灵活,很多厂商已纷纷看准这一市场,积极开发和生产无线家庭网络产品。 当前,无线局域网有多种技术适用于家庭网络。Proxim 公司发起了Wireless LAN Interoperability Forum, Radio的Proxim OpenAir 的标准,该标准以IBM和Motorola 在内的25 家公司一起制定了称为并与包括。同时,1.6Mb/s技术为基础,允许的传输速度可达(RF)LAN FrequencyCompaq、HP、Intel、Microsoft 和Sony 等公司组成的HomeRF Working Group,为基于无线电的家庭网络 开发称为SW AP(Shared Wireless Access Protocol)的协议规范,该规范容许2Mb/s 的数据传输率、127 个 节点和150 英尺的传输距离,HomeRF 宣称,符合SW AP 规范的产品已于1999 年底推出。它能同步支持 多达4 条高质量语音信道,这是802.11 达不到的。另外,IEEE 802.11 的HIPERLAN 和DECT 等无线局 域网标准也可用于家庭网络。 Apple 公司已经推出了IEEE 802.11b,与原先传输距离100 米、传输速度1~2Mb/s 的IEEE 802.11 不同,802.11b 的速率为11Mb/s。如果广泛用于家庭网络,仅802.11b 一种产品就能实现家庭和小型办公 室用户的连接。 Layer几种家庭网络解决方案的比较X-10CEBus HomePNA HomeRF Ethernet HA Vi VHN UPnP应用层 CAL* SW AP HA Vi XML HTML/HT TP CAL* A V/C* X-10* LDAP HTTP SSDPXML 传输层 SW AP (TAM) IEEE1394IEC61883 TCP,UDP UDP TCP网络层 CEBus SW AP (FCP) IEEE1394IP IP数据链路层X-10CEBus802.3SW AP802.2/3 IEEE1394b 物理层X-10CEBus Tut SW AP802.3 IEEE1394b 传输介质. PL P,Coax PL,IR, RF,UT UTP RF Fiber UTP5 Coax
手把手教你搭建家庭无线局域网图解
如果前几年说玩无线,那是有钱人的游戏,拉条网线多实在,玩无线上网用老北京话来讲就是“花活”。可是现在,眼看着身边不少家庭都玩起了无线,自己好不容易刚装修好的居室内没有预留网络接口,想上网,难!总不能买几十米网线在家里拉“蜘蛛网”吧。想组无线网络,无奈自己对无线一无所知,难道就只有看别人眼馋的份?当然不,来吧,让我手把手教你搭建家庭无线网络! 整个过程大概有以下几步:首先你需要先申请一条入户的宽带线路,然后将入户线路接入无线接入点(AP,类似于有线网络集线器的设备),最后在需要上网的计算机(台式机或笔记本电脑)上安装相应类型接口的无线网卡(分别是USB接口和PCMCIA接口),形成一个以AP为中心有线网络的信号转化为无线信号,它是整个无线网络的核心,它的位置决定了整个无线网辐射上网计算机的无线局域网。 首先需要做的是设置无线网络节点。无线网络节点的作用是将络的信号强度和传输速率。强烈建议选择一个不容易被阻挡,并且信号能覆盖屋内所有角落的位置。将宽带接入的网线连接到无线网络节点上。 我们选用的无线AP是D-Link的DWL-900AP+
在查看无线网络节点的说明书后得知,它的IP地址为192.168.0.50,子网掩码为 255.255.255.0。要使电脑可以正常上网,必须将电脑的IP地址与无线网络节点保持在同一网段内。于是,我们在网络属性里面将电脑的无线网卡的IP地址设置为192.168.0.100,
子网掩码设置为255.255.255.0。打开无线网络节点后,无线网卡会自动搜寻到无线网络节点。 一般情况下,没有加以设置的无线网络节点是没有加密设置的,连接时可能会提示你是否要连接不安全的无线网络。先确认连接,等无线局域网连接成功后再进行安全加密。正常连接后,网络属性中会显示当前信号强度。 接下来,打开浏览器,在地址栏输入无线网络节点的地址http://192.168.0.50,在弹出的认证框内输入说明书中所给出的无线网络节点的管理密码,正确输入后就可以进入无线网络节点的管理界面。强烈建议大家自行修改无线网络节点的管理密码。
ipad如何连接无线网络设置
IPAD 之WiFi功能使用教程 现在IPAD玩家越来越多,其WiFi功能让我们在家里、办公室,甚至在酒店都可以享受IPAD 的便捷和实用。那么IPAD的无线部分如何设置呢?本文就以DIR-604商旅路由为例,从无线AP/路由,到IPAD的无线配置,教你轻松搭建无线网络。 之所以选择DIR-604,就是因为它强大的功能和小巧的外观,支持AP模式、路由模式和Client 模式,让我们在很多场合下都可以通过畅游网络。 场景一:宾馆/酒店 适用模式:AP+IPAD 现在的宾馆酒店都提供免费网络,一般的网络接入方式都是DHCP的,也就是动态获取IP,我们直接将酒店提供的网线插在笔记本上就可以上网了,但是IPAD是没有网络接口的,这时候我们就需要一个AP,将这种免费的网络转换为无线网络,IPAD上网就易如反掌了。DIR-604对于外出度假或者出差的人士来说,小巧便捷就是它的优点,看下面的图片你就明白了。 1.DIR-604 AP的设置
DIR-604机身底面有一个模式选择按钮,将其推到AP模式。 将电源线连接至USB端口,网线一端连接DIR-604的RJ-45接口,另一端连接到电脑的网络接口。 Step1 修改电脑IP地址 由于AP模式下,DIR-604的DHCP功能是关闭的,因此需要手动填写IP地址才能对其进行管理。 当网线已经连接好电脑和DIR-604后,打开网络连接,选中本地连接,右键点击属性。
在打开的本地连接属性对话框中,选中Internet协议(TCP/IP)并点击属性。然后选择“使用下面的IP地址”,并填写IP地址为192.168.0.xx(xx为2-254间任意一个数字),子网掩 码填写为255.255.255.0。最后点击确定即可。 Step2 设定DIR-604无线 默认状态下DIR-604的无线SSID(无线网络标识,即搜索到的无线网络名称)为dlink,无 线密钥会在设备底面的白色标签处,加密方式为WPA2。由于DIR-604默认的SSID都为dlink, 因此最好将SSID更改为其他名称,以防止周围同样有人使用D-Link设备,导致连接异常。 打开浏览器,并在地址栏输入192.168.0.1。用户名为admin,密码为空,点击登录。
家用无线路由器的设置方法
家用无线路由器的设置方法 1. 调制解调器的网络接口与路由器的网络接口WAN相连,如果连错或接触不良会提示WAN未连接。 2. 路由器的1、2、3网络接口LAN是通用的。 3. 没有调制解调器的用户,会有一条网线进入用户屋内,这条网线直接连在路由器的WAN网络接口上。 4. 有几台有线上网的电脑就准备多一条网线。例如3台有线上网,需要准备4条网线。 5. 家里有座机电话的,如有需要可以准备一个电话线分线盒。 END 水星 MW155R 11. 地址栏输入路由器的IP地址:192.168.1.1回车后出现路由器登录界面。 2. 需要用户设置管理员登录密码。例如123456。 3. 设置完成后点击“确认”。 2“设置向导”选项--下一步。 31. 家庭用户一般都是ADSL虚拟拨号,不知道选哪个可以让路由器自动选择。 2. 选择完成后点击“下一步”。 41. 填写你的宽带账户和密码,这个账户和密码就是用户办理宽带时,网络运营商给用户办理的上网账户和密码。 2. 上网口令即是宽带账户,上网密码即是宽带密码。 3. 填写完成后点击“下一步”。 51. SSID号就是无线信号名称WiFi信号。用户可以自己更改。例如:abcd。 2. PSK密码就是无线密码WiFi密码。用户需设置最少八位密码。例如abcd1234。 3. 不开启无限安全即是不设置无线密码WiFi密码。 4. 填写完成后点击“下一步”。
6点击“完成”。 71. 运行状态里,我这里显示是断线可以正常上网。 2. 如果显示的是连接,则需要手动点击一下“连接”。点完连接会显示正在连接或断线。 3. 如果显示的是正在连接,说明路由器正在尝试连接网络,等待即可直到显示断线为止。 4. 如果显示的是正在连接,说明路由器正在尝试连接网络,等待即可。如果等待出现的不是“断线”,而是显示的“连接”,用户则需要再次点击“连接”,直到显示断线为止。 8到此家用路由器设置已经完成。 感谢您的阅读,祝您生活愉快。
无线网卡链接无线路由组网设置详解
无线网卡链接无线路由组网设置详解 [摘要] 本文中的无线路由器选取的是TP-LINK域展54M无线宽带路由器TL-WR541G,无线网卡选取的是TP-LINK域展/速展无线网卡TL-WN510G/550G/610G/650G系列产品。 [关键字] 无线路由器无线网卡 近来无线网络势头正劲,大打普及无线网络的口号进一步抢占着市场。无线产品套装价格也一降再降,不能不让人心动,但是很多朋友在安装和配置无线网络的时候遇到种种问题又无从参考。本文以市场上比较热销的TP-link域展54M无线套装为例讲解怎样操作电脑上安装的无线网卡去连接无线宽带路由器,构建自己的无线局域网。 本文中的无线路由器选取的是TP-LINK域展54M无线宽带路由器TL-WR541G,无线网卡选取的是TP-LINK域展/速展无线网卡TL-WN510G/550G/610G/650G系列产品。 一、无线路由器配置 1、进入TL-WR541G的配置界面,在“无线网络基本设置”界面默认配置如下图:
2、页面中的各个参数的含义: SSID :用于识别无线设备的服务集标志符。无线路由器就是用这个参数来标示自己,以便于无线网卡区分不同的无线路由器去连接。这个参数是由无线路由器来决定的而不是由无线网卡决定,换个角度思考,比如无线网卡周围存在A和B两个无线路由器,它们分别用SSID A和SSID B来标示自己,这时候无线网卡连接谁,就是通过SSID这个标示符号来分辨的。这里我们采用默认的SSID就是TP-LINK ,当然您可以根据自己的喜好更改这个参数,改为一个容易记忆的数字或字母或两者的组合。 频道:用于确定本网络工作的频率段,选择范围从1到13 ,默认是6 。这个参数在应用当中只需要注意一点:假设您的邻居家也布放了无线网络,而且使用的频道也是6 ,这个时候为了减小两个无线路由器之间的无线干扰,可以考虑将这个参数更改为1或者13都可以。 模式:这个参数用来设置无线路由器的工作模式,这里有两个可选项分别是54Mbps
