PS基础知识入门学习

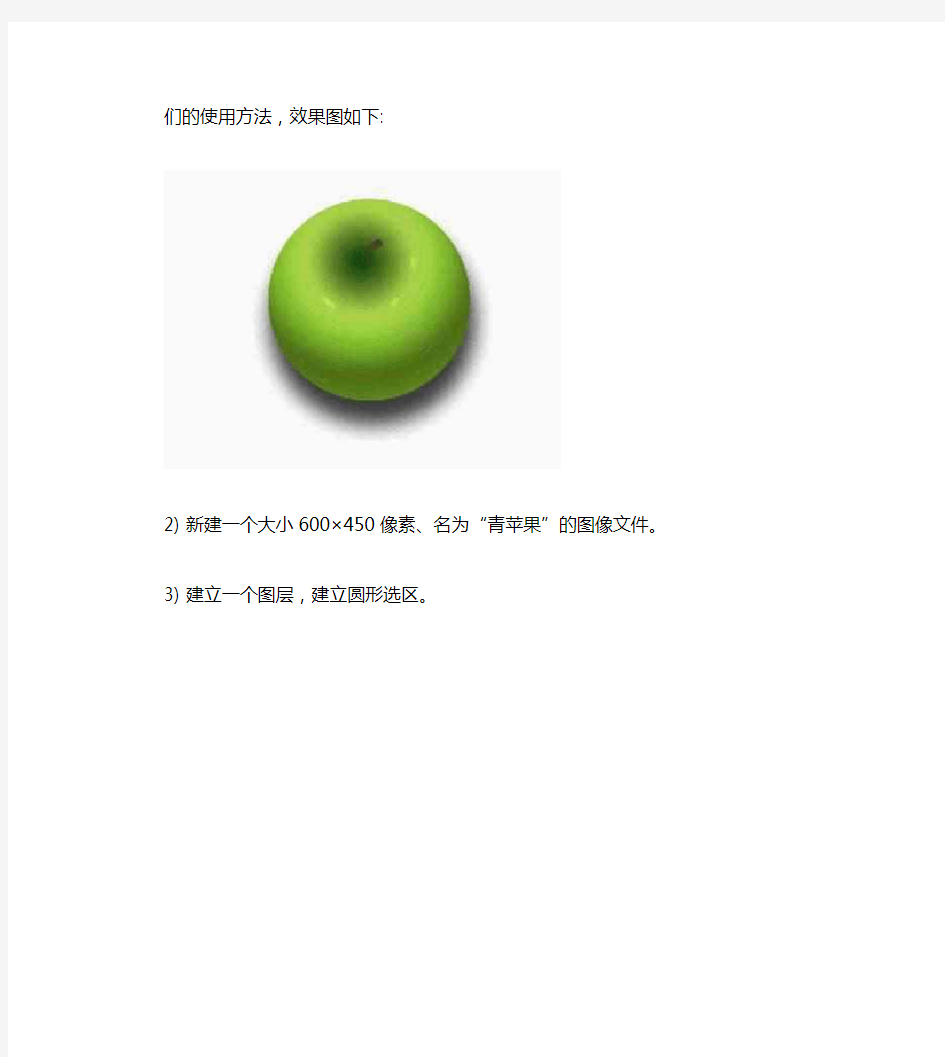
[Word]PS基础知识入门学习
PS基础知识入门学习
熟悉界面
打开素材中的手提袋图片,可以看到Photoshop的六大界面: 1. 需要处理的图像窗口;
2. 菜单栏:可以选择其中的命令以对图形进行操作;
3. 左边是工具箱:其中是各种绘制图形的工具和辅助工具;
4. 工具选项栏:选择绘图工具后可以在这里选择各项参数;
5. 右边是各种工作面板:在其中可以对图像进行各种操作;
6. 最下面是状态栏:显示了当前对图像进行操作时的各种信息。
绘图与修图技能
1. 工具的使用方法
1) 工具箱是工具大体可以分为:选取工具、绘图工具、路径工具、文字工具以及其他的一
些辅助工具。不同工具的使用方法都相似,这里我们使用制作青苹果这个例子来掌握它
们的使用方法,效果图如下:
2) 新建一个大小600×450像素、名为“青苹果”的图像文件。
3) 建立一个图层,建立圆形选区。
4) 设置渐变工具。在渐变编辑器中将左端色标设置为(R16,G69,B13),再增加新色标:
(R89,G128,B42)位置17%,依次增加其他新色标:(R171,G214,B76)位置36%,
(R131,G185,B49)位置55%,(R82,G118,B28)位置74%,(R108,G154,B38)位置
100%
5) 在工具选项栏中选择径向渐变按钮,在选区中从左上方进行填充。
6) 选择画笔工具,在工具选项栏的右上方选择切换画笔调板按钮。在弹出的
画笔工具选项
中选中“动态形状”、“喷枪”和“其他动态”,把“其他动态”设置如下图:
7) 工具栏中设置前景色为深棕色后用画笔工具画出苹果柄。
8) 用减淡工具绘制苹果的高光。在工具选项栏中选择一种画笔,设置范围为“高光”,曝光
度为“16%”,在苹果上绘制出高光部分,取消选择。
9) 最后绘制出投影部分。图层选项设置如下:
10) 最后来设置出图层效果,一个生动的青苹果就诞生了。
2. 选取图像
选区是Photoshop三大基础之一
1) 选取是用PS进行图像进行处理的基础,许多制作都需要对图像进行选取后才能对所选图
像进行操作,这里我们介绍几种基本的选取工具。
2) 打开向日葵图像,进行进行图像上建立选区、添加选区、减去选区、与选区相交等操
作。
3) 打开“盒子2.bmp”,用橱架选区工具选择图像中的盘子(注意:可以用空格键进行配
合)。
4) 打开“Giraffe.jpg”,用套索工具进行选区操作。再用多边形工具进行相同的操作。
5) 打开“花.jpg”,用魔棒工具进行选区操作。
6) 对于对选区的操作有一个很重要的功能:羽化功能。在实际操作中,还有一种建立选区
的方法:利用路径工具,这将在路径工具的使用中再作介绍。
3. 裁切图像
1) 裁切工具可以选择图像中的某一部分进行裁切,也可以进行旋转等操作。
2) 通过调节节点,也可以产生透亮效果。
画笔工具
在PhotoShop中画笔是非常常用的工具,在这里我们来学习一下历史画笔的使用。先看一下效果:
1) 打开原图后就高斯模糊,参数随意,实例中为10,如下图:
2) 模糊后,建立新快照,然后回到打开那一步,注意快照1前面的笔刷图标:
3) 选中历史记录笔刷工具,不透明度我用50,,值越低,越容易调整,但降低速度,值高
则反之。眼嘴等轮廓清晰的地方不要碰。
4) 使劲磨啊,磨啊,,,。
5) 完成后,再调整一下色阶和曲线。
图层的应用
图层是PhotoShop三大基础之二
究竟什么是图层呢,它有什么意义和作用呢,
比如我们在纸上画一个人脸,先画脸庞,再画眼睛和鼻子,然后是嘴巴。画完以后发现眼睛的位置歪了一些。那么只能把眼睛擦除掉重新画过,并且还要对脸庞作一些相应的修补。这当然很不方便。在设计的过程中也是这样,很少有一次成型的作品,常常是经历若干次修改以后才得到比较满意的效果。
那么想象一下,如果我们不是直接画在纸上,而是先在纸上铺一层透明的塑料薄膜,把脸庞画在这张透明薄膜上。画完后再铺一层薄膜画上眼睛。再铺一张画鼻
子。如下图,将脸庞、鼻子、眼睛分为三个透明薄膜层,最后组成的效果。这样完成之后的成品,和先前那幅在视觉效果上是一致的。
虽然视觉效果一致,但分层绘制的作品具有很强的可修改性,如果觉得眼睛的位置不对,可以单独移动眼睛所在的那层薄膜以达到修改的效果。甚至可以把这张薄膜丢弃重新再画眼睛。而其余的脸庞鼻子等部分不受影响,因为他们被画在不同层的薄膜上。这种方式,极大地提高了后期修改的便利度。最大可能地避免重复劳动。因此,将图像分层制作是明智的。
1. 图层的基本操作
下面我们就用一个实例来说明图层的应用:
1) 新建一个200*200的RGB图像文件,建立一个新的空白图层。
2) 在工具栏中选择椭圆工具,绘制一个正圆形选区。
3) 选择渐变工具,从上端拖拉到下端。
4) 新建一个图层,设置前景色为白色,背景色为蓝色。在选区中从上向下拉。
5) 执行编辑下的自由变换命令,用鼠标控制节点改变图像的大小,将选区移动到上
端。
6) 选中图层1,执行选择菜单中载入选区命令。新建图层3,选择画笔工具,设置画笔
大小为80像素,不透明度为20%,在图像上涂抹,使之产生水晶球的反光效果。
2. 图层蒙版
什么是蒙版,
通俗一点讲就是:在原来的图层上加上一个看不见的图层,它的作用就是显示和遮盖原来的图层,它使你原图层的部分消失(透明),但并没有删除掉,而是被蒙版给遮住了。
在PHOTO中蒙版与通道用好了,你就是个高手了。
专业一点来讲就是:?它是一种特殊的选区,但它的目的并不是对选区进行操作,相反,而是要保护选区的不被操作。同时,不处于蒙板范围的地方则可以进行
编辑与处理。 ?蒙板虽然是种选区,但它跟常规的选区颇为不同。常规的选区表现了一种操作趋向,即将对所选区域进行处理;而蒙板却相反,它是对所选区域进行保护,让其免于操作,而对非掩盖的地方应用操作。
1) 打开二幅素材图像:Ar002.jpg和food136.jpg。
2) 切换到金鱼缸图像,按Ctrl+A全选图像,复制选中的图像。
3) 切换到另一幅图像,将刚刚复制的图像粘贴到图像中。
4) 按F7打开图层面板,单击添加图层蒙版按钮。
5) 在工具箱中设置前景色为黑色,选择一个笔刷,在蒙版上涂抹。如果前景色为白
色,用笔刷涂抹的时候又能显现当前图像内容,如果前景色为灰色,在图像上涂
抹,可以显示半透明的效果。这是图层蒙版的一个重要特征。
通道和路径
1. 什么是通道
在Photoshop中有一个很重要概念叫图像通道,在RGB色彩模式下就是指那单独的红色、绿色、蓝色部分。也就是说,一幅完整的图像,是由红色绿色蓝色三个通道组成的。回顾一下前面的三张通道图(顺序为RGB)。他们共同作用产生了完整的图像,如下最右图。
我们用一幅海边的风景照片进行通道处理来理解通道的概念:
这是一幅阴天拍摄的,所以看起来画面很一般。现在我们要将它调整为一幅灿烂的黄昏。
先来分析一下思路,既然是黄昏,天空就应该是金黄色的,所以天空部分就要偏金黄,金黄是由红色加黄色混合而成的。那么就应该让天空偏红和偏黄。偏红就是增加红色,偏黄就是减少蓝色。
再者,天空部分在曲线中是靠近高光区域的,因此这个操作总结起来就是:增加红色高光和减少蓝色高光。如下2图。
下图是改变后的图像,已经有很明显的金黄效果了。
然后在RGB综合通道中再作一些调整,让原本属于暗调和中间调的部分下降一点,暗一
些以衬托天空。将高光部分的天空再加亮一些。如下左图。这样就得到了很灿烂的黄昏颜色。
2. 什么是路径
路径是PhotoShop三大基础之三
究竟什么是路径呢,它有什么意义和作用呢,
“路径”在PHOTOSHOP中是使用贝赛尔曲线所构成的一段闭合或者开放的曲线段。贝赛尔是1962年法国雷诺汽车公司的PEB构造的一种以“无穷相近”为基础的参数曲线,以此曲线为基础,完成了一种曲线与曲面的设计系统UNISURF,并于1972年在该公司应用。贝赛尔的方法将函数无穷逼近同集合表示结合起来,使得设计师在计算机上绘制曲线就象使用常规作图工具一样得心应手。
这里我们用制作宝马车标志来简单说明路径的使用。先看一下效果图:
怎么样,还不错吧,好,让我们开始吧~
