PPT母版的使用和常见操作
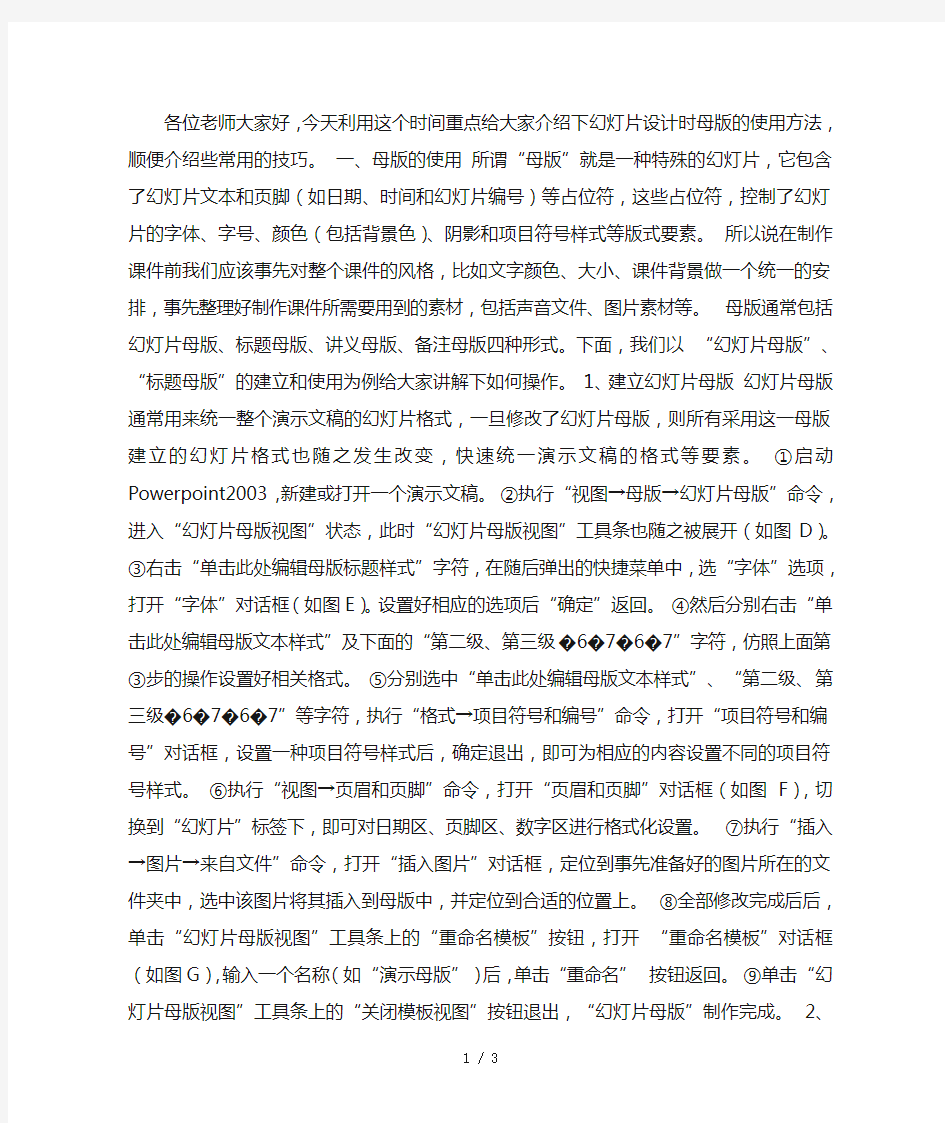
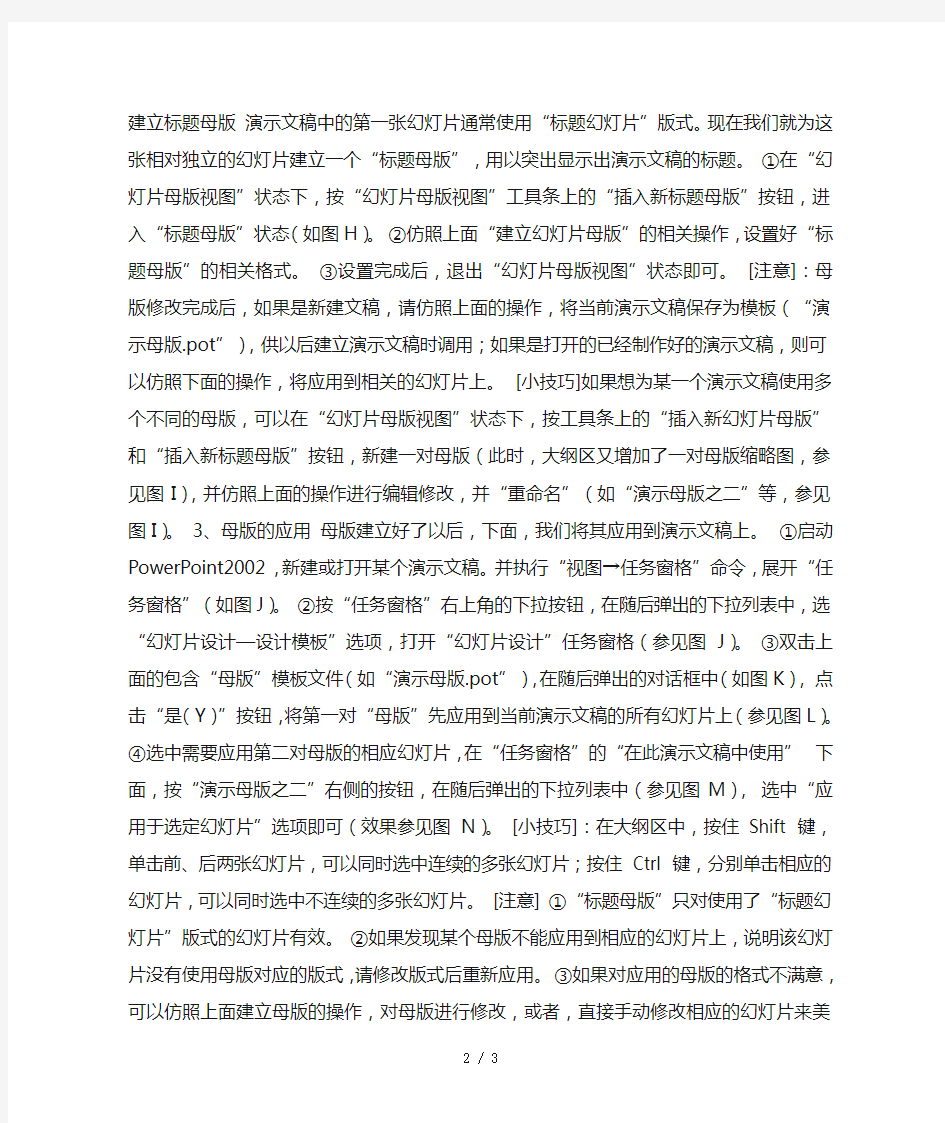
各位老师大家好,今天利用这个时间重点给大家介绍下幻灯片设计时母版的使用方法,顺便介绍些常用的技巧。一、母版的使用所谓“母版”就是一种特殊的幻灯片,它包含了幻灯片文本和页脚(如日期、时间和幻灯片编号)等占位符,这些占位符,控制了幻灯片的字体、字号、颜色(包括背景色)、阴影和项目符号样式等版式要素。所以说在制作课件前我们应该事先对整个课件的风格,比如文字颜色、大小、课件背景做一个统一的安排,事先整理好制作课件所需要用到的素材,包括声音文件、图片素材等。母版通常包括幻灯片母版、标题母版、讲义母版、备注母版四种形式。下面,我们以“幻灯片母版”、“标题母版”的建立和使用为例给大家讲解下如何操作。 1、建立幻灯片母版幻灯片母版通常用来统一整个演示文稿的幻灯片格式,一旦修改了幻灯片母版,则所有采用这一母版建立的幻灯片格式也随之发生改变,快速统一演示文稿的格式等要素。①启动Powerpoint2003,新建或打开一个演示文稿。②执行“视图→母版→幻灯片母版”命令,进入“幻灯片母版视图”状态,此时“幻灯片母版视图”工具条也随之被展开(如图D)。③右击“单击此处编辑母版标题样式”字符,在随后弹出的快捷菜单中,选“字体”选项,打开“字体”对话框(如图E)。设置好相应的选项后“确定”返回。④然后分别右击“单击此处编辑母版文本样式”及下面的“第二级、第三级?6?7?6?7”字符,仿照上面第③步的操作设置好相关格式。⑤分别选中“单击此处编
辑母版文本样式”、“第二级、第三级?6?7?6?7”等字符,执行“格式→项目符号和编号”命令,打开“项目符号和编号”对话框,设置一种项目符号样式后,确定退出,即可为相应的内容设置不同的项目符号样式。⑥执行“视图→页眉和页脚”命令,打开“页眉和页脚”对话框(如图F),切换到“幻灯片”标签下,即可对日期区、页脚区、数字区进行格式化设置。⑦执行“插入→图片→来自文件”命令,打开“插入图片”对话框,定位到事先准备好的图片所在的文件夹中,选中该图片将其插入到母版中,并定位到合适的位置上。⑧全部修改完成后后,单击“幻灯片母版视图”工具条上的“重命名模板”按钮,打开“重命名模板”对话框(如图G),输入一个名称(如“演示母版”)后,单击“重命名” 按钮返回。⑨单击“幻灯片母版视图”工具条上的“关闭模板视图”按钮退出,“幻灯片母版”制作完成。 2、建立标题母版演示文稿中的第一张幻灯片通常使用“标题幻灯片”版式。现在我们就为这张相对独立的幻灯片建立一个“标题母版”,用以突出显示出演示文稿的标题。①在“幻灯片母版视图”状态下,按“幻灯片母版视图”工具条上的“插入新标题母版”按钮,进入“标题母版”状态(如图H)。②仿照上面“建立幻灯片母版”的相关操作,设置好“标题母版”的相关格式。③设置完成后,退出“幻灯片母版视图”状态即可。 [注意]:母版修改完成后,如果是新建文稿,请仿照上面的操作,将当前演示文稿保存为模板(“演示母版.pot”),供
以后建立演示文稿时调用;如果是打开的已经制作好的演示文稿,则可以仿照下面的操作,将应用到相关的幻灯片上。 [小技巧]如果想为某一个演示文稿使用多个不同的母版,可以在“幻灯片母版视图”状态下,按工具条上的“插入新幻灯片母版”和“插入新标题母版”按钮,新建一对母版(此时,大纲区又增加了一对母版缩略图,参见图I),并仿照上面的操作进行编辑修改,并“重命名”(如“演示母版之二”等,参见图I)。 3、母版的应用母版建立好了以后,下面,我们将其应用到演示文稿上。①启动PowerPoint2002,新建或打开某个演示文稿。并执行“视图→任务窗格”命令,展开“任务窗格”(如图J)。②按“任务窗格”右上角的下拉按钮,在随后弹出的下拉列表中,选“幻灯片设计—设计模板”选项,打开“幻灯片设计”任务窗格(参见图J)。③双击上面的包含“母版”模板文件(如“演示母版.pot”),在随后弹出的对话框中(如图K),点击“是(Y)”按钮,将第一对“母版”先应用到当前演示文稿的所有幻灯片上(参见图L)。④选中需要应用第二对母版的相应幻灯片,在“任务窗格”的“在此演示文稿中使用” 下面,按“演示母版之二”右侧的按钮,在随后弹出的下拉列表中(参见图M),选中“应用于选定幻灯片”选项即可(效果参见图N)。 [小技巧]:在大纲区中,按住Shift 键,单击前、后两张幻灯片,可以同时选中连续的多张幻灯片;按住Ctrl 键,分别单击相应的幻灯片,可以同时选中不连续的多张幻灯片。 [注意] ①“标题
母版”只对使用了“标题幻灯片”版式的幻灯片有效。②如果发现某个母版不能应用到相应的幻灯片上,说明该幻灯片没有使用母版对应的版式,请修改版式后重新应用。③如果对应用的母版的格式不满意,可以仿照上面建立母版的操作,对母版进行修改,或者,直接手动修改相应的幻灯片来美化和修饰你的演示文稿。二、一些技巧 1、添加、修改版权通过以上学习母版的使用,我们应该注意到了一些课件往往是在母版中注明自己的版权,那么我们修改的时候可以通过修改母版来达到修改版权的目的,当然如果版权是在图片中体现的话就得利用其它工具进行辅助修改。 2、声音、影像的使用点击“插入”->“影片和声音”->“文件中的声音”。需要注意的是 PPT 在播放的时候会在声音文件的指定位置或者 PPT 当前文件夹中去寻找声音文件并按照指定播放方式播放,如果在复制PPT 文件的时候没有一同复制声音文件则播放不出来。一般可以在PPT 首张幻灯片播放的时候利用声音文件做支撑。影像文件类似。 3、添加自定义动画右键点击要添加自定义动画的对象,选择菜单中的“自定义动画”,在右侧的“自定义动画”窗格中点击“添加动画”按钮选择相应的动画类型即可。 4、超级连接的使用选中要设置超级连接的对象,点击“插入”->“超级连接”,然后根据实际需求选择目标位置。需要注意的是超级连接的使用应注意返回的设置,避免死链接。 5、打印幻灯片在讲课的时候也许我们并不知道下张幻灯片是什么内容,此时我们可以将幻灯片打印
出来,但是默认的打印是一张幻灯片一张纸,这样比较浪费纸张,我们可以选择打印讲义,操作方式与一般打印一样,只不过需要在打印对话框中选择“打印内容”为讲义模式即可。
PPT母版的使用和常见操作
各位老师大家好,今天利用这个时间重点给大家介绍下幻灯片设计时母版的使用方法,顺便介绍些常用的技巧。一、母版的使用所谓“母版”就是一种特殊的幻灯片,它包含了幻灯片文本和页脚(如日期、时间和幻灯片编号)等占位符,这些占位符,控制了幻灯片的字体、字号、颜色(包括背景色)、阴影和项目符号样式等版式要素。所以说在制作课件前我们应该事先对整个课件的风格,比如文字颜色、大小、课件背景做一个统一的安排,事先整理好制作课件所需要用到的素材,包括声音文件、图片素材等。母版通常包括幻灯片母版、标题母版、讲义母版、备注母版四种形式。下面,我们以“幻灯片母版”、“标题母版”的建立和使用为例给大家讲解下如何操作。 1、建立幻灯片母版幻灯片母版通常用来统一整个演示文稿的幻灯片格式,一旦修改了幻灯片母版,则所有采用这一母版建立的幻灯片格式也随之发生改变,快速统一演示文稿的格式等要素。①启动Powerpoint2003,新建或打开一个演示文稿。②执行“视图→母版→幻灯片母版”命令,进入“幻灯片母版视图”状态,此时“幻灯片母版视图”工具条也随之被展开(如图D)。③右击“单击此处编辑母版标题样式”字符,在随后弹出的快捷菜单中,选“字体”选项,打开“字体”对话框(如图E)。设置好相应的选项后“确定”返回。④然后分别右击“单击此处编辑母版文本样式”及下面的“第二级、第三级?6?7?6?7”字符,仿照上面第③步的操作设置好相关格式。⑤分别选中“单击此处编
辑母版文本样式”、“第二级、第三级?6?7?6?7”等字符,执行“格式→项目符号和编号”命令,打开“项目符号和编号”对话框,设置一种项目符号样式后,确定退出,即可为相应的内容设置不同的项目符号样式。⑥执行“视图→页眉和页脚”命令,打开“页眉和页脚”对话框(如图F),切换到“幻灯片”标签下,即可对日期区、页脚区、数字区进行格式化设置。⑦执行“插入→图片→来自文件”命令,打开“插入图片”对话框,定位到事先准备好的图片所在的文件夹中,选中该图片将其插入到母版中,并定位到合适的位置上。⑧全部修改完成后后,单击“幻灯片母版视图”工具条上的“重命名模板”按钮,打开“重命名模板”对话框(如图G),输入一个名称(如“演示母版”)后,单击“重命名” 按钮返回。⑨单击“幻灯片母版视图”工具条上的“关闭模板视图”按钮退出,“幻灯片母版”制作完成。 2、建立标题母版演示文稿中的第一张幻灯片通常使用“标题幻灯片”版式。现在我们就为这张相对独立的幻灯片建立一个“标题母版”,用以突出显示出演示文稿的标题。①在“幻灯片母版视图”状态下,按“幻灯片母版视图”工具条上的“插入新标题母版”按钮,进入“标题母版”状态(如图H)。②仿照上面“建立幻灯片母版”的相关操作,设置好“标题母版”的相关格式。③设置完成后,退出“幻灯片母版视图”状态即可。 [注意]:母版修改完成后,如果是新建文稿,请仿照上面的操作,将当前演示文稿保存为模板(“演示母版.pot”),供
如何使用PPT母板
ppt母版怎么用 在PPT文件中,进入到幻灯片母版编辑模式(视图菜单下选择“母版”,再选择“幻灯片母版”),然后直接编辑这个幻灯片母版,设置标题的字体,再通过自定义动画,设置标题的显示效果,其它文字一样设置。编辑好幻灯片母版后,再插入一个新标题母版,同样设置好想要的显示效果,然后退出母版编辑模式(关闭母版视图),回到幻灯片编辑模式,则每张幻灯片效果都会跟幻灯片母版,每张标题幻灯片都会跟标题母版设置的效果一样。 什么是ppt母版 PPT母板就是一个模板,不用每张投影都去修改,只需要修改这一个母板,所有的投影片就都会跟着改变~ 修改方法:视图-母板-讲义片母板 打开PPT母板,怎么那么多格式啊?到底用那一个呢?? PPT母版是一个最基本的概念,首先从字面上来理解,"母"有孕育的意思,即在母版中插入了一张图片,新建的幻灯片同样会保留母版中插入的图片,这也就是PPT母版的根本概念了。那么通常在PPT母版中会设置哪些内容呢?阿里同学总结如下: 1、日期,多在左下角,写明报告的日期,这样每张PPT页面都会包含日期的信息;
2、版权信息,譬如作报告的单位或个人的名称等等; 3、logo,即一个公司或组织的标志性的标签,如Google在奥运会期间的标志; 4、整个PPT报告中的风格背景图片,这个要根据不同的报告内容来选择合适的背景图片; PPT母版应用到指定的ppt 在幻灯片中按右键进入"幻灯片设计" 选中不同的幻灯片,在你设计好的母版右边的三角箭头中选择"应用 于选定幻灯片"即可实现在不同的幻灯片中应用不同的母版. 如果想将你设计的母版用于其它PPT,可将文件另存为"演示文稿设 计母版"即可在其它文件中调用你的母版. 怎么把PPT母版换掉 打开幻灯片母板,直接把那个幻灯片母版复制过来,然后再应用一下即可。 关于PPT母版的问题 没有技术含量的做法—— 视图,母版,幻灯片母版,左侧缩略图位置选中任一张(光标定位),ctrl+A(全选),ctrl+C(复制),关闭母版视图,还是光标定位
PPT模板应用修改大全
怎样将别人的幻灯片插入到自己的PPT中 怎样将别人的幻灯片插入到自己的PPT中: 我们在制作演示文档时,从别人的PPT里借鉴几页是常有的事,不过一页一页地复制比较麻烦,能不能直接把别人的幻灯片插入到自己的PPT里呢?? 用PowerPoint 2007打开要编辑的PPT文件;选择“开始→幻灯片→新建幻灯片”,在下拉列表中选择“重用幻灯片”;在编辑区右侧的“重用幻灯片”任务窗格中,点击“浏览”,选择“浏览文件”打开别人的PPT文件;如图所示,别人PPT文件中的所有幻灯片就显示在“重用幻灯片”任务窗格中了,在编辑区左侧的窗格中选择插入的位置,“重用幻灯
片”窗格选择需要的幻灯片,单击即可插入。 注意,要使插入进来的幻灯片保持原有的格式,必须选择“重用幻灯片”窗格下方的“保留原格式”复选框,这样,别人的幻灯片就“原汁原味”地插入进来了。 PPT模板应用修改大全 大家可能经常需要做一些PPT文档,但真正想把幻灯片做好并不是一件简单的事情。其实我们可以充分利用别人现成的PPT模板,在其基础上略做修改即可。还记得加厚老师对我们进行ppt培训的时候就强调——善用模板。模板的应用是很难把握的,所以我们在制作ppt的时候也尽量不用模板,尽管有些模板真的是非常精美。但是最近有老师询问关于模板的修改问题,有的时候为了节省时间,模板的应用还是非常方便的,但是有时候不大合适,就要进行小小的改动,在这里—— 首先、向大家介绍一个简单的找PPT模板的方法: 登陆“一搜”的主页(https://www.360docs.net/doc/952541604.html,),直接输入你想要找的方案,如“市场推广”。然后点击“搜一搜”,打开的结果页面右侧会显示“按照格式筛选结果”功能栏,其中有专业文档、Word 、PPT 和PDF 四个选项。点击任何一个选项,“一搜”就会在搜索结果中按要求进行筛选。当然,我们要找的是PPT文档,点击“PPT”后,一搜会
使用PPT2013制作PPT模板及应用
使用PPT2010制作PPT模板并使用 1点击幻灯片母版视图 新建PPT文件,点击【视图】选择【幻灯片母版视图】,见下图1。 图1.点击幻灯片母版视图 1.1进入幻灯片母版视图 如下图2所示。其中红线框内的是母版。
图2.进入母版视图 备注:在此母版内做的更改,将应用在每一个版式中。 1.2添加背景图 点击【背景样式】,选择【背景格式】,如下图3所示 图3.点击背景格式 1.3选择背景图片 在右侧设置背景格式中选择【图片或文理填充】,在下方【插入图片】处点击【文件】标题选择要做为背景的图片,选择好图片后,将透明度设置为80%(可以根据自己需要自由设置),如下图4所示。
图4.设置背景图片 1.4添加logo 将作为Logo的图片直接复制到母版上,或者使用插入图片的方式添加到母版上即可。 图5.设置logo 目前已经完成了母版模板的制作,下面将开始进行子版的模板的
制作。 2制作标题幻灯片模板 标题幻灯片是一个PPT展示出来的第一页,好的标题页可以做到先声夺人,让人具有耳目一新。 2.1添加前景图 在母版中我们添加了背景图,现在我们在标题页中可以在母版的背景图基础上,添加前景图。麻椒大叔在这里只介绍添加的方法,创意部分就留给小伙伴自由发挥了。 点击【插入】-【图片】,选择要作为前景图的图片,点击【插入】借款。 图6.添加前景图 3制作幻灯片内容模板 制作完标题幻灯片版式后,接下来可以制作幻灯片内容版式。在左侧我们可以看到在标题版式下还有许多的版式。这是系统给出的内
容版式,可以在这上面进行修改,也可以进行自定义模板。 3.1制作自定义内容模板。 在左侧的标题幻灯片版式下插入一张新的版式,点击右键,重命名版式为“标题和内容版式”。 在【幻灯片母版】下【插入占位符】选项内容有很多的占位符。这些可以根据实际需要自由添加。如下图7。 图7.插入占位符图 根据对这个页面的思路,插入合适的占位符。如下图8。在这个版式中,第一部分是上部的标题部分,这里可以通过勾选【幻灯片母版】下的【标题】选择框来实现。第二部分是标题下面左边的图片,这可以通过添加占位符实现。第三部分是标题下面右边的图片,也可以通过添加占位符实现。
ppt母版制作和使用
母版的使用 所谓“母版”就是一种特殊的幻灯片,她包含了幻灯片文本和页脚(如日期、时间和幻灯片编号)等占位符,这些占位符,控制了幻灯片的字体、字号、颜色(包括背景色)、阴影和项目符号样式等版式要素。 母版通常包括幻灯片母版、标题母版、讲义母版、备注母版四种形式。下面,我们就来看看“幻灯片母版”和“标题母版”两个主要母版的建立和使用。 1、建立幻灯片母版 幻灯片母版通常用来统一整个演示文稿的幻灯片格式,一旦修改了幻灯片母版,则所有采用这一母版建立的幻灯片格式也随之发生改变,快速统一演示文稿的格式等要素。 ①启动Powerpoint2002,新建或打开一个演示文稿。 ②执行“视图→母版→幻灯片母版”命令,进入“幻灯片母版视图”状态,此时“幻灯片母版视图”工具条也随之被展开(如图D)。 ③右击“单击此处编辑母版标题样式”字符,在随后弹出的快捷菜单中,选“字体”选项,打开“字体”对话框(如图E)。设置好相应的选项后“确定”返回。
④然后分别右击“单击此处编辑母版文本样式”及下面的“第二级、第三级……”字符,仿照上面第③步的操作设置好相关格式。 ⑤分别选中“单击此处编辑母版文本样式”、“第二级、第三级……”等字符,执行“格式→项目符号和编号”命令,打开“项目符号和编号”对话框,设置一种项目符号样式后,确定退出,即可为相应的内容设置不同的项目符号样式。 ⑥执行“视图→页眉和页脚”命令,打开“页眉和页脚”对话框(如图F),切换到“幻灯片”标签下,即可对日期区、页脚区、数字区进行格式化设置。 ⑦执行“插入→图片→来自文件”命令,打开“插入图片”对话框,定位到事先准备好的图片所在的文件夹中,选中该图片将其插入到母版中,并定位到合适的位置上。 ⑧全部修改完成后后,单击“幻灯片母版视图”工具条上的“重命名模板”按钮,打开“重命名模板”对话框(如图G),输入一个名称(如“演示母版”)后,单击“重命名”按钮返回。
ppt模板下载后怎么用
ppt模板下载后怎么用 是母版吗?,ppt文件,你就直接把他放到c:\program Files\Microsoft Office\Templates\Presentation Designs 下面就可以了,然后你新建一个ppt在幻灯片设计栏下方点预览导入你的母版就可以了 或者直接打开下载的ppt模板,然后在模板里面新建就可以了。然后设计好ppt,另存为,如果制作一个ppt模板需要不同的模板,可以从下载的模板中复制到需要的模板中去。或者参考第一种方法。 如下是详细内容: PPT模板如何用: 学PowerPoint模板技巧 PowerPoint模板的应用可能不被人注意。如果能巧妙地利用PowerPoint模板,就可以为我们带来极大的方便,提升我们的工作效率。 灵活调用模板 PowerPoint提供的模板非常丰富,可以根据需要灵活选用:选择“文件”→“新建”,在打开的任务窗格中可以看到它提供了“新建”、“根据现有演示文稿新建”和“根据模板新建”三种调用模板的方式。 “新建”下又有“根据设计模板”和“根据内容提示向导”等方式。而单击“根据现有演示文稿新建”下的“选择演示文稿”,可以将现有演示文稿作为模板建立新文件。“根据模板新建”下则有“通用 模板”和“https://www.360docs.net/doc/952541604.html,上的模板”等多种选择,单击“通用模板”可以打开“模板”
对话框,选用系统安装的各种模板。网络模板上文已经做过介绍,这里不再重复。 灵活选用幻灯片模板 PowerPoint XP之前版本调用模板很死板,演示文稿中的幻灯片只能应用同一种模板。PowerPoint XP对此作了很大的改进,你可以给演示文稿中的幻灯片选用各种模板:首先选中“视图”菜单下的“任务窗格”,打开“幻灯片设计”任务窗格。并在“普通”视图下选中要应用模板的幻灯片(如果有多个幻灯片要应用同一模板,可以按住Ctrl键逐个选择),最后再将鼠标指向任务窗格中显示的某个模板,单击右侧的下拉按钮打开菜单,选择其中的“应用于选定幻灯片”即可。 套用更多的网络模板 PowerPoint XP自身携带的模板总是有限的。不过,可从微软公司的站点免费下载更多的网络模板,选择“文件”→“新建”,然后单击打开的任务窗格下方的“https://www.360docs.net/doc/952541604.html,上的模板”按钮,即可打开该站点上的中文模板库。它包括了“出版和教育”、“办公”、“简报”等十四大类共二百多个模板。只要单击网页上的模板类型链接(如“出版和教育”),就可以在网页上看到该类模板的名称和提供商等内容。按下“预览”按钮即可进行预览,而单击某个模板名称,就会显示“模板最终许可协议”,在接受协议后单击“在PowerPoint中编辑”,IE就会将模板下载到你的硬盘中,并会自动用PowerPoint打开该模板。如果你对模板的效果满意,可以用“另存为”将它保存为模板,以后就可以像普通模板那样方便调用了。 快速应用配色方案
PPT模板下载后如何用
---------------------------------------------------------------最新资料推荐------------------------------------------------------ PPT模板下载后如何用 ppt 模板下载后如何用?是母版吗?, ppt 文件,你就直接把他放到c: \program Files\Microsoft Office\Templates\Presentation Designs 下面就可以了,然后你新建一个 ppt 在幻灯片设计栏下方点预览导入你的母版就可以了或者直接打开下载的 ppt 模板,然后在模板里面新建就可以了。 然后设计好 ppt,另存为,如果制作一个 ppt 模板需要不同的模板,可以从下载的模板中复制到需要的模板中去。 或者参考第一种方法。 如下是详细内容: PPT 模板如何用: 学 PowerPoint 模板技巧 PowerPoint 模板的应用可能不被人注意。 如果能巧妙地利用 PowerPoint 模板,就可以为我们带来极大的方便,提升我们的工作效率。 灵活调用模板 PowerPoint 提供的模板非常丰富,可以根据需要灵活选用: 选择文件新建,在打开的任务窗格中可以看到它提供了新建、根据现有演示文稿新建和根据模板新建三种调用模板的方式。 新建下又有根据设计模板和根据内容提示向导等方式。 而单击根据现有演示文稿新建下的选择演示文稿,可以将现有 1 / 8
演示文稿作为模板建立新文件。 根据模板新建下则有通用模板和Microsoft. com 上的模板等多种选择,单击通用模板可以打开模板对话框,选用系统安装的各种模板。 网络模板上文已经做过介绍,这里不再重复。 灵活选用幻灯片模板 PowerPoint XP 之前版本调用模板很死板,演示文稿中的幻灯片只能应用同一种模板。 PowerPoint XP 对此作了很大的改进,你可以给演示文稿中的幻灯片选用各种模板: 首先选中视图菜单下的任务窗格,打开幻灯片设计任务窗格。 并在普通视图下选中要应用模板的幻灯片(如果有多个幻灯片要应用同一模板,可以按住 Ctrl 键逐个选择) ,最后再将鼠标指向任务窗格中显示的某个模板,单击右侧的下拉按钮打开菜单,选择其中的应用于选定幻灯片即可。 套用更多的网络模板 PowerPoint XP 自身携带的模板总是有限的。 不过,可从微软公司的站点免费下载更多的网络模板,选择文件新建,然后单击打开的任务窗格下方的Microsoft. com 上的模板按钮,即可打开该站点上的中文模板库。 它包括了出版和教育、办公、简报等十四大类共二百多个模板。
幻灯片母版详解及使用
幻灯片母版详解及使用 作者:佚名文章来源:且行资源点击数:343 更新时间:2011-7-17 一、什么是幻灯片的母版 幻灯片母版你可以这样题解。 如果你学习过photoshop 和flash 之类的软件,一定知道图层这个概念,幻灯片母版就是幻灯片最下面的一个图层,幻灯片也相当于一个图层。 所以我们最终看到的幻灯是两个图层叠加在一起的效果。 如果你不了解图层的概念,你可以这样理解幻灯片母版,每一张幻灯片最下面都有一个幻灯片母版,平时我们做幻灯片,幻灯片的母版是空的,所以我们没有意识到他的存在。 二、为什么使用幻灯片母版 因为每一张幻灯片都会自动带上幻灯片母版,所以使用幻灯版的最大好处就是可以把每一张幻灯上都有的东西抽取出来,集中放到母版上,这样方便编辑和管理。 幻灯片的修改是一对一的修改,你改一个幻灯片,只是当前幻灯片有效。 幻灯片母版的修改是一对多的修改,你修改了母版,所有应用了母版的幻灯片都有效。 所以幻灯片母版一般被使用来: 1 添加幻灯片的附加信息,如版权张数修改日期等 2 幻灯片的界面设计 3 幻灯片的整体导航(链接) 三、母版有哪些类型,各自有什么作用 母版有3 种类型: 讲义母版:一般不会设置,幻版片按讲义打印时,才会以讲义母版的样式进行
打印。 备注母版:只对幻灯片的备注起作用 幻片片母版:对幻灯片起作用,这也是我们主要设计的地方和要讲解的地方。 四、幻灯片母版如何用 记住一点:幻版片母版只能在幻灯片母版视图下才能修改。 幻灯片母版包括: 标题母版:如果设定了标题母版,那么在普通视图里插入的标题幻灯片会应用这个母版效果,记住只对标题幻灯片有效(标题幻灯片是幻灯片的版式):针对powerpoint200 3及以前版本。 新版的powerpoint2007 所有的幻灯片版式都有自己的母版了。每一种版式的母版与其所对应的版式幻灯片有效。 看下图:
ppt模板下载后使用技巧
ppt模板下载后怎么用 学PowerPoint模板技巧 PowerPoint模板的应用可能不被人注意。如果能巧妙地利用PowerPoint模板,就可以为我们带来极大的方便,提升我们的工作效率。 灵活调用模板 PowerPoint提供的模板非常丰富,可以根据需要灵活选用:选择“文件”→“新建”,在打开的任务窗格中可以看到它提供了“新建”、“根据现有演示文稿新建”和“根据模板新建”三种调用模板的方式。 “新建”下又有“根据设计模板”和“根据内容提示向导”等方式。而单击“根据现有演示文稿新建”下的“选择演示文稿”,可以将现有演示文稿作为模板建立新文件。“根据模板新建”下则有“通用 模板”和“https://www.360docs.net/doc/952541604.html,上的模板”等多种选择,单击“通用模板”可以打开“模板”对话框,选用系统安装的各种模板。网络模板上文已经做过介绍,这里不再重复。 灵活选用幻灯片模板 PowerPoint XP之前版本调用模板很死板,演示文稿中的幻灯片只能应用同一种模板。PowerPoint XP对此作了很大的改进,你可以给演示文稿中的幻灯片选用各种模板:首先选中“视图”菜单下的“任务窗格”,打开“幻灯片设计”任务窗格。并在“普通”视图下选中要应用模板的幻灯片(如果有多个幻灯片要应用同一模板,可以按住Ctrl键逐个选择),最后再将鼠标指向任务窗格中显示的某个模板,单击右侧的下拉按钮打开菜单,选择其中的
“应用于选定幻灯片”即可。 套用更多的网络模板 PowerPoint XP自身携带的模板总是有限的。不过,可从微软公司的站点免费下载更多的网络模板,选择“文件”→“新建”,然后单击打开的任务窗格下方的“https://www.360docs.net/doc/952541604.html,上的模板”按钮,即可打开该站点上的中文模板库。它包括了“出版和教育”、“办公”、“简报”等十四大类共二百多个模板。只要单击网页上的模板类型链接(如“出版和教育”),就可以在网页上看到该类模板的名称和提供商等内容。按下“预览”按钮即可进行预览,而单击某个模板名称,就会显示“模板最终许可协议”,在接受协议后单击“在PowerPoint中编辑”,IE就会将模板下载到你的硬盘中,并会自动用PowerPoint打开该模板。如果你对模板的效果满意,可以用“另存为”将它保存为模板,以后就可以像普通模板那样方便调用了。 快速应用配色方案 不知道大家注意过没有,在PowerPoint中的“配色方案”其实是一种特殊的模板,如果你想将某个配色方案应用于多个幻灯片,可以按住Ctrl键选中“幻灯片”窗口中的多个幻灯片,然后单击“幻灯片设计”任务窗格中的“配色方案”,最后单击任务窗格中你喜欢的“配色方案”,则所选幻灯片就会使用这个配色方案。如果你想将设计模板、动画方案或文字版式快速应用于多个幻灯片,也可以使用这个技巧。 右键新建自己的文件 先进入C:\Documents and Settings\名\Templates文件夹下,右击,选择“新
幻灯片母版应用
一、什么是幻灯片母版 演示文稿一般都有统一的背景,通过幻灯片母版可以设置统一的背景、字体、颜色。其实,每张幻灯片都有“一个妈妈”(母版),平常我们没有修改,这个妈妈就只是一片空白。 二、如何修改幻灯片母版 1.幻版片母版只能在幻灯片母版视图下才能修改。 1、点击视图 2、选择幻灯片母版 3、选择需修改的版式 2.幻灯片母版包括“1个基础母版+11个具体版式”。第一个是基础母版,是其他11个具体版式的基础。第二个是标题版式,第一张幻灯片(封面)会自动套用该版式。第三个是“标题与内容”版式,第二张幻灯片开始都套用该版式。
1.基础母版:修改后,下面所 有版式会跟着更改。 2.标题版式:封面(第一张 幻灯片)会自动套用该版式 3.标题与内容版式:从第二 张幻灯片开始套用此版式 4.下面还有十几种版式… 3.在“基础母版”中插入一张背景图。注意:所有具体版式的背景都会自动更改。 1.选中“基础母版”,插入图片 2.其他版式的背景都会自动更改 4.若你认为标题版式中的背景不好看,可以选中标题版式,重新插入背景图。注意:在具体版式中更改,不会影响其他版式。
选择标题版式, 插入一张新背景 5.若幻灯片母版更改完毕,就需要关闭母版视图 1.点击幻灯片母版 2.点击关闭母版视图 三、幻灯片母版的应用 1.关闭母版视图之后,新建多张张幻灯片,第一张幻灯片会自动套用“标题”版式,第二张幻灯片开始全部自动套用“标题与内容”版式。
2.若要更改某张幻灯片的版式,可以通过[右键]-[版式]来重新选择。 1.选中需要更改 版式的幻灯片 2.右键后,选择版式 3.选定一个新的版式 1.封面会自动套用标题版式 2.第二张幻灯片开始自动套用“标题与内容”版式
PPT母版的分类与如何制作幻灯片母版和怎么保存为模板及应用
PPT母版的分类与如何制作幻灯片母版和怎么保存为模板及应用 电脑技术角 18-12-2322:51 在PPT(即PowerPoint)中,母版分为幻灯片母版、讲义母版和备注母版,制作它们通常包含母版与版式的添加、删除、重命名与调整顺序,占位插入与设置,主题设置,字体和颜色设置,效果和背景样式设置,大小设置,保存为模板和应用到新演示文稿与已有演示文稿中。以下就是PPT如何制作幻灯片母版和怎么保存为模板及应用它们的具体操作方法,操作中所用PowerPiont 版本为2016。 一、PPT母版分类及作用 母版是存储版式、主题、背景和幻灯片大小等信息的模板,主要作用是便于修改幻灯片,如果要修改幻灯片特别是修改多个,只要修改母版,则所有使用该母版的幻灯片随之修改,不必一个个修改。 PPT共有三类母版,分别为幻灯片母版、讲义母版和备注母版;其中幻灯片母版用于保存演示文稿外观样式信息,包括版式、占位符、主题、背景、字体字号、字体颜色、背景效果和幻灯片大小;讲义母版用于将多个幻灯片集中到一个页面以便于打印;备注母版用于保存备注的样式信息,可设置的信息与幻灯片母版相似。 二、PPT如何制作幻灯片母版 (一)母版的添加、删除、重命名与调整顺序
1、进入幻灯片母版。打开PPT,新建一个空白演示文稿,选择“视图”选项卡,单击“幻灯片母版”,则进入母版编辑状态;操作过程步骤,如图1所示: 图1 2、添加版式和幻灯片母版。默认情况下,左边只有一个母版,每个母版共有11 个版式,但它们都可以自由添加,操作方法如图2所示:
图2 操作说明:在要添加版式的位置(两版式之间有空白处)单击右键,例如在第一个版式上面右键a,在弹出的菜单中选择“插入版式”,则在第一个版式上插入一个版式;继续在同样的位置单击右键,在弹出的菜单中选择“插入幻灯片母版”,则新添加母版2。 3、调整顺序 A、调整版式顺序。一次调整一个与多个,单击要调整的版式(例如第一个)选中它,按住鼠标左键,往下拖,当橙色的细线到达第 2 个版式下面后放开左键,则第一个版式排到第 2 位;一次调整多个版式,选中第 2 个版式,按住Shift 键,单击第3 个版式,把它们选中,同样按住鼠标,拖到具体位置即可;操作过程步骤,如图3所示:
幻灯片母版怎么设置
我们在观看幻灯片的时候首先吸引我们眼球的就是那“华丽”的背景,最主要的是每张幻灯片的背景都一样,其实这种“华丽”的幻灯片你也可以做到,只需自己设计一个母版,并应用它即可,下面就一起来看看幻灯片的母版怎么设置吧。 方法/步骤 1. 1 首先我们需要下载幻灯片制作工具,其实在安装操作系统的时候已经为你内置了这种工具,就是三大办公软件之一的Power point,一般的版本都是2003,当然2007和2010版本也已经出来了,如果你想要使用最新的版本,可以自行下载安装,小编就使用默认的2003版本了。 2. 2 我们打开开始菜单,找到所有程序,移动到microsoft office,然后点击power point 2003,点击进入软件之后,找到视图菜单,点击它,然后找到母版选项,点击幻灯片母版,这样我们进入到了幻灯片母版编辑界面。
3. 3 然后我们来进行母版的简单编辑,首先我们来编辑标题的样式,默认的标题是宋体,字号是44号,颜色是黑色,为了区别以前的样式,我们把新的标题样式设置为楷体,24号字,字体的颜色就使用红色,完成设置后我们关闭母版视图看看效果。
4. 4 怎么样我们设置的样式是不是生效了呀,除了标题之外,我们还可以设置内容,日期,页脚等样式,例如我们为制作的幻灯片添加一个制作时间,页脚区添加一个版权声明,然后我们关闭母版视图,看看效果。
5. 5 有些朋友可能会问了,我设计好了母版真的能够应用于其他的幻灯片吗,我们可以试验一下,我们在幻灯片处右击,然后点击新幻灯片,便可新建一个幻灯片,这是我们就可以进行对比了,是不是跟我们刚才制作的母版的样式一样呢。
