Word2010中如何插入可以随意拖动改变字体大小的艺术字

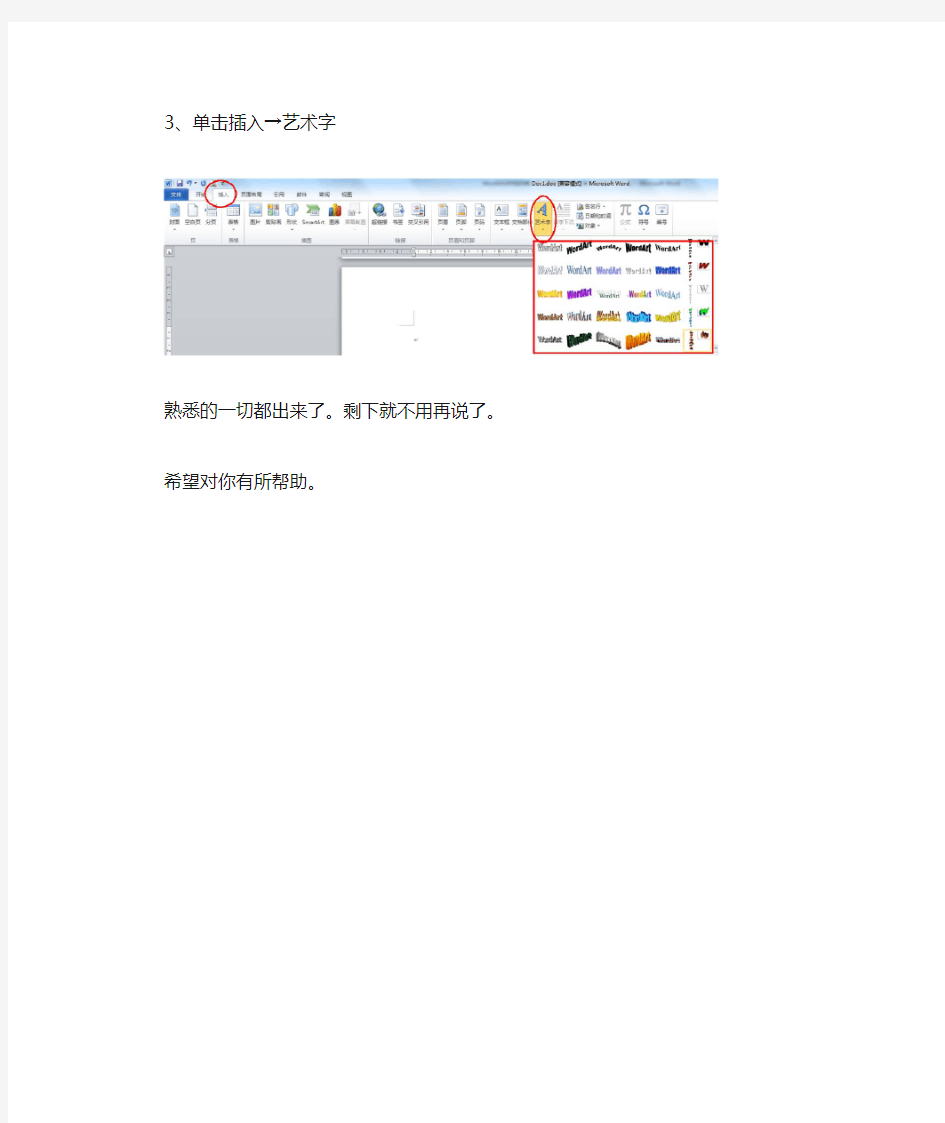
Word2010中如何插入可以随意拖动改变字体大小的
艺术字
用惯了Word2003插入艺术字的朋友们,在使用Word2010进行艺术字设置和打印时,发现以前通过拖动改变艺术字大小的方法不灵了。
怎么办呢?难道要安装2个版本的Word?
通过摸索,发现一个非常简单的方法,可以让我们继续在Word2010中继续像在Word2003中一样通过拖动来改变艺术字的大小。
方法是:
1、新建一个文档,直接保存,文件名随意,文件类型为:Word97-2003文档。
2、关闭这个文件,重新打开这个文档。
3、单击插入→艺术字
熟悉的一切都出来了。剩下就不用再说了。希望对你有所帮助。
《如何在WORD中插入艺术字》教案
《插入艺术字》教学设计 安徽省舒城县春秋中心学校徐平平 教学目标: (1)知识目标:掌握插入艺术字的方法,学会插入艺术字,并能对其进行简单调整,能简单运用艺术字的设置方法设 计个性作品。 (2)能力目标:通过学生的尝试操作,提高自主探索的学习能力, 培养学生审美情趣和语言表达能力。 (3)发展目标:发展个人爱好,增进与他人的交往合作,激发学生 的学习兴趣。 教学重点、难点: 掌握插入艺术字的方法,能对艺术字进行简单调整。 内容分析: 对于七年级学生来说,插入艺术字,是比较简单的。但对于艺术字的属性调整,却比较难掌握。艺术字的学习对以后进行图片、自选图形的学习有很大借鉴作用。对于学习艺术字,我准备分三步来完成: (1)第一步是如何插入艺术字; (2)第二步是对艺术字的位置、大小、颜色、形状等方面的调整;(3)第三步使用艺术字为电脑小报设计刊头和版块标题。
教学准备: 1、多媒体网络教室 2、学习环境(多媒体课件) 教学过程 一、引言 1、[教师]同学们,你们平时喜欢看报纸吗?经常看哪些报纸呢? (茂名日报,南方日报等) [教师]课件展示几份电脑小报,比起同学们平时看的报纸它们有什么不同? (漂亮,彩色的,形式活泼等) [教师]通过同学们今后的学习,也能做出这样漂亮的电脑小报,你们想做吗? [教师]课件展示一份电脑小报的刊头和版块标题,今天我们就来学习电脑小报刊头和版快标题的做法。 2、课件出示课题:插入艺术字。 意图: 通过展示报纸的刊头和版块标题引出课题,起到欣赏和示例的作用。通过欣赏新的艺术字作品引出任务目标,激发学生探索欲望,从而使之在完成任务的过程中更为主动地获得知识,提高能力,实现学习目标。
2020职称计算机考试模拟题:word2003艺术字试题
2020职称计算机考试模拟题:word2003艺术字试 题 1.要求:利用“艺术字”工具栏,将当前艺术字文字更改为“计 算机职称考试”:[视图/工具栏/艺术字](或右击→显示“艺术字”工 具栏)→艺术字工具栏上的“编辑文字”按钮→改为“计算机职称考 试”→确定 2.要求:利用“艺术字”工具栏,将当前艺术字文字更改为“计 算机职称考试”:艺术字工具栏上的“编辑文字”按钮→直接回车确 认 3.要求:将当前艺术字样式更改为最后一行的第四种:艺术字工 具栏上的“艺术字库”按钮…… 4.要求:⑴在当前WORD文档中,插入艺术字,最后一行最后一种 样式:[插入/图片/艺术字]……⑵设置文字为“博大科技”,行楷, 44号,加粗:文字改为“博大科技”→选中“博大科技”→字体选 “华文行楷”→字号选44→加粗按钮→确定 5.要求:⑴在当前WORD文档中,插入艺术字,第一行第一种样式:略⑵、设置文字为“成都博大”,隶书,40号,加粗:略 6.要求:在当前WORD文档上的当前艺术字中,将艺术字更改为竖 排文字,并设置对齐方式为延伸调整:艺术字工具栏上的“竖排/横排 文字”按钮→“对齐方式”按钮→延伸调整 7.要求:设置当前艺术字的边线为蓝色,实线,1.25磅(无实线,1.25磅的设置),填充颜色选淡蓝色:艺术字工具栏上的“对象”按钮(或右击→设置艺术字格式)→填充颜色选淡蓝→透明度的“0 %”改为“50 %”→线条颜色选蓝色→确定
高5CM,宽5CM,并且旋转50度:右击→设置艺术字格式…… 9.要求:在当前WORD文档上的当前艺术字中,设置艺术字的高度为原来的150%,宽度为120%,并且旋转30度:右击→设置艺术字格式…… 10.要求:利用“艺术字”工具栏,在当前WORD文档上的当前艺术字中,设置艺术字的形状为正三角形:单击当前艺术字→艺术字工具栏上的“艺术字形状”按钮…… 11.要求:在当前WORD文档上的当前艺术字中,设置艺术字为字母高度相同,并且字符间距为很松:艺术字工具栏上的“字母高度相同”按钮→“字符间距”按钮→很松 12.要求:在当前WORD文档上的当前艺术字中,将艺术字更改为横排文字,并设置对齐方式为字母调整:艺术字工具栏上的“竖排/横排文字”按钮→“对齐方式”按钮→字母调整 13.要求:⑴将当前艺术字设置阴影,样式为阴影样式1:绘图工具栏的……⑵阴影颜色为浅绿色:略。 14.要求:⑴设置当前艺术字为阴影样式7;⑵阴影为褐色:略 15.要求:⑴为当前艺术字设置三维样式15:点绘图工具栏上的“三维效果样式”按钮……⑵并设置深度为288磅,方向为平行:点绘图工具栏上的“三维效果样式”按钮→三维设置→三维设置工具栏的“深度”按钮→288磅→“方向”按钮→平行 16.要求:在当前WORD文档上的当前艺术字中,为艺术字设置三维效果,设置为三维样式3,并设置照明角度为左上角,明亮水准为普通:→三维样式3→ →三维设置→三维设置工具栏上的“照明角度”按钮→第1行第1个→ →普通
插入艺术字》教学设计
《插入艺术字》教学设计 教学目标: 1、掌握插入艺术字的方法,学会插入艺术字,并能对其进行简单调整,能简单运用艺术字的设置方法设计个性作品。 2、以学生自主学习为主,小组研究为辅,共同完成学习任务。 3、发展个人爱好,激发学生的学习兴趣。通过学、生的尝试操作,提高自主探索的学习能力,培养学生审美情趣和语言表达能力。 教学重点:插入艺术字的方法。? 教学难点:艺术字的修饰美化。? 教学准备:1、多媒体网络教室2、学习环境(多媒体课件)? 教学流程:? 一、创设情境,激情导入? 有一首歌曲专为北京奥运会而作,这首歌曲由许多位明星共同演唱,你知道吗是什么歌曲吗对是北京欢迎您。今天老师就把这首歌曲名设计成两中字体 你更喜欢哪张为什么(字体形状独特而美观像这样漂亮、有个性的字体我们把它叫做艺术字) 今天我们就来学习插入艺术字。 二、学习插入艺术字? 1、教师示范插入艺术字,老师利用电子教室讲解示范 A、“插入”------“图片”-------“艺术字”。 就弹出一个对话框。 2、单击一种你喜欢的艺术字样式,单击“确定”。
3、输入文字。删去“在此键入你自己的内容”几个字,输入你想要编辑的艺术字文字,单击“字体”可以设置艺术字的字体,在选择适当的字号,单击“确定”按钮。这时,屏幕上就出现了你编辑的艺术字。但是,刚插入的艺术字,默认的环绕方式一般是浮于文字上方的,这样就把下面的文字挡住了,可以在艺术字上单击右键,选择“设置艺术字格式”,可以改变它的环绕效果。 4、学生上机操作 A、两人一组练习 B、学生汇报学习情况,教师点评。 2、你找到了吗是从哪找到的它的图标是什么样的能用你自己的话形容一下吗? 3、还有其它插入艺术字的方法吗? B、绘图-------“插入艺术字”。 师示范儿童节,学生照样 我们知道,打开“插入”菜单,指向图片选项,可以实现艺术字的插入,利用绘图工具栏中的“插入艺术字”按钮同样可以实现艺术字的插入。 三、修饰艺术字? 1、我们己学会了插入艺术字,我们还可以对艺术字进行修饰,使艺术字更有个性。 请观察这个几个修饰后的艺术字。 我们一起来观察看看他们有哪些特点? 41)Word中一个重要的编辑原则是“先选中后操作”。单击文本编辑区中的艺术字,它的周围就会出现8个控制点“□”,表示艺术字已被选中。在选中状态下就可以对艺术字进行编辑调整。? (2)利用“艺术字库”按钮,改变艺术字的样式。?
在文档中插入艺术字教学设计
第二章第六节为日记做个标题 ——在文档中插入艺术字 实验中学王晓艳 学习目标:: (1)掌握插入艺术字的方法 (2)掌握艺术字的编辑和修改(调整)的方法 (3)会利用所学制作有“艺术”的电子小报 学习重点: 插入艺术字的方法的掌握 学习难点: 学会调整艺术字 教学方法: 自主探究、小组合作 课前准备: Word2003文档的艺术字作品、Word2003文档《秋土》 教学过程: 一、设置情景 前面我们已经学习了设置文字的字体,字号以及颜色等美化文字的方法。今天我们还要来学习一种使文字更加漂亮的方法。我们先来看一幅作品: (展示艺术字作品) 同学们看这作品里面的字漂亮不漂亮?你们想不想学?那么它们是怎么做出来的呢?下面就请同学们跟我一起来学习“插入艺术字”。 二、自主探究 任务1、打开WORD文档,找到插入艺术字的方法 1)学生独立自学完成 2)分5小组分别抽查5-8人展示 3)全班讨论展示的方法的可行性,展开质疑与纠错 三、小组合作(一)
任务2、接收WORD文档《秋土》并打开给文档添加艺术字标题:秋土 1)分5小组分别完成,要求: A、1行2列32号黑体 B、2行3列40号隶书 C、3行4列38号楷体…… 2)小组自由交流,讨论完成 3)先完成的同学组内巡查 4)兵教兵的过程,使全员参与并掌握其方法 5)各小组推荐1-2名同学展示 6)评价展示过程与结果 四、小组合作(二) 任务3、讲《秋土》文档末尾的“摘自刘增山秋魂”艺术字调整为和标题同样格式的艺术字 1)小组自由交流,讨论完成 2)先完成的同学组内巡查 3)兵教兵的过程,使全员参与并掌握其方法 4)各小组推荐1-2名同学展示 5)评价展示过程与结果 五、学生交流、并评价本节课所学到的知识 六、课程巩固 练习:利用所学以及网络资源制作“家乡美”电子小报。 七、教学设计意图及评价: 本课的意图是让学生在练习中掌握插入艺术字的方法,大部分学生都能掌握,在对掌握较慢学生的辅导上还需改进,让他们能够掌握插入的方法。对掌握较快的同学可以让他们当小老师,辅导帮助其他同学,同时落实自主学习、小组合作探究的教学方法与过程。让更多的学生自主参与学习并展示自己的成果。教学效果会很好。
word文本框与艺术字教案
图文混排 ——艺术字和文本框的使用方法 教学目标: 学会艺术字使用方法,会利用艺术字工具栏对艺术字进行编辑调整,制作出个性作品。学会文本框的插入方法和编辑方法,熟练在文本框中输入文字。 教学内容: 利用文本框和艺术字进行图文混排,在这个过程中学会WORD文本框与艺术字的使用方法。 教学重点难点: 文本框和艺术字的使用方法,图文混排中文本框合艺术字的搭配使用。 教学环境:1机房 教学过程: 一、引入 以图文混排案例引入利用WORD制作图文混排以及WORD提供的命令菜单和工具。 二、欣赏 让学生欣赏多样的图文混排案例,引发学生动手制作的欲望。 三、教师演示 教师结合案例演示文本框和艺术字的使用方法。点到为止,重在让学生自主探索。 (一)“艺术字”:制作出鲜明的标题。 1.艺术字插入方法:“插入”——“图片”——“艺术字” 2.艺术字编辑方法:单击艺术字,周围出现八个白圈,为尺寸控点,拖得这些控点可以调整艺术字的大小。出现黄色菱形,称为变形菱形,拖动变形菱形,调整艺术字的形状。利用旋转按钮让艺 (二)“文本框”:可以放入文字、图片的容器。 1.文本框的插入方法:“插入”——“文本框”。 2.文本框的编辑方法: ⅰ移动文本框:单击边框选中文本框,拖动文本框。 ⅱ改变文本框大小:单击边框选中文本框,出现控点,拖动控点改变文本框大小。 ⅲ文本框格式:单击边框选中文本框,单击鼠标右键,出现快捷菜单,选择“设置文本框格式”命令。提示学生在操作时主要设置文本框填充色为无色以防覆盖背景图片。 四、学生操作 学生动手操作习题。 五、总结 教师总结课程内容,让学生从感性认识上升到理性认识。 1
文字处理的基本方法(Word)
[文字处理的基本方法(Word)] 一、初识Word2003 1、Word2003的特点:集成化、智能化、网络化。 2、Word2003的启动/退出:①启动:方法一:单击“开始菜单”→程序→Microsoft Office→Microsoft Word2003;方法二:双击桌面上的图标; ②退出:方法一:“文件”→“退出”;方法二:单击关闭按钮;方法三:“Alt+F4”。 二、文章的输入、修改与保存 1、保存:“文件”→保存(或)→选择保存位置和文件名→保存 2、另存为:“文件”→另存为→选择保存位置和文件名→保存 注1:第一次保存时会弹出对话框,提示输入保存位置和文件名,以后则不会,只把最新的内容按原位置和原名保存起来。 注2:如果需要更改保存位置或文件名,则需使用“另存为”,会弹出对话框,要求输入更改后的位置和文件名。注3:Word2003 文件的类型为.DOC文件,即扩展名为.DOC。 3、文档的编辑 a、打开:“文件”→“打开” b、选定文字 选定指定内容:拖动左键。 ㈡、选定一句:双击左键。 ㈢、选定一行:鼠标移到左侧空白处,单击左键。
㈣、选定一段:①鼠标移到左侧空白处,双击左键;②在段落中三击左键。 ㈤、选定全文:①Ctrl+A或“编辑”→“选择全文”②鼠标移到左侧空白处,三击左键。 ㈥、撤销选定:在文本区任何位置单击左键。 4、Word2003有两种编辑方式:插入(增加内容时原文不减少)和改写(光标后的原文被新增内容所替代)用Insert键切换。 5、文字的移动 ①用鼠标:选定,拖放到目标位置。 ②用菜单或工具栏:选定→“剪切”→移动光标到目标位置→“粘贴” 6、文字的复制 ①用鼠标:选定,按住Ctrl键拖放到目标位置。 ②用菜单或工具栏:选定→“复制”→移动光标到目标位置→“粘贴” 7、查找/替换:“编辑”→“查找”/“替换” 8、插入图像:“插入”→“图像”→通过“搜寻”找到要插入的图象→“打开”。 ①、改变图像的位置:拖动图像 ②、改变图像的大小:选中(单击)图像,拖动边框 ③、改变绕排方式:选中图像,单击右键,选择“绕排方式”→两边绕排/只绕排一边/两边不绕排……… ④、删除图像:选中图像,单击右键→“删除” 9、插入表格:“插入”→“表格”→绘制表格
在幻灯片中插入艺术字教案
第八课精彩的艺术字 执教者:解东二小靳兵 教学目标: 一、知识目标 1、学会在幻灯片中插入艺术字从而美化幻灯片 2、对插入的艺术字进行编辑(改变颜色、位置等) 二、情感目标 1、通过学生对插入艺术字的操作,让学生在动手操作的同时发现问题,从而培养学生在上机操作时,认识到在插入图形时出现的实际问题,增强学生学好信息技术的信心和积极性。 2、通过《世界地球日》对学生进行保护地球的思想教育。 教学重点: 1、插入艺术字 2、修改艺术字 教学难点: 掌握选定工具使用方法,利用多种工具对艺术字进行更改。 教学准备: 1、制作好范例 2、多媒体网络教室 教学方法: 范例教学法、任务驱动式教学法 教学年级:六年级 使用教材版本:河南省基础教育教学研究室编写的《信息技术》六年级下册 教学过程: 一、创设情境导入新课 师:今天是4月7日?再过十几天就是4月22日, 4月22日是什么日子呢?生答。如果生答不出来。师答是“世界地球日”。为什么设立世界地球日呢?
地球是人类的共同家园,但人类的活动却对地球造成了严重的破坏。由此引发的极地冰盖融化、海平面上升等问题威胁到人类的生存发展。保护地球资源环境、所以成立世界地球日。今年是世界第41个世界地球日,国土资源部确定我国今年的地球日主题为“珍惜地球资源,转变发展方式,倡导低碳生活”。 下面请大家看两张幻灯片。(教师放映) 师:这两张幻灯片的内容是一样的,大家说说哪张幻灯片更美观一点呢? 生答:第二张。 师继续问:为什么第二张美观一点。 生:因为第二张是字非常好看。 师:大家看出这些关于地球语句是什么类型的文字吗?对了,因为第二张用到艺术字,才显得更加绚丽多彩,同学们在五年级的时候学过word,在word 里我们可以插入艺术字,插入艺术字后的文档显得更加美观,吸引读者,那么我们今天学的PowerPoint,也就是幻灯片怎样插入艺术字呢?(生答)今天我们就来学习第八课《精彩的艺术字》。[教师板书课题] 二、师生共同探究 1、师:下面,我给大家看一组幻灯片,(教师打开一组图片,边演示边问学生)大家看到这些图片想到什么呢?大家一定很想给这些幻灯片说点什么,我给大家一个任务,就是请同学们把各自桌面上《家园》幻灯片打开,然后在每个页面中插入艺术字,大家一定要发挥自己的想象,可以考虑插入的位置、艺术字的内容等,如:地球,我的母亲,请爱护我们共同的家园等与图片内容有联系的文字。 小组之间可以讨论,协作学习。共同完成任务。 教师在学生间巡视、点拔、答疑 2、让个别学生给大家演示一下,边演示边板书: 一、插入艺术字 方法一:“插入”→“图片”→“艺术字”。 通过演示,来说明插入艺术字有两种途径。教师重点再说一下插入艺术字的第二种方法。板书:方法二:打开绘图工具栏→插入艺术字。
插入艺术字教案
《插入艺术字》教学教案 灵寿县燕川学区张建德 教学目标: 1、知识目标:掌握插入艺术字的方法,学会插入艺术字"仲秋节" ,并能对其进行简单调整,能简单运用艺术字的设置方法设计个性作品。 2、能力目标:通过学生的尝试操作,提高自主探索的学习能力,培养学生审美情趣和语言表达能力。 3、发展目标:发展个人爱好,增进与他人的交往合作,激发学生的学习兴趣。 教学重点、难点: 掌握插入艺术字的方法,能对艺术字进行简单调整。 教学准备: 1、多媒体网络教室 2、多媒体课件 教学过程 一、导入: (一)激趣: 教师:同学们都设计过读书手抄报,那么美观、大方、醒目的板报标题是不是可以让你的板报更加具有吸引力呢?(对)老师这里用我们刚刚学习的WORD设计一个以国庆节为主题的板报标题,你们想看吗?
1、出示范例: 2、提出任务:知道这种样式的字我们称它为什么吗? 师:这就是我们今天要学习的内容,在WORD中插入“艺术字”,(对,有的同学知道这是艺术字,那么今天我们就一起来学习插入艺术字)板书:插入艺术字。 有很多方法可以插入艺术字,同学们试一下能不能找到插入艺术字的方法。 (学生自己操作,教师指导) 学生上机操作自己是怎样插入艺术字的(边演示边讲述)。 (1)在“艺术字”工具栏上选择“插入艺术字”按钮(最左边),弹出“艺术字”字库的选择框。 (2)在字库里面任选一种样式,出现编辑艺术字的对话框。 (3)选择艺术字的大小字体,在对话框内输入“喜迎国庆”,按确定。 师:好,这位同学做的很好,他用另一种方法插入了艺术字,我们希望每一位同学都有这样的探索精神。 我们在插入艺术字后,想让他作为一份电子小报的标题,可能大小、位置上都不合适,怎样调整艺术字的位置、大小呢?(生练习,老师指导) 学生上机边演示边讲自己是怎样做的。 提示:Word中一个重要的编辑原则是“先选中后操作”。单击文本编辑区中的艺术字,它的周围就会出现8个控制点“□”,表示艺术字已被选中。在选中状态下就可以对艺术字
Word2003操作题解答
WORD2003文字处理系统 1,题面:打开当前试题目录下的"TEST1.DOC"文件,并完成如下操作: (1)在"…特点之一是"后添加"图文并茂,"文字段; (2)将文档中的所有中文改为黑体小四号,英文/数字为Arial粗体小四号; (3)保存文档. 步骤:(1)鼠标定位"…特点之一是"后,输入"图文并茂,"文字.(2)选择全文,"格式"—"字体"—选择中文字体和西文字体—选择字号—确定—分别选取英文和数字—"加粗".(3)点击保存按钮或文件—保存. 3,题面:打开当前试题目录下的"TEST3.DOC"文件,并完成如下操作: (1)在"1995年推出的"后添加"六十四位"文字段; (2)将文档中的所有中文字体改为楷体-GB2312四号,英文/数字为Arial粗体四号; (3)保存文档. 步骤:(1)鼠标定位"推出的"后,输入"六十四位"文字.(2)选择全文,"格式"—"字体"—选择中文字体和西文字体—选择字号—确定—分别选取英文和数字—"加粗".(3)点击保存按钮或文件—保存. 5,题面:打开当前试题目录下的"TEST5.DOC"文件,并完成如下操作: (1)将其中的第一行标题的字体改为黑体四号居中; (2)将正文中的所有内容的字体改为楷体-GB2312小四号; (3)用两个符号Symbol 字符190来替换字符串"**"; (4)保存文档. 步骤:(1)选择第一行—单击"字体"工具按钮,选择黑体—单击"字号"工具按钮,选择四号—单击"居中"工具按钮.(2)选择全文,同(1).(3)选择"**","插入"—"符号"—"字体"选择"symbol"—"字符代码"输入"190"—单击"插入". 8,打开当前试题目录中的TEST8.DOC文件,并完成下面操作: 将第一行标题的字体改为黑体三号居中; 用符号Symbol字符190来替换字符"**"; 正文中的所有中文的字体改为黑体四号(带下划单线); 保存文件. 步骤:(1)选择第一行,"字体"选择"黑体","字号"选择三号,单击"居中"按钮,单击"倾斜"按钮(I )(2)同5.(3).(3)鼠标在第二行前单击,按住"shift"键同时鼠标在文末尾单击,选择正文,单击"格式"菜单选择"字体"命令,"中文字体"选择"黑体","字号"选择"四号","下划线线形"选择单线.(4)保存. 10.打开当前试题目录中的TEST10.DOC文件,完成下面操作: 将第一行标题的字体改为粗斜黑体三号居中; 用两个紧挨着的符号Symbol字符190来替换字符串"**",用符号Wingdings字符74替换字符"*"(请严格按照题面的替换顺序进行操作); 正文中的所有中文字体改为楷体-GB2312四号; (4) 保存文档 步骤:(1)同8(1).(2)选择"**","插入"—"符号"—"字体"选择"symbol"—"字符代码"输入"190"—单击"插入".选择"*","插入"—"符号"—"字体"选择"Wingdings"—"字符代码"输入"74"—单击"插入".(3)同8(3).(4)保存. 12,题面:打开当前试题目录下的"TEST12.DOC"文件,并完成如下操作: (1)将第一行标题改为粗黑体三号居中; (2)用符号"Wingdings 字符122"来替换字符"z",用符号"Wingdings 字符 159"替换字符"*"(请严格按照题面的替换顺序进行操作); (3)正文中的所有中文改为黑体小四号(开始五字为粗黑体小四号);
《在幻灯片中插入图片、艺术字》教学设计
在幻灯片中插入图片、艺术字》教学实录 教学目标: 1、使学生掌握插入艺术字的方法 2、掌握在幻灯片中插入剪贴画的方法. ,能将图片文件插入幻灯片中. 3、培养学生的审美能力, 创新能力及协作精神. 教学重点:在幻灯片中插入图片及调整图片的大小。 教学难点:调整图片的大小。 教学过程: 、激情导入 师:今天我带来了两个幻灯片,请同学们欣赏,并说一说这 两个幻灯片有哪点不同之处。 师:广播ppt :展示关于上海世博会两个演示文稿,一个是没有 插入图片的幻灯片。一个是有图片的幻灯片。引入课题:们就来学 这节课我习《在幻灯片中插入图片、艺术字》 二、主动探索,获取新知 师:要想制作一个图文并茂的幻灯片。我们要学会以下几个 内容。 内容一:插入剪贴画。 师:把图片插入到幻灯片中,我们常用的两种的方法有,从剪贴画和来自文件的图片。我们先来学习如何插入剪贴画中的图片。 请同学们分组讨论:怎样把自己想要的图片(如剪贴画、自己收集的图片、自己画的作品)插入到幻灯片中来?明确本课的第一个任务,插入剪贴画。
学生讨论并操作,教师巡视指导。 师提示:本作品中插入剪贴画和图片文件使用了你以前在word 里学过的方法,请你用探索和研究的学习方法来自学完成任务。 师:这几位同学的自学能力很好,请上来为我们演示一下。是如果插入剪贴画的。 最后请一两位学生边讲解边演示操作过程:插入剪贴画。 学生演示 师:强调、说明插入“剪贴画”的步骤。 ①单击“插入”图片”剪贴画”菜单命令; ②在打开的“插入剪贴画”窗口中,选择剪贴画的类型 ③单击所选剪贴画,即可插入图片; ④关闭“插入剪贴画”窗口。 过渡:学习到这里,大家都懂得插入剪贴画了,现在我们如何来改变它的大小、位置?进一步提出第二个教学任务,设置图片格式。 任务二:设置图片格式 请小组讨论并操作,教师巡视指导。最后请一两位学生边讲解边演示操作过程,学生进行评价反馈。 师:调整图片的格式,操作步骤: 单击“格式”菜单中的“图片” 命令,出现“图片设置”对话框; 在“设置图片格式”对话框中根据需要选择。 ▲要对图片进行任何操作之前,首先必须选中它,选中图片后,周围会出现8 个白色控点。 过渡:接下来我们学习插入来自文件的图片,插入来自文件的图 片的方法与上面讲的插入“剪贴画”的方法类似。现在请试着插入来自文件的图片。
小学信息技术教案新部编本《插入艺术字和图片》
教师学科教案[ 20 – 20 学年度第__学期] 任教学科:_____________ 任教年级:_____________ 任教老师:_____________ xx市实验学校
小学信息技术四年级上期第8课:《插入艺术字和图片》抽签号:21 教学内容重大出版社《小学信息技术》(第七版)四年级上册第8课“插入艺术字和图片” 教学目标: 知识与技能目标:掌握文字修饰的基本方法,并能熟练操作;掌握插入艺术字和图片的方法,并能对艺术字和图片进行简单调整;学会灵活使用文字修饰及插入艺术字和图片的方法 过程与方法目标:学生在美化的“观察日记——可爱的蜗牛”创设的情境中,通过“插入图片和艺术字” 这一任务驱动,逐步掌握插入艺术字和图片的基本方法,最后通过“设计小报刊头”这一活动,将所学知识灵活应用到实际生活中去。 情感态度与价值观让学生在不断的尝试中感受成功,体验学习计算机的快乐;培养学生观察问题、分析问题和解决问题的能力;发展学生的创新思维;提高学生的审美情趣,激发学生学习计算机的兴趣。 教学重点插入艺术字和图片基本方法 教学难点设置艺术字和图片的格式 教学时数1课时 教学方法创设情境法、引导法、任务驱动法 学习方法自主学习法、协作学习法 教学资源使用局域网电子广播教学平台,实现师生交流,演示操作等。 学生情况分析教学对象是小学四年级学生,课前的调查来看,在前面的教学中,该段学生对Word的操作有一定的基础,学生总体思维比较活跃,对该课内容和学习方式有一定的学习兴趣,考虑到学生的信息技术操作能力参差不齐。因此教师在教学过程中应注意保护学习进度超
前的学生的学习热情,为其提供一定的发展空间,而对于操作技能欠佳的学生应激发其上课积极性,充分发挥其主观能动性。 教材内容分析本节课教材内容是前面WORD知识铺垫的延伸,并且贯穿着以后整个的OFFICE知识教学,是学生能够顺利、快捷操作使用OFFICE的基础之一,也是形成学生“了解熟悉——技巧掌握——综合运用”这一合理知识链的必要环节。教材目的是熟练掌握插入艺术字和图片的方法和简单调整,使得文章更加层次分明、重点突出。 教学理念本节课主要以自主探索为主,通过自学教材获取知识,教师注意与学生之间的互动,着力体现以“学生为主体,教师为主导”的教育观念,教师巡视,发现问题,个别辅导,及时解决问题,充分展示学生作品,鼓励学生大胆创新,逐步完成教学任务。 板书设计: 教学过程 教师活动 一、复习旧知(2分钟) 如何美化文字?在美化文字之前要做什么工作? 【设计理念】 二、新课教学(26分钟) 1、创设情境、激情导入 同学们:如果在日记中插入一些适合文章内容的艺术字和图片,日记就显得更加形象生动、美观大方了!下面是一位电脑小博士美化好的“观察日记——可爱的蜗牛”,它漂亮吗?和我们以前制作的日
《在Word中插入艺术字》教学反思
《在Word中插入艺术字》教学反思 信息技术教学,必须以《在Word中插入艺术字》教学反思新的教学理念和教学理论为指导,探索适合信息技术课堂教学的教与学的新策略和新模式,将信息技术教育的每一堂课真正转变为培养学生信息素养的沃土。本节课的教学设计思想:发现问题(没写对联的大门)——寻求方法(插入艺术字)——解决问题(修改艺术字),学生是课堂的实施主体,通过本节的课堂教学,充分发挥学生的解决问题的能力和培养他们相互协作的团队精神。 在教法设计上不再是“教师带着知识走向学生”,而是“教师带着学生走向知识”。 首先,我为学生创设了一个主动探究、积极进取、自主学习的良好氛围,这是发挥学生的主体性的基础。有了良好的氛围,原本单调的学习过程变成了一个充满乐趣、充满想象、不断创新的过程,一个科学的、有计划的动手实践过程;其次,设计的任务具有很大的想象空间,学生们敢于独立思考,敢于大胆想象,并通过实践探索实现了自己的想法,这为学生的创造性提供了展示的舞台。 简要的教学过程如下: 情境的设置是一个启发学生思维的必要辅助手段,所以本节课的引入是通过一首刘德华的《恭喜发财》让学生联想是什么节日才最多听到这首歌,再接下来就是就让放一些图片:有春节的灯笼、鞭炮,也有很多春联,有农村的,也有城市,各种各样的春联。此目的是
为了让学生再次感受春节的气氛,把注意力转移到春联上面来。 接下来是问学生春联的来历,有一个同学知道,就是刘仕?┗卮鹆顺隼矗?“春联在古代是叫做‘桃符’,主要用来驱邪用的。”这一点让我很高兴,就顺便讲了一下春联在我国的一些知识。在这里就把情感教育给渗透了进去。在教学过程中,我先出示一幅图片:画面呈现的是一扇大门,春节里家家户户的大门都会贴一副对联来庆祝和表示新年愿望的,我的图片中提供横幅,但对联确没有显示出来。很显眼地当我出示这幅图片的时候学生就发现了这个问题:我要给图片中的大门加对联。这样学生很快就能发现问题了,也就实现我教学设计的第一个环节:发现问题。 已经发现了问题,就要让学生想办法解决,先是问学生在Word中可以怎样做最方便呢?答案中有多个方法可以实现,这时我是让学生自己尝试,并可以在完成后去旁边同学那里去看看,其他同学是怎样实现的。当中有同学用文本框、艺术字的,也有直接在文中输入文字,可通过小组交流,会发现用艺术字是最方便和效果最好的,所以同学们很又将自己方法调整过来:采用艺术字。此时学生已经开始寻求方法了。 插入了艺术字,接下来是将艺术字合理地放在大门两条柱子上,那就是要将艺术字由原来的横向转为竖向。在学生尝试约一分钟后,很快陆承霖将这个问题解决了,并举起了手,但只有他一人能解决,看来这个问题带有普遍性,这时我把他请上讲台,由他操作演示给大家看,随着大家的一声“哦,原来就是按这个按扭”,这个问题在陆承霖同学的示范下大家就轻而易举地解决
五年级上信息技术教案插入艺术字_内
5、插入艺术字 教学目的与要求 (1)掌握插入艺术字的方法。(2)学会调整艺术字。 (3)熟悉艺术字工具栏中工具按钮的功能及使用方法。课时安排: 1 课时教学重点与难点:插入艺术字,编辑修改艺术字。 教学准备 (1)多媒体电脑一台(2)本课标题在屏幕上以艺术字的形式变幻呈现。 教学过程 导入 教师:请同学们欣赏老师给你们带来的图片,它们上面有一些文字与我们平时见到的不一样,请你们仔细观察,它们有什么不一样呢? 学生:…… 教师:你还在生活中见到过这样的字,举例说明。 课题引入艺术字。 授新教师:这些字有颜色、造型的不同,我们把这些字叫做艺术字,这节课我们来学习“插入艺术字”。(板书标题) 今天老师给同学们带来了一位漂亮的朋友“苗苗老师”,看看她给我们带来了什么? (欣赏课件) 教师:请同学们仔细观察老师是怎么做的?(教师演示操作)(1)单击“插入”菜单,指针指向“图片”,单击“艺术字”命令,显示“艺术字库”。 (2)在“艺术字库”中选择字样,单击“确定”按钮。
(3)在弹出的“编辑‘艺术字'文字”对话框中输入“美丽香港”,原来的“请在此键入您自己的内容”会自动被替换。 (4)设置文字的“字体”和“字号”,单击“确定”按钮,完成艺术字的插入。 教师:现在请同学们自己试着插入艺术字“美丽香港”。 (学生操作,教师巡视指导) 请一个同学在另一个同学的叙述下操作插入艺术字,教师在学生的叙述中板书操作步骤。 巩固练习 全体学生再操作一遍。 2、修饰艺术字 教师:请同学们观察,老师选中了艺术字后,有什么现象? 学生:…… 教师:这些小方块叫做控制点,控制点有什么作用呢?我们来听听苗苗老师是怎么说的。 (课件演示) 教师:现在请同学们试着自己做一做,这四种方法应该怎么做呢?(学生尝试,教师辅导并作一定提示) 学生回答总结出这四种操作的方法。(学生总结一个,教师用课件演示一个)巩固练习 让学生自己调整艺术字。请同学们欣赏苗苗老师带来的艺术字。(播放课件)现在老师和同学们做一个比赛,看谁插入、调整艺术字又快又好。 (xx 比赛)同学们在电脑前坐了这么长时间眼睛一定累了,现在我们来做眼保健操放松一下。
如何在word中添加水印(全篇或单页)
如何在word中添加水印 一.全篇水印 点击菜单栏的“格式”——“背景”——“水印”,弹出“水印”设置窗口,先选择水印类型:图片水印或文字水印。如果选择图片水印,可以从硬盘中选择一张图片作为水印,并可设置图片的缩放和冲蚀。如果选择文字水印,可以自己输入作为水印的文字,并设置其字体、尺寸、颜色等。
二.为某一页插入单独的水印 水印其实就是把图片或艺术字衬于文字之下,并设置其颜色使其看来像水印。请看下面的操作: 1.插入图片或艺术字。点击菜单栏的“插入”——“图片”,如果是制作图片水印,请选择“来自文件”或“剪贴画”等,如果是文字水印,请选择“艺术字”。 2.将已插入的图片或艺术字设置为“衬于文字之下”。右单击图片或艺术字,选择发“设置图片格式”或“设置艺术字格式”,在打开的窗口中点击“版式”,在环绕方式中选择“衬于文字之下”。
3.设置图片或艺术字的颜色。 如果是图片,请右单击图片并选择“设置图片格式”,在打开的“设置图片格式”中点击第四个选项卡“图片”,在“图像设置”的“颜色”选择框中选择“冲蚀”,然后设置恰当的亮度。 如果是艺术字,请右单击艺术字并选择“设置艺术字格式”,在打开的“设置艺术字格式”中点击第一个选项卡“颜色与线条”,在“填充”下设置颜色为“灰-25%”,在“线条”下也设置颜色为“灰-25%”,再设置恰当的透明度。 这样就完成了单独页面的水印设置。由于是在正文中制作的水印,进行修改时无需进入页眉和页脚的编辑即可修改。 三.打印水印 在“打印预览”中是可以看到水印的,但在默认情况下word将不打印水印。请点击“文件”——“打印”,点击弹出的“打印”窗口的左下角“选项”,在打开的“选项”窗口中的“打印文档的附加信息”下勾选“背景色和图像”。 插入水印后,在页面上端出现“页眉”栏——点击页眉——再点水印——水印四周出现八个白色圆点——复制粘贴——出现新水印——再移动水印——最后点击水印外页面就行。(要多少水印粘贴多少;出现的绿色圆点还可以调整角度) 2015.2.10
WORD2003操作题
WORD2003操作题: 一、打开考题文件夹下计算机病毒.doc文档,对其进行操作(共20分) 1、文章加标题:“计算机病毒”,标题居中,设置为黑体、一号、蓝色,字符间距加宽至5磅。(共2分) 2、给第一段文字加上20%的浅蓝底纹(应用于文字),给第一段中"对计算机系统造成巨大的损失"一串文字加上着重号和下划线(单线)下划线颜色为红色,文字效果为"赤水情深",将第一段文字的“首行缩进”设为“4字符”。(共3分) 3、将第二段文字设置底纹填充色为"海绿"(应用于文字)。并给该段文字添加3磅的红色边框(应用于文字)。段前间距1.1行,左缩进为0.5厘米,右缩进为0.5字符,并设置字符间距为加宽2.5磅。(共4分) 4、在“1988年11月2日”后插入剪贴画“自然界”类别中的“树木”,并设置图片高为2厘米,宽3厘米,设置环绕方式为“紧密型”。(共3分) 5、插入页眉,内容为"计算机应用基础";在页脚中插入页码,居中显示,起始页码为3。并设置页眉距页面边界2厘米,页脚距页面边界1.5厘米。(共3分) 6、在计算机病毒.doc 中画出以下图形(注:图中相关图形形状可在自选图形中 1. 文章标题格式为三号黑体居中,使用粗体(2分); 2. 文章内分章节,利用标题样式和引用,在首页生成目录(4分)。 3. 为文档设置背景文字水印,文字为“样例”。(2分) 4. 为文档建立页眉页脚。页眉为自己的单位+姓名(如“综采一队+张三”)和系统当前日期,页脚为页码,居中对齐;(3分) 5. 文章要求包括三页,通过分节将第二页的页面设置为横向,其它页设为纵向(4分) 6. 为文章带有下划线的两段段首加上项目符号或编号(2分); 7、在页面设置中将纸型设为16开(18.4×26cm),上下左右边界均设置为2cm。(3分) 三、打开wordks2.doc文件,并完成下面操作 1、设置标题:标题为艺术字,字体样式:2行3列;字体:蓝色,艺术字形状:顺时针,艺术字字符间距为:稀疏;适当调整其大小和位置。(2分) 2、取消首行缩进。设置段落左右各缩进2字符;调整行间距为2倍行距;调整段间距,各段的段前间距和段后间距都为1行;(2分) 3、将正文中的“Microsoft Office 2003”全部换为三号、粗体、空心字。(3分) 4、在文章末尾绘制如下图形(图中有不符的地方记0分)。( 5、新建一个可以自动插入签名的宏,宏名为:签名,位置只存放在本文中。签名的具体内容为:作者:臧宏远(4分)四、打开word01进行操作:(20分) 1、将标题设置为仿宋、小三号字、加粗、斜体并居中;(2分) 2、将原文中所有的“Internet”替换为字体颜色为红色的“互连网”。(2分) 3、将文中以“企业可以通过Internet将自己的产品信息……”开始的段设置为段前一行、段后一行、行间距为1.5倍行距,字符间距加宽1.2磅。(2分) 4、将文中以“国际Internet起源于美国国防部高级计划局……”开始的段设置为两栏。(2分) 5、在文中以“Internet,也称为国际互连网或因特网……”使用首字下沉效果。(2分) 6、.图文混排:将文中以“主要介绍Internet的发展与现状……”开始的段后插入一剪贴画和一竖排文本框,文本框内的内容为“内容简介”。(3分) 7、设置上下页边距为70磅,左
在Word中插入艺术字教学设计
《在word中插入艺术字》 ------独特的标题 一、教学目标: 1、知识与技能目标:a、让学生掌握在Word中插入艺术字的方法 b、根据需要调整艺术字大小,移动艺术字的位置 c、学会设置艺术字的颜色填充和更改形状。 2、过程与方法目标:示范演示操作,让学生先观察、积极尝试,发现,通过自 己的练习掌握技能。 3、情感与价值观目标:激发学生的学习兴趣,培养学生合作学习,勇于探索、 敢于创新的精神,逐步培养学生的创造性思维能力。 二、教学重点: 让学生掌握插入艺术字的方法。 三、教学难点: 从“插入”菜单中找到艺术字,并在合适的地方插入艺术字调整艺术字 的大小、位置及设置艺术字。 四、教学方法:演示法、任务驱动法。 五、教学手段:多媒体网络教室、word软件、课件。 六、课时安排:一课时 七、课型:新授课 八、教学过程: 1.情景导入 师:(播放课件)今天老师给同学们讲一个发生在“青青草原”的故事,同学们都知道“羊村”里生活着许多小羊。这天晚上“灰太狼”化了妆,趁着
天黑悄悄溜进了“羊村”抓走了我们大家都认识的:喜羊羊、美羊羊、懒羊羊、沸羊羊,暖羊羊。第二天“慢羊羊”村长才发现五只小羊不见了,“小羊们那里去了?”这下可急坏了慢羊羊村长。正发愁哪,忽然慢羊羊村长想起来一个办法:想请我们各位同学帮忙,制作几张“寻羊启示”发动森林里的小伙伴们一起找。下面我们就快点制作“寻羊启示”吧。 2. 讲授新课: (教师演示)打开word2003,可以按下列步骤进行操作: 单击“开始”菜单,选择“程序”子菜单内的“Microsoft Office”,选择“Microsoft Office word”双击打开。 教师演示:选择“插入”子菜单中的“图片”命令,进入“图片”子菜单后选择“艺术字”命令,此后就可以在“艺术字”中的“式样”功能是找到最适合于文档需要的艺术字,即可将它插入在当前光标所在处。 若要从艺术字库中插入艺术字,可以按下列步骤进行操作: 步骤一、单击“插入”子菜单中“图片”命令,弹出“图片”子菜单后选择“艺术字”命令,如图1所示。 步骤二、双击选择一种艺术字样式,在此,我们选择第2行第3列的样式,会弹出“编辑‘艺术字’文字”对话框,在其中“字体”下面的下拉列表内将标题文字设定为幼圆,字号大小为 48,并按下加粗按钮“B”,在文本输入框中输入要创建的艺术字文字“寻羊启示”,如图2所示。 步骤三、单击“确定”按钮,在文档中将出现制作好的艺术字,如图3所示。 1 2 3 师:按照老师演示的方法和步骤去做,艺术字的样式、字体,大小不限定,相信同学们一定能做出比老师更漂亮更好看的艺术字来。
WORD中插入艺术字
《WORD中插入艺术字》探究型教案 松原市宁江区建设小学高洪侠 教学目标 1、知识与技能目标:掌握插入艺术字的方法以,学会插入艺字,并能对其进行简单调整,能简单运用艺术字设置方法设计个性作品。 2、过程与方法目标:以学生自主学生为主,小组研究为辅,共同完成学习任务。 3、情感与态度目标:发展个人爱好,激发学生的学习兴趣。通过学生的尝试操作,提高自主探索的学习能力,培养学生审美情趣和语言表达能力。 教学重点:插入艺术字的方法 教学难点:艺术修饰美化 教学准备:网络教室范例贺卡 教学过程: 一、创设情境,引入新知 师:同学们你们好!你们知道1月1日是什么日子吗? 生:元旦。 师:请同学们读一读贺卡中的祝福,小组内之间互相观察一下,看看贺卡里有什么内容。 (学生讨论观察) 师:如果我们运用WORD软件,可以用哪些制作方法来完成贺卡? 生:插入剪贴画、艺术字,自选图形等方法制作贺卡。 师:我们选择的图片要与主题有关,文字都是祝福的话,心中最想表达的语言,色彩和形状也要搭配合理。这些都是我们制作一张好的贺卡的必要条件。 二、明确任务,创新设计 师:今天我们就来运用WORD制作贺卡,同时要进行一次比赛,通过比赛的方式评出节课的优秀作品。在制作之前请你说说自己的制作想法。 师:请同学们来看看,老师制作的几张贺卡,有的是纵向,有的是横向的,首先我们要对贺卡的页面进行设置。 师:(演示并讲解)单击文件菜单选择页面设置,在页面设置对话框的页边距选项中选择纵向或横向,单击确定。请同学把自己贺卡页面设置好。(学生上机操作) 师:现在我们开始制作元旦贺卡了,你可以用学过的知识在文中插入剪贴画及艺术字来美化你的贺卡。(复习插入剪贴画的方法,生演示、练习) (学生遇到问题,如何移动图片、艺术字) 师:谁能帮助这位同学来解决问师呢? (生答演示) (强调图片设置环绕方式,衬于文字上方) 师:在贺卡中我们还要添加一些祝福的语言,同学们互相讨论一下祝福语言。 (生讨论)请同学说一说。 师:老师听到你们的温暖祝福,都被深深的感动了,快把你们的祝福加到贺卡当中吧。 (学生操作在贺卡中插入艺术字) 师:我发现一个同学制作的背景颜色和其他同学不一样,(出示两张贺卡,一个有背景,一个没有背景)说说制作方法。(教师演示在格式中设置背景) 生:也可以利用我们以前学习过的自选图形来设置背景。(边讲边演示) 师:在我们插入自选图形时,要注意图形的格式,设置衬于文字下方。 师:我们知道贺卡不仅要图文并茂,而且要布局要合理。图片与文字的色彩要协调一致,才能充分表达我们的主题。接下来同学适当调整图片、艺术字位置,并加以修饰。(生练习制作) 三、拓展知识,动作实践
Word图文混排实例之艺术字效果.pdf
Word图文混排实例之艺术字效果“福到了” 在撰写教案或论文时,经常要遇到图文混排,即文本框和自选图形的混排,但有时文本框却无法实现某些特殊功能,比如说倒写的红“福”字通过文本框就无法实现,在这种情况下, 通过插入艺术字就很容易实现。具体操作步骤如下: 1. 单击“视图”菜单,选中“工具栏”,再选中级联菜单中的“绘图”命令,启动“绘图”工具栏。 2. 单击“自选图形”下的“基本形状”命令,选中第四个图形,菱形。 3. 设置插入点,单击鼠标左键,出现一规则菱形。 4. 设置自选图形格式,填充为红色,无线条色。 5. 设置插入点,单击“插入”下的图片命令,选择“艺术字”。选择第一种艺术字式样, 单击[确定]。 6. 弹出“编辑艺术字文字”对话框,输入“福”字,并设置字型为“华文行楷”,字号 “48”,填充为“黑色”。 7. 选中“福”字,单击“绘图”选择“旋转或翻转”命令,做两次左转。 8. 将图2和图4进行组合。选中图2,按住[Shift]键不放,再选择图4,此时两张图片同时被选中,选择“绘图”菜单,点击[组合]命令。 9. 最后,将“福”字与自选图形格式对齐。首先选中图形,再选择“绘图”菜单,点击[对齐或分布]命令,选中水平居中和垂直居中。这样“倒福字”图片就制作成功了。 小编也借这个喜气洋洋的“福”字祝全国的读者朋友,新年快乐!万事如意! WORD 2000 图文混排 (根据陆爱玉老师课堂教学实况整理)
朱瑞明 师:OFFICE 2000提供了一个剪辑库,包含了大量的图片。 (屏显:叠现剪贴画) (屏显:“神舟五号”、杨利伟图片) 师:如果把这些图片插入到文档中去,文档一定会变得更加活泼、漂亮、形象,也更有利于文章内容的表达。那么,怎样才能够把这些图片插入到文档中去呢?今天,我们就来学习这一种操作技术——WORD 2000 图文混排。 (屏显:WORD 2000 图文混排) 师:图片有两种:一是剪贴画,来源于“剪贴画”;另一种是文件图形,来源于“图形文件”。 (屏显:图片来源剪贴画图形文件) 师:先来看插入剪贴画。 (屏显:插入剪贴画) 师:操作指导(教师边讲解,边在“参考文档.DOC”中演示)。 光标定位(将光标移动到需要插入剪贴画的位置)—→菜单“插入”—→“图片”—→“剪贴画”—→在打开的对话框中,单击“图片”选项卡—→选择所 需的剪贴画—→右击“插入”按钮。 如果觉得这图片也太大了一点吧?不雅观,不好看,是不是可以把图片变小点?那太容易啦。 教师边讲解,边演示:改变图片大小;同时提醒学生注意:拖动不同的控点,可进行不同的缩放,注意观察拖放不同控点的不同效果。 学生练习 在“练习文档一.doc”的第二段中插入一副剪贴画,内容自选,大小自调。 (教师巡视,个别指导,发现共性问题,面上指导。) (教师根据实情简要评点。) 师:(承转)我们已经学会了“剪贴画”的插入方法,“剪贴画”,顾名思义就是把画剪下来再贴上去,只要找到“剪贴画”的来源,操作起来就不太困难了吧? 但是在“剪贴画”中找不到“神舟五号”、“中国首位航天员杨利伟”呀。那是因为这不是“剪贴画”,而是文件图形,来源不同,需要在“图形文件”中寻找。 (屏显:插入图形文件) 师:WORD 2000支持.bmp、.wmf 、.tif 、.pic、 .jpg 、.gif等图形文件。 师:操作指导(教师边讲解,边演示:在“参考文档.doc”第一段的段首插入“中国首位航天员杨利伟”)。 光标定位—→菜单“插入”—→“图片”—→“来自文件”,—→在“插入图片”对话框中,选择图形文件所在的文件夹—→在“文件名”列表中选择要插 入的图形文件—→单击“插入”按钮。 学生练习(要求自定大小)
