IE浏览器快捷键大全
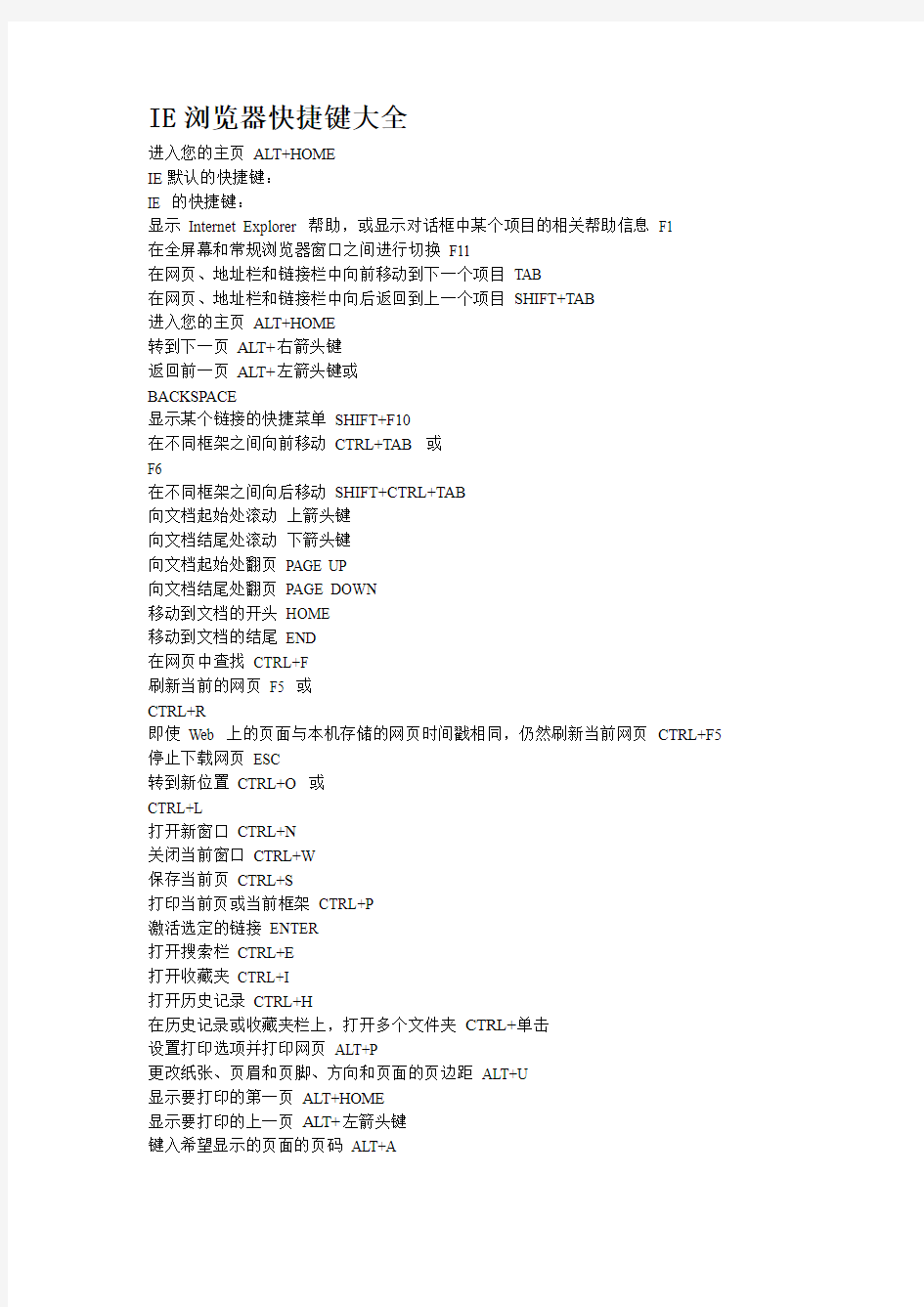
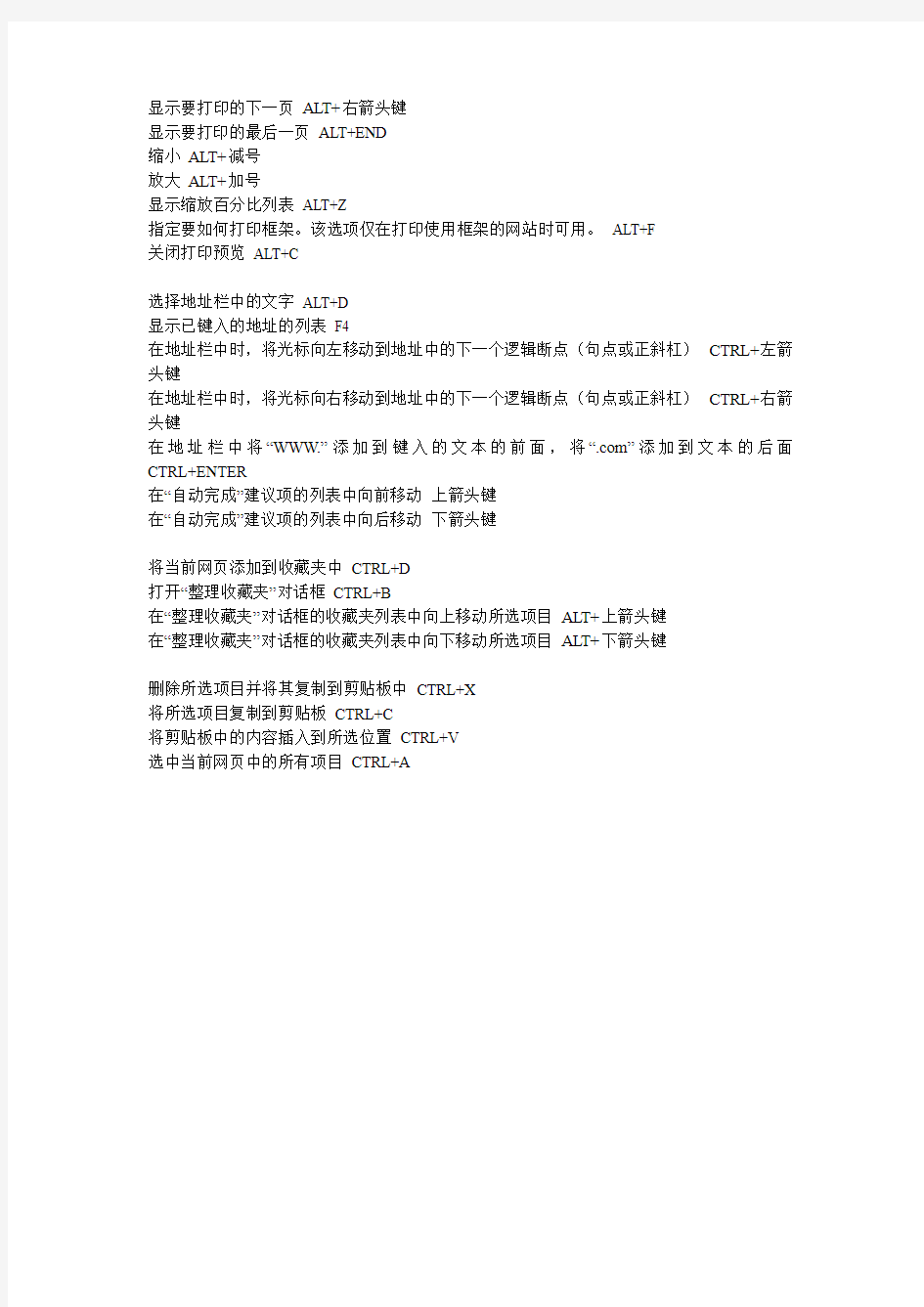
IE浏览器快捷键大全
进入您的主页ALT+HOME
IE默认的快捷键:
IE 的快捷键:
显示Internet Explorer 帮助,或显示对话框中某个项目的相关帮助信息F1
在全屏幕和常规浏览器窗口之间进行切换F11
在网页、地址栏和链接栏中向前移动到下一个项目TAB
在网页、地址栏和链接栏中向后返回到上一个项目SHIFT+TAB
进入您的主页ALT+HOME
转到下一页ALT+右箭头键
返回前一页ALT+左箭头键或
BACKSPACE
显示某个链接的快捷菜单SHIFT+F10
在不同框架之间向前移动CTRL+TAB 或
F6
在不同框架之间向后移动SHIFT+CTRL+TAB
向文档起始处滚动上箭头键
向文档结尾处滚动下箭头键
向文档起始处翻页PAGE UP
向文档结尾处翻页PAGE DOWN
移动到文档的开头HOME
移动到文档的结尾END
在网页中查找CTRL+F
刷新当前的网页F5 或
CTRL+R
即使Web 上的页面与本机存储的网页时间戳相同,仍然刷新当前网页CTRL+F5 停止下载网页ESC
转到新位置CTRL+O 或
CTRL+L
打开新窗口CTRL+N
关闭当前窗口CTRL+W
保存当前页CTRL+S
打印当前页或当前框架CTRL+P
激活选定的链接ENTER
打开搜索栏CTRL+E
打开收藏夹CTRL+I
打开历史记录CTRL+H
在历史记录或收藏夹栏上,打开多个文件夹CTRL+单击
设置打印选项并打印网页ALT+P
更改纸张、页眉和页脚、方向和页面的页边距ALT+U
显示要打印的第一页ALT+HOME
显示要打印的上一页ALT+左箭头键
键入希望显示的页面的页码ALT+A
显示要打印的下一页ALT+右箭头键
显示要打印的最后一页ALT+END
缩小ALT+减号
放大ALT+加号
显示缩放百分比列表ALT+Z
指定要如何打印框架。该选项仅在打印使用框架的网站时可用。ALT+F
关闭打印预览ALT+C
选择地址栏中的文字ALT+D
显示已键入的地址的列表F4
在地址栏中时,将光标向左移动到地址中的下一个逻辑断点(句点或正斜杠)CTRL+左箭头键
在地址栏中时,将光标向右移动到地址中的下一个逻辑断点(句点或正斜杠)CTRL+右箭头键
在地址栏中将“WWW.”添加到键入的文本的前面,将“.com”添加到文本的后面CTRL+ENTER
在“自动完成”建议项的列表中向前移动上箭头键
在“自动完成”建议项的列表中向后移动下箭头键
将当前网页添加到收藏夹中CTRL+D
打开“整理收藏夹”对话框CTRL+B
在“整理收藏夹”对话框的收藏夹列表中向上移动所选项目ALT+上箭头键
在“整理收藏夹”对话框的收藏夹列表中向下移动所选项目ALT+下箭头键
删除所选项目并将其复制到剪贴板中CTRL+X
将所选项目复制到剪贴板CTRL+C
将剪贴板中的内容插入到所选位置CTRL+V
选中当前网页中的所有项目CTRL+A
IE浏览器的使用
IE浏览器的使用 1.实验目的与要求 (1)通过使用WWW服务,充分了解与WWW相关的概念和协议,如HTTP、URL等。 (2)熟练使用WWW浏览器,掌握WWW的浏览技巧。 (3)了解并熟悉使用一种浏览器(IE)。 (4)使用搜索引擎查找“迅雷”软件(Netants.exe)并将之下载到本地硬盘中。 2.实验内容与步骤 (1)实验环境 软件环境:Windows XP、Internet Explore 6.0。 硬件环境:计算机。 网络环境:要求本地网络连接到Internet上。 (2)启动浏览器 尝试使用至少3种方式启动网页浏览器。例如: 从操作系统桌面双击IE浏览器图标,启动IE浏览器。 从屏幕底部任务栏单击浏览器图标,启动IE浏览器。 从“开始”→“所有程序”中单击浏览器图标,启动IE浏览器。 从“开始”的快捷菜单单击浏览器图标,启动IE浏览器。 从资源管理器中选择IE浏览器双击运行。 从“开始”→“运行”中选择IE浏览器来运行。 (3)浏览 在学习如何浏览之前,先打开IE浏览器,了解一下浏览器的屏幕组成。IE 6.0浏览器界面主要包括标题栏、菜单栏、工具栏、主窗口和状态栏。 标题栏:屏幕的最上一行是标题栏,其上显示了当前浏览的网页的名称或者是IE 6.0所显示的超文本文件的名称。右上方是常用的“最小化”、“还原”和“关闭”按钮。 菜单栏:位于标题栏下方,其上有“文件”、“编辑”、“查看”等6项,它包括了IE 6.0的所有命令,以后将陆续介绍。 工具栏:即“查看”菜单中的“工具栏”命令中的3个选项:标准按钮、地址栏和链接。 从“查看”菜单中,选择“工具栏”中的“标准按钮”命令(在其前面有“√”),就出现了工具栏。标准按钮中包括了最常用的菜单项的快捷键。 从“查看”菜单中,选择“工具栏”中的“地址栏”和“链接”命令(在其前面有“√”),就出现了地址栏和链接。地址栏用于输入和显示当前浏览器正在浏览的网页地址。用户只要输入 要访问的网页的地址,就可以访问该网站了。单击“链接”右边的“>>”按钮,出现的链接栏中 包含了常用的几个站点,包括Hotmail站点和Microsoft的站点,直接单击这些按钮,就可以访问 这些网站。 主窗口:IE 6.0屏幕的主要部分用来显示网页信息,包括文本信息、图像、链接等。 状态栏:状态栏位于屏幕的最下方,自左向右,一般分为3个部分。最左边的方框用来显 示各种提示信息,如正在浏览的网页地址、IP地址、链接文件的名称以及已经连接或正在 连接等状态信息。左边第二个框用来显示工作的方式,也即当前浏览是脱机浏览还是上网 浏览。最右边的框用来显示当前主页所在的工作区域。 浏览的最简单也是最直接的方法就是直接在地址栏中输入要浏览的网页地址。如在地址栏中 输入“https://www.360docs.net/doc/964658436.html,”,然后按回车键,就可以浏览新浪网的主页了。 (4)访问历史记录 ①访问刚刚访问过的网页。
软件测试报告模板新编修订
多因子身份认证测试报告
目录 1.1编写目的 1.2读者对象 1.3参考资料 二、测试环境..................................................................................................................................... 2.1HUE整体架构图 2.2硬件配置 2.3软件配置 2.4测试数据 三、测试策略..................................................................................................................................... 3.1功能测试 3.1.1绑定流程................................................................................................................................... 3.1.2认证流程................................................................................................................................... 3.1.3解绑流程................................................................................................................................... 3.1.4其它功能及流程....................................................................................................................... 3.2专项测试 3.2.1兼容性测试............................................................................................................................... 3.2.2网络情况测试........................................................................................................................... 3.2.3数据隔离测试........................................................................................................................... 3.2.4安全性测试............................................................................................................................... 3.2.5性能测试...................................................................................................................................
(完整版)快捷键列表大全
2快捷键列表 windows快捷键 单独按Windows:显示或隐藏“开始”功能表 Windows+BREAK:显示“系统属性” 对话框 windows +enter :启动讲述人 Windows+D:显示桌面或恢复桌面 Windows+M:最小化所有窗口 Windows+Shift+M:还原最小化的窗口 Ctrl+Shift+N:新建文件夹 Windows+E:打开"我的电脑" Windows+F:查找文件或文件夹 Windows+CTRL+ F:查找电脑 Windows+F1:显示Windows “帮助” Windows+R:开启“运行” 对话框 Windows+U:开启“公用程序管理器” Windows+L:锁定计算机(Windows XP新功能) Windows按住不动+Tab:打开的应用程序切换,立体效果(win7系统支持) windows +alt +F4:windows 关机窗口 Ctrl快捷键 Ctrl+S 保存
Ctrl+W 关闭程序 Ctrl+N 新建 Ctrl+O 打开 Ctrl+Z 撤销 Ctrl+F 查找 Ctrl+X 剪切 C trl+C 复制 Ctrl+V 粘贴 Ctrl+A全选 Ctrl+B 粗体 Ctrl+I 斜体 Ctrl+U 下划线 Ctrl+Shift输入法切换 Ctrl+空格中英文切换 Ctrl+回车 QQ号中发送信息 Ctrl+Home 光标快速移到文件头 Ctrl+End 光标快速移到文件尾 Ctrl+Esc 显示开始菜单 Ctrl+Shift+< 快速缩小文字 Ctrl+Shift+> 快速放大文字 Ctrl+F5 在IE中强行刷新 Ctrl+拖动文件复制文件 Ctrl+Backspace 启动\关闭输入法 Ctrl+Alt+A 截屏(QQ的截屏快捷键)
怎样使用IE浏览器浏览网页
怎样使用IE浏览器浏览网页 1.电脑成功连接上网后,可以运用浏览器浏览网页. 2.浏览器用许多种,常用的是WINDOWS系统自带的”IE”浏览器(internetexplorer的简称,即互联网浏览器)。 3.用鼠标右键点击桌面上IE浏览器图标,选择打开(或用鼠标左键快速双击IE浏览器图标) 也可依次点击“开始”-“程序”-“Internet Explorer”
4.弹出浏览器窗口(下图是访问精度网https://www.360docs.net/doc/964658436.html,时的页面情况) IE浏览器的界面: 第一行为标题栏,显示当前正在浏览的网页名称或当前浏览网页的地址。标题栏的最右端是这个窗口的最小化、最大化(还原)和关闭按钮。
第二行为地址栏:输入网址的地方。可以在地址栏中输入网址,然后点右边的“刷新/转到”按钮(也可以敲回车键)直接到达需要进入的网站。 第三行为菜单栏:点击它们,可以出现下拉菜单,显示可以使用的菜单命令。 第四行为标准工具栏:列出了常用命令的工具按钮,使用户可以不用打开菜单,而是单击相应的按钮来快捷地执行命令。平时常用的按扭为:刷新按钮、主页按钮和收藏夹按钮。 中间的窗口区域就是浏览区:用户查看网页的地方,也是对用户来说最感兴趣的地方。
最下面一行为状态栏:显示当前用户正在浏览的网页下载状态、下载进度和区域属性。 如果状态栏没有显示,可以单击菜单栏中的“查看”,在下拉菜单中,在“工具栏”的下一级菜单中,找到“状态栏”项,在它上面单击“勾选”起来就可以了。若标准工具栏也没有,操作方法同地址栏的操作一样。 5.使用IE浏览器 打开浏览器,在地址栏中输入想要访问网站的地址,比如现在想访问精度网站。那么就在地址栏中输入:https://www.360docs.net/doc/964658436.html,,然后按键盘上的“回车”键或者用鼠标单击地址栏后面的“转到”就可以进入精度网站的页面。 5.1前进后退按钮的使用 在页面上,若把鼠标指针指向某一文字(通常都带有下划线)或者某一图片,鼠标指针变成手形,表明此处是一个超级链接。在上面单击鼠标,浏览器将显示出该超级链接指向的网页。例如:单击精度网站(https://www.360docs.net/doc/964658436.html,)“产品”就跳转到精度网的“产品栏目页面”,就可以浏览相应的内容。如果想回到上一页面,怎么办呢?可以点击屏幕上方“后退”按钮,就可回到上一页面。回到搜精度主页面后,会发现屏幕上方的“前进”按钮也会亮色显示了。单击“前进”就又来到刚才打开的“产品”页面。在这注意:屏幕上方中的按钮若是“灰色”显示,表明是不可执行的。如果不想浏览该内容,那么就只有直接点击窗口右上方的关闭按钮把该窗口关闭了。
TBS新闻下载教程
首先,本教程需要QQ影音播放器,没有的童鞋去DOWN个再来,谢谢。 其次本教程是基于360极速浏览器基础上的,用360极速浏览器(其实就是谷歌chrome内核浏览器)的好处是可以安装插件,其中有一个插件是可以同时任意打开页面中的链接(可以同时打开所有链接或自己选择),如果其他浏览器可以同时打开多个页面也行。 360极速浏览器下好后打开https://www.360docs.net/doc/964658436.html,/extensions/detail/ileabdhfjmgaognikmjgmhhkjffggejc 安装下这个插件。安装完后确认下工具栏上有没有这个图标 用360极速浏览器打开TBS主页:TBSの動画ニュースサイト:http://news.tbs.co.jp/ 之后,下拉到这里
点下刚才那个插件,注意浏览器是不是在极速模式,兼容模式无法使用插件。 之后就会出现这个页面,自己看英文提示,爱开几个窗口开几个。
打开具体的新闻界面后,点击“WMP高”,就会出现这个对话框↓ 点击直接打开(前提是得把QQ影音设置成默认播放器,直接打开就是用QQ影音播放) 第一遍播放的时候是网络文件,这时候不能快进快退,等一边播完后就自动下载下来了,这时候要到IE缓存文件里去找。 IE缓存文件夹的位置是:IE属性——〉常规——〉Internet临时文件——〉设置——〉C:\Documents and Settings\Administrator\Local Settings\Temporary Internet Files 建议吧这个文件放到桌面快捷方式,不然每次这样进挺麻烦。 QQ影音播完一遍新闻后,刷新下IE缓存文件夹,里头就会多出来这些ASX文件(把这些文件复制到一个文件夹里) 这些就是下载下来的TBS新闻。注意别忘了保存新闻稿,保存网页或复制到WORD里都行,建议保存成网页,快捷键 Ctrl+S
360浏览器介绍文档
360安全浏览器 360安全浏览器(360 Security Browser)是360安全中心推出的一款基于IE和Chrome双内核的浏览器,是世界之窗开发者凤凰工作室和360安全中心合作的产品。 和360安全卫士、360杀毒等软件等产品一同成为360安全中心的系列产品。360安全浏览器拥有全国最大的恶意网址库,采用恶意网址拦截技术,可自动拦截挂马、欺诈、网银仿冒等恶意网址。独创沙箱技术,在隔离模式即使访问木马也不会感染。 中文名 360安全浏览器 外文名 360 Security Browser[1] 发行商 360安全中心 软件类别 浏览器 发行时间 2008年4月30日 官网 https://www.360docs.net/doc/964658436.html,/ 目录 1. 1 软件特色 2. 2 软件功能 3.?浏览辅助功能 4.?性能优化模式 5.?静音功能 6.?屏幕截图 7.?隔离模式 8.?无痕浏览 9.?更多功能 1. 3 收藏夹 2. 4 皮肤 3. 5 沙箱技术 4. 6 自主选择性 5.7 常见问题 6.?360安全浏览器遇到问题的通用解决办法 7.?输入法问题
1.?Windows 98/2000系统下无法运行 2.?无法作为好用的默认浏览器 3.?广告过滤不好用 4.?鼠标手势显示问题 5.?个别快捷键设置问题 6.?360se.exe进程出现损坏文件的处理方式 7.8 手机版 1.?IOS版 2.?Android版 3.?Windows Phone版 4.9 权威认证 5.10 市场比例 6.11 7.0版本 软件特色 1.智能拦截钓鱼网站和恶意网站、开心上网安全无忧; 2.智能检测网页中恶意代码,防止木马自动下载; 3.集成全国最大的恶意网址库,网站好坏大家共同监督评价; 4.即时扫描下载文件,放心下载安全无忧; 5.内建深受好评的360安全卫士流行木马查杀功能,即时扫描下载文件;6.木马特征库每日更新,查杀能力媲美收费级安全软件; 7.[超强安全模式]采用“沙箱”技术,真正做到百毒不侵(木马与病毒会被拦截在沙箱 中无法释放威力); 8.将网页程序的执行与真实计算机系统完全隔离,使得网页上任何木马病毒都无法感染计算机系统; 9.颠覆传统安全软件“滞后查杀”的现状,所有已知未知木马均无法穿透沙箱,确保安全;
IE浏览器使用高级技巧.
IE浏览器使用高级技巧 1.添加新菜单项 如何添加一个菜单项到微软Internet Explorer浏览器的“工具”(Tools)下拉菜单中?这个新添加的菜单项表示运行一个Microsoft Win32应用程序,或者表示运行一个脚本程序。 注意:下面描述的添加菜单项的步骤都是针对访问机器的全部用户而言的,如果想为每一个不同用户添加菜单,可以在下面的步骤中用HKEY_CURRENT_USER替换HKEY_LOCAL_MACHINE。 建立一个正确的全局唯一表示符,即GUID。它可以使用诸如GUIDGEN (Visual Studio光盘中有)等工具生成,它是一组128位的二进制数字,这些数字可以保证在“任何空间和时间”里独一无二,没有重复。在空间,是由于数字生成器会读取网卡的ID号码;在时间,是由于同时会用到系统的日期和时间。可用GUID标识COM类(此时叫作CLSID)或者COM接口(IID)。尽管名字不同,但基本概念与二进制结构都是相同的。GUID亦可在其他环境中使用,这里不再赘述。 现在我运行GUIDGEN.EXE获得一个GUID{93D80854-9DCB-426d-947D-F20CCC2F451B},如图13: 图13 760) this.width=760;'/>screen.width*0.7) {this.resized=true; this.width=screen.width*0.7; this.alt='Click here to open new window';}" border=0 orig_onmouseout="null"> 在下面的注册表项目下建立一个新项: HKEY_LOCAL_MACHINE\Software\Microsoft\Internet Explorer\Extensions 建立正确后,就象下面一样: HKEY_LOCAL_MACHINE\Software\Microsoft\Internet Explorer\Extensions\{93D80854-9DCB-426d-947D-F20CCC2F451B} (可选步骤)在下面的注册表项目下,建立一个新的字符串数值MenuCustomize: HKEY_LOCAL_MACHINE\Software\Microsoft\Internet Explorer\Extensions 建立正确后,就象下面一样:
IE浏览器使用技巧30招
IE浏览器使用技巧30招 IE7.0是由微软公司基于Mosaic开发的网络浏览器。IE是计算机网络使用时必备的重要工具软件之一,在互联网应用领域甚至是必不可少的。IE与Netscape类似,也内置了一些应用程序,具有浏览、发信、下载软件等多种网络功能,有了它,使用者基本就可以在网上任意驰骋了。 IE7.0是最新发布的正式版本(开发代号为“Rincon”)。新版本IE7的兼容性比之前的BETA3更好,而且字体也比以前的测试版好看了,推荐喜欢使用IE的朋友下载更新。 IE7.0下载地址 1、快速显示页面 IE提供了关闭系统图像、动画、视频、声音、优化图像抖动等项目的功能,关闭这些功能能够加快浏览速度。我们只需执行“工具”菜单的“Internet选项”命令,打开“Internet选项”对话框,然后单击“高级”选项卡,最后从“多媒体”框中取消不拟显示的项目即可达到目的,效果还是满不错的哦! 2、快速输入地址 您可以在地址栏中键入某个单词,然后按 CTRL+ENTER 在单词的两端自动添加 http://www. 和 .com并且自动开始浏览,比如当你在地址栏中键入wzlu并且按CTRL+ENTER时,IE 将自动开始浏览 https://www.360docs.net/doc/964658436.html, 3、快速进行搜索 我们只需执行如下步骤即可快速得到所需信息: 首先启动IE并连结到Internet上,单击快捷工具栏上的“搜索”按钮,在IE窗口左边打开一个专门的“搜索”窗口; 然后在“请为您的搜索选择一个类别”列表框中选择是直接在Internet上进行查找,还是从以前曾经查找过的内容中进行查找,您若没有特殊需要仍应选择“查找网页”选项; 最后在“包含下列内容”列表框中输入需要查找的内容,并单击“搜索”按钮即可。 4、快速获取阻塞时信息 由于网络阻塞、浏览某些页面时会特别慢,当你访问热门站点时,情况可能更加突出。简单的办法是按下浏览器工具栏的“STOP/停止”按钮,这样就会中止下载,但可以显示已接收到的信息。过几分钟、等网络畅通后,你可以按“刷新”按钮再重新连接该站。 5、快速还原IE的设置
360浏览器在哪里设置极速模式.doc
360浏览器在哪里设置极速模式 360浏览器设置极速模式方法如下 首先我们打开360浏览器,这里就以360安全浏览器6.2为例 打开浏览器之后,点击地址栏右边的一个图标,会自动显示两种模式,分别为高速模式和兼容模式。 我们这个时候选择极速模式即可。现在的浏览器就是极速模式了,极速模式比兼容模式可要快我了。如果是选择兼容模式的话,也是一样的操作,只要选择一下就行了。 相关阅读:360浏览器常见故障解决 1、升级到win10后,360浏览器无法打开网页,但是自带的edge 浏览器却可以 原因分析:系统LSP连接损坏,而edge走的和其他浏览器不一样的通道 解决方案: ①、重置winsock或修复LSP a.单击开始,在开始搜索框中键入cmd,右键单击cmd.exe ,单击以管理员身份运行,然后按继续。
b.在命令提示符处键入netsh winsock reset,然后按Enter,重启电脑。 c、有安装360安全卫士的小伙伴可以搜索LSP修复工具进行一键修复 ②、系统其他软件导致打不开 可能由于其他软件不兼容导致网页打不开,卸载即可 如ADBlock广告过滤大师ADSAFE净网大师 2、升级win10后必须使用管理器权限才能打开 有小伙伴反馈升级后双击浏览器打不开了,右键使用管理员权限才能打开 原因分析:不明,可能升级win10后系统权限发生变化。已反馈工程师查看 解决方案:卸载浏览器后重新安装 3、升级win10后浏览器界面字体变得模糊了 原因分析: ①、可能系统设置了大dpi 解决方案:360安全浏览器7.3beta或8.0体验版均对大DPI下
做了优化,可以升级看看 ②、安装了字体类扩展 可能安装了如Hello雅黑之类的扩展,停用或卸载试试 4、升级win10后360浏览器支持Spartan(斯巴达)内核吗? 最新7.1正式版及7.3beta都已支持在浏览器选项中开启Spartan(斯巴达)内核 5、升级win10后网页显示异常 升级win10后打开网页后会重叠,滚动鼠标只在左上角有效。原因分析:大DPI+硬件加速导致 解决方法: ①、最新7.3beta已经解决这个问题,可更新解决。 ②、将系统DPI设为100%(可能会导致系统界面过小) ③、在浏览器选项中关闭硬件加速
IE浏览器使用技巧
IE浏览器使用技巧30招 现代上网浏览器有很多种,但是大多数的人还是习惯使用IE浏览器。我们整理了IE浏览器使用技巧30招,贡献给大家,希望对你的网上生活有点帮助! 1、快速显示页面 IE提供了关闭系统图像、动画、视频、声音、优化图像抖动等项目的功能,关闭这些功能能够加快浏览速度。我们只需执行“工具”菜单的“Internet选项”命令,打开“Internet选项”对话框,然后单击“高级”选项卡,最后从“多媒体”框中取消不拟显示的项目即可达到目的,效果还是满不错的哦! 2、快速输入地址 您可以在地址栏中键入某个单词,然后按 CTRL+ENTER 在单词的两端自动添加http://www. 和 .com并且自动开始浏览,比如当你在地址栏中键入yahoo并且按CTRL+ENTER时,IE 将自动开始浏览https://www.360docs.net/doc/964658436.html, 3、快速进行搜索 我们只需执行如下步骤即可快速得到所需信息: 首先启动IE并连结到Internet上,单击快捷工具栏上的“搜索”按钮,在IE 窗口左边打开一个专门的“搜索”窗口; 然后在“请为您的搜索选择一个类别”列表框中选择是直接在Internet上进 行查找,还是从以前曾经查找过的内容中进行查找,您若没有特殊需要仍应选择“查找网页”选项; 最后在“包含下列内容”列表框中输入需要查找的内容,并单击“搜索”按钮即可。 4、快速获取阻塞时信息 由于网络阻塞、浏览某些页面时会特别慢,当你访问热门站点时,情况可能更加突出。简单的办法是按下浏览器工具栏的“STOP/停止”按钮,这样就会中止下载,但可以显示已接收到的信息。过几分钟、等网络畅通后,你可以按“刷新”按钮再重新连接该站。 5、快速还原IE的设置 如果您在安装了 Internet Explorer 和 Internet 工具之后又安装了其他Web 浏览器,您的某些 Internet Explorer 设置可能会改变。可以将 Internet
第二节 IE浏览器的基本操作
第二节 IE浏览器的基本操作 [教学目的] (1)认知目标:掌握IE的基本使用方法。 (2)技能目标:1、掌握因特网上查找信息、浏览信息的基本操作方法 2、培养学生初步收集、下载信息的能力。 (3)能力目标:通过浏览信息、获取知识激发学生学习因特网的兴趣。 [教学重点和难点] (1)教学重点:1、掌握IE4.0窗口组成。 2、掌握网页浏览方法。 3、掌握信息下载的几种方法。 (2)教学难点:会区别网页与文字下载的不同。 [教学准备] 播放教学影片 [教学方法和教学手段] (1)教学方法:从感性认识到理性认识,启发学生对问题深入思考。 (2)教学手段:应用网络传授教学手段和辅助教学软件辅导教和学。 (3)学习方法:探究式学习方法。 [教学课时] 2课时 [教学过程] 第一课时 导入新课 如今网络已经与我们的生活息息相关,上网是一个非常流行的话题,同学们谁能告诉老师在因特网可以做哪些事呢?(查阅信息、网上学习、网上购物……) 讲授新课 (一)浏览信息的条件 (1)硬件设备——一台可以使用的计算机,一个网线,一个上网设备。 (2)特定软件——浏览器(IE) (二)浏览器的常识 浏览器是上网浏览网页信息的软件,功能强大,使用方便,界面友好。借助浏览器可以不用区分不同资料的交换标准,只需用鼠标轻轻点击,便可以找到一页一页的信息。课本中所讲的浏览器是IE4.0(Internet Explorer 4.0)是一种开放的,功能先进的因特网的网上浏览软件。IE4.0是微软公司在IE3.0版本的基础上扩展创新后的换代产品,它与目前的Windows等操作系统紧密集成,把因特网和个人计算机完全组合在一起。浏览器软件操作方法比较简单。 目前比较常用的浏览器软件还有:网景公司的Netscape等。 (三)IE浏览器介绍 (1)启动IE 方法一:在WIN98桌面是找到,双击该图标即可启动IE浏览器。 方法二:单击“开始”→“程序”→“IE”,也可启动。
IE浏览器的使用之入门知识篇
IE浏览器的使用之入门知识篇 摘要 学习目的: 1.知道浏览器的含义 2.掌握如何启动IE浏览器 3.了解IE浏览器的窗口组成、按钮功能 4.掌握并使用IE浏览器浏览网页的方法 学习任务 1.什么是浏览器以及什么是IE浏览器? 2.如何启动IE浏览器? 3.IE浏览器的窗口组成、按钮功能是怎样的? 4.如何使用IE浏览器浏览网页? 意义:接入因特网后,还需要装上浏览软件,才能浏览网上信息,这种浏览软件称为浏览器。网页浏览器用来显示在万维网或局部局域网络等内的文字、影像及其他资讯。这些文字或影像,可以是连接其他网址的超链接,用户可迅速及轻易地浏览各种资讯。网页一般是HTML 的格式。有些网页是需使用特定的浏览器才能正确显示。浏览器是最经常使用到的客户端程序。 主要内容 一、IE浏览器的简介 二、如何启动IE浏览器 三、IE浏览器的窗口组成 四、IE浏览器的按钮功能 五、如何浏览网页内容 六、多窗口浏览 导入 在浏览网页时,您遇到过哪些问题?有哪些感到不方便的地方?如何提高浏览效率?为什么要使用多个浏览器窗口?带着这一系列的问题,我们开始学习本专题的内容。 一、IE浏览器简介 1.浏览器简介 接入因特网后,还需要装上浏览软件,才能浏览网上信息,这种浏览软件称为浏览器。浏览器的种类有很多,我们常用的是微软公司的IE浏览器,另外还有Opera、Mozilla的Firefox、Maxthon(基于IE内核)、MagicMaster(M2)等。 2.IE浏览器的简介 Internet Explorer 浏览器(简称IE 浏览器),是Microsoft微软公司设计开发的一个功能强大、很受欢迎的Web 浏览器。在Windows XP 操作系统中内置了IE 浏览器的升级版本IE6.0,与以前版本相比,其功能更加强大,使用更加方便,可以使用户毫无障碍的轻松使用。使用IE6.0 浏览器,用户可以将计算机连接到Internet,从Web 服务器上搜索需要的信息、浏览Web 网页、收发电子邮件、上传网页等。 二、如何启动IE浏览器 启动IE浏览器的方法有三种: 1.桌面快捷方式如图1
实验一 IE浏览器的使用
实验一:IE浏览器的使用 一、实验目的 1.熟练使用Internet进行网页浏览 2.熟练使用Internet进行信息查找 3.熟练进行电子邮件收发邮件 二、实验器材 互联网计算机1台,并安装有Windows xp操作系统。 三、实验内容与结果分析 (1) IE浏览器的使用 1、IE浏览器的启动: 启动浏览器有多种方法: 1、在桌面上双击图标(常用) 2、在任务栏中单击IE浏览器启动按钮 3、在“开始”处单击左键-->“程序”-->单击“Internet Explorer” 4、在“开始”处单击右键-->“打开”-->双击左键“Programs”-->双击“Internet Explorer”,在启动IE浏览器时,对于拨号用户,如果没有拨号,会启动拨号程 序。 启动IE浏览器后,浏览器会自动链接到默认的网站主页中或空白页面。 2、IE浏览器的设置: 工具-->Internet选项,进入设置,在“常规”选项中,有“主页”、“Internet临时文件”、“历史记录”、“浏览区设置”四部分。 启动IE连上WWW后,通常老是连接微软的主页,怎样才能连接到自己喜欢的主页呢?在“主页”区,可以更改默认主页。“地址”栏可以输入任何网址。 另有三个按钮“使用当前页”---设置当前正在浏览的网页为默认主页、“使用默认页”---设置微软中国主页为默认主页、“使用空白页”设置空白网页(about:blank)为默认主页. 在“Internet临时文件”区,可以删除以前上网的临时文件,也可设置临时文件的位置、目录大小等在“历史记录”栏中可以设置历史文件夹中已访问页的链接保存情况,也可删除已访问页的链接。在“浏览区设置”可以设置浏览区的前景背景色、字体、使用的语言以及其它辅助功能。(如下图)。
IE浏览器设置方法[1]
江苏一折通网络版系统IE设置建议: 1、采用微软IE浏览器,(360浏览器可以使用) 2、显示器显示分辨率调整为1024*768及以上。 一、IE浏览器的设置 需要进行IE的配置才能正常使用一折通系统中的某些功能。 1.设置常规属性(删除cookies和脱机文件) ●打开Internet Explorer(双击桌面上的IE图标); ●单击菜单栏中的“工具”菜单,选择“Internet选项”,弹出“Internet 选项”设置对话框,如下图所示,在“常规”页签,单击“删除”, 按钮如下图所示: ●在弹出的网页提示框中,按照下图所示选择,然后点击“删除”按
钮。 2.安全性设置 ●打开Internet Explorer(双击桌面上的IE图标); ●单击菜单栏中的“工具”菜单,选择“Internet选项”,弹出“Internet 选项”设置对话框: ●单击“安全”选项卡,单击“受信任的站点”图标,单击“站点” 如下图所示;
●出现可信站点对话框,输入登陆网址: http://10.64.207.46:8080,在下图所示窗口中去掉“对该区域中的所有站点要求服务器验证(https:)”前面的。 ●单击“添加”,然后单击“确定”即可。 注意:不要选择“对该区域中的所有站点要求服务器验证(https:)”,否则
系统不允许添加。 3.自定义级别设置 ●打开IE浏览器,单击“工具”菜单 ●选择“Internet选项” ●在弹出的对话框中选择“安全”选项卡,如下: ●然后单击“自定义级别”,系统会再弹出一个叫做“安全设置”窗口:
找到“ActiveX控件和插件”大项,把其下所有子选项都设置为“启用” 4.弹出窗口阻止程序设置 在Internet选项对话框中,选择“隐私”页签,在下方弹出窗口阻止程序中,把“阻止弹出窗口”前面的勾去掉,如图所示:
IE浏览器的使用方法
随着计算机技术和网络通信技术的飞速发展和日益普及,国际互联网(Internet)越来越深入到我们的日常工作和生活中。人们使用它来发布新闻和消息,传播知识,提供最新的软件和各种多媒体文件。它在教学上的广泛应用,则为教师提供了足不出户而获取各种教学素材的便利手段。国际互联网采用浏览器/服务器模式的工作模式,网络用户调用浏览器访问某个服务器(常称站点)提供的内容。 本节以Windows上的国际互联网浏览器IE (即Internet Explorer 的缩写)为例,讲解使用浏览器从国际互联网搜索和下载教学素材的方 法。 一、IE浏览器的使用方法 二、网上教学素材的下载和保存 三、网络教学资源的搜索 IE浏览器的使用方法 1.界面 在Windows操作系统上建立好网络连接,调用程序Internet Explorer,在地址栏中输入北京大学中小学教师远程教育课堂的网址 (https://www.360docs.net/doc/964658436.html,),就会出现如图4-1所示的界面。
图 4-1 浏览器的基本组成元素 该程序界面的的基本组成元素及其功能是: 标题栏:一般显示当前网页的标题; 菜单栏:包含了浏览器操作的所有命令,包括文件、编辑、查看、收藏、工具、帮助; 工具栏:提供了浏览器的常用操作功能,包括后退(浏览过的上一网页)、前进(浏览过的下一网页)、停止浏览、刷新、浏览主页、搜索 、收藏夹、历史等。 地址栏:用于输入网址; 内容显示区:显示网页内容; 状态栏:显示当前浏览器状态。 2.收藏夹的使用
您如果觉得浏览到的网站(如北京大学中小学教师远程教育课堂)很好,而希望以后不必再输入一串长长而又难记的网络地址就能迅速访问该网站,可以使用收藏夹,让浏览器记录这个网址(注意:是记录网址,而不是保存其内容!)。具体办法是在要收藏的网页上,选择菜单栏的“收藏”→“添加到收藏夹”,在弹出的对话框中输入该网站的名称(一般系统会自动将网页标题作为网站名称填入该栏),单击确定便可将当前站点存放在收藏夹中,如图4-2所示。 图 4-2 将网页添加到收藏夹 若要将网页添加到某个子收藏夹中,则在“添加到收藏夹”对话框中单击“创建到”按钮使“创建到”窗口展开,再选择相应的子收藏夹,然后点确定。也可单击“新建文件夹”按钮,新建一个子收藏夹,并将浏览到的网页地址放入其中。 如果要整理收藏夹的内容,使之更加规整有序,可以使用菜单栏中的“收藏”→“整理收藏夹”,然后进行相应的操作,如创建、移动、重命名、删除。如图4-3所示。 图 4-3 收藏夹的整理 学会收藏夹的使用后,我们就要在日常的网页浏览中,将有价值的网页及时
IE浏览器的配置与使用
实验6 IE浏览器的配置和使用 1.实验目的 掌握IE(Internet Explorer)浏览器配置和使用的基本方法。 2.实验环境 (1)运行Windows 2000/2003 Server/XP操作系统的PC一台。 (2)每台PC具有一块以太网卡,通过双绞线与局域网相连。 3.实验步骤 (1)设置IE浏览器 设置互联网选项。双击IE 6.0浏览器的图标,打开浏览器。在浏览器界面上单击“工具/Internet选项”,打开“Internet选项”界面,其中有7个选项卡(参见图6-1),下面分别介绍如何设置这些选项卡。 图6-1 设置Internet选项 z常规。在“常规”选项卡中,可进行主页、Internet临时文件、历史记录和辅助功能的设置和操作。 在“主页”设置区域的地址栏中可以输入浏览器打开时默认登录的主页的地址,如www.google.corn,点击“确定”即完成。点击“使用当前页”可以使用当前浏览器中的网页作为主页;点击“使用默认页"使用IE的默认页作为主页;点击“使用空白页"则不设置主页。
临时文件存储在本机特定的文件夹中,可以提高以后浏览的速度,但这些文件占用了磁盘空间,需要定期清理。点击“Internet临时文件”区域的“删除C ookies”可删除临时文件夹里的Cookies文件;点击“删除文件"按钮可删除临时文件;点击“设置”按钮可以对临时文件夹的位置和大小以及检查网页的新版本的方式进行设置。 历史记录保存在“history”文件夹中,可以在“历史记录”区域中设置网页在历史记录中保存的天数或删除历史记录。 点击“辅助功能”按钮,可以对网页的字体、颜色及使用的语言进行设置。 z安全。在“安全”选项卡中,可单击选择“Internet”、“本地Intranet”、“受信任的站点”或“受限制的站点”区域之一,然后单击选择“站点”。如果选择了“本地Intranet”,单击“站点”后可选择“高级”按钮,在“将该网站添加到区域中"文本框中,键入要添加到该区域的网站的地址,然后单击“添加”,就将网站指派到安全区域。点击“默认级别”可设置该区域的默认安全级别,单击“自定义级别”,可选择需要的设置来设置每个区域的安全级别(参见图6-2)。 图6-2 安全选项卡 z隐私 z内容 z连接 z程序 z高级 以上决可自行进行设置。
春节抢火车票秘籍
关注春运火车票:抢票攻略、卧铺指南集结 按照节前15天的春运方案,今年春运将从 1月26日开始了。而在一周前 12306 的通知已经将火车票网络和电话预售时间提前到了 20 天,即从1月7日也就是今天开始,我们就可以通过网站和电话来预订春运火车票了。所以,从今天开始每天的 Todolist 里又要多一个“买票”事项,那么如何能够快速、方便地买上回家的票呢? 关于火车票的话题相信很多人都已经无力吐槽了,但无力吐槽归无力吐槽,最经济的回家方式还是火车,对很多人来说买不到火车票几乎就等于会不了家了。因此在这里还是要老生常谈一下除了在车站及购票点排队之外火车票的购买方法。 首先送给大家一张来自IE浏览器分享的购票日历:
https://www.360docs.net/doc/964658436.html, 在去年这个时候铁道部推出的唯一指定的网上订票网站 https://www.360docs.net/doc/964658436.html, 虽然已经耗费巨资升级了一次,但到现在它依旧是奇葩一朵,不仅依旧会出现无法登陆、查询错误、无法付款等各种问题,还会因为空调的问题三天内瘫痪两次,所以没有超强的耐心和忍受能力的就不要老死按着它刷新了,可以尝试一下被成为订票神器的 12306 订票助手。 12306 订票助手是一个浏览器插件,它可以让用户自动登录、根据条件自动查票(如上图)、提交订单,免却手工选择,节省分秒必争的时间。另外在有票以后还能通过声音提示你。目前 12306 订票助手支持 IE、Chrome、Firefox、傲游3、淘宝浏览器、360极速浏览器和猎豹浏览器。另外其实这个神器已经有 iOS 应用了,还支持 iPhone5! 除此之外,还有一个木鱼开发的的12306订票助手,支持火狐、傲游、Chrome、搜狗、淘宝浏览器、猎豹浏览器等众多浏览器,具体安装教程请移步官方网站。 ?谷歌浏览器、猎豹浏览器、360极速浏览器扩展安装地址:点击下载 ?火狐浏览器脚本地址:点击安装(需安装 Scriptish扩展) ?搜狗浏览器扩展地址:点击下载 订票助手部分界面:
IE浏览器设置方法
系统IE设置 一、IE浏览器的设置 需要进行IE的配置才能正常使用一折通系统中的某些功能。 1.设置常规属性(删除cookies和脱机文件) ●打开Internet Explorer(双击桌面上的IE图标); ●单击菜单栏中的“工具”菜单,选择“Internet选项”,弹出“Internet 选项”设置对话框,如下图所示,在“常规”页签,单击“删除”, 按钮如下图所示: ●在弹出的网页提示框中,按照下图所示选择,然后点击“删除”按 钮。
2.安全性设置 ●打开Internet Explorer(双击桌面上的IE图标); ●单击菜单栏中的“工具”菜单,选择“Internet选项”,弹出“Internet 选项”设置对话框: ●单击“安全”选项卡,单击“受信任的站点”图标,单击“站点” 如下图所示;
出现可信站点对话框,输入登陆网址: http://10.64.207.46:8080,(根据实际系统网址录入)在下图所示窗口中去掉“对该区域中的所有站点要求服务器验证(https:)”前面 的。
●单击“添加”,然后单击“确定”即可。 注意:不要选择“对该区域中的所有站点要求服务器验证(https:)”,否则系统不允许添加。 3.自定义级别设置 ●打开IE浏览器,单击“工具”菜单 ●选择“Internet选项” ●在弹出的对话框中选择“安全”选项卡,如下:
然后单击“自定义级别”,系统会再弹出一个叫做“安全设置”窗口:
找到“ActiveX控件和插件”大项,把其下所有子选项都设置为“启用” 4.弹出窗口阻止程序设置 在Internet选项对话框中,选择“隐私”页签,在下方弹出窗口阻止程序中,把“阻止弹出窗口”前面的勾去掉,如图所示: 5、针对当前大家有的系统使用的IE浏览器版本为IE 8.0,需要在以上设置的基础上到IE浏览器工具菜单-internet选项-高级页签,把高级选项中“启用内存保护,减少联机攻击”选项前面的对勾去掉,才能正常下载安装控件。如下图所示:
浏览器介绍
三大主流:IE、firefox、chrome其次opera,safari opera起初是一款挪威opera software asa公司制作的支持多页面标签式浏览的网络浏览器,由于新版本的opera增加了大量网络功能,官方将opera定义为一个网络套件。支持多种操作系统,如Windows、Linux、Mac、FreeBSD、Solaris、BeOS、OS/2、QNX等,此外,Opera还有手机用的版本,在2006年更与Nintendo 签下合约,提供NDS及Wii游乐器Opera浏览器软件;也支持多语言,包括简体中文和繁体中文。 Opera还提供很多方便的特性,包括Wand密码管理、会话管理、鼠标手势、键盘快捷键、内置搜索引擎、智能弹出式广告拦截、网址的过滤、浏览器识别伪装和超过400种可以方便下载更换的皮肤,界面也可以在定制模式下通过拖放随意更改。下载一个大约10M的扩展以后,它甚至可以让你用语音控制以及阅读网页(英文)。而以上的这些,包括右键菜单都是可以由用户自定义的。 Opera支持包括SSL 2/3以及TLS在内的各种安全协议,支持256位加密,可以抵御恶意代码攻击、钓鱼攻击等网络攻击。而其网页渲染速度也是当今速度最快的。它支持W3C标准,此外它还可以作者模式和用户模式让有经验的使用者控制浏览网页的结构和字体等 软件历史 Opera Logo1992年左右,Jon Stephenson von Tetzchner(Stephen von Tetzchner教授的儿子,教授是通讯领域的顶级专家)和GeirIvarsoey在Televerket公司的研究小组工作。这个公司当时是挪威国有的,而且是挪威最大的电信公司。总部在福尼布,离奥斯陆很近。现在这个电信公司现在叫Telenor。 而上面提到的小组在开发ODA,一个基于标准的文件存储修复系统。尽管这个系统效率很高,但还是没有被广泛应用就销声匿迹了。研究小组还开发了第一个的服务器程序并在1993年建立了主页。然后他们觉得Mosaic(最早的浏览器)能实现的结构太单调就决定开发一个新的浏览器。他们在ODA项目中获得灵感,预见到一个能实现多结构的网络浏览器的潜力,同时母公司给他们亮了绿灯。1993年下半年就这个浏览器项目已经开始运行了。 当时的挪威政府决定在1998年以后减少政府对经济的干预,意味着众多本土和国外的电信公司将在挪威通讯市场大混战,Televerket面临竞争挑战,公司不确定这个浏览器项目和自己主营业务是不是合适。 1994年,Televerket变成一个国有控股公司,而J.S.vonTetzchner和G.Ivarsoey 这个小组也被允许在Televerket的办公室继续开发浏览器。 在1995年末,Televerket更名Telenor,Opera Software 公司也成立了,但仍然在原来的办公室。他们的产品叫MultiTorg Opera(2.0版本以前的Opera一
