dynaform分析步骤讲解学习
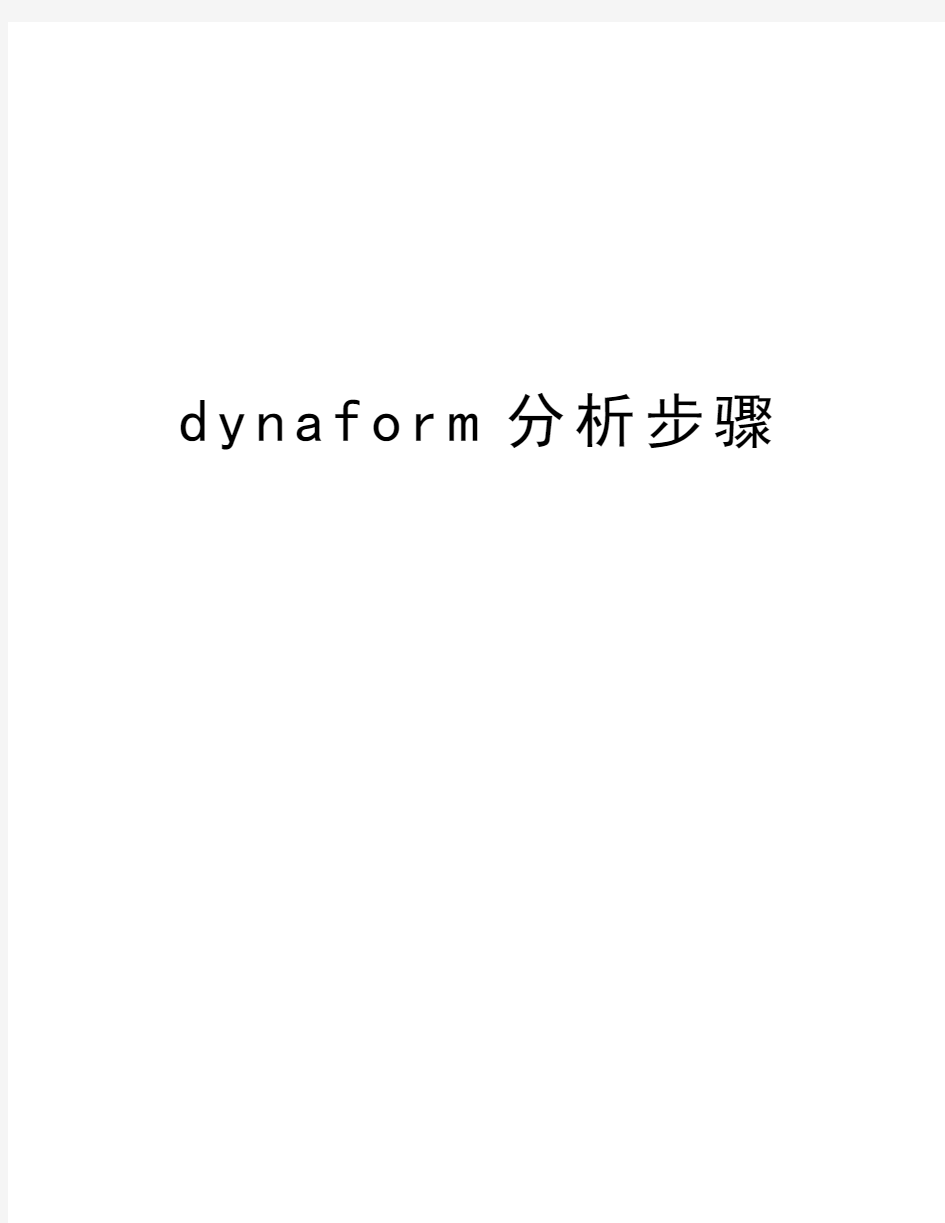

d y n a f o r m分析步骤
1. 创建一个新的零件层:
l 线或者网格单元不能创建在一个空的数据库中,在定义任何几何模型数据前,用户必须首先定义零件层。
2.一旦导入或者创建了所需的几何模型之后,用户就可以通过工具定义对话框将各个部件定义成相应的工具,比如凹模、凸模、压边圈等;同时,也可以通过板坯定义对话框定义板坯。在板坯定义对话框中,用户可以一并定义板坯所对应的材料和属性(厚度)。在定义好工具和板坯之后,用户就可以对工具进行自动定位了。自动定位后,用户需要定义各个工具的运动曲线。如果需要定义拉延筋,用户可以通过工具菜单下面的拉延筋命令来进行。
定义好所有的设置参数之后,用户可以在分析菜单下提交计算或者输出DYNA 关键字文件。计算结束之后,用户可以打开后处理eta/Post进行分析。
计算结束之后,用户可以从计算所在的目录下面导入DYNAIN文件到
eta/DYNAFORM中观察板坯的变形情况。同时也可以将DYNAIN文件应用到回弹计算或者后续的多工序成形模拟。对于需要修边的零件,用户可以通过工具菜单下面的板坯操作→修边命令来进行。修边后的板坯,用户可以通过分析菜单的导出新的DYNAIN文件输出。对于分析结果,用户可以通过后处理软件eta/POST打开计算得到的D3PLOT文件进行详细的分析。
eta/DYNAFORM依据局部坐标系来进行平移、旋转、镜像、复制以及产生点、线和节点。当选择这些功能时,程序会自动提示用户建立一个由U、V、W方向组成的局部坐标系。局部坐标系(LCS)对话框将被显示(图2.5.1)。用户可以创建一个新的局部坐标系或者通过选择GLOBAL(全局坐标),
CURRENT LCS(当前坐标),LAST(最后定义的坐标),VIEW DIRECTION (视图方向)等按钮作为当前坐标系。
零件层标识号(PID)。零件层的名称是一个不大于八个字符的字符串。目前,用户最多可以在一个数据文件中创建1000个不同的零件层,用户可以继续创建新的零件层,新的零件层将被作为当前零件层,显示在DISPLAY OPTIONS(显示选项)窗口中。
添加数据到零件层(ADD … TO PART)
此功能允许用户将线、单元或曲面从一个零件层移到另一个零件层,用户也可以手工输入零件层的名称来创建新的零件层,如图4.4.1所示。
本功能允许用户改变当前零件层。所有新创建的线、曲面以及网格单元被自动添加到当前零件层。当前零件层的名称显示在屏幕的右下角(在DISPLAY OPTIONS窗口中,也可以通过单击该区域来改变当前零件层)。弹出SELECT PART对话框,如图4.6.1所示。
图 4.6.1 当前零件
在图4.6.1中,可以通过拾取属于零件层的一个单元、一条直线或者一张曲面来选择一个零件层,也可以通过列表中的零件层的名称来选择一个零件层。
分离零件层 (SEPARATE PART)
本功能允许用户快速地将有共同节点的零件层分离。一旦这些零件层被分离,每一个共同的节点将会变成几个节点,每一个零件层都分别有一个,且这些节点位于同一位置上。
前处理
用户可以利用此菜单来构造或修改模型,或者产生带有单元的模型,并且也可以检查、修补模型或为模型添加边界条件。子菜单如图5.1所示。
eta/DYNAFORM 中的节点和空间点是不同的概念。点是用来形成线和曲面的,而节点是用来形成单元。节点有两种:节点和自由节点。节点在单元中使用,用小圆点来表示。自由节点不被任何单元使用,用星号表示。图5.4.1所示的功能用来创建节点、改变节点的位置和删除自由节点。
端头补充(SIDE-STEP)
此功能允许用户延长零件边界,作出台阶状的特征。对话
产生中间曲面(GENERATE MIDDLE SURFACE)
此功能自动从带有厚度的实体钣金零件的产生中间曲面。点击此功能后,系统将弹出选择曲面对话框并在消息栏中提示用户。这时用户需要选择整个实体模型中的所有曲面。如果用户只需要对实体模型一部分进行抽取中面对,也可以只选择部分对应对实体模型,如图5.2.4所示。我们假设对整个模型抽取中面,那么我们将选择所有对曲面。
分离曲面(SEPARATE SURFACE)
此功能用于组合带厚度信息的实体钣金零件的顶部和底部曲面。关于分离曲面的详细说
展开法兰(UNFOLD FLANGE)
本功能可以快速展开工件的法兰,从而用户能够用一个展开的工件切割线来继续进行工艺补充面的创建
编辑曲面(SURFACE EDIT)
此功能允许用户通过编辑曲面上的控制顶点来编辑曲面。用户定义好曲面变形方向后,通过指针选择一个或多个控制顶点(SHIFT+鼠标左键),然后拖动其中的一个被选控制顶点来编辑曲面,如图6.1.16所示。注意:被编辑的曲面必须是非裁剪曲面。
6.1.1.12端头补充(SIDE-STEP)
此功能允许用户延长零件边界,作出台阶状的特征。对话框如图6.1.39所示。图 6.1.39 端头补充对话框
l 选择补充区域(SELECT REGION)
此功能允许用户选择需要补充的区域。点击此按钮,程序将高亮显示零件的边界,用户可以通过指针先选择两个边界点定义端头底部的补充区域,然后再选择两个边界点定义端头顶部的补充区域,此时,程序自动生成补充部分的轮廓线,如图6.1.40所示。
自动调整冲压方向(AUTO-TIPPING)
此功能允许用户通过平均所有单元的法矢来调整冲压方向,使冲压负角(Undercut)和拉延深度(Draw Depth)达到最小,从而自动将零件旋转到合适的冲压位置。
注意:eta/DYNAFORM将自动计算冲压中心,且在冲压中心处有一个缺省的局部坐标系。局部坐标系的UVW轴方向分别与全局坐标系中的XYZ轴的方向一致,有时要旋转零件以便使W轴方向指向冲压方向。
压料面边缘(BINDER MARGIN)
压料面边缘参数允许用户从最初的面扩大成更大的压料面,初始压料面通过零件的边界计算出来,压料面边缘参数的值是指初始压料面边界到扩大后压料面边界之间的距离。
锥形压料面(CONICAL BINDER)(实际是弧形压料面)
此功能用来创建一个锥形压料面。在压料面的每个端点处定义的半径来控制锥度。一旦选择这个功能,半径1(Radius 1)和半径2(Radius 2)的数据窗口就会被激活,如图6.2.11所示。
两线压料面(TWO-LINE BINDER)(球形压料面)
此功能用来创建一个在X和Y方向都具有一定曲率的压料面,如图6.2.13所示。
边界线压料面(BOUNDARY LINE BINDER)
此功能从工件的边界线产生压料面表面。当工件的一部分可以成为压料面的一部分时,用户可以选择此功能,如图6.2.18所示。定义压料面方向(DEFINE BINDER ORIENTATION)
此功能定义压料面表面的UV方向,并用带箭头的正交线控制表面形状,而且UV方向必须与零件的边界平行。图6.2.19显示了一个U-V轴的典型方向。选择边界线(SELECT BOUNDARY LINE)此功能用来选择指定的边界线,随后根据所选的线产生压料面曲面,边界线选中后,程序将会加亮显示所选的线段,如图6.2.22所示,点击创建按钮就创建了压料面表面,生成的压料面如图6.2.23所示。
蝶形压料面(BUTTERFLY)
在此页面中,如图6.2.48所示,用户可以将压料面的某些部分翻起来,使压料面变成用户需要的形状
复制(COPY)
当用户点击复制(COPY)按钮后,程序将弹出一对话框如图6.3.36所示。在此对话框中,用户可进行复制(COPY)、镜像(MIRROR)、移动(MOVE)或补丁(PATCH)工艺补充面的操作。补丁工艺补充面(PATCH)
此功能允许用户用一段工艺补充面来填充两相邻的区域。不同截面线类型生成的两个相邻区域间工艺补充面是一个典型的过渡区域。图6.3.40显示了典型的具有不同截面线类型的过渡区域。
输出(EXPORT)
当用户点击输出(EXPORT)按钮后,程序弹出一对话框如图6.3.50所示。此功能允许用户创建开模线(POP LINE),工艺补充面截面线(PROFILE LINE)和工艺补充曲面(ADDENDUM SURFACE)。
在工艺补充面上创建修边线(TRIM LINE)
此功能允许用户将零件的法兰部分展开在工艺补充面上,从而得到下一步切边操作需要的修边线。
注意:此功能是基于几何方法展开计算得到的修边线,在展开过程中,不考虑材料的变形,因此对于变形较大的区域,最好不用此方法,用户可以应用MSTEP模面来计算零件的修边线。此外,对于复杂的法兰部分,建议用户也不要用此方法来计算。由于此功能需要用于工艺补充面,因此,用户必须在
eta/DYNAFORM中设计工艺补充面才能进行此操作。
逆向工程模块中,包含3个主要的页面,它们分别是转换成DYNAFORM中的工艺补充面 (CONVERT)、产生新的工艺补充面(NEW ADDEN)、评估两组网格间的误差(EVALUATE)。
产生新的工艺补充面(CREATE NEW ADDENDUM)
在逆向工程中,允许差别很小的零件之间工艺补充面的替换。对于已经设计好的工艺补充面的零件,如果有差别很小的类似零件需要再进行工艺补充面设计时,用户可以用新的零件替换掉原来的零件,这样原来设计好的工艺补充面自动转换到新的零件上,这样大大地减少了用户的设计时间和避免不必要的重复劳动。其页面如图6.4.6所示。
评估两组网格之间的误差(EVALUATE)
此功能允许用户评估原始工艺补充面网格和新生成工艺补充面网格之间的误差值,并用等值线显示在屏幕上。点击此按钮后,系统弹出网格误差评估对话框。
