ssd固态硬盘安装指南
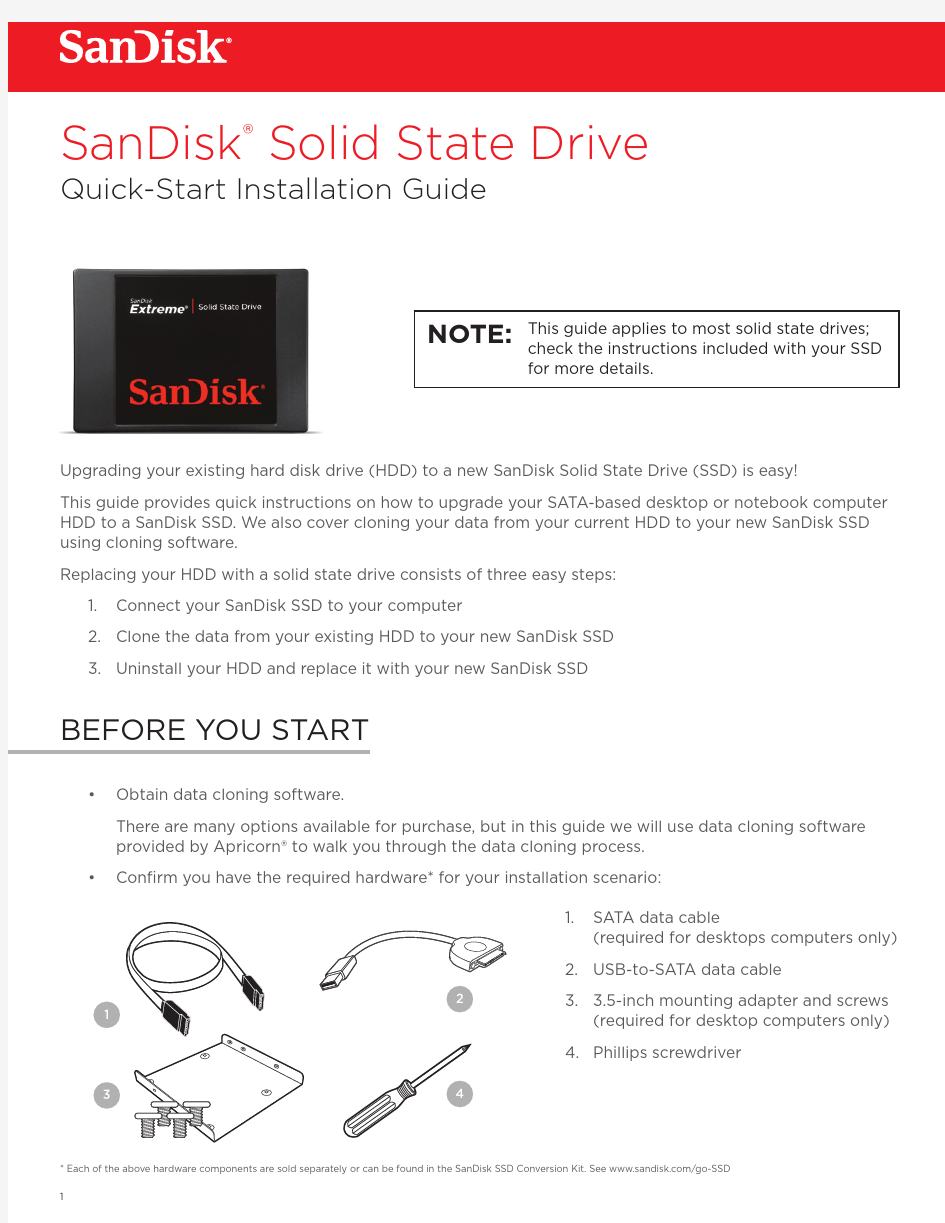
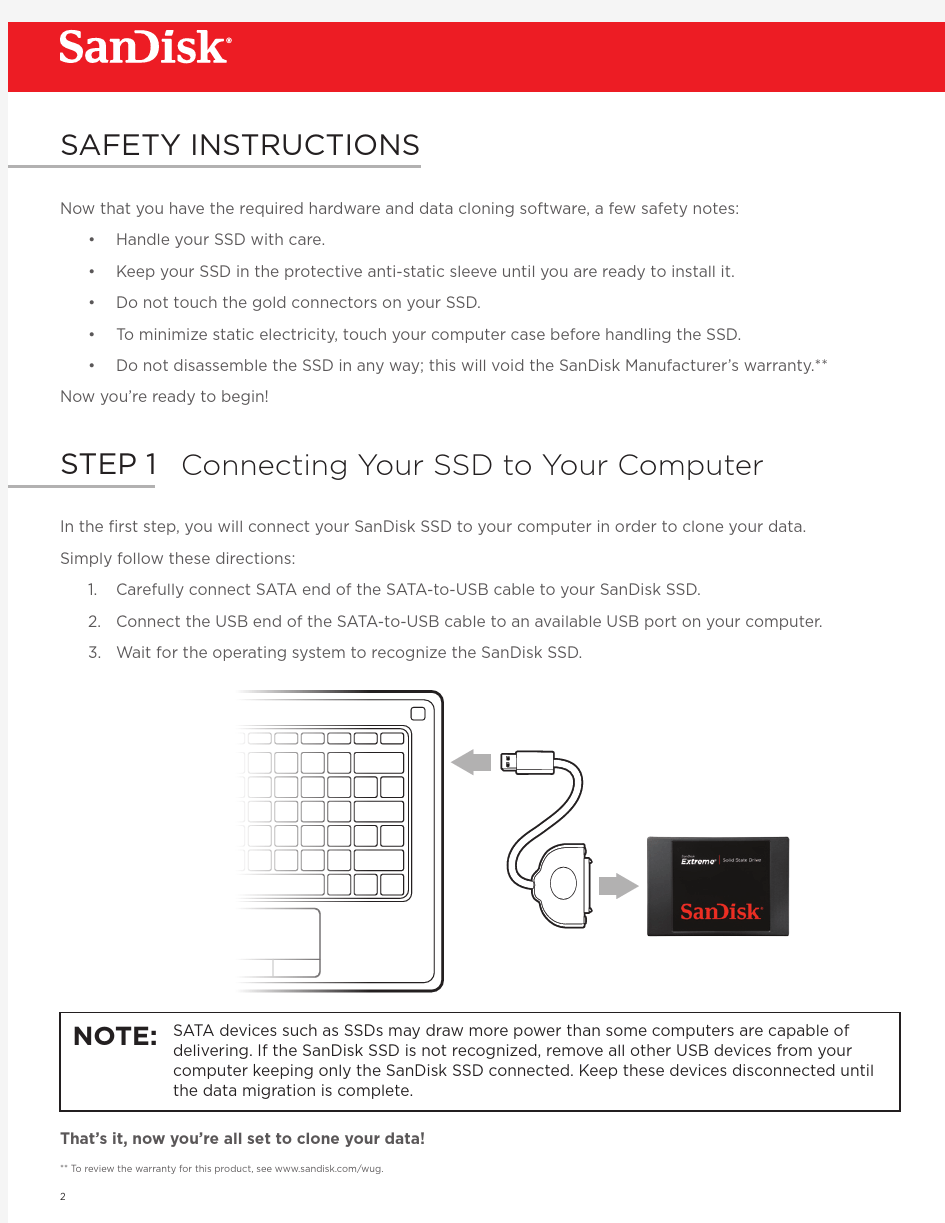
SanDisk ?
Solid State Drive
Quick-Start Installation Guide
Upgrading your existing hard disk drive (HDD) to a new SanDisk Solid State Drive (SSD) is easy!
This guide provides quick instructions on how to upgrade your SATA-based desktop or notebook computer HDD to a SanDisk SSD. We also cover cloning your data from your current HDD to your new SanDisk SSD using cloning software.
Replacing your HDD with a solid state drive consists of three easy steps: 1. Connect your SanDisk SSD to your computer
2. Clone the data from your existing HDD to your new SanDisk SSD
3. Uninstall your HDD and replace it with your new SanDisk SSD
? Obtain data cloning software.
There are many options available for purchase, but in this guide we will use data cloning software provided by Apricorn? to walk you through the data cloning process.
?
Confirm you have the required hardware* for your installation scenario:
1. SATA data cable (required for desktops computers only)
2. USB-to-SATA data cable
3. 3.5-inch mounting adapter and screws (required for desktop computers only)
4. Phillips screwdriver
* Each of the above hardware components are sold separately or can be found in the SanDisk SSD Conversion Kit. See https://www.360docs.net/doc/9678516.html,/go-SSD
BEFORE YOU START
1
This guide applies to most solid state drives;
check the instructions included with your SSD for more details.
NOTE:
3
Now that you have the required hardware and data cloning software, a few safety notes: ? Handle your SSD with care.
? Keep your SSD in the protective anti-static sleeve until you are ready to install it. ? Do not touch the gold connectors on your SSD.
? T o minimize static electricity, touch your computer case before handling the SSD.
?
Do not disassemble the SSD in any way; this will void the SanDisk Manufacturer’s warranty.**
Now you’re ready to begin!
SAFETY INSTRUCTIONS
** T o review the warranty for this product, see https://www.360docs.net/doc/9678516.html,/wug.In the first step, you will connect your SanDisk SSD to your computer in order to clone your data. Simply follow these directions: 1. Carefully connect SATA end of the SATA-to-USB cable to your SanDisk SSD.
2. Connect the USB end of the SATA-to-USB cable to an available USB port on your computer.
3. Wait for the operating system to recognize the SanDisk SSD.
Connecting Your SSD to Your Computer
That’s it, now you’re all set to clone your data!
SATA devices such as SSDs may draw more power than some computers are capable of delivering. If the SanDisk SSD is not recognized, remove all other USB devices from your computer keeping only the SanDisk SSD connected. Keep these devices disconnected until the data migration is complete.
NOTE:
STEP 1
In the next step, you will clone the data from your existing HDD to your new SanDisk SSD. This step is the same for both desktop and notebook computers. Let’s get started:
Clone your data
STEP 2 2. Follow the prompts to begin the cloning
process. (These may vary depending on the
software used.)
1. Run your preferred data cloning software. (We are using Apricorn? EZ Gig IV with Data Select.)
3. Select your source drive. (This is usually your
computer’s internal drive and is denoted by the
prefix “IDE”.) 4. Next, select your destination drive. (This your
SSD connected to your computer by the
SATA-to-USB cable.)
If the amount of used data space on your current HDD is larger than the capacity of your new SanDisk SSD, you must remove files or data from your current HDD to reduce its data size. Using the Apricorn?
software, the “Data Select” option let’s you select file types you wish to exclude from the clone, such as photos, videos, music or documents. This is helpful when migrating from a high capacity HDD drive to a smaller capacity SSD.
NOTE:
5. Once you have completed the steps above, click next to begin cloning your data. This
process will take some time depending on the amount of data you are cloning. You can keep track of the progress by watching the cloning
status screen.
Be sure to keep your computer’s power cable plugged in during this process.
NOTE:
6. The cloning software will prompt you when the cloning process is complete. Once it does, shut your computer down and proceed to step three!
We’re almost done! In this final step, you will swap your current HDD with your new SanDisk SSD. Before you begin, be sure to shut your computer down and disconnect the power cable.Remove the battery if it’s a notebook computer.
This process will differ depending on whether you are installing your new SanDisk SSD in a desktop or notebook computer. We’ll cover these in two separate sections. If you’re installing your SSD in a desktop computer, please skip to the “Desktop Computer SSD Installation” section below.
Replacing your HDD
STEP 3Notebook Computer SSD Installation
1. Make sure your computer is powered off, the power cable is disconnected and the battery is removed.
You may want to keep your old hard disk drive as a backup drive.
NOTE:
2. Open your notebook computer’s drive bay (refer to your computer’s manual for instru c tions).
3. Remove any brackets or adapters attached to the current HDD and install them on your new SanDisk SSD in the same way as they were on your current HDD. (Note: This step may not apply to every install, not all
notebook hard disk drives have additional brackets or adapters.)
4. Align the connector pins on your SanDisk SSD with the pins on the SATA connector in the drive bay and carefully place the SSD into the drive bay. (Note: Be sure to firmly connect the SSD connector pins with the pins on the SATA connector in your notebook
drive bay.)
5. Replace the notebook computer’s drive bay.
6. Replace your battery and power cable, then power on your notebook computer.
When your computer boots for the first time, you may see a screen indicating that the upgrade process is complete.
…And that’s it! Enjoy the speed of your new SanDisk SSD!
Desktop Computer SSD Installation
SUPPORT
WARRANTY
SanDisk is a trademark of SanDisk Corporation, registered in the United States and other countries. All other brand names mentioned are for identification purposes only and may be the trademarks of their respective holder(s).
?2012 SanDisk Corporation. All rights reserved. 08/12For more instructional installation videos and more information about SanDisk SSDs, go to:
https://www.360docs.net/doc/9678516.html,/go-SSD
More information regarding the product warranty can be obtained at:
https://www.360docs.net/doc/9678516.html,/wug
硬盘坏道修复完全指南(图解)
硬盘坏道修复完全指南 内容提要: 一、硬盘的结构及其工作原理 二、硬盘产生坏道的原因 三、硬盘产生坏道的表现特征 四、对付硬盘坏道简单的预处理 五、修复硬盘坏道工具 一、硬盘结构及其工作原理: 概括的说,硬盘是由磁头、磁盘及电机系统等几个部分组成的。磁头是用于读取或修改硬盘上的磁性物质状态。当硬盘工作时,会以高速转动悬浮状态(大概与磁盘相距一根头发丝直径的高度);当磁头停止工作时则会与磁盘接触,在此着陆区域任何数据都不会被破
坏。但是,正由于工作运行时候的硬盘磁头与磁盘的距离太近,只要有稍微的碰撞,磁头极可能划伤磁盘,更重要是有可能危及我们宝贵的数据,因此得格外小心。 并且,新的硬盘必须经过低级格式化(简称“低格”)、高级格式化分区(活动主分区及扩展逻辑分区)(即“高格”)、安装操作系统才能应用。硬盘出厂时厂家一般已经将其低格了,我们买回后在进行高格和装系统即可。低格、高格为啥?低格就好像把一张纸皮打磨平整,高格就像漂白抛光,并分成规则有序的空格。 二、硬盘产生坏道的原因 硬盘产生的坏道可分为逻辑坏道和物理坏道。逻辑坏道产生的原因可能是我们日常应用中长时间把硬盘出于高负荷工作如:长时间不停机的下载东西、不正常的关机、对硬盘过分频繁的进行碎片整理等等。物理坏道多见于不正常关机、突然停电、不恰当的超频、灰尘多、机箱震动等等。 三、硬盘产生坏道的表现特征 ①当你打开某个文件或程序、拷贝某些东东,硬盘工作反应慢而 迟钝,或者到了一定进度就长时间没反应,并且硬盘发出异响; ②当你每次开机时,系统会自动运行SCANDISK程序,而且不 能顺利通过扫描; ③开机时无法用硬盘引导,并且屏幕提示:“Hard disk drive failure”“Hard disk controller failure”“Sector not found”等等; ④不能顺利执行Format命令;
大容量SSD优化方案
大容量SSD优化方案:SSD使用新思路,内存做缓存 上文笔者提到的是针对那些使用小容量SSD用户的优化提速之道,但还有一些用户购买的是120GB及以上的大容量SSD,已经有足够的肚量能够容纳下目前主流的操作系统与应用软件,用户可以畅享SSD固态硬盘带来的性能提升。那么此时,SSD的速度是否就已经达到极限,可以高枕无忧了呢?显然不是,在这种情况下,我们仍然可以对SSD进行优化,提升其性能。具体做法是:将内存作为SSD固态硬盘的虚拟缓存。 一提到利用内存作为SSD的虚拟缓存,大家一定会马上联想到前文刚介绍过的SRT智能响应技术。不错,下面将要介绍的方法与SRT技术极其类似。只不过SSD的角色发生了变化,从SRT中充当缓存的角色,摇身一变成为了“被缓存”者,笔者将利用读写速度更快的内存来作为SSD的高速缓存使用。其具体原理是,系统读写SSD时会把数据先存放在由内存虚拟的缓存中。部分常用的数据就可以在内存中反复读写,从而减少对SSD的读写次数。这样做的好处首先是读写速度更快,其次是可以延长SSD的使用寿命。 如何实现内存做缓存 要实现这样的功能其实很简单,只需一个小小的软件即可完成:FancyCache For V olume。具体做法是,打开操作界面并在上方的分区列表中选择要加速的SSD分区,然后在设置菜单中的“缓存大小(一级)”一栏中填入要作为SSD缓存的内存容量大小,单位是MB(图9)。目前主流的应用程序一般只需要3~4GB的内存就足够了,因此可以把系统中多余的内存全部设置为缓存,这样性能提升更加明显。接着勾选下方的“启用延时写入”,这个步骤很关键,如果没有勾选的话系统就会在内存和SSD中同时写入数据,从而失去了高速缓存的使用意义。 图9 最后点击“ 启用缓存”按键即可让设置即时生效,此时再点击“修改设置”按键把设置保存到操作系统中,以后每次启动系统时都会自动分配你所设定的内存容量作为SSD的虚拟缓存使用(图10)。完成设置后可以在软件右边的“性能监视”框中看到目前作为SSD缓存的内存大小和设置情况(图11)。
SSD固态硬盘4K对齐方法及win7系统安装方法
SSD固态硬盘4K对齐方法及win7系统安装方法SSD固态硬盘如何进行4K对齐? SSD固态硬盘如何查看是否4K对齐? 用什么软件对齐SSD硬盘4K? 台式电脑SSD如何装系统?固态硬盘可以用GHOST安装系统吗? 固态硬盘如何装win7?SSD硬盘开启AHCI好吗? 以上问题,本文一次解决。 前几天入手一块镁光M4 64G版2.5寸 SSD固态硬盘,早就听说固态硬盘速度快,就是没机会尝试,这次总算如愿以偿了,赶紧安装到电脑上,本文也以这块硬盘为例。 注:因为SSD硬盘是2.5寸的,如果安装在台式电脑上,需要再加一个3.5寸的安装架,塑料的,没什么技术含量,只是提醒下购买固态硬盘时这个小小的注意事项,另外需要再买一根SATA线,最好是带金属卡片的(不懂的现场问问就知道了,有这个卡片,SATA线安装会更牢固。 用360硬件大师看了下,我的主板SATA接口是2.5版的,这块硬盘的接口是3.0版的,这样的话,说明这块硬盘在我的电脑上是不能发挥全部性能的,有点可惜。
我原来电脑上还有一个WD的500G硬盘,分了4个区,装的WIN7,现在挂上新的镁光SSD,在CMOS 中设置为第一启动设备,但是原硬盘接口没变,SSD随便找一个SATA接口接上(我的主板上有6个SATA接口),开机发现过了电脑自检画面后左上角一光标一直闪,要闪近2分钟才看到启动菜单。后来将原WD硬盘的接口跟SSD硬盘的接口调换一下后,这个问题解决。 第一次安装,没什么经验,只知道不能使用GHOST系统安装,就用WINPE系统,进入PE系统后对SSD硬盘进行分区,我先用WIN7安装程序自带的格式化程序进行分区格式化,分了两个区,各30G,然后安装WIN7,几分钟后WIN7安装完成,进入系统后测试发现4k是没有对齐的,但是网上找到的方法却说这个方法可以对齐。 装好系统后用AS SSD软件测试了 一下SSD的性能,如下,可以看到4k是没有对齐的(显示为红色BAD),得分如下:
ssd固态硬盘分区4k对齐的方法与必要性
SSD固态硬盘分区4k对齐的方法与必要性 时间:2012年09月23日| 栏目:技术方案| 评论:3 条| 点击: 49,848 次+复制本文链 接 本文标签:ssd , 无盘, 秒卡 顺网建议使用固态硬盘来做回写已经有很长一段时间了,很高兴得到了大家的认同,现在越来越多的用户开始使用固态硬盘作为回写盘,但是发现很多人却忽略了一个很重要的地方,就是在使用windows 2003对固态硬盘进行分区和格式化所造成的性能损耗! 问题原因 现在大部分的闪存组织结构是由很多个512KB的块(BLOCK)组成,而每个块是由很多 4KB的页(PAGE)组成。闪存的工作原理是擦除以块(BLOCK)为单位,而写入却是以页(PAGE)为单位。NTFS默认的最小分配单元的大小刚好也是4KB,这本来是好事,但是当我们使用2003来分区的话,它却并不是从头开始的,而是有一个偏移值,这样就会导致操作系统的最小分配单元和固态硬盘的页之间错位。导致的结果就是写入一个4KB的数据,实际运行 时会有两次写入操作,理想的情况应该是操作系统的最小分配单元和闪存的一个页对应起来,这样操作系统写入一个4KB的数据,一次就能完成。 下图的数据是4K未对齐的测试结果:
这是4K对齐的测试结果,性能提升了近30%
那么如何正确的做SSD 4K对齐呢? 如果你是使用的windows 2008 r2或者WIN7的系统,直接使用系统自带的分区和格式化工具即可。微软在WIN7和2008 R2的中都加入了TRIM指令和分区对齐等针对固态硬盘的优化。使用固态硬盘的话,WIN7和2008 R2是最佳的操作系统选择!但是如果是2003的系统怎么办呢?当然还是有办法,我们可以利用工具diskgenius,首先删除需要重新分区和格式化的硬盘,然后重新创建新分区,并按照下图的要求来选择并执行! 关于SSD 4K对齐操作严重要注意的认识和操作误区:
超级硬盘维修工具PC3000介绍
超级硬盘维修工具PC3000介绍 PC-3000是由俄罗斯著名硬盘实验室-- ACE Laboratory研究开发的商用的专业修复硬盘综合工具。它是从硬盘的内部软件来管理硬盘,进行硬盘的原始资料的改变和修复。可进行的操作: 1 伺服扫描 2 物理扫描 3 lba地址扫描 4 屏蔽成工厂坏道(p-list) 5 屏蔽磁头 6 屏蔽磁道 7 屏蔽坏扇区 8 改bios的字(参数) 9 改lba的大小 10 改sn号 11 查看或者修改负头的信息 二、PC3000主要用途 软硬件综合工具“PC-3000"主要用来专业修复各种型号的IDE硬盘,容量从20MB 至200GB,支持的硬盘 生产厂家有: Seagate(希捷), Western Digital(西部数据), Fujitsu (富士通), Quantum(昆腾), Samsung(三星), Maxtor(迈拓), Conner, IBM, HP, Kalok, Teac, Daeyoung,and Xebec等。 使用РС-3000有可能修复 50-80% 的缺陷硬盘。如此高的修复率是通过使用特别的硬盘工作模式来达到的(比如工厂模式),在特别的工作模式下可以对硬盘进行如下操作: 内部低级格式化; 重写硬盘内部微码模块(firmware); 改写硬盘参数标识; 检查缺陷扇区或缺陷磁道,并用重置、替换或跳过忽略缺陷的等方式修复; 重新调整内部参数; 逻辑切断(即禁止使用)缺陷的磁头; S.M.A.R.T参数复位.... 其中,重写内部微码(Firmware)模块对在一些情况下对数据恢复有特别的功效, 如: Maxtor美钻、金钻、星钻系列硬盘加电后不能被正确识别(无磁头杂音);
Linux下SSD的优化方法
Linux下SSD的优化方法 固态硬盘(SSD)不是普通的硬盘。文件在固态硬盘中的处理方式与普通硬盘中的方式完全不同,如果安装Linux不同版本时没有把这些差异考虑进去,就很难充分发挥固态硬盘的优势,而且很可能在使用一段时间后造成严重的性能下降。可以从以下几个方面对固态硬盘进行优化: 1.内核 升级到2.6.37以上,最好用最新的3.0。 禁用disk IO scheduler模块。 2、启用 TRIM 功能 Linux内核从2.6.33开始提供TRIM支持,所以先运行“uname -a”命令,查看自己的内核版本,如果内核版本低于2.6.33的,请先升级内核。 然后运行“hdparm -I /dev/sda”查看自己的硬盘支不支持TRIM技术,如果支持,你会看到 * Data Set Management TRIM supported 如果上面两个条件都满足了,就可以在fstab中添加discard来开启TRIM功能,如:原始的: UUID=2f6be0cf-2f54-4646-b8c6-5fb0aa01ef23 / ext4 defaults,errors=remount-ro 0 1 改后的: UUID=2f6be0cf-2f54-4646-b8c6-5fb0aa01ef23 / ext4 discard,defaults,errors=remount-ro 0 1 3. 禁止记录最近一次访问的时间戳 运行”sudo gedit /etc/fstab”来修改fstab文件,在挂载参数中同时加上noatime。noatime 这个参数来禁止记录最近一次访问时间戳。 4.修改默认的固态硬盘(SSD)柱面大小 提升Linux下固态硬盘的使用率,在安装Linux操作系统前就应该做相关工作。系统会先在磁盘上创建分区,通常创建的分区包含固定数量的柱面,而默认情况下,每个柱面由
固态硬盘安装教程详细步骤
固态硬盘安装教程详细步骤 许多朋友都喜欢用固态硬盘,无论性能还是存储读取速度,都比同等级机械硬盘高,但是要使用固态硬盘就要安装,那么固态硬盘要怎么安装呢?不清楚的朋友来看看以下文章吧! 如何安装SSD硬盘,步骤如下: 第一步: 1、在机箱内找出安装SSD的线材,首先是SSD的电源输入接口,这个是由电脑的电源引出的线材。P4字样并没有特别的含义,只是标注这是电源提供的第四个此类接口。形状是扁嘴形 2、接着是SSD硬盘的数据输入输出接口,SATA线,宽度比硬盘电源线要短很多,比较小同样是扁口 3、安装一块金士顿SSD,型号SSDNowV100128G,标称读写性能为250/220MB/S 4、线材对准SSD尾部相应的接口,基本上很难搞错,因为接口都是专用的,弄错了是插不进去的 5、将电源和数据线接驳在对应的SSD接口位置上后,安装就基本算完成了 第二步: 1、放进机箱,把侧板盖上,就算完成了,最后我们要安装操作系统。安装之前先开机根据屏幕提示按键盘上相应的键进入到BIOS界面,如图7所示: 2、选择图上这项,设备启动设定
3、再点第一项,进入下面的界面 第三步: 1、系统安装完成后,重启两次电脑,利用软件检测下SSD 的基本信息 2、使用CrystalDiskMark软件测试性能,一切正常,与金士顿产品标注的性能水准一 3、测试SSD的性能,对文件进行复制和压缩,解压出一个Office2007的文件所用时间,不到20秒,文件大小为900MB 补充:硬盘常见故障: 一、系统不认硬盘 二、硬盘无法读写或不能辨认 三、系统无法启动。 系统无法启动基于以下四种原因: 1.主引导程序损坏 2.分区表损坏 3.分区有效位错误 4.DOS引导文件损坏 正确使用方法: 一、保持电脑工作环境清洁 二、养成正确关机的习惯 三、正确移动硬盘,注意防震 开机时硬盘无法自举,系统不认硬盘
(环境管理)环境下使用SSD固体硬盘的优化设置方法
windows 7 下安装 SSD 固态硬盘的优化设置方法 一、确定你的电脑运行在AHCI模式 优化SSD的第一步首先就是要确保你的磁盘读写模式为AHCI,一般来讲如果你的电脑是windows7系统,只需要在安装系统前进入BIOS设置下磁盘读写模式为“AHCI”即可,如果您已经安装过windows7,并且不确定是否磁盘工作在AHCI模式,那么请看下面的教程: ▲AHCI 1、点击win+R,进入运行对话框。 2、输入Regedit进入注册表。 3、选择路径 “HKEY_LOCAL_MACHINE\SYSTEM\CurrentControlSet\Services\msahci”。 4、右键修改磁盘模式为“0”,重启即可。 二、更新您的芯片组驱动程序 保持最新的芯片组驱动有利于提高系统的兼容性和改善磁盘读写能力,尤其是现在SSD更新速度比较快,随时更新磁盘芯片组是非常有必要的。 Trim是一个非常重要的功能,它可以提高SSD的读写能力,减少延迟。这是win7支持的一项重要技术,需要通过升级来支持。 通过以上两个驱动就可以开启TRIM模式了,很多检测软件都能够看到,当删除数据后,磁盘在后台会进行TRIM操作。
三、关闭系统恢复功能 这是一个非常重要的步骤,最近很多反馈表明系统还原会影响到SSD或者TRIM的正常操作,进而影响SSD的读写能力。 ▲关闭系统还原 1、右键单击我的电脑选择属性 2、选择系统保护 3、设置项 4、关闭系统还原 四、核实TRIM是否开启 确认TRIM是否开启一直是一个比较困难的事情,因为我们必须非常密切的监控电脑的状态才能判断,而往往磁盘TRIM都是瞬间的事,所以很难察觉。我们可以通过如下方式来看TRIM是否开启成功:
MHDD V4.6硬盘扫描、修复详解(亲自使用心得)
MHDD V4.6硬盘扫描、修复详解 一、MHDD简介及使用注意事项 1、MHDD是俄罗斯Maysoft公司出品的专业硬盘工具软件,具有很多其他 硬盘工具软件所无法比拟的强大功能,它分为免费版和收费的完整 版,本文介绍的是免费版的详细用法。这是一个G表级的软件,他将 扫描到的坏道屏蔽到磁盘的G表中。(小知识:每一个刚出厂的新硬 盘都或多或少的存在坏道,只不过他们被厂家隐藏在P表和G表中, 我们用一般的软件访问不到他。G表,又称用户级列表,大约能存放几 百个到一千左右的坏道;P表,又称工厂级列表,能存放4000左右的 坏道或更多。)由于它扫描硬盘的速度非常快,已成为许多人检测硬 盘的首选软件。 2、MHDD的特点:MHDD无论以CHS还是以LBA模式,都可以访问到128G 的超大容量硬盘(可访问的扇区范围从512到2),即使你用的是286 电脑,它不依赖主板BIOS,无需BIOS支持,也无需任何中断支持。支 持热插拔,热插拔的顺序要记清楚:插的时候,先插数据线,再插电 源线。拔的时候,先拔电源线,再拔数据线。但不熟练最好不要热插 拔,以免不小心烧了硬盘。 3、MHDD最好在纯DOS 6.22/7.10环境下运行。 4、MHDD可以不依赖于主板BIOS直接访问IDE口,但要注意不要使用原装 Intel品牌主板。 5、不要在要检测、修复的硬盘中运行MHDD。 6、MHDD在运行时需要记录数据,因此不能在被写保护了的存储设备中运 行(比如设置了写保护的软盘、光盘、U盘等)。 7、检测不到硬盘,换新数据线或接口。最好把要检测、修复的硬盘接在 主板最前的接口,有些主板不插在前面的接口或设置成从盘,MHDD将 发现不到硬盘。SATA硬盘接在主板最前的接口SATA0或有的为 SATA1。 8、用U盘启动的,有的可能会无法进入MHDD,可以更改一下制作U盘的文 件系统格式,一般大多数启动盘制作软件默认将U盘制作为FAT32,若 遇无法进入MHDD,可以重新将U盘制作成NTFS文件系统就可以了。 9、请先备份需修复硬盘的数据到其它硬盘,硬盘修复可能破坏原有数 据,造成你重大损失。 10、如果坏道较多或硬盘读写数据较慢,建议先低格硬盘后,再运行 MHDD 软件。 11、有一种情况就是用MHDD测试时开始可能全盘都没有坏道或者刚开始 测试没有坏道,可随着硬盘工作的时间越来越长,坏道开始出现并不 断增多,坏道位置并没有规律,这是由于硬盘的硬件部分有不稳定的 地方导致的,这种情况在硬件问题没有解决前是不能维修坏道的。另 一种情况是由于工厂生产原因、使用长了时间或使用过程中摔过等导 致磁头定位不准而出现坏道,这种盘是完全没有修理的必要的,就是 将坏道修好了,它运行的稳定性和可靠性是值得怀疑的。
固态硬盘性能恢复及优化
2012年6月韶关学院学报自然科学Jun.2012筮33鲞筮6翅J oum al of s ha篮u粕uI l i ve璐迦N砒ural s ci ence v01.33N o.6 固态硬盘性能恢复及优化 马千里 (阜阳职业技术学院实训中心,安徽阜阳236031) 摘要:固态硬盘(S SD)因为采用了多通道多芯片加速技术,其高速读写特性赢得用户的青睐.但是SS D并不完美。 如果设置不当,容易出现性能大幅度的“衰减”.本文从SSD性能衰减的成因入手。从不同的使用环境出发,力求全面解决ss D性能大幅度“衰减”问题.文章采用特别的优化方法。进一步提升s sD的性能,引导读者进一步了解S SD的工作特点。避免其出现性能衰减。使S SD真正发挥出其高速度的优势. 关键词:固态硬盘;垃圾文件;缓存;修整;智能响应 中图分类号:7I Tl393文献标识码:A文章编号:1007—5348(2012)06—0026—05 很多用户在使用SSD都发现了一个问题,随着SSD使用时间的增加、存储空间不断的减少,其性能就会出现大幅度的下降,尤其是一些容量不大的SSD。性能下降表现的更加明显.这种现象就是ssD的“性能衰减”.导致SSD性能“衰减”的原因和SSD的垃圾回收机制有关. SS D采用N A N D芯片来进行数据存储.N A N D芯片在写入数据之前必需要先把其中“浮栅”中的电荷放掉,才能写入新的数据,所以在SS D中擦除操作是必需的.在数据写入时是以“页面”为单元(通常是4K B),但在数据擦除时却是以“块”为单位.一般来说,一个“块”相当于128个“页面单元”,即512K B.例如,在一个数据块中包含了l号、2号、3号、4号等页面单元.当需要擦除1号页面单元中的数据时.SSD会把整个数据块中的数据从N A N D芯片读出并写入SSD中的缓存区域中.随后先在缓存中擦除的1号页面数据。然后再擦除N A N D芯片中对应的数据块,最后用缓存中经过处理过且不包含1号页面的新的数据块重新写入刚刚擦除好的数据块位置中.也就是说虽然擦除的只是l号页面的数据。但是SSD也要对整个数据块中的所有数据进行几次重复的“搬运”工作.这个过程基本流程可简单地表述为:“读取—修改—擦除_写入”. 当一块SSD处于全新状态时,N A N D芯片中的“浮栅”没有电荷存储其中,也就是说不存在需要擦除的数据,此时SSD性能处于最佳状态.在使用了一段时间之后。N A N D芯片中逐渐堆积了一些已经被系统删除却未真正擦除的垃圾数据,在写入新数据时还必须先进行复杂的擦除操作,从而直接导致了性能的下降.尤其在多个数据块同时存在大量的即要擦除又有需要保留的页面时。性能下降的更加严重.这种现象不但表现在ssD中。在同样使用N A N D芯片的“U盘”中也会出现相同的问题. 1SS D性能的恢复 认识了SSD性能下降的原因后,可以通过几个方法让s sD迅速恢复本色. 1.1“暴力”恢复法 所谓的“暴力”恢复,是指通过对SSD中所有的页面单元写入空数据,达到初始化SsD的目的.一旦使用,会破坏所有的数据,且无法恢复,一定要谨慎使用. 嘲辄卿l争婀oQ。 馆著葡齐:马千里(1977一),男,安徽省阜阳市人,阜阳职业技术学院实训中心助理实验师,主要从事计算机网络及系统维护面酌研究.
ssd固态硬盘格式化教程
ssd固态硬盘格式化教程 买回来新的固态硬盘第一件事肯定是格式化,那么怎么格式化才对固态硬盘最好呢?当然是4K对齐格式化。 除了Intel、三星两个大厂的SSD,其他牌子必须做4KB对齐,如果不做,使用到后期可能就会出现性能急剧下降,寿命缩短等问题,那么你所使用的SSD是否需要做4K对齐这个问题,最好的方法是咨询SSD厂商,因为这样的言论更加权威,方法更加可靠! 之所以提到Intel和三星可以不理会4KB对齐,是因为厂商的固件里已经对4KB对齐做过处理和优化,即便不做也不会有严重影响,但是其它厂商未做过任何测试,所以无法给出建议,当然如果你有所担心,那么就直接把4KB对齐做掉即可,因为无论是哪个厂商的固态硬盘,做4KB对齐都要比不做要好!目前最好用的4K对齐工具是:DiskGenius 点名字可下载,其使用方法也非常简单,在装有SSD硬盘的服务器上运行,大致步骤如下: 1、选择SSD硬盘; 2、选择新建分区; 3、新建分区界面,选择“对齐到下列扇区的整倍数”,然后选择“2048”点确定,这样4K对齐就做好了!FAQ:a、4KB 对齐这么复杂,就没有简单一点的办法吗?
答:当然有,使用Win7或者Win2008来给SSD新建分区,就不用使用这个工具了,因为Win7/Win2008默认已经支持4KB对齐功能,只是Win2003/WinXP这些系统不支持,所以在2003和XP上给SSD分区要用工具,如果是 Win7/Win2008就不需要工具了!b、4KB对齐和4KB格式化到底是啥意思? 答:4KB对齐是在建立分区时的操作,而4KB格式化是建好分区格式化时的操作,所以根本就是两码事,千万不要混淆。c、如果我要为SSD分多个分区,怎么做4K对齐?答:非常简单,每次建立分区时,都选择:选择“对齐到下列扇区的整倍数”,然后选择“2048”点确定,即可。d、如何确认我的SSD硬盘分区做好4K对齐了? 答:有两个方法可以查看是否4K对齐。 方法一:使用DiskGenius这个工具,选中你刚刚建立好的分区,然后查看起始扇区号,假如起始扇区号能够被4整除,那么就代表已经4K对齐。方法二:使用SSD专用测速工具:AS SSD Benchmark 然后选择SSD硬盘,查看下图工具显示的状态。下图中总共有2个带有颜色的硬件状态:msahci - OK:这个显示的是AHCI控制器状态。 2048K - OK:这个显示的是4K对齐状态。第三步:格式化分区时——用4KB簇(分配单元)格式化:使用SSD 时,无论你是用来做回写盘,做镜像盘,做游戏盘,做SSD
机械硬盘操作系统转移至固态硬盘SSD操作实录
机械硬盘操作系统转移至固态硬盘SSD操作实录 第一步使用GHOST进行硬盘对硬盘拷贝操作 硬盘的克隆就是对整个硬盘的备份和还原。选择菜单Local→Disk→To Disk,在弹出的窗口中选择源硬盘(第一个硬盘),然后选择要复制到的目标硬盘(第二个硬盘)。注意,可以设置目标硬盘各个分区的大小,Ghost 可以自动对目标硬盘按设定的分区数值进行分区和格式化。选择Yes 开始执行。 工具/原料 ?电脑一台 ?GHOST软件 方法/步骤 1、启动Ghost 2、选择:Local→Disk→ToDisk,本地→磁盘→到磁盘。
3、选择源磁盘,第一项是源磁盘 4、选择目标磁盘第二项
5、查看目标磁盘的详细资料。 6、Proceed withdiskclone? Destination drive will be overwritten意思是要进行克隆吗?那么目标磁盘将被覆盖。
7、CloneCompletedSuccessfully,成功完成克隆!点Reset Computer重新启动计算机。 END 注意事项 使用此软件前请先进行数据备份 第二步分区助手无损4K对齐 4K对齐是什么意思? 什么是”4K对齐”,其实“4K对齐”相关联的是一个叫做“高级格式化” 的分区技术。“高级格式化”是国际硬盘设备与材料协会为新型数据结构格式所采用的名称。这是主要鉴于目前的硬盘容量不断扩展,使得之前定义的每个扇区512字节不再是那么的合理,于是将每个扇区512字节改为每个扇区4096 个字节,也就是现在常说的“4K扇区”。 4K对齐的好处
使用无损4k对齐软件对分区进行4KB对齐可以增加硬盘的读写速度、系统的启动时间、程序运行响应时间,还可以良好的使用并保护硬盘。相反,如果没进行4K对齐软件操作的话,对于机械磁盘会有点降低数据读取和写入速度,针对固态磁盘(SSD),则会极大地降低数据读写速度,甚至增加硬盘不必要的写入次数。 分区助手——无损4K对齐软件的优势,4K对齐教程速度快对齐简单工具小 无损4K对齐软件不需要占用太多磁盘空间,被处理分区剩余空间很小的情况下也可以完成。对齐参数有多种选择,对于已对齐的分区可以重新以另外的参数进行再对齐。 操作教程 1、下载免费的分区助手,安装并运行它,以下图为例,选定E盘点击鼠标右键依次选择“高级操作”—“分区对齐”。
固态硬盘ssd如何4k对齐教程
如何4k对齐 一.定义 所谓4k,即将每个扇区512字节改成每个扇区4096个字节,就是所谓的“4K扇区”。 如4k没对齐,对于固态硬盘来说,不但会极大的降低数据写入和读取速度,还会造成固态硬盘不必要的写入次数。 此图为没对齐4k 二.如何4k对齐(Paragon Alignment Tool) 最简单的就是Windows 7重新分一次区,因此Windows 7分区是按4K分区来进行的,而Xp的用户在分区是把分配单元大小设置为4096字节。如果不想重新弄系统的话可以使用Paragon Alignment Tool来进行无损4K对齐。 1.安装 安装时,选择防数据丢失的方式,protect 软件会自动扫描没对齐的盘,没对齐好的盘是黄色的,点击“Align partitions”开始对齐 需要稍微等一段时间,时间根据数据的多少而定,现在对齐成功了 另外DiskGenius也能做到4K对齐,不过需要把硬盘重新分一次区,当Paragon Alignment Tool 不起作用时就靠它了。
三.如何4k对齐(DiskGenius) 先选硬盘,手头硬盘不能格,用U盘代替。新建分区。 选。。。看你是啥吧。一般开始都是主磁盘分区,然后扩展磁盘分区,在扩展磁盘分区中建逻辑分区。然后选NTFS。装WIN7都这样的吧。 下面第三个框是重点,对齐到下列扇区数的整数倍前面的勾一定要勾,然后扇区数选4096.不过好像选啥都可以好像。 确定完就是这样的了。然后记得保存。
必然是要选是 随意。不过推荐格式化。反正也不慢。 到这里。4K对齐的分区就弄好了。。。 另外win7以上版本系统,已经对4k支持很好了,只要这里安装时格式化一下,一般都会自动对齐4k
硬盘维修工具大全
硬盘维修工具详细说明 俄罗斯PC3000硬盘维修系统 一、PC3000介绍 PC-3000是由俄罗斯著名硬盘实验室--ACE Laboratory研究开发的商用的专业修复硬盘综合工具。 它是从硬盘的内部软件来管理硬盘,进行硬盘的原始资料的改变和修复。可进行的操作: 1、伺服扫描; 2、物理扫描; 3、lba地址扫描; 4、屏蔽成工厂坏道(p-list); 5、屏蔽磁头; 6、屏蔽磁道; 7、屏蔽坏扇区; 8、改bios的字(参数); 9、改lba的大小; 10、改sn号; 11、查看或者修改负头的信息。 二、PC3000主要用途 软硬件综合工具“PC-3000"主要用来专业修复各种型号的IDE硬盘,容量从20MB至200GB,支持的硬盘生产厂家有:Seagate(希捷),WesternDigital(西部数据),Fujitsu (富士通),Quantum(昆腾),Samsung(三星),Maxtor(迈拓),Conner,IBM,HP,Kalok,Teac,Daeyoung,andXebec等。 使用РС-3000有可能修复50-80%的缺陷硬盘。此高的修复率是通过使用特别的硬盘工
作模式来达到的(比如工厂模式),在特别的工作模式下可以对硬盘进行如下操作: 内部低级格式化; 重写硬盘内部微码模块(firmware); 改写硬盘参数标识; 检查缺陷扇区或缺陷磁道,并用重置、替换或跳过忽略缺陷的等方式修复; 重新调整内部参数 逻辑切断(即禁止使用)缺陷的磁头; S.M.A.R.T参数复位…… 其中,重写内部微码(Firmware)模块对在一些情况下对数据恢复有特别的功效,如:Maxtor 美钻、金钻、星钻系列硬盘加电后不能被正确识别(无磁头杂音);FujitsuMPG及MPF 系列硬盘加电后磁头寻道基本正常,但不能被正确检测到;IBM腾龙系列有磁头寻道声(无杂音),但不能被正确识别;Quantum硬盘能被检测到,但无法读写;WDEB及BB 系列硬盘能被检测到,但无法读写……以上所列的这些故障,一般不属于硬件故障。通过PC-3000的操作,可以解决大部分类似故障,而且大部分数据还完好无损。 三、PC3000工作基本原理 破解各种型号的硬盘专用CPU的指令集,解读各种硬盘的Firmware(固件),从而控制硬盘的内部工作,实现硬盘内部参数模块读写和硬盘程序模块的调用,最终达到以软件修复多种硬盘缺陷的目的。 最专业功能的有:重写硬盘Firmware模块;按工厂方式扫描硬盘内部缺陷并记录在硬盘内部相应参数模块;按工厂方式进行内部低级格式化;更改硬盘参数等。 ACE Laboratory经过十多年的不断研究,PC-3000?V14.01(最新版本)已经能够支持大部分新旧型号的IDE接口硬盘,容量从40MB至200GB的各类硬盘都可支持。 硬盘100级超净无尘开盘工作台
SSD固态硬盘Win7系统下优化技巧
禁用休眠 如果你的电脑不是笔记本或上网本,那么你可能永远不需要休眠功能。一旦开启休眠,Windows系统将在操作系统盘中创建一个和内存容量相同大小的休眠文件(hiberfil.sys),以目前大部分用户的配置来说可能是2GB、4GB甚至8GB。而只要你每次离开电脑时都会关机或进入睡眠状态,这个文件就毫无用处,徒占系统盘空间。其标准的禁用方式为: 1. 点击开始菜单,在搜索框中输入“cmd”。 2. 在上方出现的“cmd.exe”(CMD/命令行提示符)上按右键,选择“以管理员身份运行”。 3. 在DOS窗口中输入命令:powercfg -h off。 优盘之家 当然,在电源管理设置等处还有很多种方法,都可以实现禁用休眠的目的。 修改页面文件设置 页面文件的主要用途类似虚拟内存,Windows 7操作系统会在页面文件中存储一些它认为可能很快就会再次使用的数据,在物理内存不足的情况下也会将其用作扩展内存空间。目前,依然有一些应用程序依赖于页面文件,如果无法找到页面文件则拒绝工作。 不过,随着大家内存容量的增长,需要用到页面文件的机会已经越来越少了,可能有不少人已经决定直接禁用页面文件。但通过多项测试认为,将页面文件移出固态硬盘,放置在一块数据存储硬盘上,会给系统性能带来些许的提升。这一项设置大家可以自行斟酌,找到最适合你系统的设置。 设置页面文件存放位置方法: 1. 点击开始菜单,右键点击“我的电脑”,选择“属性”。 2. 在弹出的“系统”窗口中,点击左侧的“高级系统设置”。选择“高级”标签,下方的“性能”一项内点击“设置”。 优盘之家
3. 选择“高级”标签下的“虚拟内存”一项内的更改。 4. 取消选择“自动管理所有驱动器的分页文件大小”,选中固态硬盘盘符。
固态硬盘怎么分区教程步骤
固态硬盘怎么分区教程步骤 导读:我根据大家的需要整理了一份关于《固态硬盘怎么分区教程步骤》的内容,具体内容:固态硬盘相对于普通硬盘来说,它的读写速度更快,性能也很好,受到大众一直好评,不够有用户刚买回来不知道怎么分区。那么大家知道怎么组装固态硬盘吗?知道如何进行分区吗?如果你不知道,下面请听小... 固态硬盘相对于普通硬盘来说,它的读写速度更快,性能也很好,受到大众一直好评,不够有用户刚买回来不知道怎么分区。那么大家知道怎么组装固态硬盘吗?知道如何进行分区吗?如果你不知道,下面请听我道来!固态硬盘分区教程: 1、双击我的电脑中的"控制面板"—"管理工具"选项。 2、打开"管理工具"—"计算机管理"选项。 3、点击"计算机管理(本地)"—"磁盘管理"选项。 4、查看右侧的图形数据。右击我们要分区的磁盘。点击"新建磁盘分区"(就是我们刚刚插入的硬盘的容量) 5、在弹出的"新建磁盘分区向导"里,点击下一步。 6、点选"主硬盘分区"点击"下一步"选项。 7、设置一个分区大小。单击"下一步"选项。 8、接着按照默认的点击"下一步"选项。 9、还是默认"下一步"选项。 10、单击"完成"选项。
11、得到如图所示的分区。 12、右键点击"未指派"的磁盘。开始分逻辑分区。 13、点选"扩展磁盘分区"—"下一步"选项。 14、不要改动数据。直接"下一步"。 15、单击"完成"选项。 16、回到"磁盘管理"选项。右击选择"新建逻辑驱动器"选项。 17、选择"下一步"。 18、继续"下一步"。 19、自己在分大小后,单击"下一步"选项。 20、下一步。 21、这里把"执行快速格式化"勾上,不然是很慢的。 22,、单击"完成"选项。 23、再次重复上几步的操作,完成其他的想要的分区。 24、最终得到如图所示的磁盘数量及容量。 25、查看我的电脑,分区完成。 补充:硬盘常见故障: 一、系统不认硬盘 二、硬盘无法读写或不能辨认 三、系统无法启动。 系统无法启动基于以下四种原因: 1. 主引导程序损坏
MHDD 硬盘检测修复工具 使用教程
MHDD——硬盘检测修复工具使用教程 1、MHDD是俄罗斯Maysoft公司出品的专业硬盘工具软件,具有很多其他硬盘工具软件所无法比拟的强大功能,它分为免费版和收费的完整版,本文介绍的是免费版的详细用法。这是一个G表级的软件,他将扫描到的坏道屏蔽到磁盘的G表中。(小知识:每一个刚出厂的新硬盘都或多或少的存在坏道,只不过他们被厂家隐藏在P表和G表中,我们用一般的软件访问不到他。G表,又称用户级列表,大约能存放几百个到一千左右的坏道;P表,又称工厂级列表,能存放4000左右的坏道或更多。)由于它扫描硬盘的速度非常快,已成为许多人检测硬盘的首选软件。 2、此软件的特点:不依赖主板BIOS,支持热插拔。MHDD可以不依赖于 主板BIOS直接访问IDE口,可以访问128G的超大容量硬盘(可访问的扇区范围从512到137438953472),即使你用的是286电脑,无需BIOS 支持,也无需任何中断支持.热插拔的顺序要记清楚:插的时候,先插 数据线,再插电源线。拔的时候,先拔电源线,再拔数据线。但我劝你不熟练最好不要热插拔,以免你不小心烧了硬盘赖我。 3、MHDD最好在纯DOS环境下运行;但要注意尽量不要使用原装Intel 品牌主板; 4、不要在要检测的硬盘中运行MHDD; 5、MHDD在运行时需要记录数据,因此不能在被写保护了的存储设备中运行(比如写保护的软盘、光盘等) 下面,我们在DOS下运行MHDD29:输入命令MHDD29,按回车,出现主界面:
主界面列出了MHDD的所有命令,下面我们主要讲解MHDD的几个常用命令:PORT;ID ;SCAN; HPA; RHPA; NHPA; PWD ;UNLOCK ;DISPWD ;ERASE ;AERASE ;STOP。 首先输入命令PORT(热键是:SHIFT+F3),按回车。这个命令的意思是扫描IDE口上的所有硬盘。
固态硬盘SSD安装WIN7系统的3种办法
固态硬盘SSD安装WIN7系统的3种办法 8月SSD再掀降价潮,一线品牌120GB SSD跌至599元,不少二线品牌64GB SSD更是跌破400元。SSD的读写速度普遍超过500MB/秒,素有电脑性能加速器的美称。DIY爱好者按耐不住购买SSD,不过问题随之而来,新事物往往伴随着新问题,原来SSD分区和装系统也是大有学问。 简单易上手SSD装Win7系统的3种办法 “先进格式化”技术解析 SSD采用“先进格式化”技术。机械硬盘在储存数据时,一直都是以512byte大小的扇区(Sector)为单位分割进行读写,硬盘行业决定将扇区容量扩大到4KB。
简单来说,如果SSD的4K存储格式不对齐,它有可能把一个存储文件放到最多8个闪存当中,文件碎片化严重,影响SSD的读写性能。 SATA3.0 SSD的读写速度轻易突破500MB/秒 目前最有效的两个解决SSD 4K对齐办法: 1、Win7安装盘模式下进行分区 2、国产软件DiskGenius磁盘精灵(硬盘工具)进行分区 安装Win7操作系统的三个办法: 1、Win7安装盘模式下安装(耗时最长,兼容性最好) 2、DOS下Ghost安装Win7镜像(用户需要事先分区) 3、脱机版Windows PE下Ghost安装Win7镜像(用户可在Windows PE中使用DiskGenius 硬盘工具进行分区) 制作Windows7系统安装U盘教程: 制作闪存启动盘之前,先为大家介绍一款软件。UltraISO是一款功能强大而又方便实用的光盘映像文件制作/编辑/格式转换工具。它可以直接编辑光盘映像和从映像中直接提取文件,也可以从CD-ROM制作光盘映像或者将硬盘上的文件制作成ISO文件。同时,你也可以处理ISO文件的启动信息,从而制作可引导光盘。使用UltraISO,你可以随心所欲地制作/编辑光盘映像文件,配合光盘刻录软件烧录出自己所需要的光碟。 下面进入Windows7系统启动盘制作过程。首选需要找一个4GB以上的U盘,用来存放Win7的ISO镜像文件。然后按照下面的示意图进行操作即可。
win7下ssd优化设置超全
一、确定你的电脑运行在AHCI模式(慎重) 优化SSD的第一步首先就是要确保你的磁盘读写模式为AHCI,一般来讲如果你的电脑是windows7系统,只需要在安装系统前进入BIOS设置 下磁盘读写模式为“AHCI”即可,如果您已经安装过windows7,并且不确定是否磁盘工作在AHCI模式,那么请看下面的教程: 1.点击win+R,进入运行对话框。 2.输入Regedit进入注册表。 3.选择路径“HKEY_LOCAL_MACHINE\SYSTEM\CurrentControlSet\Services\msahci”。 4.右键修改磁盘模式为“0”,重启即可。 友情提醒:如果拿到ssd要装系统的兄弟们,我推荐先bios设置好AHCI之后再用windows的安装盘进入格式化分区你的主分区,这样安装 的系统盘符是4K对齐的~而且可以避免IDE装机之后修改AHCI的蓝屏~(收集+总结) 二、更新您的芯片组驱动程序 保持最新的芯片组驱动有利于提高系统的兼容性和改善磁盘读写能力,尤其是现在SSD 更新速度比较快,随时更新磁盘芯片组是非常有必 要的。 Trim是一个非常重要的功能,它可以提高SSD的读写能力,减少延迟。这是win7支持的一项重要技术,需要通过升级来支持。 通过以上两个驱动就可以开启TRIM模式了,很多检测软件都能够看到,当删除数据后,磁盘在后台会进行TRIM操作。 友情提醒:安装最新的,或者最稳定的官方芯片驱动即可。 三、关闭系统恢复功能 这是一个非常重要的步骤,最近很多反馈表明系统还原会影响到SSD或者TRIM的正常操作,进而影响SSD的读写能力。 1.右键单击我的电脑选择属性 2.选择系统保护
固态硬盘正确地分区和格式化
固态硬盘正确地分区和格式化 这个问题的解决方法其实简单得很,那就是使用Windows7的分区工具来对您的固态硬盘进行分区,然后在格式化时使用4KB(4096B)作为分配单位大小即可。微软早已认识到固态硬盘需要操作系统的良好支持,所以在Windows7中加入了TRIM指令和分区对齐等针对固态硬盘的优化。使用固态硬盘的话,Windows7是目前最佳的操作系统选择。 但是如果没有Windows7怎么办呢?在XP和Vista下面,当然还是有办法的,而且并不算复杂。当然,这涉及到重新分区,所以如果您的固态硬盘里面已经有数据的话,会全部丢失,所以需要做好备份。另外,您还需要准备好一个装好系统的电脑。当然,这很简单,先把系统装在另一个硬盘即可,大多数使用固态硬盘的朋友应该都有不只一个硬盘吧? 这个操作可以通过一个 Mian Fei 的工具软件Diskpar.exe来完成,您可以通过微软的官方网站下载到这个软件,地址为: https://https://www.360docs.net/doc/9678516.html,/images/group14/4556/diskpar.exe。 把固态硬盘连接到这个PC上,然后进入控制面板,在管理工具->计算机管理->磁盘管理中,找到您的固态硬盘当前是几号盘。比如当前您的电脑中有两块硬盘的话,固态硬盘可能是1号盘。记下这个号码。另外,把所有分区都删除,进行之前请备份好数据。 在开始->运行中,键入CMD。在跳出来的命令行窗口中,来到您放置diskpar.exe的文件夹。首先您可以通过diskpar来再次判断一下这个号码是不是正确的。键入diskpar -i 1。(注:这里面的1应根据您在前面看到的数值来输入。),回车后diskpar会输出类似下面的信息: ---- Drive 1 Geometry Infomation ---- Cylinders = 4139 TracksPerCylinder = 240 SectorsPerTrack = 63 BytesPerSector = 512 DiskSize = 32041820160 (Bytes) = 30557 (MB) 最后一行显示的是硬盘的大小,比如例子中的30557(MB)是个30G的硬盘。如果您的结果算出来和您的硬盘大小不同,请再次到控制面板中确认硬盘号。如果无法确认硬盘号的话,最好就此打住,不然您可能会擦除掉电脑中其他硬盘的数据。 键入diskpar -s 1,这时会有如下显示: Set partition can only be done on a raw drive. You can use Disk Manager to delete all existing partitions Are you sure drive 1 is a raw device without any partition? (Y/N) 请确认您之前已经删除这个固态硬盘上的所有分区,按下Y。
