解决win7光驱驱动找不到的问题
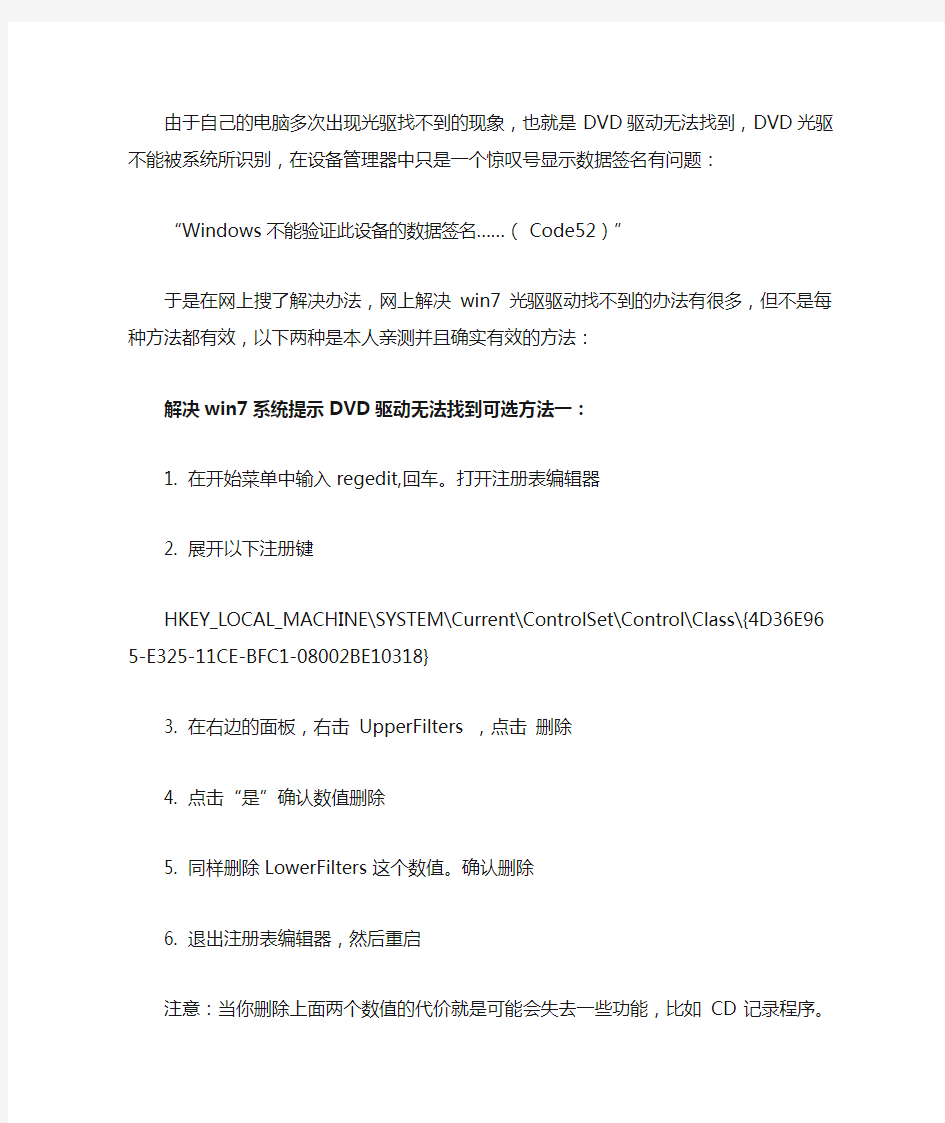
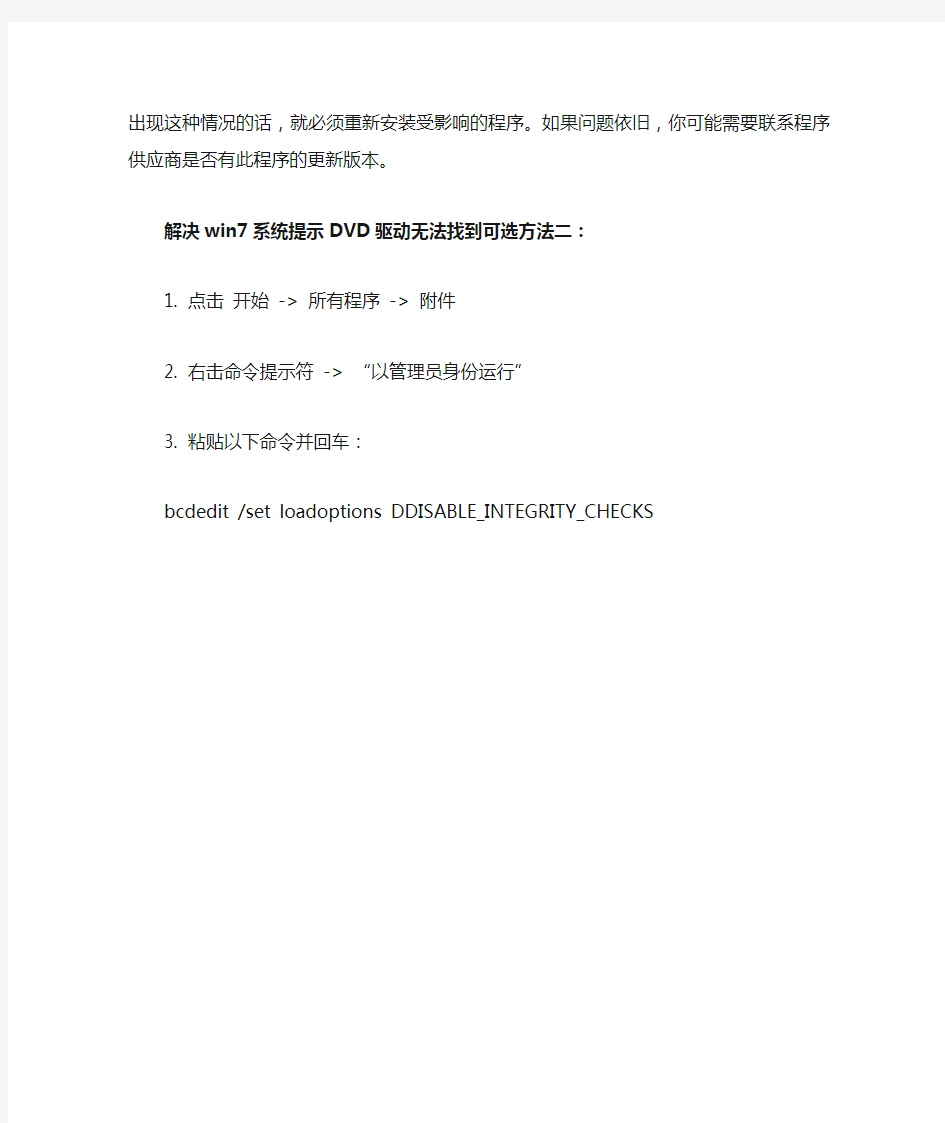
由于自己的电脑多次出现光驱找不到的现象,也就是DVD驱动无法找到,DVD光驱不能被系统所识别,在设备管理器中只是一个惊叹号显示数据签名有问题:
“Windows不能验证此设备的数据签名……(Code52)”
于是在网上搜了解决办法,网上解决win7光驱驱动找不到的办法有很多,但不是每种方法都有效,以下两种是本人亲测并且确实有效的方法:
解决win7系统提示DVD驱动无法找到可选方法一:
1. 在开始菜单中输入regedit,回车。打开注册表编辑器
2. 展开以下注册键
HKEY_LOCAL_MACHINE\SYSTEM\Current\ControlSet\Control\Class\{4D36E965-E325-11C E-BFC1-08002BE10318}
3. 在右边的面板,右击UpperFilters ,点击删除
4. 点击“是”确认数值删除
5. 同样删除LowerFilters这个数值。确认删除
6. 退出注册表编辑器,然后重启
注意:当你删除上面两个数值的代价就是可能会失去一些功能,比如CD记录程序。出现这种情况的话,就必须重新安装受影响的程序。如果问题依旧,你可能需要联系程序供应商是否有此程序的更新版本。
解决win7系统提示DVD驱动无法找到可选方法二:
1. 点击开始-> 所有程序-> 附件
2. 右击命令提示符-> “以管理员身份运行”
3. 粘贴以下命令并回车:
bcdedit /set loadoptions DDISABLE_INTEGRITY_CHECKS
绝对管用!win7添加xp网络下的网络打印机-共享打印机-详细方法+图解
win7共享xp打印机和文件解决方法(图解) 一.win7这边 1.开启的服务 右键点击我的电脑或计算机—管理----服务和应用程序,打开服务 或者用WIN+R打开运行---输入services.msc回车,打开服务设置 将以下服务的[启动类型]选为[自动],并确保[服务状态]为[已启动] Server Workstation Computer Browser DHCP Client Remote Procedure Call Remote Procedure Call (RPC) Locator DNS Client Function Discovery Resource Publication UPnP Device Host SSDP Discovery TIP/IP NetBIOSHelper //这个在xp系统没有开启,win7
共享需要开启 2.添加到相同工作组 在桌面---计算机(右键)---属性 3.开启网络共享和文件共享 位置 更改共享设置 按图上设置
添加文件共享到防火墙例外 允许共享访问 二.xp这边(电脑在远处不好截图) XP系统要共享的打印机和文件设置为共享 1.打开网上邻居属性-本地连接属性-安装-协议-"nwlink ipx/spx/netblos compatible transport protocl" 双击 里面还有个"network monitor driver"也要安装.(自动安装不要安装盘的)
添加协议 -----------------(后面xp共享一般都会设置,大家可参考一下) 2.开始-运行-services.msc- 找到"server"服务,属性启动类型-"自动"-确定,然后在左边点"启动",确定. 3.组策略设置: 开始菜单运行-secpol.msc -安全设置-本地策略 用户权利指派- "拒绝从网络访问这台计算机"属性,删除里面的"所有用户组". 安全选项: 网络访问:不允许SAM 帐户的匿名枚举, 属性给"停用". 网络访问: 不允许 SAM 帐户和共享的匿名枚举,属性给"停用". 网络访问: 本地帐户的共享和安全模型,属性改为"经典 -
解决64位win7跟XP不能网络互访的问题
解决64位win7跟XP不能网络互访的问题!win7不能访问网络邻居里其他XP电脑! 64位win7不能与XP互访解决方案: 网上有很多关于这样的文章介绍和网友不断发出的困扰,都说没能彻底解决。这次是以我亲身经历并成功解决的经验分享一下。 网上说的很多详细操作及更改系统设置步骤,可以网上搜索下,简略归纳5点。 一. 双方开启guest账号, 二. ---- 针对XP系统, 1).“运行”--输入“GPEDIT.MSC”--选择“计算机配置→Windows设置→安全设置→本地策略→用户权利指派”—双击“拒绝从网络访问这台计算机”,删除“GUEST”账号; 2).双击”从网络访问此计算机”,加上”guest”帐号。 3).本地策略→安全选项”,双击“网络访问:本地账号的共享和安全模式”策略,更改为“经典:本地用户以自己的身份验证”。 4).“安全选项”---“账户:使用空白密码的本地账户只允许进行控制台登录”更改为”已禁用” 5).“安全选项”-网络访问:不允许SAM 帐户的匿名枚举, 属性给"停用". 6).“安全选项”-网络访问: 不允许SAM 帐户和共享的匿名枚举,属性给"停用". ---- 针对win7系统, 1).win+R打开运行项输入secpol.msc调出本地安全策略,按照上面第2项操作该禁止的禁止该允许的允许, 2).检查WIN7系统网络是否跟想要访问的那台XP系统在一个网络工作组,一般都会在workgroup,只要能在网络邻居里看到对方说明就是在一个组的。 3).检查win7有没有启动【网络发现】和【文件和打印共享】,不会告诉我不知道去哪里设置吧?如果这样的话,这篇文章也看不懂了,详细去网上搜索下详细文章。这里我只讲重点! 4).另还有些小儿科问题就是ping互相的IP地址看能否通,如果通起码证明网络是OK的。 至于要进入右键“我的电脑”-“管理”-"服务和应用程序"在服务里面找到 Function Discovery Resource Publication、SSDP Discovery、UPnP Device Host、TCP/IP NetBIOS Helper,把这四个服务启动,并设置成自动这个亲自试过根本不用去设置,我设置过后来又还原了也不影响,我的经验。 三. 双方关闭windows自带防火墙 四. 如果都是NTFS文件格式,将共享的文件夹在【安全】选项里将guest账号也加入(这点很重要, 否则只能看到盘符或文件夹, 而不能打开文件) 五. 最核心的一点,这点往往也是win7不能访问XP的关键一点就是在XP系统里设置 右键网上邻居-属性-本地连接属性-安装-协议-选"network monitor driver"-安装 (我就是这个问题导致我win7不能访问XP!!!!!!!!!!)
同一局域网 WIN7电脑共享文件的设置方法
同一局域网电脑共享文件的设置方法许多朋友可能会需要用到两台电脑或者多台电脑来共享一些文件,如果能够联网的话,我们可以方便的直接使用QQ传送即可,但对于很多办公用户来说,企业内部是不连接外网的,即便是连接外网,也不可以登录QQ,另外使用U盘等设备来回跑,很麻烦。那么两台电脑要如何共享文件呢?其实只要是在同一个局域网,我们就可以通过两台电脑共享文件,来互相传文件,这也是很多办公用户所使用到的。 1、由于很多内部电脑都是在同一个局域网(在同一个路由器或者交换机相连的电脑成为局域网),那么我们可以先给每一台电脑设置一个固定的IP地址,如一个为192.168.1.10,另一个为192.168.1.20,子网掩码一般都是255.255.255.0,预防自动分配IP地址的时候引起冲突。 局域网本地IP设置方法
2、在两台电脑上都启用“Guest”账户。开始菜单---点击登录的用户头像---管理其他用户---单击来宾用户--启用来宾用户。 开启来宾账户(多数系统默认已经开启) 3、然后开始---设置---控制面板---管理工具---本地安全策略---本地策略---用户权限分配,找到从网络访问此计算机的选项,添加GUEST用户,如果有就不需要了;然后再看看拒绝从网络访问此计算机里有没有GUEST,如果没有GUEST 就不用设置了。
开启来宾账户权限 4、进入网络----网络和共享中心----高级共享设置,打开“家庭或工作”,在“网络发现”中选“启用网络发现”,在“文件和打印机共享”选“启用文件和打印机共享”,在“密码保护的共享”选“关闭密码保护共享”。
启用局域网网络共享设置 5、设置共享文件夹,再要共享的文件夹上点右键---属性---共享--高级共享--权限,选“everyone” ,然后添加,权限级别设置为“读取”,共享就可以了。如果要取消,就进入“高级共享”,去掉“共享”的勾就可以了。
win7局域网共享需要开启的服务项,解决局域网无法共享问题!
UPnP Device Host: 允许 UPnP 设备宿主在此计算机上。如果停止此服务,则所有宿主的 UPnP 设备都将停止工作,并且不能添加其他宿主设备。如果禁用此服务,则任何显式 依赖于它的服务将都无法启动。 TCP/IP NetBIOS Helper: 提供 TCP/IP (NetBT) 服务上的 NetBIOS 和网络上客户端的 NetBIOS 名称解析的支持,从而使用户能够共享文件、打印和登录到网络。如果此服务被停用, 这些功能可能不可用。如果此服务被禁用,任何依赖它的服务将无法启动。 SSDP Discovery: 当发现了使用 SSDP 协议的网络设备和服务,如 UPnP 设备,同时还报告了运行在本地计算机上使用的 SSDP 设备和服务。如果停止此服务,基于 SSDP 的设备将不会被发现。如果禁用此服务,任何依赖此服务的服务都无法正常启动。 Server: 支持此计算机通过网络的文件、打印、和命名管道共享。如果服务停止,这些 功能不可用。如果服务被禁用,任何直接依赖于此服务的服务将无法启动。Network Location Awareness: 当发现了使用 SSDP 协议的网络设备和服务,如 UPnP 设备,同时还报告了运行在本地计算机上使用的 SSDP 设备和服务。如果停止此服务,基于 SSDP 的设备将不会被发现。如果禁用此服务,任何依赖此服务的服务都无法正常启动。 Network Connections: 管理“网络和拨号连接”文件夹中对象,在其中您可以查看局域网和远程连接。 DNS Client: DNS 客户端服务(dnscache)缓存域名系统(DNS)名称并注册该计算机的完整计 算机名称。如果该服务被停止,将继续解析 DNS 名称。然而,将不缓存 DNS 名称的查询结果,且不注册计算机名称。如果该服务被禁用,则任何明确依赖 于它的服务都将无法启动。 Computer Browser: 维护网络上计算机的更新列表,并将列表提供给计算机指定浏览。如果服务停止,列表不会被更新或维护。如果服务被禁用,任何直接依赖于此服务的服务 将无法启动。
解决Win7下不能共享文件的故障办法
Win7下不能共享文件、共享文件失败的故障 1摘要: 在Windows7中,很多用户在使用家庭组共享文件的时候,发现系统共享文件失败,不能呢个共享文件,是什么原因导致共享文件失败,Win7共享文件失败该怎么办呢,下面来看看Win7下不能共享文 解析Win7下不能共享文件、共享文件失败的故障 在Windows 7中,很多用户在使用家庭组共享文件的时候,发现系统共享文件失败,不能呢个共享文件,是什么原因导致共享文件失败,Win7共享文件失败该怎么办呢,下面来看看Win7下不能共享文件的解决方法。 (后面还有全部显示正常,但是还不能共享的故障哦) 一、同步工作组 1、要查看或更改计算机的工作组、计算机名等信息,请右键单击“计算机”,选择“属性”。 2、若相关信息需要更改,请在“计算机名称、域和工作组设置”一栏,单击“更改设置”。单击“更改”。
3、输入合适的计算机名/工作组名后,按“确定”,重启计算机使更改生效。
二、更改Win 7的相关设置 1、打开“控制面板\\网络和 Internet\\网络和共享中心\\高级共享设置”。 2、启用“网络发现”、“文件和打印机共享”、“公用文件夹共享”;“密码保护的共享”部分则请选择“关闭密码保护共享”。
注意:媒体流最好也打开;另外,在“家庭组”部分,建议选择“允许 Windows 管理家庭组连接(推荐)”。 三、共享对象设置 现在转向共享对象,将需要共享的文件/文件夹直接拖拽至公共文件夹中,如果需要共享某些特定的Win7文件夹,再按下面的步骤进行: 1、右键点击此文件夹,选择“属性”。 2、点击“共享”标签,单击“高级共享”按钮。
如何硬盘安装win7操作系统
一、常规方法(也是最简单有效的办法): 1.解压下载的ISO文件到一个盘中,注意这个盘不要是你打算把win7系统安装进去的那个盘 2.双击解压后文件夹中的setup.exe,按照提示进行安装 二、虚拟光驱虚拟镜像安装(一般人的装法): 1.用Damon tool等虚拟光驱软件虚拟ISO文件 2.在镜像文件夹中双击setup.exe,按照提示安装 上面两种办法是大家比较熟悉的常规安装方法,也是最稳妥的最不容易出意外的安装方法,但有个缺点就是耗时长,如果算上安装后的更新和应用软件安装,没个把小时是搞不定的。 下面提供的几种办法比较“非主流”,不过一大优点是花的时间将缩短许多,有的人测试完整安装一个系统最快只要17分钟(不算系统装完后应用软件安装的时间)。 三、使用安全模式进行安装: 1.下载windows7 7057 ISO镜像,用虚拟光驱拷贝至非C盘(如D:\7057) 2.开机按F8——修复系统——选择最后一项命令修复——在命令框输入“D:\7057\sources\setup.exe”(不带引号) 3.进入安装界面、选择custom安装 4.选择安装语言、格式化C盘安装 特别注意:此法也适用于在32位系统下安装64位系统! 四、有Vista安装盘的安装方法: 1.下载windows7 7057 ISO镜像,用虚拟光驱拷贝至非C盘(如D:\7057) 2.BIOS中选择光驱启动,进入Vista安装界面 3.选择左下角修复计算机(自动搜索系统,提示加载驱动或关闭,选择关闭进入修复选项) 4.选择最后一项命令修复,在命令框输入“D:\7057\sources\setup.exe”(不带引号),开始安装 5.选择安装语言、格式化C盘安装
win7系统电脑,如何设置共享,共享计算机的用户名和密码怎样设置
百度文库的东西自己能找到方法的。。。XP与WIN7如何共享 第一,双击桌面上网络图标。 第二,单击上面网络共享中心。 第三,单击左边的更改高级共享设置,在这儿设置你的共享方式。 第四,将启用网络发现,启用打印共享选选中。其他选项根据个人的需要自己确定如何设置共享。 你再双击网络图标,看看你的网上邻居是不是出现了呢? win7如何共享上网? 当用xp访问win7共享的时候(在地址栏输入\\192.168.0.3),出现“Windows 找不到'\\192.168.0.3'。请检查拼写是否正确,然后重试,或单击"开始"按钮,再单击"搜索",搜索项目。”提示,如下图 解决办法:打开win7上的控制面板,进入“系统和安全” 进入“Windows防火墙” 通常来说,防火墙应该是开启的,点击“打开或关闭Windows防火墙” 选择“关闭Windows防火墙(不推荐)” 防火墙被关闭 此时,再到xp系统的电脑上访问共享 会出现两种情况: 1.win7登陆时需要键入密码 键入win7的用户名和密码,登陆 访问共享成功!(win7上暂无任何共享) 2.win7登陆时无需键入密码 键入win7的用户名,密码为空,提示“\\192.168.0.3无法访问。您可能没有权限使用网络资源。请与这台服务器的管理员联系以查明您是否有访问权限。登陆失败:用户账户限制。可能的原因包括不允许空密码,登陆时间限制,或强制的策略限制。”
由于win7登陆账户无密码,但是又由于安全方面的策略不允许空密码访问共享,所以,此时无法登陆。 解决方法:到win7上的控制面板里打开“用户账户和家庭安全” 打开“用户账户” 在“更改用户账户”中打开“管理其他账户” 可以看到“Guest 来宾账户没有启用”,点击Guest来宾账户 启用来宾账户 来宾账户已经启用 再次在xp系统下访问win7共享,又有提示信息“\\192.168.0.3无法访问。您可能没有权限使用网络资源。请与这台服务器的管理员联系以查明您是否有访问权限。登陆失败:未授予用户在此计算机上的请求登陆类型。” 这是因为Guest账户在win7操作系统里默认不允许从网络访问win7的计算机. 在win7中使用gpedit.msc打开本地组策略编辑器 “本地计算机策略”->“计算机配置”->“Windows设置”->“安全设置”->“本地策 略”->“用户权限分配” 在本地组策略编辑器的“策略”中找到“从网络访问此计算机”,打开后,点击“添加用户和组” 在“输入对象名称来选择”中添“guest”,点击“检查名称 名称存在,点击“确定” guest账户已经成功添加。 在本地组策略编辑器的“策略”中找到“拒绝从网络访问这台计算机”,打开后看到guest账户在其中 点击guest账户,删除 删除成功 再用xp访问win7共享,访问共享成功!(win7上暂无任何共享)
win7建立虚拟WIFI 共享无线网络图文教程
开启windows 7的隐藏功能:虚拟WiFi和SoftAP(即虚拟无线AP),就可以让电脑变成无线路由器,实现共享上网,节省网费和路由器购买费。戴妃亲测通过,比conncetify方便,稳定,网速好!以操作系统为win7的笔记本或装有无线网卡的台式机作为主机。主机设置如下:1、以管理员身份运行命令提示符:“开始”---在搜索栏输入“cmd”----右键以“管理员 身份运行” 2启用并设定虚拟WiFi网卡:运行命令:netsh wlan set hostednetwork mode=allow ssid=wuminPC key=wuminWiFi (注意:上边命令"ssid"后红字为网络名称,自己随便命名,比如wuminPC可改为MyWiFi等等,自己喜欢怎么命名都行"Key"后边红字为密码,自己随便命名,比如wuminWiFi 可以改为12345678,总之自己命名就可以了,不一定非得这个网络名称,这个密码,密码8位以上最好)此命令有三个参数,mode:是否启用虚拟WiFi网卡,改为disallow则为禁用。 ssid:无线网名称,最好用英文(以wuminPC为例),即要设定的wifi名称。 key:无线网密码,八个以上字符(以wuminWiFi为例),即你要设定的wifi密码。以上三个参数可以单独使用,例如只使用mode=disallow可以直接禁用虚拟Wifi网卡。相信以前用过DOS的人都知道怎么运行命令了,那就是输入按回车netsh wlan set hostednetwork mode=allow ssid=wuminPC key=wuminWiFi 运行之后看到以下内容:
win7发现不了其他的计算机
Win7共享发现不了其他的计算机 方法1: 开始,运行,输入services.msc,打开系统服务,查以下服务,检查是否设置为自动,并且是否启动: DNS Client Function Discovery Resource Publication SSDP Discovery UPnP Device Host Computer Browser Server TCP/IP NetBIOS Helper 立即开启TCP/IP NetBIOS Helper服务。 然后打开资源管理测试 方法2: 1.关闭防火墙方法,其身份为来宾”然后点击“确定”即可,然后点击“确定”即可: 2.本地帐户的共享和安全模型属性”对话框gpedit.msc:打开“本地安全策略”下面的“安全设置”--“本地策略”--“安全选项”,点击关闭Windows 防火墙,然后点“添加”并在弹出的对话框内输入guest,“拒绝从网络访问这台计算机”,然后点确定,然后在右边的对话框里面可以看到一个“网络访问,双击打开“本地安全策略”会弹出一个“本地安全策略”的对话框
3.右击需共享的文件夹。接着在安全选项里点击“编辑”共享文件夹设置方法、 4.打开共享电脑的GUEST用户 5.右击“我的电脑”选择“管理”--“本地用户和组”--“用户”就可以看到一个GUEST的用户在高级共享对话框里勾选“共享此文件夹”并点击确定,将“账户已禁用”前面的勾去掉,然后将其修改成“仅来宾-本地用户以来宾身份验证,选定GUEST用户点击“删除”,然后在共享选项里点击“高级共享”。
右击任务栏“网络”图标,从其右键菜单中选择“打开网络和共享中心”项进入。点击左上角的“更改高级共享设置”按钮,展开“来宾或公用”栏目,勾选“启用网络发现”和“启用文件和打印共享”项,点击“保存设置”按钮。 再开启“Server”服务: 方法4:“Windows+R”>>键入:services.msc ,进入“服务”界面。 找到“Server”服务,右击选择“属性”项。 将“启动类型”设置为“自动”,同时点击“启动”按钮以启动此服务,点击“确定”完成设置。
教你如何用U盘装win7系统(图解)
用UltraISO制作U盘启动盘及设BIOS从U盘启动的方法 下面为大家介绍一种超简单的U盘启动盘制作方法,大家一看都会,所需要的只是一个小软件(UltraISO),空间用UltraISO制作高兼容多合一启动U盘(GHOST+DOS工具+WinPE的启动盘)有提供下载。你平时从网上下载的可启动GHOST光盘映像文件,或者WINPE光盘也可以制作。 1、首先,下载好软件后,解压出来,直接运行,点击打开按钮,如图: 2、找到你准备好的GHOST光盘映像文件或者WINPE光盘,都可以
3、选择好后,点击打开,这样,光盘映像被加载到软件当中,选择启动光盘菜单中的写入硬盘映像。
4、这样,弹出写入硬盘映像信息,这里,值得注意的是,如果是硬盘驱动器的选择与写入方式,选择好硬盘驱动器后,选择写入方式,如果想要使制作出来的U盘启动盘兼容性好点的话,建议选择USB-ZIP模式。 然后点击写入。
5、这样,弹出格式化提示,我们当然要选择是了。 6、选择完毕后,就开始直接写入U盘了。
写入,制作完毕后,会显示刻录成功的提示,我们点返回就OK了,怎样,这个U盘启动盘就这样刻录好了,方便,简单吧! 剩下的工作就是进入BIOS,将U盘调整为第一磁盘,第一启动,然后利用U盘进行相关的工作了。 下面就是我们最关键的一步了,设置U盘第一启动,如果这步不会,那就等于前功尽弃了!首先,将你制作好的可启动U盘插到你的电脑上,然后,进入BIOS进行调整第一引导顺序了,因主板不同,BIOS多少有点区别,以往用光盘装系统,必须调整启动项为光驱启动,而现在我们要用U盘装系统,所以要调整为U盘启动。 下面我们举例两个不同bios的调整方法。 1、按DEL进入BIOS,进入boot选项卡,选择“hard disk drives"(硬盘驱动器)
win7共享文件夹设置方法全解
win7共享文件夹无法访问怎么办?共享文件夹无权限访问设置 方法 作者:佚名来源:绿茶软件园2014-06-25 13:44:27 3 win7共享文件夹无法访问怎么办?绿茶小编胖胖带来了win7共享文件夹无权限访问设置方法,在Win7系统中使用家庭组共享文件方便快捷,但是遇到无法访问情况该如何解决呢? 第一步、同步工作组 不管使用的是什么版本的Windows 操作系统,首先要保证联网的各计算机的工作组名称一致,要查看或更改计算机的工作组、计算机名等信息,请右键单击“计算机”,选择“属性”。 若相关信息需要更改,请在“计算机名称、域和工作组设置”一栏,单击“更改设置”。 单击“更改”。
输入合适的计算机名/工作组名后,按“确定”。
这一步操作完成后,请重启计算机使更改生效。 第二步、更改Windows7 的相关设置 打开“控制面板网络和Internet网络和共享中心高级共享设置”,启用“网络发现”、“文件和打印机共享”、“公用文件夹共享”;“密码保护的共享”部分则请选择“关闭密码保护共享”。
绿茶小编胖胖提醒:媒体流最好也打开;另外,在“家庭组”部分,建议选择“允许Windows 管理家庭组连接(推荐)”。 第三步、共享对象设置 现在我们转向共享对象,最直接的方法就是将需要共享的文件/文件夹直接拖拽至公共文件夹中。如果需要共享某些特定的Windows 7 文件夹,请右键点击此文件夹,选择“属性”。
win7共享文件夹无法访问解决方法:点击“共享”标签,单击“高级共享”按钮。
勾选“共享此文件夹”后,单击“应用”、“确定”退出。 如果某文件夹被设为共享,它的所有子文件夹将默认被设为共享,在前面第二步中,我们已经关闭了密码保护共享,所以现在要来对共享文件夹的安全权限作一些更改。右键点击将要共享的文件夹,选择“属性”。在“安全”页上,单击“编辑” 。
6步解决win7局域网内传输慢的问题
6步解决win7局域网内传输慢的问题 买了新电脑,搬运数据,win7对传……很囧的速度最高也只有1m/s……虽然以前也碰到过这样的问题,但是数据不大就算了,这次面对巨大的数据量这样的速度实在没法办事,不得不去解决。搜索之,中文网页基本没有很靠谱的诊断流程,遂搜外文资料,基本解决,速度恢复到了正常的7-12m/s的水平。写出来供大家参考,希望遇到相同问题的可以解决 =====================================================本文是在软件层次上的解决方案,所以前提是硬件没有问题。请先确定路由器,交换机,网线,网卡等都是没有问题的。 1. 关闭Autotuning(自动调整) 禁用这个可以帮助dns查找和网络发现。禁用方法和vista差不多。 admin权限下在命令提示符里打: Netsh interface tcp set global autotuning=disabled 然后应该会显示OK。要检查执行结果的话,再输入 Netsh interface tcp show global (应该是第五行)可以看到recieve window auto-tuning level的对应项是disabled就是了。 这个方法对vista也有提速效果。 2. 关闭RDC(Remote Differential Compression 远程分包压缩) vista开始有的功能,不过老的系统基本都与不支持这个,会降低win7的网络传输效率。 去控制面板里的“程序与功能”(好像是这个翻译,就是删除已安装程序的地方),左侧栏里有个“关闭或打开windows组件”(好像这个翻译……我自己也是英文win所以不太记得住中文的……),打开,根目录里面就有个RDC(Remote Differential Compression 远程分包压缩),去掉勾,后面你们自己会的…… 这个方法对vista也有提速效果。 3. 禁用ipv6 一般人都不需要这个吧,关掉……这样就不会去尝试注册ipv6地址了。 本地连接的属性点开,把tcp/ipv6的勾去掉即可,其他连接同理。 这个方法对vista也有提速效果。 4. 清空dns缓存 学过计算机网络的人应该知道……网络传输中有路由表啊掩码什么的东西,可以来确定2台电脑是不是在一个网内……清空dns缓存有时候可以解决网速慢的问题,因为dns列表会被刷新下……命令提示符里打: ipconfig /flushdns vista同理 5. 禁用无线网卡等暂时不用的网络,包括虚拟网卡 原理么想想就有了…… 6. 调整网卡的Link Speed & Duplex(速度和双工模式) 点开网卡(网络适配器)的属性(可以从设备管理器进去),在高级标签下,可以找到这个属性的设置,默认是自动调整。可以试试其他值,看看哪个最合适。有些交换机里也可以看到连接的设备的双工模式。
win7系统现在后怎么安装
win7系统现在后怎么安装 win7系统现在后安装方法一:u盘安装win7 事先准备一个不小于4g的u盘可以这样做: 1、找到大白菜官方网站,下载超级u盘启动制作工具,下载安装。 2、把你的u盘里的文件拷贝到除系统盘以外的任何一个盘,然后格式化u盘备用。 3、下载一个你认为好用的win7系统,解压缩,提取里面的以.gho做后缀的镜像文件,放到硬盘的最后一个盘里。 4、插上u盘,打开安装的超级u盘启动制作工具,会自动找到你的u盘(务必检查一下盘符,是不是自己的想制作的u盘),点击一见制作usb启动盘,等待完成后推出软件。 5、重新拔插u盘,如果现实u盘为空盘打开里面什么都没有,就制作成功了,如果插上u盘显示需要格式化硬盘,就说明没有成功,可以再次打开软件制作一遍。 6、关机然后进入bios设置u盘启动项为第一项,按f10,保存推出,这时重启电脑进入u盘上的pe系统,打开后就像一个win2000的界面,桌面或者菜单里选择一键恢复系统,打开后选择你刚才提取的gho的镜像,点击确定就开始回复系统,完成后重启电脑,这时记住拔下u盘,系统会完成剩下的系统安装部分。 至此u盘pe下安装系统的全部工作完成,在这里提示你,在
u盘上安装系统是不存在win7还是xp的,步骤都是一样的,唯一不同的是你下载的系统安装镜像,还有就是安装时间的长短,其他都是一样的,另外在这个系统下你还可以对硬盘进行操作,比如对硬盘重新分区,格式化,等不会影响你这个u盘上的系统,而且这个制作完成的u盘并没有损失多少空间,同时你还可以继续作为u盘使用,只要不格式化这个盘就会一直能做为启动盘使用。 win7系统现在后安装方法二:硬盘安装win7 一、下载 windows7原版光盘镜像。 二、将 windows7 原版镜像解压到 c区外任何一个分区根目录。 三、下载硬盘安装器 nt6 hdd installe 存放于之前存放win7安装文件的盘符的根目录,也就是和win7的安装文件放到一起。 四、运行 nt6 hdd installe ,会出现下面的窗口,如果您现在的系统是xp可以选择1,如果是vista或者win7选择2 (nt6 也会根据系统进行推荐),选择后按回车确认。 五、重新启动 pc进行安装。 六、在启动过程中会出现启动项选择菜单,这时选择nt6 hdd installer mode 1选项: 以后的安装和光盘安装完全相同。 特别提醒在出现询问“进行何种类型的安装”的时候要选择“自定义安装”。在出现询问“你讲windows安装在何处”时,选择安装系统的分区后,这里选择右下角的驱动器选项(高级)格
WIN7和XP系统在局域网文件共享设置方法
WIN7/XP系统在局域网文件共享设置方法 现代家庭,多数都有2台以上电脑,我家就有两台笔记本,一台台式机。笔记本因为买得晚通常配置较高,一般装的是WIN7系统,而台式机配置因为买的早配置相对较低,一般装的是XP系统。有时候想把台式机中的文件移到笔记本上,亦或是把笔记本中的文件移到台式机上,如果文件小用个U盘也挺方便,如果是几个G或者几十个G的话你会不会觉得相当纠结?学习了本文的设置方法你就再也不需要纠结了。好了,废话少说,现在开始学习局域网中文件共享的设置方法。 Windows XP和Windows 7系统的计算机通过局域网互联时,经常出现安装Windows XP系统的计算机很难在网上邻居中找到安装Windows 7系统的计算机的情况,反之也一样。具体表现就是网上邻居中可以显示计算机名但无法访问,或者根本找不到对方的计算机。 问题分析 在访问权限方面,WIN7确实做了诸多限制,通过对WindowsXP 和Windows7操作系统的设置,可以实现Windows 7 和Windows XP系统的局域网互连互通以及文件共享。 设置前必须先要关闭系统的防火墙(Mcafee、诺顿等)。若必须使用防火墙功能,建议用户咨询一下杀毒软件公司具体的局域网的权限设置方法。
解决方案 一、WindowsXP系统的设置方法: 设置共享可能对你电脑中的资料安全有负面影响,自己要对保密、安全、共享之间作个平衡。为了提高安全性,建议使用NTFS 磁盘格式,并对隐私文件设置读写权限。 1、WIN7系统设置方法: 选择要共享的文件夹 电脑常识 右键点击文件夹属性
设置文件夹高级共享选项
自己怎么重装win7系统
自己怎么重装win7系统 自从微软对Windows XP系统不再继续更新之后,win7系统就成了大部分朋友们的选择了,而大部分朋友也是选择重装一个win7的系统,而重装系统主要有3种方法:光盘重装、U盘重装、硬盘重装,而相对而言硬盘重装是比较简单的,因为不用去设置某些东西,那么这次我们就来学习下硬盘重装win7系统的方法。 1、首先我们在ghost系统家园下好win7系统的镜像文件,不要放在系统盘。 2、再下载好硬盘重装器 3、下好这些之后,双击打开硬盘安装器,看下是否选中“还原系统”。 4、找到自己下好要重装想gho系统文件,如果你只有一个gho系统文件,那么硬盘安装器会自动搜索到。
5、放gho系统文件的文件及文件夹不能是中文,不然不能够正常安装。 6、选好gho系统文件后,点击一下你要安装的系统盘(一般为C盘),之后点击“确定”。 7、点击确定后会弹出一个对话框“程序将还原分区C:(1:1)自····,是否继续”,我们点击“继续”即可。
8、之后会出现一个弹窗“程序处理完成,是否马上重启计算机进行还原?”,我们点击“马上重启”按钮。 9、之后就会进入到重装的安装界面,等到100%后就说明成功了,如果在中途出现其他弹窗,基本都是出现了问题,一般是系统文件没有下完整,我们重下就好。
10、之后会进入到驱动及软件安装的界面,我们等待即可 11、全部完成后就会进入到重装的系统桌面,等到这里的时候,说明我们的重装win7系统就已经完成了。
以上就是win7系统用硬盘重装的方法步骤,如果想要重装系统的就可以去重装下了,相信大家只要按照这种方法去重装了,希望这个能够帮助到大家。
Win7下如何实现同个局域网内共享打印机
Win7下如何实现同个局域网内共享打印机 第一步:取消禁用Guest用户 1. 点击【开始】按钮,在【计算机】上右键,选择【管理】,如下图所示: 2. 在弹出的【计算机管理】窗口中找到【Guest】用户,如下图所示:
3. 双击【Guest】,打开【Guest属性】窗口,确保【账户已禁用】选项没有被勾选(如下图)。 第二步:共享目标打印机 1. 点击【开始】按钮,选择【设备和打印机】,如下图: 2. 在弹出的窗口中找到想共享的打印机(前提是打印机已正确连接,驱动已正确安装),在该打印机上右键,选择【打印机属性】,如下图:
3. 切换到【共享】选项卡,勾选【共享这台打印机】,并且设置一个共 享名(请记住该共享名,后面的设置可能会用到),如下图: 第三步:进行高级共享设置 1. 在系统托盘的网络连接图标上右键,选择【打开网络和共享中心】, 如下图:
2. 记住所处的网络类型(笔者的是工作网络),接着在弹出中窗口中单击【选择家庭组和共享选项】,如下图: 3. 接着单击【更改高级共享设置】,如下图: 4. 如果是家庭或工作网络,【更改高级共享设置】的具体设置可参考下
图,其中的关键选项已经用红圈标示,设置完成后不要忘记保存修改。 注意:如果是公共网络,具体设置和上面的情况类似,但相应地应该设置【公共】下面的选项,而不是【家庭或工作】下面的,如下图:
第四步:设置工作组 在添加目标打印机之前,首先要确定局域网内的计算机是否都处于一个工作组,具体过程如下: 1. 点击【开始】按钮,在【计算机】上右键,选择【属性】,如下图: 2. 在弹出的窗口中找到工作组,如果计算机的工作组设置不一致,请点击【更改设置】;如果一致可以直接退出,跳到第五步。 注意:请记住【计算机名】,后面的设置会用到。
教你Win7系统局域网共享设置解决方案
教你Win7系统局域网共享设置解决方案 in7系统的网络功能比XP有了进一步的增强,使用起来也相对清晰。但是由于做了很多表面优化的工作,使得底层的网络设置对于习惯了XP系统的人来说变得很不适应,其中局域网组建就是一个很大的问题。下面是小编跟大家分享的是教你Win7系统局域网共享设置解决方案,欢迎大家来阅读学习~ 教你Win7系统局域网共享设置解决方案 工具/原料 Win7系统,局域网共享,优化,XP系统,电脑。 步骤/方法 1Win7系统的网络功能比XP有了进一步的增强,使用起来也相对清晰。但是由于做了很多表面优化的工作,使得底层的网络设置对于习惯了XP系统的人来说变得很不适应,其中局域网组建就是一个很大的问题。默认安装系统后不但同组内的Win7系统互相不能共享访问,而且最头疼的问题是组内的XP系统计算机更难互访。针
对这个问题,从网络上收集了一些这方面的资料,结合自己在调试过程中的情况,通过以下步骤基本能够解决XP与Win7局域网共享设置的问题。不到之处请网友谅解指正。 2 一:必要点 1、需要是管理员权限的帐户 3 2、所有入网的计算机都要在相同的IP段,比如都为192.168.1.X(2≤X≤255) 4 3、所有入网的计算机都要在相同的工作组,比如都在WORKGROUP组 5 4、所有入网的计算机都要开启来宾账户,默认账户名为:guest。 6 5、关闭任何第三方的防火墙软件,或者进行一些相关设置(很重要)。Windows自带的防火墙。如果没有把它关闭的话,也需要进行一些设置才可以。打开Windows防火墙---例外---勾选文件和打印机共享---确定---保存。XP系统,在常规选项卡中,要去掉不允许例外前面的勾。
手把手教你win7系统如何安装ansys
win 7 与Ansys 11.0——旗舰版成功安装,绝对完美运行! 2010-01-03 22:21 win 7 旗舰版成功安装Ansys 11.0:(为了不出现任何差错,希望您务必每一步都按照我说得来操作!) 说在前面:网上关于win 7 安装Ansys 11.0的方法很多,但是几乎没有一个完整的,更不可思议的是,有些人把在xp或者vista的安装方法“贡献”上来,说是win 7 的安装。本人经过2天的苦苦努力,终于在win 7 旗舰版上成功安装Ansys 11.0,并完美运行! 写这个很不容易,而且拿自己的电脑做小白鼠,希望对您有用的,请留言支持一下,也让更多的想用win7系统同仁看到,谢谢! 前提: A:win 7 旗舰版 B:Ansys 11.0 (其它版本未经测试,但可做参考) 准备: A、设置电脑系统以管理员身份登陆——这个是为了在win7上成功安装所有软件起见! 方法:单击计算机右键——管理——本地用户和组——本地用户,然后把现有的帐户删除,激活Admin帐户,即去掉Admin属性里的帐户停用选项,重启,用Administrator登陆,然后删掉装系统时生成的那个个人账户。 B、设置环境变量:计算机→属性→高级系统设置→环境变量→系统变量→新建,变量名:ANSYSLMD_LICENSE_FIL; 变量值:1055@计算机名。(计算机名就是你本人计算机的完整名称) C、禁用无线网络和1394。 安装开始: 建议:最好按照软件的默认目录安装。 1.运行软件包里的WinHostId.exe,生成一个关于计算机名和网卡物理地址的文件:第一行就是计算机名,第二行是12位的网卡号。 2. 将MAGNiTUDE文件夹复制到C盘,运行MAGNiTUDE目录下面的a110sp1_calc.exe,输入N,回车;输入计算机名,回车;输入网卡号;回车。生成license.dat文件。在C盘根目录下建立flexlm 文件夹,将此license.dat文件复制进来。 3. 安装ANSYS 11.0主程序。 4. 安装License Managment,当询问is this a license SERVER时,点击YES,当询问Do you have a license during the installition时,点击NO,当询问是否继续时,点击YES。然后直 到安装完成。 5. 复制1步产生的license.dat到c:\Program Files\Ansys Inc\Shared Files\Licensing下面;并在该文件夹下创建一个内容为SERVER=1055@计算机名的文本文档,保存后,重命名为
Win7无线网络共享设置方法
Win7无线网络共享设置方法 如今,一些公共娱乐场所专门方便人们的上网开设了免费的无线上网。但是,windows 7系统用户在无线上网的时候可能遇到各种各样的问题,可能是某些软件的冲突,也可能是在无线管理的设置有问题等等。 工具/原料 电脑 WIN7系统 ]路由 步骤/方法 如今,一些公共娱乐场所专门方便人们的上网开设了免费的无线上网。但是,windows 7系统用户在无线上网的时候可能遇到各种各样的问题,可能是某些软件的冲突, 也可能是在无线管理的设置有问题等等。 现在我们以两台计算机之间无线共享internet为例。必备配置:主机两块网卡(本地网卡、无线网卡);分机(无线网卡)。 操作步骤如下: 1、主机本地网卡连接属性里勾选“共享”标签下的“允许他人共享internet连接”。
允许他人共享internet连接 2、主机连接本地连接网络(校园网或宽带都行)。 3、主机无线网卡属性里更改ipv4,ip:192.168.0.1子网掩码:255.255.255.0默认网关:192.168.0.1首选DNS服务器:192.168.0.1备用不填点击确定。 IP设置 4、分机同样无线网卡属性里更改ipv4,与主机不同的是IP该为192.168.0.X(X可以是除1
以外的任何0~255的数),其他数值设置与主机一致。 ipv4设置 5、主机建立无线网(有无“启用Internet连接共享”都可),分机连接无线后即可实现共享主机的internet连接。(注意:如果以上设置都正确却出现无法实现共享的情况一般是ICS服务没有打开,请按以下步骤操作):(1)右击我的电脑――管理――服务和应用程序――服务――InternetConnectionSharing(ICS)。
Win7共享文件夹无法访问解决方法
Win7共享文件夹无法访问解决方法 在 Windows 7 中,使用家庭组共享文件,方便快捷。不过,当撇开家庭组尝试与其它版本 Windows 系统共享文件时却常常失败。原因往往纷杂不一;例如,工作组名称不同,设置不正确等等。为解决问题,下面给出了一套操作流程供参考:步骤一:同步工作组:不管使用的是什么版本的 Windows 操作系统,第一步,要保证联网的各计算机的工作组名称一致。要查看或更改计算机的工作组、计算机名等信息,请右键单击“计算机”,选择“属性”。 若相关信息需要更改,请在“计算机名称、域和工作组设置”一栏,单击“更改设置”。 单击“更改”
输入合适的计算机名/工作组名后,按“确定”。
这一步操作完成后, 请重启计算机使更改生效。步骤二:更改 Windows 7 的相关设置:打开“控制面板网络和 Internet网络和共享中心高级共享设置”。 启用“网络发现”、“文件和打印机共享”、“公用文件夹共享”;“密码保护的共享”部分则请选择“关闭密码保护共享”。
注意:媒体流最好也打开;另外,在“家庭组”部分,建议选择“允许 Windows 管理家庭组连接(推荐)”。步骤三:共享对象设置:现在,我们转向共享对象。最直接的方法:将需要共享的文件/文件夹直接拖拽至公共文件夹中。如果需要共享某些特定的 Windows 7 文件夹,请右键点击此文件夹,选择“属性”。 点击“共享”标签,单击“高级共享”按钮。
勾选“共享此文件夹”后,单击“应用”、“确定”退出。 如果某文件夹被设为共享,它的所有子文件夹将默认被设为共享。
在前面第二步中,我们已经关闭了密码保护共享,所以现在要来对共享文件夹的安全权限作一些更改。右键点击将要共享的文件夹,选择“属性”。在“安全”页上,单击“编辑” 。 接着,请按一下“添加”按钮。
win7权限和共享设置权限
win7权限和共享设置权限 1.c盘右键属性“安全”“完全控制” 2.UAC设置到最低 共享 八步连通局域网内的Windows7和XP第一步:设置网卡参数 进入控制面板选择“查看网络状态和任务“,选择更改适配器设置,进入本地网络设置。在使用的本地连接上点击右键选择属性,在弹出的界面中双击“Internet协议版本4”进入网络参数设置。 设置网卡参数 第二步:打开Win7共享设置 在“打开网络和共享中心”界面中单击左侧的“更改高级共享设置”,打开“高级共享设置”窗口, 设置网络发现,文件和打印机共享,公用文件夹共享为启用,关闭密码保护共享,设置完成后,单击保存修改即可。 更改文件共享设置 第三步:设置Win7工作组 右键点击计算机选择“属性”,在左边选择“高级系统设置”,在弹出的窗口中切换到“计算机名”,点击“更改”,再在弹出的“工作组”选项将2台计算机设置成同样的工作组。设置工作组 第四步:开启Win7文件夹共享功能 右键单击需要共享的文件夹选择属性,选择“共享”,再点击下方的“高级共享”,在弹出的窗口中选择共享此文件夹。 设置文件夹共享 第五步:关闭Win7防火墙 防火墙有可能造成局域网文件的无法访问。进入“网络和共享中心”,单击“Windows的防火墙”,在打开的“Windows的防火墙”窗口中,单击“打开或关闭Windows防火墙”命令,在打开的窗口中选择“关闭Windows防火墙”选项,单击“确定”保存。关闭防火墙 第六步:启用Win7文件夹共享规则 防火墙关闭后,在“防火墙设置”界面左边的“高级设置”中,在“入站规则”和“出站规则”这两个规则中分别找到“文件和打印机共享”选项,并且将其全部选项设定成“启用规则”。 第七步:设置Win7文件共享权限 Windows7中要实现文件共享还需要设置文件夹的共享权限。查看共享文件的属性,随后切换到“共享”选项卡里,单击“高级共享”,打开“高级共享”对话框,在“权限”中依次单击“添加”→“高级”→“立即查找”。然后在查找的结果中选择“Everyone”,并且根据需要设置好用户的操作权限。 第八步:打开Win7 NTFS格式文件权限 Windows7中我们使用的磁盘格式为NTFS,还需要设置NTFS格式的权限。右键单击需要共享的文件夹,依次选择“属性”→“安全”,在“组或用户名”栏点“编辑”,再点“添加”,在“输入对象名称来选择”中输入“Everyone”点“确定”即可。 设置NTFS文件权限 设置之后重启即可,以上八个步骤并非是必须,只是针对所有电脑可能出现的问题而采取的解决方法,如果中间有的设置已经完成,跳过即可。通过以上方法即可解决局域网中XP系统的电脑访问Windows7共享文件打不开的问题,如还有问题,请确保XP系统的电脑共享设置正确。
