Win10开始菜单如何添加常用网站
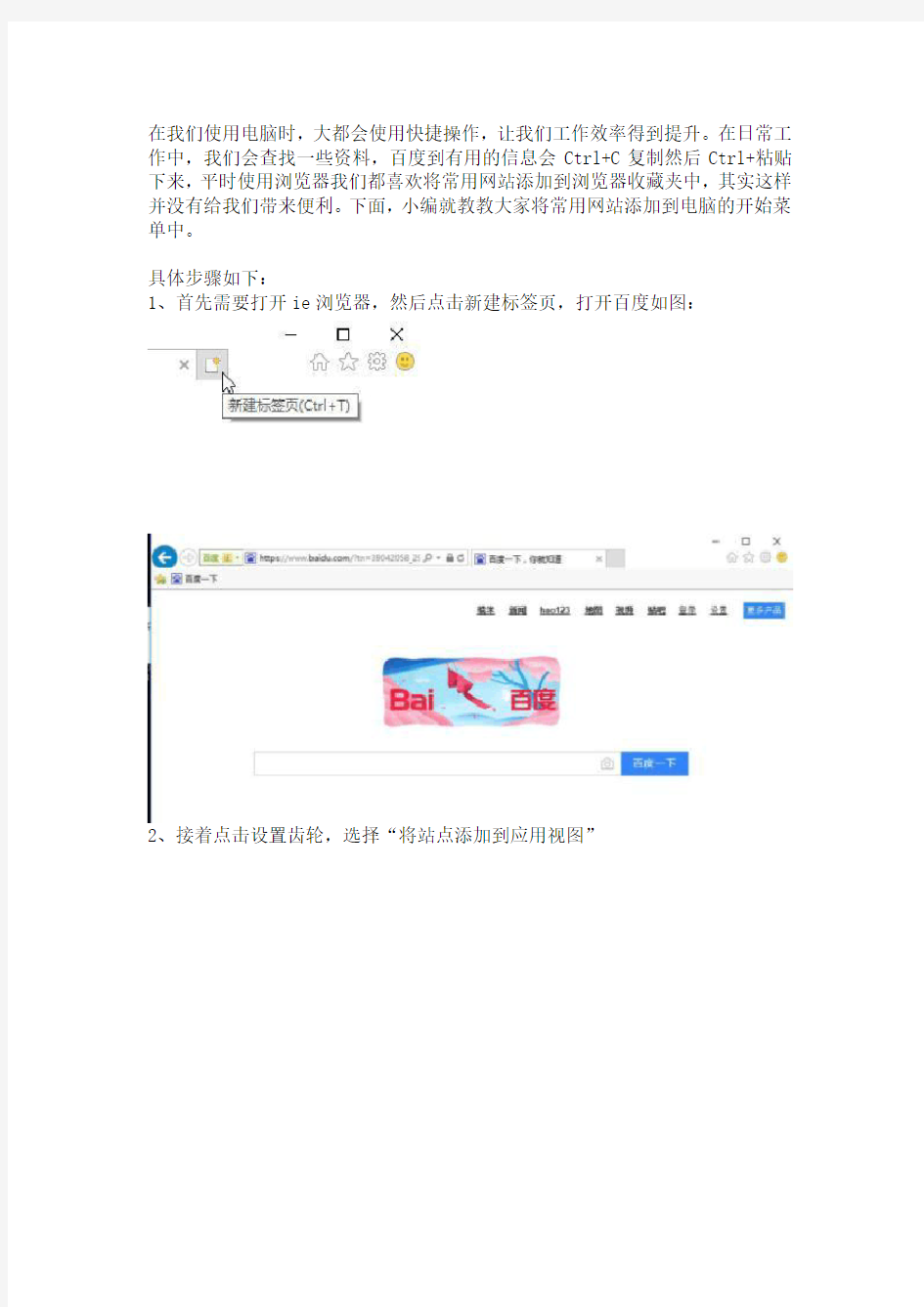
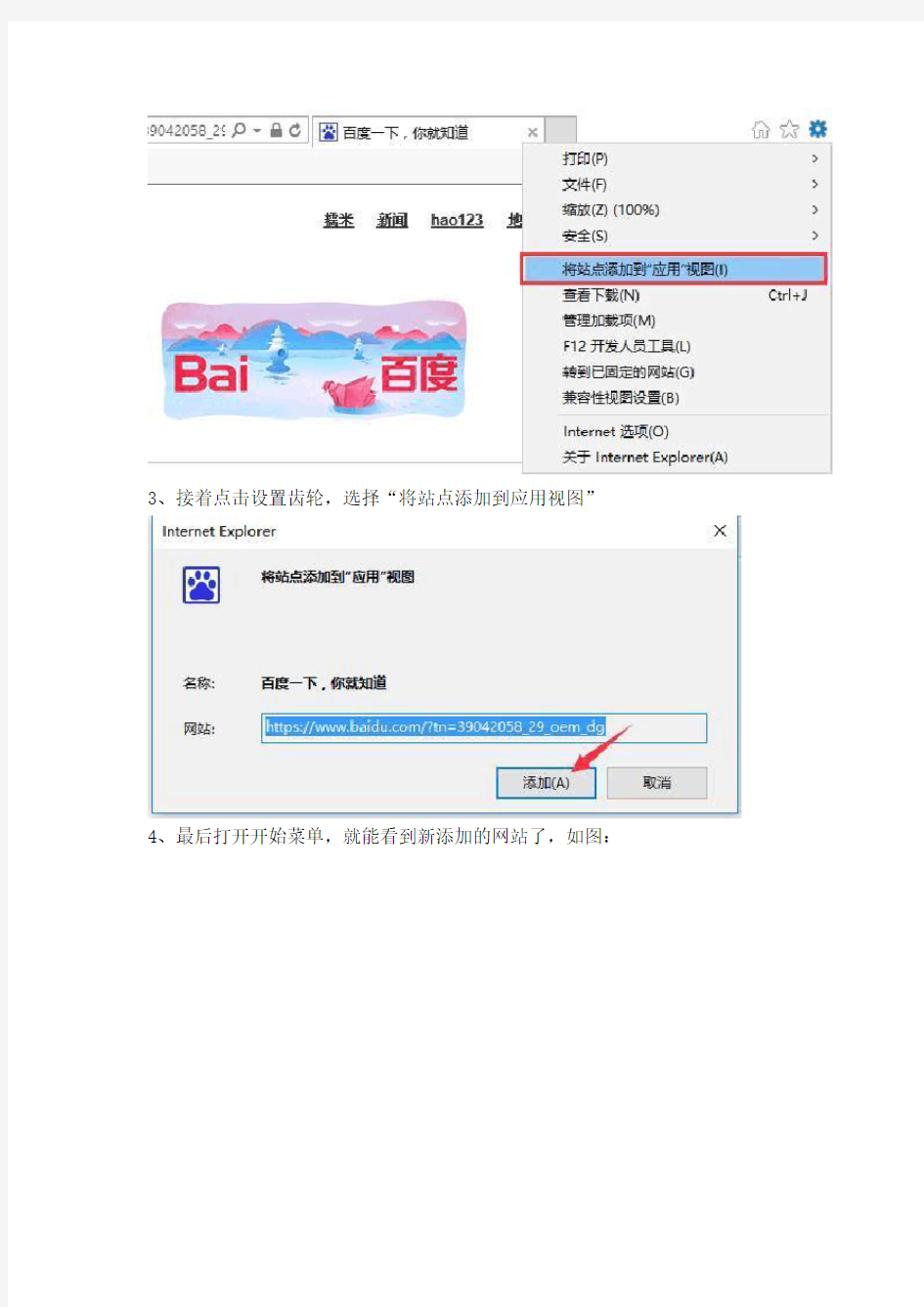
在我们使用电脑时,大都会使用快捷操作,让我们工作效率得到提升。在日常工作中,我们会查找一些资料,百度到有用的信息会Ctrl+C复制然后Ctrl+粘贴下来,平时使用浏览器我们都喜欢将常用网站添加到浏览器收藏夹中,其实这样并没有给我们带来便利。下面,小编就教教大家将常用网站添加到电脑的开始菜单中。
具体步骤如下:
1、首先需要打开ie浏览器,然后点击新建标签页,打开百度如图:
2、接着点击设置齿轮,选择“将站点添加到应用视图”
3、接着点击设置齿轮,选择“将站点添加到应用视图”
4、最后打开开始菜单,就能看到新添加的网站了,如图:
步骤很简单,有需要的朋友可以按照上面进行操作,希望可以帮助到大家,给大家带来更多的便利!
【参考文档】电脑win10右键反应慢word版本 (2页)
【参考文档】电脑win10右键反应慢word版本 本文部分内容来自网络整理,本司不为其真实性负责,如有异议或侵权请及时联系,本司将立即删除! == 本文为word格式,下载后可方便编辑和修改! == 电脑win10右键反应慢 篇一:WIN10电脑鼠标右键不灵敏怎么办? 很多用户都觉得鼠标左键才是最经常使用到的鼠标功能,其实,右键在咱们日 常的操作中也是需要经常使用到的,例如咱们要打开某个文件的属性窗口,咱 们要使用到复制粘贴功能,咱们要打开Windows系统的右键菜单等等情况,这 些时候,鼠标右键都是不可获取的一个功能。但是最近,却有不少用户发现自 己鼠标右键似乎有些反应不灵敏,跟不上自己的操作,而且确定自己的鼠标是 正常的,没有损坏的。那么这种问题要如何解决呢?下面,小编就以win10系统为例,为大家介绍一下吧! 1.首先,咱们返回到win10系统的传统桌面位置,单击打开开始菜单,在打开 的开始菜单中点击选择运行选项。 2.之后就可以打开咱们win10系统的运行窗口了,在打开的运行窗口中,咱们 输入regedit并单击回车,这样就可以打开win10系统的注册表编辑器窗口了。 3.在打开的注册表编辑器窗口中,咱们依次HKEY_CLASSES_ROOT- HKEY_CLASSES_ROOTDirectory,然后找到其下属的HKEY_CLASSE S_ROOTDirectoryBackgroundshellexContextMenuHandlers并双击打开。 4.之后,咱们将ContextMenuHandlers中的,除了new以外的文件夹全部删除掉,退出注册表编辑器窗口即可。 篇二:windows 10 此电脑右键管理打不开解决办法及详细图文教程 windows 10 此电脑右键管理打不开解决办法及教程 首先,确认下电脑是哪方面的问题 开始按钮+R打开运行,输入compmgmt.msc 测试是否能打开计算机管理 如果能打开,请进行以下修改 打开注册表(打开运行,输入regedit)
批处理ie相关操作(添加信任-启用activex-关闭弹窗阻止)讲课教案
批处理I E相关操作(添加信任网站-启用A c t i v e X-关闭弹窗阻 止)
批处理添加信任网站启用ActiveX 关闭弹窗阻止 rem 将以下保存到添加信任网站.bat 文件 rem 创建自解压文件,将此添加信任网站.bat文件解压 到 %USERPROFILE%\Favorites\办公网站\ 下(C盘根目录有时不可写) rem 受信站点配置开始 rem datong reg add "HKEY_CURRENT_USER\Software\Microsoft\Windows\CurrentVersion\In ternet Settings\ZoneMap\Domains\https://www.360docs.net/doc/978290440.html," /v http /t REG_DWORD /d 0x00000002 /f rem 受信站点配置结束 rem 主页 reg add "HKCU\Software\Microsoft\Internet Explorer\Main" /v "Start Page" /t REG_SZ /d https://www.360docs.net/doc/978290440.html, /f reg add "HKCU\Software\Microsoft\Internet Explorer\Main" /v "Secondary Start Pages" /t REG_SZ /d https://www.360docs.net/doc/978290440.html,/ /f del fosoft.reg echo Windows Registry Editor Version 5.00 >> fosoft.reg rem Activex配置开始
Win10快捷键整理大全
Ctrl + X 剪切选定项 Ctrl + C(或 Ctrl + Insert) 复制选定项 Ctrl + V(或 Shift + Insert) 粘贴选定项 Ctrl + Z 撤消操作 Alt + Tab 在打开的应用之间切换 Alt + F4 关闭活动项,或者退出活动应用Windows 徽标键 + L 锁定电脑 Windows 徽标键 + D 显示和隐藏桌面 F2 重命名选定项 F3 在文件资源管理器中搜索文件或文件夹F4 在文件资源管理器中显示地址栏列表F5 刷新活动窗口 F6 在窗口中或桌面上循环浏览屏幕元素F10 激活活动应用中的菜单栏 Alt + F8 在登录屏幕上显示密码 Alt + Esc 以项目打开的顺序循环切换项目 Alt + 带下划线的字母执行该字母对应的命令 Alt + Enter 显示选定项的属性 Alt + 空格键为活动窗口打开快捷菜单 Alt + 向左键后退 Alt + 向右键前进 Alt + Page Up 向上移动一个屏幕 Alt + Page Down 向下移动一个屏幕 Ctrl + F4 关闭活动文档(在全屏模式和允许你同时打开多个文档的应用中) Ctrl + A 选择文档或窗口中的所有项目 Ctrl + D(或 Delete)删除选定项并将其移动到“回收站”Ctrl + R(或 F5)刷新活动窗口 Ctrl + Y 重做操作 Ctrl + 向右键将光标移动到下一个字词的起始处 Ctrl + 向左键将光标移动到上一个字词的起始处 Ctrl + 向下键将光标移动到下一个段落的起始处 Ctrl + 向上键将光标移动到上一个段落的起始处 Ctrl + Alt + Tab 使用箭头键在所有打开的应用之间切换 Ctrl + Alt + Shift + 箭头键当分组或磁贴在“开始”菜单中获得焦点时,请将其按指定方向移动 Ctrl + 箭头键(用来移动到 某个项目)+ 空格键 在窗口中或桌面上选择多个单独的项目Ctrl + Shift 加某个箭头键选择文本块
Win10全部快捷键汇总
复制、粘贴及其他常规的键盘快捷方式 Ctrl + X剪切选定项。 Ctrl + C(或 Ctrl + Insert)复制选定项。 Ctrl + V(或 Shift + Insert)粘贴选定项。 Ctrl + Z撤消操作。 Alt + Tab在打开的应用之间切换。 Alt + F4关闭活动项,或者退出活动应用。Windows 徽标键 + L锁定你的电脑。 Windows 徽标键 + D显示和隐藏桌面。 F2重命名所选项目。 F3在文件资源管理器中搜索文件或文件夹。 F4在文件资源管理器中显示地址栏列表。F5刷新活动窗口。 F6循环浏览窗口中或桌面上的屏幕元素。F10激活活动应用中的菜单栏。 Alt + F8在登录屏幕上显示你的密码。 Alt + Esc按项目打开顺序循环浏览。 Alt + 带下划线的字母执行该字母相关的命令。 Alt + Enter显示所选项目的属性。 Alt + 空格键打开活动窗口的快捷菜单。 Alt + 向左键返回。 Alt + 向右键前进。 Alt + Page Up向上移动一个屏幕。 Alt + Page Down向下移动一个屏幕。
Ctrl + F4关闭活动文档(在可全屏显示并允许你同时打开多个文档的应用中)。 Ctrl + A选择文档或窗口中的所有项目。Ctrl + D(或 Delete)删除选定项,将其移至回收站。Ctrl + R(或 F5)刷新活动窗口。 Ctrl + Y恢复操作。 Ctrl + 向右键将光标移动到下一个字词的起始处。Ctrl + 向左键将光标移动到上一个字词的起始处。Ctrl + 向下键将光标移动到下一段落的起始处。Ctrl + 向上键将光标移动到上一段落的起始处。 Ctrl + Alt + Tab 使用箭头键在所有打开的应用之间进行切换。 Alt + Shift + 箭头键当组或磁贴的焦点放在“开始”菜单上时,可将其朝指定方向移动。 Ctrl + Shift + 箭头键当磁贴的焦点放在“开始”菜单上时,将其移到另一个磁贴即可创建一个文件夹。 Ctrl + 箭头键打开“开始”菜单后调整其大小。 Ctrl + 箭头键(移至某个项目)+ 空格键 选择窗口中或桌面上的多个单独项目。Ctrl + Shift(及箭头键)选择文本块。 Ctrl + Esc打开“开始”菜单。 Ctrl + Shift + Esc打开任务管理器。 Ctrl + Shift 如果多种键盘布局可用,则可切换键盘布局。 Ctrl + 空格键打开或关闭中文输入法编辑器 (IME)。Shift + F10显示选定项的快捷菜单。 按 Shift 与任何箭头键在窗口中或桌面上选择多个项目,或在文档中选择文本。 Shift + Delete删除选定项,无需先移动到回收站。
Win10快捷键一览_
Win10快捷键一览【Win+A】呼叫操作中心,也就是我们常说的通知面板。 【Win+C】呼叫Cortana(小娜}语音面板,呼出后可直接口述命令。 【Win+S】呼叫Cortana(小娜)主面板,与上文的区别是不支持口述命令,但可以提供今日详情。 【Win+D】所有窗口最小化,显示桌面,再按一下恢复之前样子。 【Win+Tab】调出虚拟桌面。 【Win+Ctrl+D】虚拟桌面快捷键,新建虚拟桌面。 【Win+Ctrl+F4】虚拟桌面快捷键,关闭当前虚拟桌面。 【Win+Ctrl+→/←】虚拟桌面快捷键,在不同“桌面”间来回切换。 【Win+I】调出设置面板。 【Win+X】简易版开始菜单,可以用来打开一些旧版的系统模块(如控制面板等)。 【Win+E】启动文件资源管理器。 【Win+G】启动Win10内置屏幕录像功能。 【Win+K】启动无线连接模块,可以将当前屏幕的视频和声音无线传递至其他无线显示设备。 【Win+P】将当前画面投影至第二屏幕,支持复制、扩展。 【Win+↑/↓/←/→】将当前窗口按比例固定到屏幕的四个边
如左上、右上、左下、右下。 【Win+1/2/3…】按顺序打开任务栏上的已固定程序(不包括第一个“任务视图”按钮)。 【Win+PrtScr】截取当前桌面截图,并将截图自动存放至“图片”文件夹。和Win8版相比,Win10版少了经典的提示音(咔嚓声)及屏幕暗化效果,不过截图功能没有受到影响。 【F11】将当前窗口转为全屏模式(仅限传统程序)。 【Alt+↑/←/→】快速跳转至上一个文件夹/下一个文件夹/父文件夹(仅限资源管理器)。 【Ctrl+F1】展开/隐藏资源管理器Ribbon面板。 2. Edge浏览器快捷键 【Ctrl+E】将光标定位到地址栏,对关键字搜索。 【Alt+D】将光标定位到地址栏,与上一条的区别是,网址内容直接打开,其他内容执行搜索。而上一条中无论输入任何内容,都会强制执行搜索。 【Ctrl+G】打开阅读列表。 【Ctrl+J】打开下载列表。 【Ctrl+D】将当前页面加入收藏夹或阅读列表。 【Ctrl+N】新建窗口。 【Ctrl+T】新建标签页。 【Ctrl+Shift+P】新建InPrivate(隐私)窗口。 【Ctrl+W】关闭当前标签页。
IE受信任站点ActiveX启用
1.1企业端登录设置 1.1.1.添加受信任站点 我们现在用的浏览器,大多数都是IE浏览器,很多第三方浏览器,也都是用IE浏览器内核,所以我们添加受信任站点,只是在IE浏览器基础上设置,支持浏览器的版本IE6、IE7、IE8等版本的浏览器,具体操作如下: 第一步:打开IE浏览器,选择工具栏中的工具->internet选项(如图1-1) 图1-1 第二步:选择安全标签->受信任站点->站点(如图1-2)
图1-2 第三步:在站点操作界面;取消对该区域中的所有站点要求服务器验证(https:)(s)选项->添加将该网站添加到区域内->关闭(如图1-3) 图1-3 第三步:关闭对话框后,在当前画面中单击自定义级别;(如图1-4)
第四步:单击自定义级别,打开选项查找到ActiveX控件和插件;启用相应选项;(如图1-5) 图1-5 第五步:添加完成后,单击确定退出设置区域;关闭IE浏览器重新打开浏览器;判断是否 加载成功如下操作;(如图1-6)
图1-6 登录到注册用户对话框,查看下拉箭头下来选项是否显示出来,是否可以选择,如果都可以,说明系统可以正常使用; 1.1. 2.解决下拉列表问题 如果以上操作都无法打开下拉菜单,就如下操作:选择解决下拉列表问题.exe下载关 闭浏览器安装,然后在重新启动注册,查看是否可以选择下拉选项;(如图2-1) 图2-1 1.1.3.解决无法显示登录、清空、注册等按钮 这个问题主要出现在你当前IE的版本上,如果当前的版本是IE10以上的版本,需要用 兼容的模式,刷新网页才能显示出来;(如图3-1)
图3-1 1.1.4.政府端登录设置 安装客户端插件: 第一步:第一次登录生产环境(例如云南安全生产监督管理局地址:http://220.163.82.253:7006/页面左下方的“IE控件下载”,如图4-1所示。 图4-1 点击页面左下方的“控件安装说明”下载最新版。 第二步:点击“IE控件下载”连接提示,点击“运行”按钮,如图4-2所示。
windows添加信任站点和开启所有activex控件
Windows 添加信任站点和开启所有 ActiveX控件 Internet 选项 事情是这样的,一位朋友是做软件支持的,可是他和我说每次支持都是 要先手动去ie添加信任站点,然后是自定义级别然后把所有的 件全部启动。如果遇到一个不太懂电脑的人还好,但是如果遇到10来个,那重复操作真的很累的,所以我决定帮他搞个脚本自动化,我们先是在ie 中添加信任站点,然后导出注册表。 windows添加信任站点和开启所有activex 控件 诸为不同区域的朕b肉容眉定安全诰晝任〕 InUx-aet 本地夷信任的站 Intrsnst 点 受倩任的站点 此区感包含您信任不会搞窖您餡计 即乳或翌矗的冋站° 谨医域的安至级别(L) 自走文 g卡义设畳 -奏気故设置“请单击杯自越端. -要便用推舂的设置,请单击“默i 目足义赣别①)… 确定 activex 控
炖址?I⑥D:讣劭ku"堂丽傭加信任站亶和幵启舶育桎件.ktnl ! J 郴助谍护廊的安全?*讥m就E驾1叶肝已经限制此文件显示可能访回燃的计算机的活动内容。单击此处査看■选顶 Win dows Registry Editor Versio n 5.00 [HKEY_CURRENT_USER\Software\Microsoft\Wi ndows'Curre ntVersio n\l nternet Setti ngs\Z on eMap'Ra nges]
@="" [HKEY_CURRENT_USER\Software\Microsoft\Windows\CurrentVersion\I nternet Settings\ZoneMap\Ranges\Range1] "https"=dword:00000002 ":Range"="200.0.0.1" 后来终于研究好了代码如下: 添加信息站点及将指定IP 添加到本地Intranet 中, "*"=dword:00000002 表示受信任的站点区域"*"=dword:00000001 表示本地Intranet 区域1001 下载已签名的ActiveX 控件 1004 下载未签名的ActiveX 控件 1200 运行ActiveX 控件和插件 1201 对没有标记为安全的ActiveX 控件进行初始化和脚本 运行 1405 对标记为可安全执行脚本的ActiveX 控件执行脚本2201 ActiveX 控件自动提示**
