联想硬盘保护系统安装步骤(终审稿)
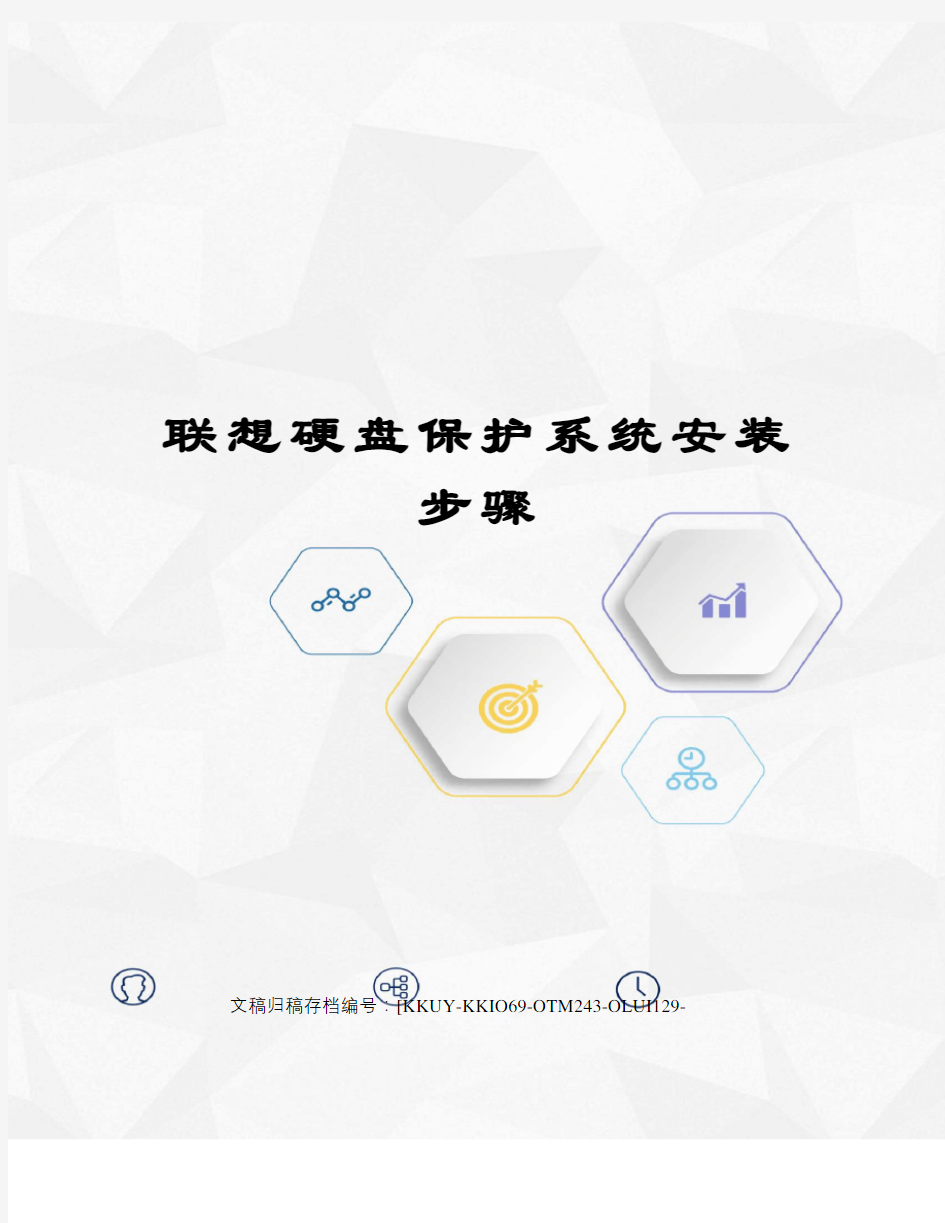
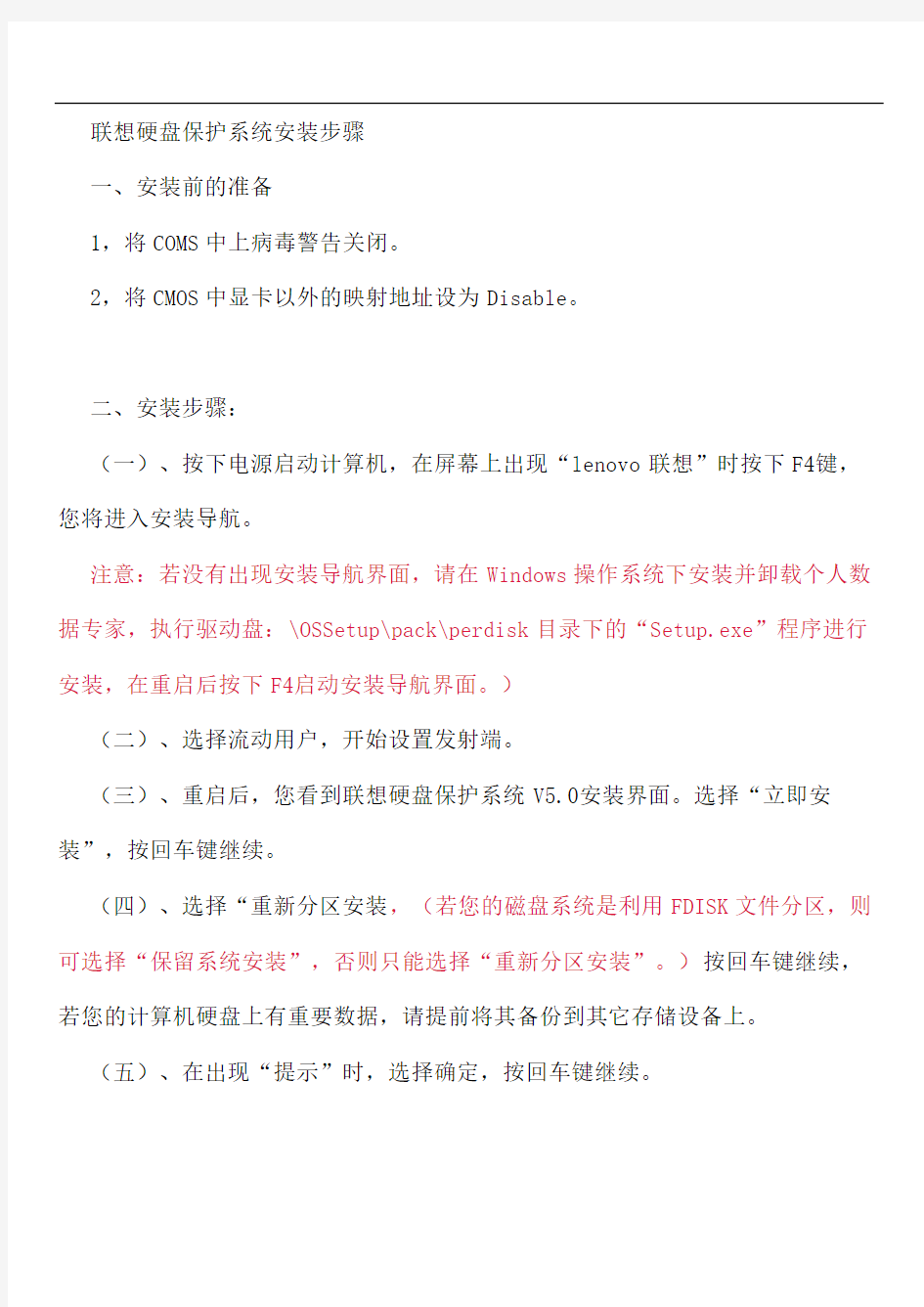
联想硬盘保护系统安装
步骤
文稿归稿存档编号:[KKUY-KKIO69-OTM243-OLUI129-
联想硬盘保护系统安装步骤
一、安装前的准备
1,将COMS中上病毒警告关闭。
2,将CMOS中显卡以外的映射地址设为Disable。
二、安装步骤:
(一)、按下电源启动计算机,在屏幕上出现“lenovo联想”时按下F4键,您将进入安装导航。
注意:若没有出现安装导航界面,请在Windows操作系统下安装并卸载个人数据专家,执行驱动盘:\OSSetup\pack\perdisk目录下的“Setup.exe”程序进行安装,在重启后按下F4启动安装导航界面。)
(二)、选择流动用户,开始设置发射端。
(三)、重启后,您看到联想硬盘保护系统V5.0安装界面。选择“立即安装”,按回车键继续。
(四)、选择“重新分区安装,(若您的磁盘系统是利用FDISK文件分区,则可选择“保留系统安装”,否则只能选择“重新分区安装”。)按回车键继续,若您的计算机硬盘上有重要数据,请提前将其备份到其它存储设备上。
(五)、在出现“提示”时,选择确定,按回车键继续。
(六)、这时会出现“联想硬盘保护系统V5.0硬盘分区工具”界面,请根据需要和硬盘大小进行分区,请把属性为T1的磁盘的暂存区一定要设置成1004MB,我的设置如下,供参考:
注意:如果以上文件系统设置成NTFS格式,您将无法使用以下的联想操作系统智能安装向导。(七)、设置完成后,选择确定继续或按F10,计算机重启后按Del进入CMOS设置画面,将CD-ROM设置为第一启动设备。(八)、重启计算机后,您将看到启动盘选择界面。
(九)、
1,将联想电脑驱动光盘放入光驱,按“Ctrl+Enter” 组合键进入WinXP分区,用光盘引导计算机。
2,在屏幕上出现“Run lenovo os setup tool?﹝Y,N﹞”时选择Y。
3,您将看到联想操作系统智能安装向导界面,请您好填写必要信息,并按提示插入操作系统光盘安装操作系统。(注:以上选择的是“重新分区安装”,另外,智能安装向导有可能会安装不下去,那么就请手动安装操作系统和驱动程序,请先阅读5.下面的注意事项!)
4,安装完操作系统后,在光驱中放入驱动程序光盘,根据提示安装硬件驱动程序,可选择自动安装,为了保证系统的稳定性,此步骤不可少。
5,安装完硬件驱动程序之后,根据提示继续安装windows下硬盘保护安装程序和应用软件。
注意:
(1)在安装操作系统、驱动程序和应用软件的过程中,每次重新启动计算机后,都要按“Ctrl+Enter”组合键进入WinXP分区。
(2)安装操作系统后请您好务必为本机指定一个IP地址,而不要使用Internet 协议(TCP/IP)属性听“自动IP地址”选项,否则可能会影响硬盘保护系统自动分配IP的功能。
(十)、安装完成后,检验是否具备硬盘保护功能,若未保护,请用安装软件模式进入系统,并将驱动光盘放入光驱中,选定并执行驱动盘:
\OSSetup\pack\protect 目录下的“ setup.exe”程序进行安装,根据界面出现的安装选项进行所需安装,安装完成后,按“确定”后重启,完成整个安装程序。
(十一)、建议修改硬盘保护系统密码,以防他人对您的东东随意改动,而出现问题。
