超链接和URL
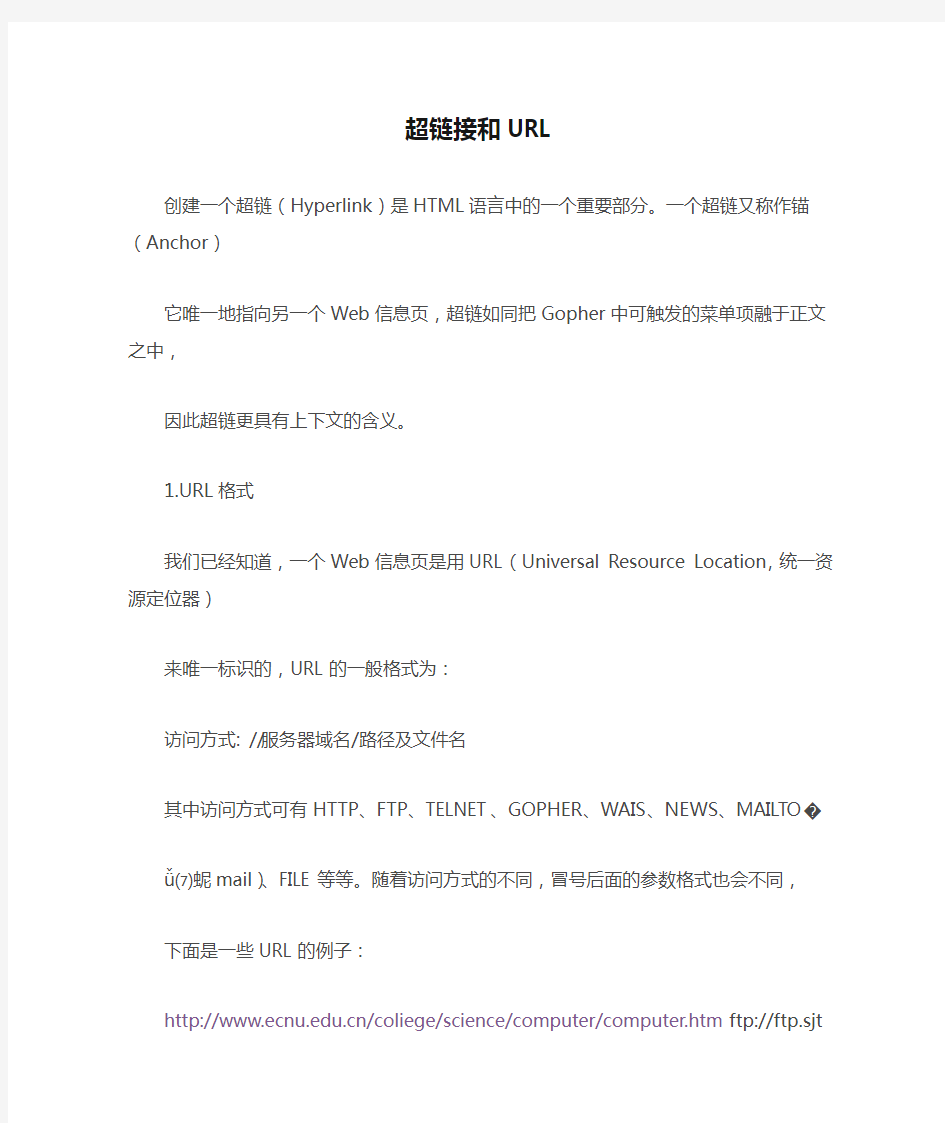

超链接和URL
创建一个超链(Hyperlink)是HTML语言中的一个重要部分。一个超链又称作锚(Anchor)
它唯一地指向另一个Web信息页,超链如同把Gopher中可触发的菜单项融于正文之中,
因此超链更具有上下文的含义。
1.URL格式
我们已经知道,一个Web信息页是用URL(Universal Resource Location,统一资源定位器)
来唯一标识的,URL的一般格式为:
访问方式: //服务器域名/路径及文件名
其中访问方式可有HTTP、FTP、TELNET、GOPHER、WAIS、NEWS、MAILTO?
ǚ⑺蚭mail)、FILE等等。随着访问方式的不同,冒号后面的参数格式也会不同,
下面是一些URL的例子:
https://www.360docs.net/doc/9915945135.html,/coliege/science/computer/computer.htm ftp://ftp https://www.360docs.net/doc/9915945135.html,/pub/
mailto:webmaster@https://www.360docs.net/doc/9915945135.html,
file:///c|/html/sample.htm
2.锚(Anchor)标记
HTML中的一个超链由两部分组成:一部分是可被显示在Web浏览器中的超链文本及
图像,当用户在它上面点击鼠标时,就触发了此超链;另一部分就是用以描述当超
链被触发后要链结到何处的URL信息。因而超链标记(即锚标记)的格式为:
< A HREF="URL信息" > 超链文本及图像
其中超链文本被浏览器用一种特殊颜色并带下划线的字体醒目地显示出来,并且用户
鼠标进入其区域时会变成手的形状,表示此处可以被触发。属性HREF表明了超链被
触发后所指向的URL。例如:
page
在HTML中还可使用相对URL来代替绝对URL。例如要指向的另一HTML文件在同一目
录下,只需简单地写为:
HREF="page-5.htm">next page 如要指向上两级目录下的文件,可以这样写: HREF="../../topic.htm">Return to topic 3.指向文件中的某一处 通常超链只指向一个文件的头部,若要指向一个文件内的某一特定位置,就要用到超链 标记的另一个属性NAME,其格式如下: 这里的超链文本并不被浏览器特殊显示,也不能被触发,它仅仅表示一个被指向的目的 地,而超链名就是这一目的地的名字。当要引用这一目的地时,只需把"#超链名"添加到 HREF中就可以了。例如,在一个文件中有一部分内容是附录,可以先在附录标题上定 义一个超链名: NAME="appendix-A">Appendix A 这样,你就可以在同一文件的其它处创建一个超链来指向附录部分: Details are in HREF="#appendix-A">Appendix A. 如图7-4所示,当用户一旦触发超链,就显示附录部分的内容。当然,如果想在 其它文件里引用此附录,只需加上适当的URL信息就可以了。如: Details are in HREF="html/link.htm#appendix-A">Appendix A. 电脑知识学习网 一、在Word文档中如何插入超链接信息来源:电脑知识学习网 如果你有网页制作方面的电脑基础,那对于Word文档中如何插入超链接也比较好理解,跟网页制作一样,Word文档中也可以插入超链 接如在比较长文档中就可以通过创建超链接来作为目录,这里介绍一下word插入超链接的三种方法,其中方法二较方便: 1、直接拖动选定文本。就是在word文档中直接拖动鼠标选定的文本或图片作为超级链接的目标,然后点击鼠标右键,把选定的目标拖到需要链接到的位置,放开右键,在弹出的菜单中选择“在此创建超级链接”选项就可以把链接目标定位。 如果觉得点击右键拖动不方便, 可以把鼠标设定成"单击锁定"详细请看: 如何启用单击锁定。 2、通过菜单中"粘贴为超链接"。上面的拖放法创建超链接的确方便,但是我们知道拖动是一种很不方便的操作, 如果和目标距离太远, 操作起来就太困难了。这里还可以使用"粘贴为超链接"的方法. 首先选择超级链接的目标,按下Ctrl+C复制选定内容,把光标移动到需要加入链接的位置,然后执行菜单“编辑→粘贴为超链接”。 3、通过word书签制作超链接。word插入超链接还可以通过使用书签来实现。前提是要先制作好书签, 可以选择特定目标,用菜单“插入→书签”,来创建书签. 并把书签命名,命名后单击“添加”按钮,把光 标移到需要添加超级链接的位置,选择“插入→超级链接”,在“编辑超链接”对话框中单击“书签”按钮,并在“在文档中选择位置”对话框中选择特定的书签,单击“确定”按钮即可。 4、要在一个文档内部创建超级链接,以实现阅读中的跳转,可以这样做:选择特定的词、句或图像成反白显示,按下鼠标右键,把选定的目标拖到需要链接到的位置,释放鼠标按键,在快捷菜单中选择“在此创建超级链接”。 如果超级链接的起点和终点在文档中相距较远,可以选择超级链接的目标词、句或图像,按Ctrl+C拷贝选定内容,把光标移动到需要加入链接的位置,然后点击“编辑→粘贴为超链接”。也可以选择特定的词,例如“好人”,点击“插入→书签”,把书签命名为“书”,再单击“添加”按钮,接着移动光标到目标位置,点击“插入→超级链接”,在“编辑超链接”对话框中单击“书签”按钮,选择“书”,单击“确定”即可。注意: 可以对于不同版本的Word, 这些插入超链接功能菜单的位置可能不一样. 请以实际的情况来选择。 二、取消超链接 使用Word编辑文档,有些输入的内容会自动变成蓝色的带有下划线的“超级链接”,单击后可以转向Internet中的HTML网页,也可以转到新闻组或FTP站点,Word的这种自动功能无疑给我们编辑文档带来了不少便利,但有时我们并不需要这种过分的关心,那么,怎么办呢? 1、如果想取消某一个超级链接,可以用鼠标右键单击该超级链 个人收集整理-ZQ 现在就如何给图片加超链接在这里给大家讲讲. 如果要在图片后面加入超级链接,比如点击图片中后就能打开另一个网页,方法是:在桌面上建一个记事本,在记事本里复制下面地命令: < "你想要打开地另一个网页地地址">< "图片地址" "" "宽度数字" "高度数字">资料个人收集整理,勿做商业用途 在网页地图片上点右键查看“属性”就可以看到图片地地址和尺寸,“”是宽度,“”是高度.注意,图片地地址是右键单击图片属性得到地!!!资料个人收集整理,勿做商业用途把记事本文档另存为,文件名前面随便起,关键是后缀为,例如:. 另一个关键地地方是,网址前面必需要带,而且,上面地连接网址两边地引号一定要是英文状态下地引号,如果用中文状态下地引号则链接不上!!当然,你也可以所有地引号都不用!这样也行!!资料个人收集整理,勿做商业用途 然后可以再桌面上看见刚刚保存地文件,双击它,打开后,右键复制该图片,粘贴到你要插入图片地地方就行了!以后只要单击该图片,就能自动连接到你想要链接地网页了!资料个人收集整理,勿做商业用途 注意,刚刚在桌面上双击打开文件后,请不要左键单击图片,否则,它会自动连接到你要打开地网页上,当然,我们也可以用这个方法来验证一下你输入地代码是否正确,若正确,则能正确链接你要打开地网页.资料个人收集整理,勿做商业用途 下面地图片就是一个例子,单击图片后会链接到我地主页,呵呵! 另外,我发现有些朋友问我为什么有些论坛和贴吧或者自己地空间都不能给图片添加超链接,我只能说连这个最古老地敲代码地方法都不行,那我就帮不到了,但是,或许你会看见有人在这些论坛或贴吧给自己地图片做链接,这样方法无非有三种,一种是以付费地方式获得地,这种情况你可以到或百度上搜搜就知道了;另一种,我这里有篇文章,叫如何在百度贴吧实现图片跳转,点一下就是它地下载链接了,这是我到别人地,但是这样做很容易会被封号滴!呵呵;第三种就是虽然可以免费得到,但是要为别人做点广告,这个就有点麻烦了,具体地我也没玩过,只是看到过,但是应该可以地,感兴趣地可以到或者百度搜就是了.资料个人收集整理,勿做商业用途 如何改变图像大小? 方法是:< 图片网址宽度数字高度数字>,比如:< 图片网址> 如果不改变图片地宽度和高度比例地话,可以只填宽度数字或者比例,如,这样比较简单,方法是:< 网址宽度数字或比例> 资料个人收集整理,勿做商业用途 1 / 1 EXCEL中怎样批量设置超链接sheet1对应后面的所有sheet 请参考如下步骤 在第一个工作表自动批量生成指向后续各个工作表的超链目录: 1、把光标放在第一个工作表希望插入目录的地方; 2、键入Alt+F11打开VBA编辑器,然后选择菜单“插入- 模块”; 3、在代码编辑区粘贴如下代码: Option Explicit Sub AutoGenerateHyperlinks() Dim nIndex As Integer Dim oRange As Range For nIndex = 2 To Sheets.Count Set oRange = Cells(Selection.Row + nIndex - 2, Selection.Column) oRange.Hyperlinks.Add Anchor:=oRange, Address:="", SubAddress:=Sheets(nIndex).Name & "!A1", TextToDisplay:=Sheets(nIndex).Name Next End Sub 4、键入F5运行,再键入Alt+F11切换回第一个工作表,检查目录超链是否自动建立成功。 注意:工作表的名称不能包括空格,否则生成的超链接将失去链接的效果。 以下函数去掉空格,也可以重命名sheet: Sub RenameSheet() Dim nIndex As Integer Application.ScreenUpdating = False For nIndex = 2 To Sheets.Count Sheets(nIndex).Name = Replace(Sheets(nIndex).Name, " ", "") 'Sheets(nIndex).Name = "报表" &nIndex rem 重命名sheet Next nIndex Application.ScreenUpdating = True End Sub 超级链接的使用 教学内容:插入与修改超级链接 教学目标: 1.会使用“插入”→“超级链接”命令插入超级链接。2.会使用“插入”→“超级链接”命令修改超级链接。 教学重、难点:插入与修改超级链接 教具准备:投影机电脑平台 教学设想:在演示文稿中如何实现从这一页跳到另一页。 教学过程: 一、复习提问 1.插入超级链接的基本步骤是怎样的? 2.如何复制带有超级链接的对象? 3.怎样观看幻灯片的放映效果? 二、新授在演示文稿中创建超级链接后,就可以跳转到演示文稿中特定的幻灯片、另一份演示文稿、其他office文稿或internet上的某个地址。今天,我们来具体完成超级链接的链接过程。|使用“插入”→“超级链接”命令插入超级链接。首先选定要插入超级链接的对象,使用“插入”→“超级链接”命令,打开“插入超级链接”对话框(P30图)。 1.超级链接到其他文档或Internet地址。a.利用这种超级链接,可以将“通道”指向当前的演示文稿以外的其他文档。b.单击“浏览”,我们可以选择本地硬盘、局域网或Internet地址,也可以在文本框中直接键入目标的信息。c.这里可选的文档的类型多种多样,可以是Office文稿,可以是图片,也可以是声音文件。当使用该超级链接时,程序会自动打开与选定文档相匹配的应用程序。 2.超级链接到本文档中的指定幻灯片利用这种超级链接,右以在当前的演示文稿内的不同幻灯片之间实现沟通。单击“浏览”,我们可以看到当前的演示文稿内的顺序幻灯片。选择符合要求的幻灯片,单击“确定”就可以了。使用“插入”→“超级链接”命令修改超级链接1、单击选中已经建立了超级链接的对象,使用“插入”→“超级链接”命令就可以进行超级链接设置的修改了。 2、在“修改超级链接”的对话框中,多了一个“取消链接”按钮,可以将原链接清除,再修改。 三、教学反思: 插入与修改超级链接的操作一.开机二.入网三.启动PowerPoint 四. 使用“插入”→“超级链接”命令插入超级链接。五. 使用“插入”→“超级链接”命令修改超级链接六.保存文件七.关机 采用对比教学法:从“浏览(B)”与“浏览(W)”之间的区别突出教学 第六节超级链接的使用 第一课时 [ [ 插入与修改超级链接 [教学准备] 播放教学影片 [教学方法和教学手段] (1)教学方法:从感性认识到理性认识,启发学生对问题深入思考。 (2)教学手段:应用网络传授教学手段和辅助教学软件辅导教和学。 (3)学习方法:探究式学习方法。 [教学课时] 1课时 [教学过程] 导入新课 复习提问: 1.插入超级链接的基本步骤是怎样的? 2.如何复制带有超级链接的对象? 3.怎样观看幻灯片的放映效果? 讲授新课 在演示文稿中创建超级链接后,就可以跳转到演示文稿中特定的幻灯片、另一份演示文稿、其他office文稿或internet上的某个地址。今天,我们来具体完成超级链接的链接过程。 使用“插入”→“超级链接”命令插入超级链接。 首先选定要插入超级链接的对象,使用“插入”→“超级链接”命令,打开“插入超级链接”对话框。 1、.超级链接到其他文档或Internet地址。 a.利用这种超级链接,可以将“通道”指向当前的演示文稿以外的其他文档。 b.单击“浏览”,我们可以选择本地硬盘、局域网或Internet地址,也可以在文本框中直接键入目标的信息。 c.这里可选的文档的类型多种多样,可以是Office文稿,可以是图片,也可以是声音文件。当使用该超级链接时,程序会自动打开与选定文档相匹配的应用程序。 2、.超级链接到本文档中的指定幻灯片利用这种超级链接,右以在当前的演示文稿内的不同幻灯片之间实现沟通。单击“浏览”,我们可以看到当前的演示文稿内的顺序幻灯片。选择符合要求的幻灯片,单击“确定”就可以了。 使用“插入”→“超级链接”命令修改超级链接 1、单击选中已经建立了超级链接的对象,使用“插入”→“超级链接”命令就可以进行超级链接设置的修改了。 第3课超链接的分类及应用 授课人:杭九中邵宏铭 一.学生与教材的分析: 本次课是frontpage的第二次课,也是对frontpage第一次课知识的巩固、继承。frontpage 是一个网页编辑、制作软件,其学习、理解的难度比上学期上半段photoshop的课程要大不少。因此对于frontpage的学习,我觉得首先要注重基础知识的巩固。因为,基础知识是学生继续学习、发挥的土壤、本钱,没有基础知识后面的一切学习都无从谈起。 同时,教学的主要目的是让学生在了解、初步掌握一些计算机基本知识和技能的同时,进一步激发学生的学习兴趣、增强信息意识和创新意识、有效培养学生对信息的收集、处理、应用和传输的能力,培养学生的自学能力和创造能力。 因此,在教材的处理上,把最终目标分解成一个个小任务。我首先向学生介绍了制作最简单的文本超链接方法。然后一步步引导学生,让他们试着去解决一个个的小问题,逐步提高,最终把作品完成。 另一方面,由于高一学生计算机基础的差异较大,对于frontpage软件的操作能力也有强有弱。为了满足高层次学生的需求。我还布置了思考题。这样,学生可以根据自己的情况进行学习,学有余力的同学可以去完成思考题,得到进一步的提高。 二.教学目标: 1.智育目标: 1)对前阶段所学知识的复习巩固。 2)了解超链接的分类。 3)掌握文本超链接、图片超链接、邮件超链接的制作。 2.德育目标: 1)培养学生良好的观察力和判断力。 2)提高学生重视基础知识的认识。 3)激发学生的学习frontpage的兴趣。 三.教学重点、难点: 重点:文本超链接、图片超链接的制作。 难点:超链接绝对URL地址与相对URL地址的理解。 四.教学策略 任务驱动的教学模式。 【查找更多】【我要推荐】 熟悉网页制作的朋友,当然对超链接比较熟悉了,但是当我们在用Word进行文档处理,有时候也需要设置超链接的,比如在超长文档中创建文档目录,为书稿创建目录等,这样以来我们只需要点击第一页的超链接即可快速跳转到需要的页面,那在Word中如何来快速地创建文档内的超链接呢?至少有三种方法可以达到目的。 ●拷贝粘贴法:利用鼠标拖放法创建超链接很方便,但是有时超级链接的起点和终点在文档中相距较远,使用拖放式编辑的方法是很不方便的。这时可以选择超级链接的目标词、句或图像,按下Ctrl+C复制选定内容,把光标移动到需要加入链接的位置,然后执行菜单“编辑”——“粘贴为超链接”即可。 ●拖放编辑法:首先保存文档,然后拖动鼠标选中特定的词、句或图像作为超级链接的目标,然后点击鼠标右键,把选定的目标拖到需要链接到的位置,释放鼠标按键,在快捷菜单中选择“在此创建超级链接”选项即可。 ●使用书签法:我们也可以通过使用书签来实现。首先保存文档,选择特定的词、句或图像作为超级链接的目标,选择菜单“插入”——“书签”,插入书签时,需要为书签命名,命名后单击“添加”按钮,把光标移到需要添加超级链接的位置,选择“插入”——“超级链接”,在“编辑超链接”对话框中单击“书签”按钮,并在“在文档中选择位置”对话框中选择特定的书签,单击“确定”按钮即可。 在使用Word编辑文档的时候,有些输入的内容会被自动变成蓝色的带有下划线的“超级链接”,单击后可以转向Internet中的文件、文件的位置或HTML网页,也或是Intranet上的HTML网页;还可以转到新闻组或Gopher、Telnet和FTP站点。 在一般情况下,Word的这种自动功能给我们编辑文档带来了不少便利。但有时候,我们可能并不需要Word的这些“热心”举动,该怎样灵活处理这些不同的情况呢?让我们一起来探讨一下使用Word时有关超级链接的技巧吧。 ★创建文档内部的超级链接 我们经常需要在一个文档内部创建超级链接,来实现阅读中的跳转,其实这有3种方法可以选择。 ●拖放式编辑法:首先保存文档,然后选择特定的词、句或图像作为超级链接的目标,按下鼠标右键,把选定的目标拖到需要链接到的位置,释放鼠标按键,在快捷菜单中选择“在此创建超级链接”选项即可。 ●拷贝、粘贴法:有时,超级链接的起点和终点在文档中相距较远,使用拖放式编辑很不方便。这时可以选择超级链接的目标词、句或图像,按Ctrl+C拷贝选定内容,把光标移动到需要加入链接的位置,选择“编辑”、“粘贴为超链接”即可。 ●书签法:首先保存文档,选择特定的词、句或图像作为超级链接的目标,选择“插入”、“书签”,插入书签时,需要为书签命名。命名后单击“添加”按钮,把光标移到需要添加超级链接的位置,选择“插入”、“超级链接”,在“编辑超链接”对话框中单击“书签”按钮,并在“在文档中选择位置”对话框中选择特定的书签,单击“确定”按钮即可。 ★避免不完整的超级链接 你一定发现过这样的现象,输入的超级链接包含空格时,结果一个地址还没有输入完整,可刚一按下空格键,Word就把前半部分自动转换成了超级链接。应该如何避免这种情况呢? 其实遇到这种网络地址,我们在输入的时候应该用双引号把地址引起来,这样,当输入 视频超链接技术的应用 1、微软技术Video Hyperlink(视频超链接) 为了对抗Google的网络广告王国,微软耗费巨资于2006年中推出了自己的广告网络Microsoft AdCenter,应运而生的是MS AdCenter的进步 在07年举行的微软的第三届Demo Fest上,微软演示了多项与AdCenter相关的新型广告技术。而其中名为Video Hyperlink的视频广告技术则被微软称为是"突破性"的新型技术。在采用了微软Video Hyperlink技术的视频里,当用户把鼠标光标移到视频中特定的热点区时,就会看到一小段简要的广告文本内容。这个广告其实就是一个内置于视频中的超链接,点击它,你即可进入指定广告商的产品广告页。需要注意的是,视频中的这种热点区是贯穿于整个视频的,它的位置是实时跟随着视频中的主角的位置而变化的。 2、视频超链接应用设想 如果这种技术与视频网站中广泛应用,那么广告投放客户可以从中得到什么? 设想一:所有的视频都将成为广告片 只要当你看到视频中心仪的东西,衣物首饰、食品饮料、数码产品、家居装饰、等等只要是视频中出现的你都可以通过鼠标轻点得到相应的品牌销售信息。而且是受众主动寻求的产品信息。 设想二:所有的网络视频都将是直接促销活动 当了解的产品信息,还可以直接链接到广告主的销售网站促销网页的时候,视频超链接让视频内容变成了直销利器 设想三:受众主动式广告 视频超链接入应用广泛,那么受众将被从背投式贴片挑出等等模式的广告方式中解放出来,从被动接受广告变成主动搜索广告。 设想四:植入式广告平台 当视频超链接广泛应用于网络视频内容后,怎么合理的出现在视频内容中,将使视频内容本身成为广告投放平台,那么内容制作将尤其重要 公开课教案 课程名称《网页制作》教程 课题名称:Dreamweaver中超链接的应用授课班级: 任课教师: 授课时间: 时间分配教学内容及过程 教学方法 及教学内 容的拾漏 补遗 17’ 第三环节:教师演示、讲解操作步骤 Dreamweaver中超链接的应用 一、超链接的含义 超链接由源端点和目标端点两部分组成,其中设置了链接的一端称为 源端点,跳转到的页面或对象称为目标端点。 二、超链接的分类 1、按照源端点的不同,可以将超链接分为文本链接、图像链接和表 单链接3种。 文本链接:是指以文字作为超链接源端点的链接。 图像链接:是指以图像作为源端点的超链接。 表单链接:需要与表单结合使用,当用户单击表单中的按钮时,会自 动跳转至相应页面。 2、根据目标端点的不同,超链接可分为内部链接、外部链接、锚点 链接和电子邮件链接4种。 内部链接:其目标端点是本站点中的其他网页或文件。 外部链接:指链接的目标端点与源端点不在同一个站点中。 锚点链接:如果网页太长,可用锚点链接实现跳转到当前网页或其他 网页中的某一指定位置。 电子邮件链接:单击电子邮件链接,将打开系统默认的电子邮件收发 程序。 三、设置链接属性 在没有选中任何对象的前提下,单击“属性”面板上的“页面属性” 按钮,打开“页面属 性”对话框,首先在 左侧列表中选择“链 接”选项,然后在右 侧设置各项链接属 性。 演示 提问 讨论 讲授、 演示、 讨论 时间 分配 教学内容及过程 教学 方法 及教 学内 容的 拾漏 补遗30’ 四、设置常规超链接 常规超链接包括内部超链接和外部超链接,内部超链接是指目标文件位于站点内部的链接;外部超链接可实现网站与网站之间的跳转,也就是从本网站 跳转到其他网站。 1.内部超链接 内部超链接的设置非常灵活,在选中要设置超链接的文本或图像后,可以 在“属性”面板上的“链接”编辑框中直接输入要链接对象的相对路径; 也可以通过单击“属性”面板上“链接”编辑框右侧的“浏览文件”按 钮,在弹出的“选择文件”对话框中选择链接对象。 2.外部超链接 外部超链接只能采用一种方法设置,就是在选中对象后,在“属性”面板上的“链接”编辑框中直接输入要链接网页的网址。 五、设置文本超链接 要给某段文本设置超链接,可以先用鼠标选中该文本,然后在“属性”面板上的“链接”编辑框中设置被链接对象的URL地址。 六、设置图像超链接 给整个图像添加超链接,首先用鼠标选定要制作超链接的图像,然后在“属性”面板上的“链接”编辑框中设置被链接对象的URL地址。 知识扩展:给图像局部添加超链接给图像局部添加超链接也称为“图像热点”技术,很多时候都需要为一张图片的不同部位设置不同的链接,这就需要 讲 授、 演 示、 讨论 教 案 的教室”这几个字。 ⑵点击“插入”菜单中的“超级链接”按钮,出现下面的对话框: ⑶引导学生观察,左边的“链接到”下面有哪些选项? ⑷因为我们是在本演示文稿内链接,所以要选什么?单击“本文档中的位置”,右边有什么变化? ⑸要选什么呢?引导学生观察每一项,并理解它们的作用,最后选定“幻灯片标 题”这一项,可以看到自己做的五张幻灯片,我们点击幻灯片2,再点击确定,即作了一个超级链接。 ⑹请问,怎么做一个从“我们的教室”回到封面的超级链接呢?请尝试做做看 精讲点拨 2、超级链接到其他文档或Internet地址。 a.利用这种超级链接,可以将"通道"指向当前的演示文稿以外的其他文档。 b.单击"浏览",我们可以选择本地硬盘、局域网或Internet地址,也可以在文本框中直接键入目标的信息。 c.这里可选的文档的类型多种多样,可以是Office文稿,可以是图片,也可以是声音文件。当使用该超级链接时,程序会自动打开与选定文档相匹配的应用程序。 (三)使用"插入"→"超级链接"命令修改超级链接 1、单击选中已经建立了超级链接的对象,使用"插入"→"超级链接"命令就可以进行超级链 接置的修改了。 2、在"修改超级链接"的对话框中,多了一个"取消链接"按钮,可以将原链接清除,再修改。 (四) 插入超级连接需要注意的问题: 1、超级链接:就像在我们的幻灯片上开几个通道,通过这些通道我们可以在有关联的幻灯片之间自由往来。 2、做带有超级链接的演示文稿,技术简单,关键是我们必须有一个清晰的思路,先要构思网状结构,使逻辑关系明确。 3、制作插入超级链接的对象超级链接不能凭空建立,需依托一个实体而存在,这个实体可以是文本框或其中的部分文字,可以是图片、自选图形,也可以是艺术字等等。 插入超级链接: a.选中文本框或文字 b."插入"→"超级链接",出现对话框。 c.单击"浏览"按钮,根据需要选定第一张幻灯片。 d.单击"确定"按钮。 e.重复上面的操作。(对应关系如下)对象 超级链接指向的幻灯片 注意:观看放映过程中,将鼠标指针移动到带有超链接的文本框上时,指针会变成手形,此时单击,可以切换到对应的幻灯片上了。 迁移应用 制作幻灯片,插入超级链接,要求在幻灯片中有,WEB、本文挡中的位置、邮件三种链接。 插入超级链接板书 设计 为演示文稿添加动画和超链接(初中信息技术八年级) 【学情分析】 本节学习之前,学生已经基本掌握了演示文稿的创建思路与方法,同时还掌握了为演示文稿添加动画和超链接的基本方法,学会应用幻灯片模板和幻灯片版式。本节内容为演示文稿添加动画和超链接,学生通过学习掌握后可制作出具有动感效果的演示文稿,应该来说学习兴趣很浓。基于这些思考,我采用任务驱动、情景教学和自主合作学习法,让八年级学生在问题解决中学习演示文稿的制作。 【教材分析】 《为演示文稿添加动画和超链接》是甘肃教育出版社出版的初中信息技术八年级全册教材模块二第三节的内容。它是在学生已完成“演示文稿的欣赏与规划”和《制作多媒体演示文稿》内容之后学习的一节内容。本节主要让学生学会设置自定义动画,学会为幻灯片添加切换效果,掌握在演示文稿中设置超链接的方法。在整个教材体系中,本节的学习是学生比较感兴趣的内容,也是本模块比较重要的一节内容,所以应该安排好课时,让学生扎实掌握制作方法。 【教学目标】 知识与技能: 学会设置自定义动画,学会为幻灯片添加切换效果,掌握在演示文稿中设置超链接的方法。 过程与方法: 通过学生的操作和协作探讨,培养学生的自主学习、协作学习的能力; 通过知识的再现培养学生的创新能力和创新意识。 情感态度价值观: 通过作品展示于评价,让学生体验成功的喜悦,激发学生的创造热情;通过小组的协作,培养学生的合作精神和集体主义精神。 【教学重点难点】 教学重点:设置自定义动画,学会为幻灯片添加切换效果,掌握在演示文稿中设置超链接的方法 教学难点:会熟练设置自定义动画效果,掌握对文字及图片建立超级链接的方法,能够利用超级链接实现简单的交互。 【教法学法】 1. 学法:自主探究、合作学习。 2. 教法:任务驱动、课件辅助、讲解演示、强化达标。 【课时】3课时 【教学过程】 第一课时: 教学 环节 教师活动学生活动设计意图 创设情景引入课题1.教师播放已经设置好动画效果的《诗 词配画欣赏》演示文稿,让学生欣赏并观 察分析。 师:如何让媒体演示文稿动起来? 学生欣赏演示 文稿并思考回 答 通过创设情景, 激发学生的学习 兴趣 第十二课《超链接的应用》教学设计 ?设计理念 本课的教学思想是“自主学习,寓教于乐“;创设情境,激发兴趣;分组不分工,体验团队精神;通过提出问题、任务驱动、解决问题,充分利用已有的教材、课件、学件,引导学生自主探究与合作完成学习任务。 ?教材分析 本课是《信息技术》(七年级上)第二单元中的最后一课,分为2个课时。主要任务是让学生通过对电子杂志目录页面的编排,第一层是学会运用分栏来布局页面,合理美化目录;第二层是掌握书签的添加与超链接的应用,同时体验电子杂志相对纸质杂志所特有的优势。 本教学设计是建立在第一层面基础之上对第二层面内容的学习。 ?学情分析 本课的教学对象是学海中学七年级学生,他们都是各个小学选拔出来的优秀学生,拥有较高的文化课功底,接受新事物的能力较强,自主学习和参与课堂的积极性也比较高。但是因为生源问题,学生信息素养和电脑操作水平差异更大,有些学生在小学几乎没有上过信息技术课,只会简单的打字,。不过,学生已经完成了对本单元前续课程的相关学习,掌握了一些 word的基本操作,可以进一步学习综合的实际应用操作。 ?教学目标 知识与技能: 了解超文本媒体和超级链接的概念; 理解书签的作用;掌握书签的插入、删除;学会书签的隐藏和显示; 会设置、修改、删除超链接; 体验电子杂志相对于纸质杂志的优势 过程与方法: 通过…………培养学生自主探究的能力;通过观察、比较、区分、演示操作培养处理信息和运用信息的能力。 情感态度与价值观: 通过网络流行语的话题,吸引学生学习的兴趣;通过趣味分组和小组竞赛的模式,提高学生参与课堂的积极性和集体荣誉感;通过对网络流行语的利弊反思,提高学生对事物的评判力和生活价值观,。 ?重点难点 重点:书签的添加和删除;超链接的建立和删除; 难点:书签的作用;超链接; ?教学准备 学生分组;小礼物; 自主学件:电子杂志“2013网络流行语解密”,学习任务表 ?教学方法 创设情景;趣味竞赛;任务驱动;自主探究 所谓“超链接”是网页制作中的一个名词,也就是从当前网页切换到其他网页中去的一个入口。随着超链接功能的不断发展,该功能已被其他应用程序所移植,Powerpoint也具有超链接功能。 一、建立同一演示文稿中的超链接建立同一演示文稿中的超链接通常有以下三种方法。 方法一:对象法例如:将1张幻灯片中的某个对象超链接到第2张幻灯片中。 定位到第1张幻灯片中,选择用做超链接的文本或对象。 切换到“插入”菜单选项卡中,单击“链接”组中的“超链接”按钮,打开“插入超链接”对话框,如下图所示。在左侧“链接到”文字的下面,选中“本文档中的位置”选项,然后在中间“请选择文档中的位置”下面,展开“幻灯片标题”列表,选中第2张幻灯片,单击“确定”按钮返回即可。 方法二:动作法定位到相应的幻灯片中,选择用做超链接的文本或对象。 切换到“插入”菜单选项卡中,单击“链接”组中的“动作”按钮,打开“动作设置”对话框。 选中“超链接到”选项,然后单击其右侧的下拉按钮,在随后出现的下拉列表中,选择“幻灯片”选项,打开“超链接到幻灯片”对话框, 选中要超链接到的幻灯片,单击“确定”按钮返回到“动作设置”对话框,再单击“确定”按钮退出即可。 方法三:动作按钮法定位到相应的幻灯片中,切换到“插入”菜单选项卡中,利用“插图”/“形状”/“动作按钮”/“自定义动作按钮”在幻灯片中拖拉出一个动作按钮,拖拉结束松开鼠标后,会弹出“动作设置”对话框。以下有关超链接的设置同方法二中的步骤中的步骤(3)和(4)相同。 超链接设置完成后,右击动作按钮,在随后出现的快捷菜单中选择“编辑文字”选项,进入文字编辑状态,输入相应的文字。 设置好按钮的相关格式并定位到合适的位置上即可。 二、超链接到其他演示文稿中 启动Powerpoint,打开相应的演示文稿,定位到相应的幻灯片中,选择用做超链接的文本或对象。 切换到“插入”菜单选项卡中,单击“链接”组中的“动作”按钮,打开“动作设置”对话框。 选中“超链接到”选项,然后单击其右侧的下拉按钮,在随后出现的下拉列表中,选择“其他Powerpoint演示文稿”选项,打开“超链接到其他Powerpoint演示文稿”对话框。 选中要超链接到的演示文稿文档,单击“确定”按钮,打开“超链接到幻灯片”对话框。 选中超链接放映的起始幻灯片,单击“确定”按钮返回到“动作设置”对话框,再单击“确定”按钮退出即可。 在一张PPT里面怎样插入一个文件的超级链 接? 1、利用“动作设置”创建超链接 (1)鼠标单击用于创建超链接的对象,使之高亮度显示,并将鼠标指针停留在所选对象上(对象指文字、图片等内容)。 (2)单击鼠标右键,在弹出的快捷菜单中选择“动作设置”选项,系统将弹出“动作设置”对话框,在对话框中有两个选项卡“单击鼠标”与“鼠标移过”,通常选择默认的“鼠标单击”,单击[超级链接到]选项,打开超链接选项下拉菜单,根据实际情况选择其一,然后单击[确定]按钮即可。若要将超链接的范围扩大到其他演示文稿或PowerPoint以外的文件中去,则只需要在选项中选择“其他PowerPoint演示文稿...”或“其他文件...”选项即可。 2、利用超链接按钮创建超链接 利用常用工具栏中的[超链接]按钮(“地球”图标)来设置超链接是非常常用的一种方法,虽然它只能创建鼠标单击的激活方式,但在超链接的创建过程中不仅可以方便地选择所要跳转的目的地文件,同时还可以清楚地了解到所创建的超链接路径。 (1)同第一种方法,鼠标单击用于创建超链接的对象使之高亮度显示,并将鼠标指针停留在所选对象上。 (2)单击常用工具栏中的[超链接]按钮,则系统将会弹出“插入超链接”对话框。 如果链接的是此文稿中的其他幻灯片,就在左侧的“链接到:” 选项中单击“本文档中的位置”图标,在“请选择文档中的位置”中单击所要链接到的那张幻灯片(此时会在右侧的“幻灯片预览”框中看到所要链接到的幻灯片),然后点击[确定]按钮确认即可完成超链接的建立。 如果链接的目的地文件在计算机其他文件中,或是在Internet 上的某个网页上或是一个电子邮件的地址,便在“链接到:”选项中,点击相应的图标进行相关的设置即可。 3、利用动作按钮来创建超链接 上面两种方法都是在图片中创建超链接的,一般应用于解释文字或链接到图片说明之类的文件上。PowerPoint还提供了一种单纯为实现各种跳转而设置的[动作]按钮,这些按钮也可以完成超链接的功能。 单击“幻灯片放映”菜单中的[动作]按钮,在弹出的子菜单中可以看到这些动作按钮,可将鼠标指针停留在任意一个动作按钮上面,通过出现的“气球提示”了解到各个按钮的功能。 (1)在“动作按钮”菜单中选择一种要使用的按钮。 (2)将鼠标指针移动到幻灯片上,此时鼠标的指针变成“十字形”符号,在幻灯片的适当位置,按住鼠标左键,拖出一方形区域,松开鼠标,则相应的动作按钮出现在所选的位置上,同时系统弹出“动作设置”对话框,其设置方法同方法一。 4、为包含超链接的文本配色 当观看演示文稿时,每次单击超链接的文本后,被点击过的超链接就 这是本人无聊之作,希望大家不要见笑,如有做得不好,请大家见谅!!! (1)如果要在图片后面加入超级链接,比如点击图片中后就能打开另一个网页,方法是: (2)在桌面上建一个记事本,打开该记事本: (3)在记事本里复制下面的命令: 大家可以随自己的意愿填写, (4)如何改变图像大小? 方法是: 这是50%的效果图 (5) 在网页的图片上点右键查看“属性”就可以看到地址和尺寸,“width”是宽度,“height”是高 度。 (6)然后把图片的地址复制到记事本里的图片地址 (7)把记事本文档另存为,文件名前面随便起,关键是后缀为htm,例如:科比.htm. (8) 另一个关键的地方是,网址前面必需要带http://,而且,上面的连接网址两边的引号一定要是英文状态下的引号,如果用中文状态下的引号则链接不上!!当然,你也可以所有的引号都不用!这样也行!! 然后把我爱电脑技术论坛的网址https://www.360docs.net/doc/9915945135.html,/index.php复制到记事本里相应在网址地方 (9)然后可以再桌面上看见刚刚保存的科比.htm文件,双击它,打开后,右键复制该图片,粘贴到你要插入图片的地方就行了!以后只要单击该图片,就能自动连接到你想要链接的网页了! 来自: https://www.360docs.net/doc/9915945135.html,/%D7%AA%CD%A5%B8%F301/blog/item/b682b832bcc2ab3c0a55a9e2.html 怎么在PPT之中设置超链接PowerPoint提供了功能强大的超链接功能,使用它可以在幻灯片与幻灯片之间、幻灯片与其他外界文件或程序之间以及幻灯片与网络之间自由地转换,但在实际应用中很多老师对这一功能并不十分熟悉,下面我就将如何在PowerPoint中设置超链接的方法介绍给大家,希望对您有所帮助。 创建超链接 在PowerPoint中我们可以使用以下三种方法来创建超链接。 1、利用“动作设置”创建超链接 (1)鼠标单击用于创建超链接的对象,使之高亮度显示,并将鼠标指针停留在所选对象上(对象指文字、图片等内容)。 (2)单击鼠标右键,在弹出的快捷菜单中选择“动作设置”选项,系统将弹出“动作设置”对话框,在对话框中有两个选项卡“单击鼠标”与“鼠标移过”,通常选择默认的“鼠标单击”,单击[超级链接到]选项,打开超链接选项下拉菜单,根据实际情况选择其一,然后单击[确定]按钮即可。若要将超链接的范围扩大到其他演示文稿或PowerPoint以外的文件中去,则只需要在选项中选择“其他PowerPoint演示文稿...”或“其他文件...”选项即可。 2、利用超链接按钮创建超链接 利用常用工具栏中的[超链接]按钮(“地球”图标)来设置超链接是非常常用的一种方法,虽然它只能创建鼠标单击的激活方式,但在超链接的创建过程中不仅可以方便地选择所要跳转的目的地文件,同时还可以清楚地了解到所创建的超链接路径。 (1)同第一种方法,鼠标单击用于创建超链接的对象使之高亮度显示,并将鼠标指针停留在所选对象上。 (2)单击常用工具栏中的[超链接]按钮,则系统将会弹出“插入超链 接”对话框。 如果链接的是此文稿中的其他幻灯片,就在左侧的“链接到:”选项中单击“本文档中的位置”图标,在“请选择文档中的位置”中单击所要链接到的那张幻灯片(此时会在右侧的“幻灯片预览”框中看到所要链接到的幻灯片),然后点击[确定]按钮确认即可完成超链接的建立。 如果链接的目的地文件在计算机其他文件中,或是在Internet上的某个网页上或是一个电子邮件的地址,便在“链接到:”选项中,点击相应的图标进行相关的设置即可。 3、利用动作按钮来创建超链接 上面两种方法都是在图片中创建超链接的,一般应用于解释文字或链接到图片说明之类的文件上。PowerPoint还提供了一种单纯为实现各种跳转而设置的[动作]按钮,这些按钮也可以完成超链接的功能。 单击“幻灯片放映”菜单中的[动作]按钮,在弹出的子菜单中可以看到这些动作按钮,可将鼠标指针停留在任意一个动作按钮上面,通过出现的“气球提示”了解到各个按钮的功能。 (1)在“动作按钮”菜单中选择一种要使用的按钮。 (2)将鼠标指针移动到幻灯片上,此时鼠标的指针变成“十字形”符号,在幻灯片的适当位置,按住鼠标左键,拖出一方形区域,松开鼠标,则相应的动作按钮出现在所选的位置上,同时系统弹出“动作设置”对话框,其设置方法同方法一。 为包含超链接的文本配色 当观看演示文稿时,每次单击超链接的文本后,被点击过的超链接就会改变颜色,这样可以一目了然地观察到哪些超链接已经被访问过了。但有时所设置的背景色会同超链接的颜色发生冲突,在幻灯片放映时就看不到所创建的超链接文本,这时就必须对超链接的颜色进行设置了。 1、单击格式菜单栏中的“幻灯片配色方案”选项,或直接单击鼠标右 HTML利用超链接打开链接文件 先看两个示例 建立一个超链接 这个示例演示了如何在HTML文件里创建超链接。 将一个图片作为一个超链接 这个示例演示了如何将一个图片作为一个超链接,即点击一个图片,可以连接到其它文件。a和href属性 HTML用来表示超链接,英文叫anchor。 可以指向任何一个文件源:一个HTML网页,一个图片,一个影视文件等。用法如下: 链接的显示文字 点击当中的内容,即可打开一个链接文件,href属性则表示这个链接文件的路径。 比如链接到https://www.360docs.net/doc/9915945135.html,/html站点首页,就可以这样表示: 站长网站长学院https://www.360docs.net/doc/9915945135.html,/html首页 target属性 使用target属性,可以在一个新窗口里打开链接文件。 站长网站长学院 https://www.360docs.net/doc/9915945135.html,/html首页 示例 title属性 使用 title 属性,可以让鼠标悬停在超链接上的时候,显示该超链接的文字注释。 站长网站长学院网站 如果希望注释多行显示,可以使用
作为换行符。 站长网站长学院网站 示例 name属性 使用name属性,可以跳转到一个文件的指定部位。 使用name属性,要设置一对。一是设定name的名称,二是设定一个href指向这个name: 参见第一章 第一章 示例 name属性通常用于创建一个大文件的章节目录(table of contents)。每个章节都建立一个链接,放在文件的开始处,每个章节的开头都设置Name属性。当用户点击某个章节的链接时,这个章节的内容就显示在最上面。 如果浏览器不能找到Name指定的部分,则显示文章开头,不报错。 链接到email地址 在网站中,你经常会看到“联系我们”的链接,一点击这个链接,就会触发你的邮件客户端,比如Outlook Express,然后显示一个新建mail的窗口。用可以实现这样的功能。 联系新浪 Ppt中的超链接 PowerPoint提供了功能强大的超链接功能,使用它可以在幻灯片与幻灯片之间、幻灯片与其他外界文件或程序之间以及幻灯片与网络之间自由地转换,但在实际应用中很多老师对这一功能并不十分熟悉,下面我就将如何在PowerPoint中设置超链接的方法介绍给大家,希望对您有所帮助。 创建超链接 在PowerPoint中我们可以使用以下三种方法来创建超链接。 1、利用“动作设置”创建超链接 (1)鼠标单击用于创建超链接的对象,使之高亮度显示,并将鼠标指针停留在所选对象上(对象指文字、图片等内容)。 (2)单击鼠标右键,在弹出的快捷菜单中选择“动作设置”选项,系统将弹出“动作设置”对话框,在对话框中有两个选项卡“单击鼠标”与“鼠标移过”,通常选择默认的“鼠标单击”,单击[超级链接到]选项,打开超链接选项下拉菜单,根据实际情况选择其一,然后单击[确定]按钮即可。若要将超链接的范围扩大到其他演示文稿或PowerPoint以外的文件中去,则只需要在选项中选择“其他PowerPoint演示文稿...”或“其他文件...”选项即可。 2、利用超链接按钮创建超链接 利用常用工具栏中的[超链接]按钮(“地球”图标)来设置超链接是非常常用的一种方法,虽然它只能创建鼠标单击的激活方式,但在超链接的创建过程中不仅可以方便地选择所要跳转的目的地文件,同时还可以清楚地了解到所创建的超链接路径。 (1)同第一种方法,鼠标单击用于创建超链接的对象使之高亮度显示,并将鼠标指针停留在所选对象上。 (2)单击常用工具栏中的[超链接]按钮,则系统将会弹出“插入超链接”对话框。 如果链接的是此文稿中的其他幻灯片,就在左侧的“链接到:”选项中单击“本文档中的位置”图标,在“请选择文档中的位置”中单击所要链接到的那张幻灯片(此时会在右侧的“幻灯片预览”框中看到所要链接到的幻灯片),然后点击[确定]按钮确认即可完成超链接的建立。 如果链接的目的地文件在计算机其他文件中,或是在Internet上的某个网页上或是一个电子邮件的地址,便在“链接到:”选项中,点击相应的图标进行相关的设置即可。 3、利用动作按钮来创建超链接 上面两种方法都是在图片中创建超链接的,一般应用于解释文字或链接到图片说明之类的文件上。PowerPoint还提供了一种单纯为实现各种跳转而设置的[动作]按钮,这些按钮也可以完成超链接的功能。 单击“幻灯片放映”菜单中的[动作]按钮,在弹出的子菜单中可以看到这些动作按钮,可将鼠标指针停留在任意一个动作按钮上面,通过出现的“气球提示”了解到各个按钮的功能。 (1)在“动作按钮”菜单中选择一种要使用的按钮。 (2)将鼠标指针移动到幻灯片上,此时鼠标的指针变成“十字形”符号,在幻灯片的适当位置,按住鼠标左键,拖出一方形区域,松开鼠标,则相应的动作按钮出现在所选的位置上,同时系统弹出“动作设置”对话框,其设置方法同方法一。 为包含超链接的文本配色Word文档插入链接
如何给图片加超链接
EXCEL中怎样批量设置超链接
ppt超级链接的使用
第六节 超级链接的使用
超链接的分类及应用
超链接用法
视频超链接技术的应用
Dreamweaver中超链接的应用教案
插入超级链接(教案)
八年级信息技术教学设计8-2.3 第三节 为演示文稿添加动画和超链接
《超链接的应用》教学设计
PPT中插入超链接方法
在一张PPT里面怎样插入一个文件的超级链接
如何给网上图片添加另一个超链接
在网页的图片上点右键查看“属性”就可以看到地址和尺寸,“width”是宽度,“height”是高度。
,比如:
如果不改变图片的宽度和高度比例的话,可以只填宽度数字或者比例,如width=50%,这样比较简单,方法是:
怎么在PPT之中设置超链接
HTML利用超链接打开链接文件
Ppt中的超链接
