Xsteel-疑难问题解答资料
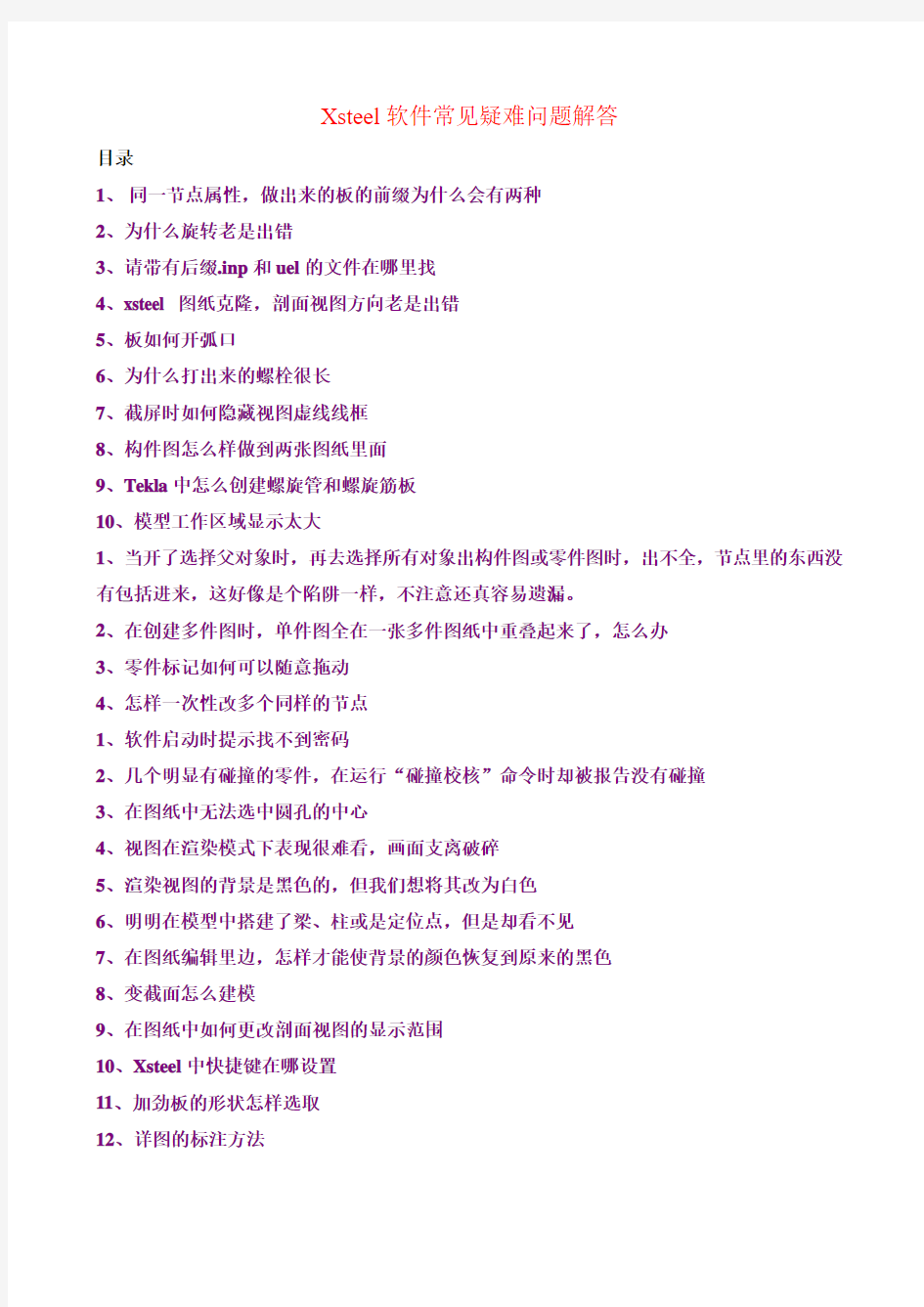
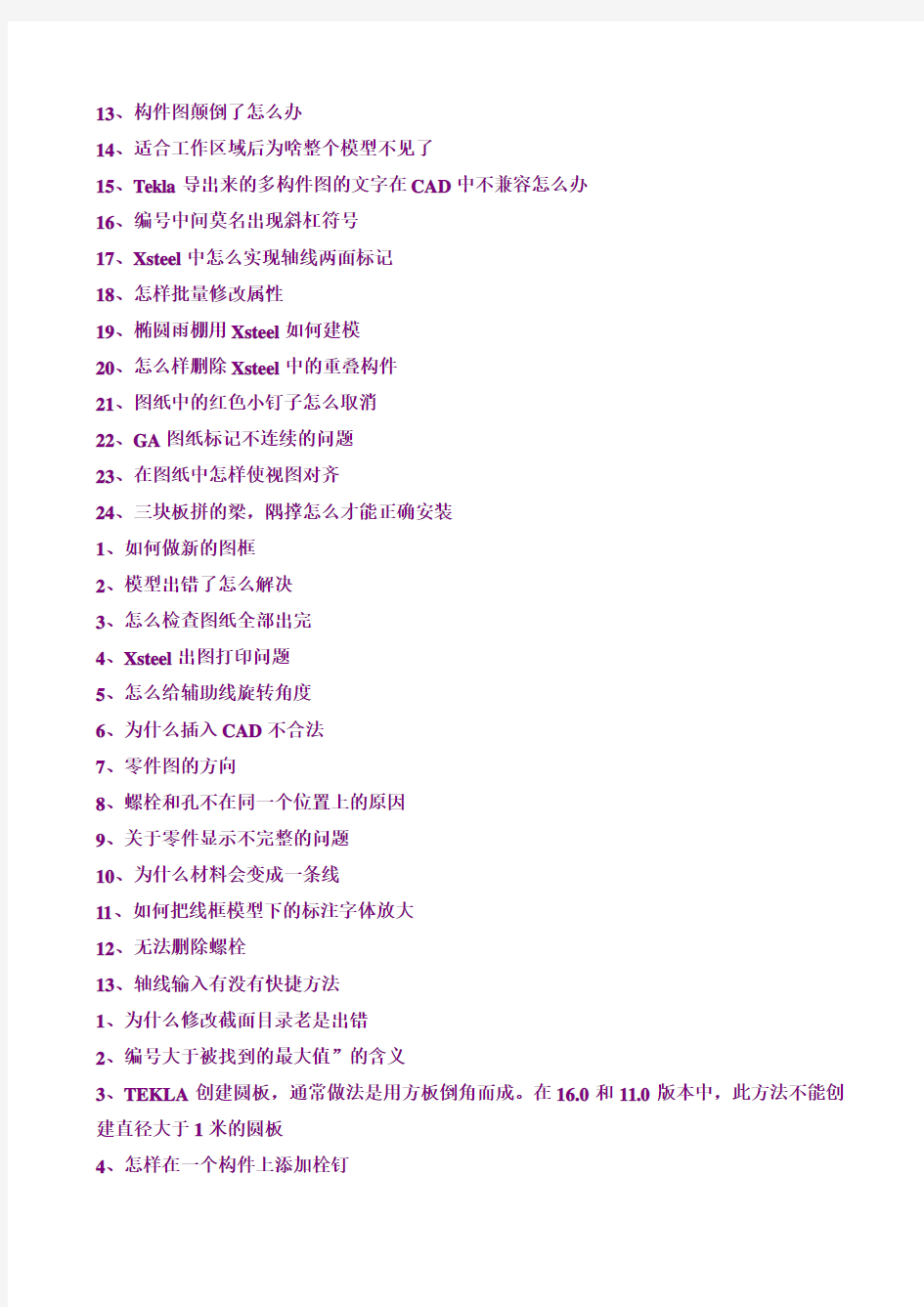
Xsteel软件常见疑难问题解答
目录
1、同一节点属性,做出来的板的前缀为什么会有两种
2、为什么旋转老是出错
3、请带有后缀.inp和uel的文件在哪里找
4、xsteel 图纸克隆,剖面视图方向老是出错
5、板如何开弧口
6、为什么打出来的螺栓很长
7、截屏时如何隐藏视图虚线线框
8、构件图怎么样做到两张图纸里面
9、Tekla中怎么创建螺旋管和螺旋筋板
10、模型工作区域显示太大
1、当开了选择父对象时,再去选择所有对象出构件图或零件图时,出不全,节点里的东西没有包括进来,这好像是个陷阱一样,不注意还真容易遗漏。
2、在创建多件图时,单件图全在一张多件图纸中重叠起来了,怎么办
3、零件标记如何可以随意拖动
4、怎样一次性改多个同样的节点
1、软件启动时提示找不到密码
2、几个明显有碰撞的零件,在运行“碰撞校核”命令时却被报告没有碰撞
3、在图纸中无法选中圆孔的中心
4、视图在渲染模式下表现很难看,画面支离破碎
5、渲染视图的背景是黑色的,但我们想将其改为白色
6、明明在模型中搭建了梁、柱或是定位点,但是却看不见
7、在图纸编辑里边,怎样才能使背景的颜色恢复到原来的黑色
8、变截面怎么建模
9、在图纸中如何更改剖面视图的显示范围
10、Xsteel中快捷键在哪设置
11、加劲板的形状怎样选取
12、详图的标注方法
13、构件图颠倒了怎么办
14、适合工作区域后为啥整个模型不见了
15、Tekla导出来的多构件图的文字在CAD中不兼容怎么办
16、编号中间莫名出现斜杠符号
17、Xsteel中怎么实现轴线两面标记
18、怎样批量修改属性
19、椭圆雨棚用Xsteel如何建模
20、怎么样删除Xsteel中的重叠构件
21、图纸中的红色小钉子怎么取消
22、GA图纸标记不连续的问题
23、在图纸中怎样使视图对齐
24、三块板拼的梁,隅撑怎么才能正确安装
1、如何做新的图框
2、模型出错了怎么解决
3、怎么检查图纸全部出完
4、Xsteel出图打印问题
5、怎么给辅助线旋转角度
6、为什么插入CAD不合法
7、零件图的方向
8、螺栓和孔不在同一个位置上的原因
9、关于零件显示不完整的问题
10、为什么材料会变成一条线
11、如何把线框模型下的标注字体放大
12、无法删除螺栓
13、轴线输入有没有快捷方法
1、为什么修改截面目录老是出错
2、编号大于被找到的最大值”的含义
3、TEKLA创建圆板,通常做法是用方板倒角而成。在16.0和11.0版本中,此方法不能创建直径大于1米的圆板
4、怎样在一个构件上添加栓钉
5、Steel中螺栓的长度似有些不对
6、怎么画空心球
7、TEKLA中怎样加剪短符号(CAD似的)
8、软件的对话框很大,超过了桌面,怎么解决
9、如何展开钢管的相贯线
10、异形梁截面如何创建
11、185节点,输入相应的负值,可以做出带牛腿的节点来
12、在构件(ASSEMBLY)图中,怎么标不上螺栓的孔径?
1、手动标注尺寸时,尺寸线为什么会跳到很远
2、建模完成,还能不能批量改编号的前缀,起始号等
3、在做短柱节点时,发现有时候短牛腿的腹板“隐身”了,是什么情况
4、自定义截面、节点怎样用到别的模型中
5、这几个文件各代表什么意思
6、自动保存如何让设置
7、模型中作业领域特别大,在显示设定中已经全部表示出来了,也找不到轮廓处有点、线或什么其它东西,但作业范围还是那么特别大。
8、在XTEEL中如何实现这个焊缝的标注
9、模型合并怎样实现
10、材料表里* 号怎么变成x 号
11、XSTEEL文件中为什么会出现错误文件
12、用steel建立模型后,xsr的构件清单能用excel表格打开,但原来多列的格式在excel变成一列不好编辑,请问有什么好的方法用excel打开时还是保持多列?
13、型材库中HP400X408和HW400X408有啥区别啊?
14、图纸标高错误是怎么回事
15、如何将DXF格式文件正确导入tekla structure
1、是否可以将一个模型的部分构件复制到另外一个模型?
2、为什么构件编号出现不连续的情况,是不是有些构件号编错了?
3、在出梁的图纸时,需要把梁两端的轴线号显示出来,可好像默认是不显示出来的
4、以为自动切割机的原理,需要知道所有管桁架的杆件的轴线长度和空间夹角,不知在xsteel 里面如何操作?
5、模型里面的nc1文件和dat 文件有何区别,各自在那些情况下使用?
6、怎么理解单用户模式与多用户模式
7、Xsteel软件存在哪些缺陷
8、如何解决Xsteel模型保存速度慢的问题
1、同一节点属性,做出来的板的前缀为什么会有两种
例如:用10.2做美国英制工程时,发现一个很奇怪的问题,用Column with stiffener(186)节点做了几个连接,其中只是将板的大小调成不同,其他参数都相同,连接板一种定为PL3/8x6"1/2x3"3/8,另一种定为PL3/8x6"1/2x4",而出图时,却出现一个是PL3/8x6"1/2x3"3/8,另一个是FL3/8x6"1/2x4"。请注意这里会出现plate的截面型材的前缀,一个是PL,一个是FL。
解决方法:xsteel把b*h的截面分为扁条(常用的规格,不需要两个方向切割)和其他的板(需要两个方向切割).这样扁条前缀就是FL或者FLT,而一般的板则是PL或者PLT.使用fltprops.inp 文件定义扁条长度、宽度和材料。该文件位于\countries\your_environment\profil 文件夹中。如果在fltprops.inp 中找到了匹配的板,默认情况下PL 和PLT 截面将获得前缀FL 或FLT。
2、为什么旋转老是出错
在x-steel里旋转复制或旋转移动,都不怎么好用,旋转后,有些构件的位置正确,有些构件被旋转的莫名其妙,这样导致成90度的两个一模一样的立面的杆件要重复输入,请问如何才能使旋转正确?
解决方法:
1、你选择的3D捕捉吧!应该是选择平面。
2、还有螺栓进行旋转复制或旋转移动时,如果螺栓的制作时选择形状为:XY时旋转复制或旋转移动,因为XY的正负的变化,会产生的说的显现。
3、还有复制时捕捉选项不要带点。(这点可能是你问题的所在)
注意以上的3点应该可以解决你所发生的问题。
3、请带有后缀.inp和uel的文件在哪里找
请问XSTEEL自定义节点做完后,带有后缀.inp和uel的文件在哪里找啊?怎么将这些自定义的节点用到别的工程中?
解决方法::你做的自定义节点如果是"参数化"的话,会模型下面生成一个**.inp文件,可以编辑;如果不是参数化的,节点信息集成在模型数据库里面,需要导出(在用户节点中选择-右键-导出),才能看见**.uel文件,使用的话需要导入模型,不像**.inp文件那样直接可以编辑,另外注意接节点名和**.inp名要对应。
4、xsteel 图纸克隆,剖面视图方向老是出错
最近做了一个工程,用图纸克隆比较多,结果也出现了好多问题。
出现两种情况:
1、剖面视图转了180度,本来左边有1号件现在去了右边,右边到了左边。
2、镜像了,本来是从上到下剖视才能得到的视图现在竟然出现在了从下到上的剖视中。
解决方法:
1、我碰到过这样的问题,不过材料表显示在复制的图纸中的问题应该是把图纸重打开一次就好了,至于剖面符号跟剖面不符的问题,我的建议是剖面的时候按一定顺序,比如说统一从右往左剖或从上往下剖,这样的话,在复制的图纸中就可以很方便的看出来那些从左往右及从下往上的剖面符号是反的了。
2、关闭智能克隆,即set XS_INTELLIGENT_DRAWING_ALLOWED=FALSE,当设置为TRUE,克隆图纸时会进行智能关联。要关闭智能克隆,输入FALSE,以上两项均在工具-高级选项-图形性质中。要使用模型和图纸间的关联,请输入任意值,要禁用关联性,请输入FALSE或0。
5、板如何开弧口
解决方法:
1、如果是多边形板,可以通过编辑夹点,设置切角(倒圆角,割弧或者切倒角)
2、如果是梁截面定义的板,可以通过多边形切割来完成。
6、为什么打出来的螺栓很长
因为在打螺栓时,需要调整工作面,以连接板为工作平面,打出来的螺栓方向和长度都是好的。
7、截屏时如何隐藏视图虚线线框
解决方法:按住SHIFT+CTRL 然后右键更新视图,就可以去掉虚框,请务必注意更新视图的时候,不要松开那两个按键,否则可能软件崩溃。
8、构件图怎么样做到两张图纸里面
解决方法:新建一张属性一样的图纸,然后将该张图纸中放不下的视图,链接到新图纸中,这样当模型变化时,该新图纸中的视图也会跟着变化的,或者建个两图框的模板。
9、Tekla中怎么创建螺旋管和螺旋筋板
第一步:建立钢筋中心线的定位点,中心线定位点位置是管半径+钢筋半径,我是以12等分圆来建立定位点,即以30度旋转复制第1个点
第二步:将第2~13点等步长向Z轴方向偏移,如我是以20mm为偏移量,最终各点位置如下图
第三步:用折梁连接各点
第四步:改变各点切角属性,即圆角
第五步:复制
当然如果你想钢筋为一整根,那就需要你描更多的定位点,个人觉得建好一个节段后再复制也能表达清楚。
10、模型工作区域显示太大
解决方法:
1、首先建议你把视图深度调到最大再试试,另外可以把选择开关都关了,然后再单独开一个(如:点)
2、用ctrl+a选择全部删了再适合工作区域,接着再打开另外一个(如:切割)。
Xsteel中单剪板节点错误,如何解决
问题:单剪板节点,上边的是正确的,可是下边的却错的很离谱。螺栓都跑到外边来了。两个节点都是软件自动生成的,没有调整过参数,但一个正确,另一个却错的离谱,梁都是弧形梁。见下图:
回答:因为是弧形梁,节点难免会出错。首先确定:
1、节点是复制的还是做了两次;
2、调整一下坐标方向,看能不能改过来;
3、调整下通用性或更改下主次零件试试,节点有的不能正确识别。
xsteel中怎样建立和使用国产型钢库,比如HN,HM系列的H型钢
回答:在截面型材中点选择,会出现选择截面对话框,点截面目录里的‘带参数的截面’然后就可以使用了。或者文件――目录――截面型材――修改,可以到里面去添加,保存后就一直可以用了。
补充:我们以前一个项目出现的真实bug,由于当时建立柱梁模型的操作员在添加截面的时候是复制修改的,结果他没能将下图所示的参数全部修改正确,结果导致我们出的图纸和清单到后来才发现重量相差很多,差点出大事故,所以建议在没有充分的数据保证你的截面合法的情况下甚用创建截面,少量的非标截面可以用参数截面来解决。
通过在文件-目录-截面型材-复制修改而得的截面型材重量与实际重量有差别.我曾也碰到过,因为是复制的截面,所以也把复制对象的参数复制过来了,只要将上图中所示参数全部更改为0就OK了。
在做一个较大一点的工程时,存盘时经常会出现内存不足,导致程序出错,或自动关闭,请问是何原因
回答:对于xsteel加快速度和防止内存溢出有机器硬件和软件环境两方面的因素:
1.xsteel对机器的要求比较高,特别是多工的服务器.一般要求主频2GHZ,内存512MB,显存64MB以上(还要设置足够的虚拟内存(一般2~3G).网络路线拓扑结构和网络质量也很重要.
机器硬件兼容要好。
2.软件方面,如果多工环境不是很好,最好起用自动保存于本地,模型保存时候最好关闭所有窗口,经常较核模型.至于模型速度可以参考一下xsteel的帮助文件。
1、当开了选择父对象时,再去选择所有对象出构件图或零件图时,出不全,节点里的东西没有包括进来,这好像是个陷阱一样,不注意还真容易遗漏。
回答:对于这个问题,新手是需要注意的,基本我们出图纸是一平面或一立面出所有图纸,或者可以选择构件编号出图.为防止出图的遗漏,会用整个模型重新生成所有图纸一次。
而且XSTEEL的校对需要有专门的人员,一般分为校模组和校图组,校模组负责对模型中所有节点及定位做校核.校图组负责对所有产生图纸进行校核。
2、在创建多件图时,单件图全在一张多件图纸中重叠起来了,怎么办
回答:只要点击右键“排列图纸视图”就好了。
3、零件标记如何可以随意拖动
在整理模型布置图时,发现零件标记不受控制,想移动时,根本无法移动,要么一下子就跑好远的位置。
回答:移动时可以同时按住Shift,这样就不会乱跑了。
4、怎样一次性改多个同样的节点
回答:如果节点是自定义节点,可以选择过滤节点来一起改掉。
1、软件启动时提示找不到密码
a、可能原因:软件锁松动
解决方法:拔下软件锁后重新插紧
b、可能原因:临时密码到期
解决方法:用文本编辑器(如记事本、写字板)打开\TeklaStructures\10.0\nt\bin目录下xswrk.dat文件,确认有效期,该信息位于第一行末尾,如T1/05 代表有效期至2005年1月底,如确定已到期,请与Tekla软件公司联系。
c、可能原因:安装软件时没有装软件锁的驱动程序
解决方法:进入目录\TeklaStructures\10.0\nt\dongle,运行SETUPX86.EXE,在对话框中点击下拉菜单Functions――Install Sentinel Driver,点OK即可。
2、几个明显有碰撞的零件,在运行“碰撞校核”命令时却被报告没有碰撞
可能原因:这几个零件属于节点内的对象,而在选择时打开了“选择父对象”开关,导致零件没有实际被选中
解决方法:选择时打开“选择节点中的目标”开关
3、在图纸中无法选中圆孔的中心
可能原因:用零件切割或多边形切割得到的圆孔实际上都是多边形孔模拟的,所以没有实际的圆心。
解决方法:用开螺栓孔的方法开圆孔。
4、视图在渲染模式下表现很难看,画面支离破碎
可能原因:Xsteel是基于OpenGL的软件,一些对OpenGL标准支持有问题的显卡在绘图时会出错。
解决方法:编辑\TeklaStructures\10.0\bat\environment目录下的china_env.bat文件(我们假定用户使用的是中国环境),找到rem set XS_USE_SOFTWARE_RENDERING=TRUE,将前面的rem去掉,重新启动软件即可。
5、渲染视图的背景是黑色的,但我们想将其改为白色
解决方法:编辑\TeklaStructures\10.0\bat\environment目录下的china_env.bat文件,找到rem set XS_BACKGROUND_COLOR=0.0 0.0 0.0,改为
set XS_BACKGROUND_COLOR=1.0 1.0 1.0,重新启动软件即可。
6、明明在模型中搭建了梁、柱或是定位点,但是却看不见
a、可能原因:视图使用了显示过滤
解决方法:双击相应视图,点击“过滤”按钮,将过滤选项关闭
b、可能原因:搭建的对象位于当前视图的净深以外
解决方法:双击相应视图,调大其显示深度(我们强烈建议用户到相应标高或立面的视图上搭建对象,不要在其它视图面中进行)
c、可能原因:搭建的对象位于工作区域以外
解决方法:选中视图,右击鼠标,在菜单中选择“适合工作区域”
7、在图纸编辑里边,怎样才能使背景的颜色恢复到原来的黑色
a、在图纸中的设置:
黑色图纸,彩色图线--工具/高级选项/图形视图中把XS_BLACK_DRAWING_BACKGROUND 设为TRUE;
白色图纸,彩色图线——不显示不同的线宽(默认);
白色图纸,黑色图线——在设置菜单中选中Black and white drawing开关,即可。Tekla 使用绘图仪目录颜色表格中的Pen number来显示不同的线宽。
b、在模型中的设置:
XS_BACKGROUND_COLOR1——表示模型左上角的颜色设置
XS_BACKGROUND_COLOR2——表示模型右上角的颜色设置
XS_BACKGROUND_COLOR3——表示模型左下角的颜色设置
XS_BACKGROUND_COLOR4——表示模型右下角的颜色设置
输入RGB(红绿蓝)颜色数值,范围从0到1。例如:1.0 1.0 1.0表示模型某一角的颜色是白色,0.0 0.0 0.0表示某一角的颜色为黑色。要使用传统的单色背景,请将所有的四个变量设置为相同值,要恢复默认值,清除所有四个变量的值即可。关闭然后重新打开视图,即可激活更改。
8、变截面怎么建模
有两种方法可以建模:
a、可以先建等高梁,再把多余的部分用多边形切割方法,切割后再补加块翼缘板
b、用梁和板的命令直接画
这二种方法至于采用哪一种,要看梁的规格,如果梁的规格是热轧H型钢就采用第一种方法,如果梁的规格是焊接H形钢,就采用第二种方法,这样方便材料采购和工程结算。
9、在图纸中如何更改剖面视图的显示范围
解决方法:点击蓝色线框,然后就会看到蓝色虚线框,直接移动点的位置就可以把它拉小或放大,实线框也会跟着变小或变大。
10、Xsteel中快捷键在哪设置
解决方法:在工具--自定义中就可以设置
11、加劲板的形状怎样选取
A、板不宜做加劲肋,因板的两个尖角施焊时会产生应力集中及咬肉的现象。
B、板也不宜做加劲肋,原因同上。
C、板满足肋板的构造尺寸要求。
D、板作肋板不太经济,截面不必这样大。
肋板的长度厚度及宽度是经过计算来的,与被加劲的构件接触面要满足肋板的构造要求,这样它的形状才可以确定下来。
12、详图的标注方法
建议有空多去一下加工车间,只有那里用得着的尺寸才是有用的尺寸,其它的标的再多再细也没多大作用。标注零件图时,如是这个零件的外形不规则时,要给出它外形的加工尺寸,让车间的师傅们一看就可以把它加工出来,再就是如果零件上还有孔的话,要给出孔的X,Y方向的定位尺寸,若还有切角的话,也要给出切角的尺寸,这个也可以在附注里说明一下就行了,主要就是要有X,Y,Z三个方向,若是斜的,一定加上角度
13、构件图颠倒了怎么办
有两种方法:
一、直接点击蓝色框,右键旋转视图
二、去视图选项里关掉你现在打开的图,然后再打开跟你之前相反的就行
14、适合工作区域后为啥整个模型不见了
解决方法:不是不见了,而是镜像东西的时候镜像错了,然后跑到很远的地方,一旦适合工作区域,就能把很远很远的那个零件也显示出来,所以就显得好像模型不见了,其实是太小了,你放大再放大看看。
15、Tekla导出来的多构件图的文字在CAD中不兼容怎么办
解决方法:在CAD中,修改替换文字文件。一般会这么设置,OP-文件-文本编辑器-替
换文字文件。
16、编号中间莫名出现斜杠符号
解决方法:是“/”还是“\”,出现这种情况,可以在工具>选项>选项>编号>位置编号分离修改。
17、Xsteel中怎么实现轴线两面标记
解决方法:请看附图,原来的工作平面原点是在左下角,在这种情况下第一次生成轴线。用三点定工作平面,将坐标设定在右上角,再生成一次轴线,注意使新生成的轴线与原来的轴线保持就可以了。
18、怎样批量修改属性
解决方法:选上需要修改的零件按“alt+enter”出来属性对话框,把不需要修改的勾都去掉,只保留需要修改的,改完之后点修改。
如果不是同类型的零件属性对话框可能出不来或者出来不是你想要的那种,那就先任意双击一个零件出来属性对话框之后,不关闭它,然后选上需要修改的所有零件,再找到没有关闭的那个对话框,去掉不需要修改的勾,修改完后点修改即可。
19、椭圆雨棚用Xsteel如何建模
解决方法:把它给的坐标点,输入到Excel表格中,再导入到CAD中,变成三维坐标点,然后再把点导入Xsteel模型中,就像参考模型一样。
20、怎么样删除Xsteel中的重叠构件
解决方法:单击零件,右击用隐藏方法,隐藏一个,再选另一个删除。
21、图纸中的红色小钉子怎么取消
解决方法:打开图纸,单击"工具"栏,选择"选项",把"选项"中的"联合符号"勾掉,就会自动消失。
22、GA图纸标记不连续的问题
解决方法:在工具>自定义...里添加整体布置图重编号命令图标到工具栏里;使用这个命令,Tekla Structures会对GA整体布置图重新编号。
23、在图纸中怎样使视图对齐
解决方法:在图纸中,选中你要移动的视图,点击右键有水平竖直两个选项,选择你要
对齐的一点,然后再选和谁对齐,可以选其他视图内。
24、三块板拼的梁,隅撑怎么才能正确安装
解决方法如下:
1、采用节点库第九页的S94节点创建三块板组成的梁
2、将梁的腹板设成构件的主零件
3、安装节点是梁选择腹板(主零件)
1、如何做新的图框
解决方法:
a.可以在图形模板里编辑,自己手画一个自己公司的图框。
b.因为公司都有DWG格式的图框,所以也可以将其直接导入XSTEEL中,步骤是:将想插入的图框编辑好(字体炸开),保存为CAD2000(保存路径不要带有中文),保存为DXF,也可打开模板编辑器-插入-文件。
2、模型出错了怎么解决
原因:
1.可能切割错误了;
2.属性中零件显示了快速(把它改成精确显示就可以了)。
3、怎么检查图纸全部出完
解决方法:打开图纸清单,把构件图全部选上,点"选择零件",这样在模型中已出图的构件会高亮显示。按住CTRL键,在模型中反选一次,没有出图的构件会高亮显示。
4、Xsteel出图打印问题
布局打印效果模型空间打印效果解决方法:其实不是模型问题,要去CAD打印编辑器去设置线宽。一般主构件是黄色,
所以黄色线宽可以粗些,其他的颜色可以设置一样宽。
5、怎么给辅助线旋转角度
在菜单栏,点视图--设置工作平面--平行于视图平面
6、为什么插入CAD不合法
回答:如果做图纸模版时,插入CAD图纸,提示文件不合法,就去看看你的文件路径,不要用中文。还有就是路径越短越好,不要很长,也不要把文件放在桌面就可以了。
7、零件图的方向
Tekla常用设置(简)
1、当一张Xsteel的图纸转化为CAD的图纸时,被文字或尺寸标注遮挡处的线条时常会断开,问:怎样才能让两条线不断开 要在绘制图纸中或转化到 DXF / DWG 中显示连续线(例如穿过文本或图 纸标记画直线),可将以下变量设置为 off: ? XS_USE_LINECLIP_IN_EXPORT (对于 DXF / DWG 输出)。 ? XS_USE_LINECLIP (对于绘制的图纸)。 2.修改多边形形状时,系统默认的多边形的第一条边是无法调整的;要通过增加顶点移动来调整多边形的形状。 3、不要使用剪切来减短部件。由于在导出信息到 NC 文件时剪切并不总能影响部件长度,这会导致工厂错误。采用移动部件控柄或使用细部 > 接合来代替。 不要使用接合来延长部件。这会导致与连接和细部相关的错误。 采用移动部件控柄来代替。 4、如何在报表中将连续的文字独立的列: A、在报表中的文本域中添加文本<,>; B、同时在输出文件时将报表的名称的后缀改为<*.csv>格式. C、打开时采用EXCEL打开即可. 5、定义轴线标签边框 要定义轴线标签边框大小,请使用工具>高级选项>图纸属性中的XS_DRAWING_GRID_LABEL_FRAME_FIXED_WIDTH变量。默认值为零,表明轴线标签边框的宽基于轴线标签的宽。要增加或减少边框的宽,请以毫米为单位输入需要的值。 XS_DRAWING_GRID_LABEL_FRAME_FIXED_WIDTH
6、滚轮鼠标 要设置滚动(不按住)滚轮时的缩放比例,使用变量XS_ZOOM_STEP_RATIO_IN_MOUSEWHEEL_MODE。 要设置滚动并按住滚轮时的缩放比例,使用变量XS_ZOOM_STEP_RATION_IN_SCROLL_MODE。 7、如何修改系统默认的字体样式和标注样式 的字体样式系统默认是 Comic Sans MS 标注样式是Bookman Old Style 我太喜欢这些字体,我想把他们全部修改为宋体,虽然出图后也可以把他们修改为自己想要的那种字体,但感觉不是很方便,请问可以在系统下修改吗我想一出图不经修改就可以是我想要的那种字体: 1.在这里也可以改,后面的为输出CAD转换的字体,*的为修改字宽. BAT文件中可以修改模型轴线的字体 rem *** Fonts --------------------------------------------------- set XS_DEFAULT_FONT=Arial Black set XS_DEFAULT_FONT_SIZE=10 set XS_TEXT_FONT=Arial Narrow rem set XS_VIEW_TITLE_FONT=Arial Narrow 8、将图形文件从XSTEEL转到CAD中的时候,图面上的字体有的时候会有位置上的一点移动,不知道这是什么原因造成的是不是就几种特定的字体是这种情况 编辑文件,添加 SET XS_DXF_TEXT_WIDTH_FACTOR= 命令行,定义字体宽度,或是其他,默认的是1,所以输出后有些变动。
(完整版)各种接口连线图解
玩转投影机接口连线图解 很多初级用户在看投影机文章或将投影机与其它设备进行连接时,面对众多的接口总是感到茫然。其实只要弄明白它们的用途和连/转接方法,在使用时您会觉得其也并非有登天之难。 投影机接口虽没有高档功放上那么多 但也不少 家用投影机上的常用接口 拉近点就看清楚了 一、常规视频输入端子 做为视频播放设备,投影机上输入端子(端子=接口)的数量远多于输出端子,视频端子的数量也远多于音频端子。 ●标准视频输入(RCA)
RCA是莲花插座的英文简称,RCA输入输出是最常见的音视频输入和输出接口,也被称AV接口(复合视频接口),通常都是成对的,把视频和音频信号“分开发送”,避免了因为音/视频混合干扰而导致的图像质量下降。但由于AV接口传输的仍是一种亮度/色度(Y/C)混合的视频信号,仍需显示设备对其进行亮/色分离和色度解码才能成像,这种先混合再分离的过程必然会造成色彩信号的损失,所以其目前主要被用在入门级音视频设备和应用上。 音频转RCA线 RCA转接延长头
插入示意图 白色的是音频接口和黄色的视频接口,使用时只需要将带莲花头的标准AV线缆与其它输出设备(如放像机、影碟机)上的相应接口连接起来即可。 不要小瞧了RCA,其也有做工不错的高档货 ●S端子
标准S端子 标准S端子连接线
音频复合视频S端子色差常规连接示意图 S端子(S-Video)是应用最普遍的视频接口之一,是一种视频信号专用输出接口。常见的S端子是一个5芯接口,其中两路传输视频亮度信号,两路传输色度信号,一路为公共屏蔽地线,由于省去了图像信号Y与色度信号C的综合、编码、合成以及电视机机内的输入切换、矩阵解码等步骤,可有效防止亮度、色度信号复合输出的相互串扰,提高图像的清晰度。 一般DVD或VCD、TV、PC都具备S端子输出功能,投影机可通过专用的S端子线与这些设备的相应端子连接进行视频输入。 显卡上配置的9针增强S端子,可转接色差
TEKLA快捷键
Tekla建模快捷键 打开Ctrl + O 新建模型Ctrl + N 创建夹板平面Shift + X 悬停高亮显示H 设置视图旋转点V 自由测量 F 自动旋转Shift + R,Shift + T 禁用视图旋转F8 3D/平面Ctrl + P 巡视(透视视图)Shift + F 选择全部Ctrl + A 选择构件Alt + 对象 隐藏对象Shift + H 快照F9,F10,F11,F12 撤销上次多边形选取Backspace 结束多边形输入空格键 打开组件目录Ctrl + F 创建自动连接Ctrl + J 状态管理Ctrl + H 碰撞校核Shift + C 图纸列表Ctrl + L 打印图纸Shift + P 创建报告Ctrl + B 图纸快捷键 图纸列表Ctrl + O 联合符号Shift + A 设置下一张图纸颜色模式 B 自由测量F 虚外框线Shift + G 打开下一张图纸Ctrl + PG DN 打开上一张图纸Ctrl + PG UP 创建正交尺寸G 添加到主图纸目录CTRL + M 重新创建图纸SHIFT + R 用户坐标系统(UCS) 快捷键 设置坐标系统原点U 使用两点来设置坐标系统Shift + U 锁定方向Ctrl + T 重新设置当前项Ctrl + 1 全部重新设置Ctrl + 0 选择部件选择开关F3 捕捉到参考线/点F4 捕捉到几何线/点F5 捕捉到最近的点F6 捕捉到任意位置F7 高级选项Ctrl + E 查询对象Shift + I 常用快捷键 在线帮助F1 保存Ctrl + S 属性Alt + Enter 撤销Ctrl + Z 重复Ctrl + Y 中断Esc 重复上一个命令Enter 打开视图列表Ctrl + I 复制Ctrl + C 移动Ctrl + M 删除Del 拖放D 平移P 中间按钮平移Shift + M 向右移动→ 向左移动← 向下移动↓ 向上移动↑ 光标定心Ins 恢复原始尺寸Home 放大/缩小PG UP/PG DN 恢复以前视图End 使用鼠标旋转Ctrl + R 使用键盘旋转Ctrl + 箭头键,Shift + 箭头键 正交O 相对坐标输入@,R 绝对坐标输入$,A 下一位置Tab 上一位置Shift + Tab 快捷选取S 选择过滤器Ctrl + G 添加到选择区域Shift 锁定选择区域Ctrl 锁定X、Y 或Z 坐标X、Y 或Z 选择所有选择开关F2
tekla图纸操作
XSTEEL图纸操作手册 一、出图前准备工作 1、图纸中背景颜色的设置:软件系统默认的图纸背景颜色是白色,如果要把图纸背景 颜色改为黑色,可对系统文件中(系统文件和系统文件夹是指TeklaStructures文件夹内的版本文件夹,下同)china_env.bat文件进行修改,在文件汇总添加 “SETXS_BLACK_DRAWING_BACKGROUND=TRUE”这一句语句。(引号不用写入,下同) 2、在系统文件中legend_text.fields文件中添加“XMM CHARACTER 15”这一句语句。 3、在系统文件中objects.inp文件中/*Project attributes*/行内容中添加attribute(“XMMC”, “项目名称”,string. “%s”,no,none,”0.0” ,”0.0”{value (””,0)} 4、把模板文件“材料清单.rpt”、“构件清单.rpt”、“螺栓材料清单.rpt”、“螺栓发货清单.rpt”、 “制作清单.rpt”、“版本.tpl”、“布置图构建表.tpl”、“构件位置.tpl”、“抗萧钢构布置图图 名.tpl”、“抗萧钢构构件表.tpl”、“抗萧钢构螺栓表.tpl”、“抗萧钢构栓钉表.tpl”、“抗萧钢构图名.tpl”、“图名2.tpl” 5、把布局文件“抗萧布置图.lay”、“抗萧多构件图.lay”、“抗萧钢构梁图.lay”、“抗萧钢构 柱图.lay”、放入模型文件夹中的attributes文件夹中。 6、启动XSTEEL程序,点击工具栏里的绘图按钮,打开绘图页面。 点击边框按钮,按下图内容设置,然后点应用和确认。(注意:第6条必须在设置完后,在设置里运行保存默认值。)
tekla快捷键
英文命令中文命令快捷键NamedView视图列表 Alt-A BoltMeasure测量螺栓 Alt-B ConstructionCircle作辅助圆Alt-C ViewBy2Points创建剖面视图Alt-D DividedLinePoints创建等分点Alt-E LineCut直线切割Alt-F gr_Line创建直线(图纸)Alt-L AngleMeasure测量角度Alt-Q Joint创建当前节点Alt-r WorkplaneToViewplane设置当前平面Alt-S gr_PlaceViews排列图纸视图Alt-T gr_ParallelDimension创建平行尺寸Alt-V gr_WeldSymbol创建剖面符号Alt-W MeasureX测量水平尺寸Alt-X MeasureY测量竖直尺寸Alt-Y MeasureFree测量自由尺寸Alt-Z InquireAssembly查询构件Shift-A gr_CutView创建剖面图Shift-C DrawingList打开图纸列表Shift-D gr_AddDimPoint增加尺寸点A
EditBoltParts螺栓部件B CopyTranslate线性复制C gr_RemoveDimPoint删除尺寸点D ExtensionPoint创建延伸点E PolygonCut多边形切割F Fitting接合G InquireObject查询零件I DisplayProjectDialog工程属性J ConstructionLine辅助线L MoveTranslate线性移动M ParallelPoints创建平行点P gr_AngleDimension标注角度尺寸Q gr_RadiusDimension创建角度尺寸R FitWorkAreaByParts适合选中零件视图T TileVertically垂直排列窗口V Welding焊接W gr_Xdimension标注水平尺寸X gr_Ydimension标注竖直尺寸Y gr_FreeDimension标注自由尺寸Z
Tekla基本建模流程
Tekla基本建模流程 一、作业流程 1、设置轴线; 2、设置或建立工作视图; 3、3a产生初步布置图;建立主构件、次构件; 4、建立节点或细部; 5、执行编号; 6、修改布置图,产生构件图及零件图; 7、产生报表; 8、输出CAD图档或PDF档。 二、注意事项 1、设置轴线: a、依据设计图详细正确判读每一相邻轴线距离并遵照XSTEEL 软件轴线设置,键入正确数据建立之。 b、检查动作: 输出一初步之轴线平面布置图并标注轴线距离或高程,打印图面并检查数据及轴线名是否正确。 c、事前准备:详细阅读设计图,对于较不明确处要仔细推敲演算。 2、设置或建立工作视图: a、选用适当之视图属性设置,运用XSTEEL格子线视图功能产生所有相关之主要工作视图,或自行设置条件,产生无法自动生成之工作视图。
b、检查动作: ①检查视图属性设置是否合适。(含过滤条件是否设置合理) ②查看工作视图命名是否正确。 ③查看视深是否正确。 ④查看平面与立体设置是否恰当等。 c、事前准备: ①详细阅读设计图各平立面之最大纵深以利选用适合之视深数据。 ②判断平立面欲表达之构件内容以利布置图之调用。 3、建立主构件: a、详细阅读设计图所有构件规格、材质、位置、高程、工作点表面处理等重要信息,按规格大小、类别等因素排序,再设定素材代号以利模型之输入;输入时一般要须遵守构件与零件编号原则且接由左而右、由下而上之方向要求绘制。 b、检查动作: 有混凝土楼板梁工作点须依T.O.C.条件设置T.O.C—T.O.S距离为其深度方向之数据(一般采后部设置),工作点如在T.O.C.高程,则工作视图上点勿关闭可随时检查该梁是否位于工作面上,其深度方向距离查阅深度方向设置即可得知。对于同一平面参数相同时更易于控制与修改,如该平面上有特殊不之深度时操作者须特别于相阅数据予以注明并熟记以利后续修改时更能熟记差异性,避免过多的返工。构件输入完毕后产生布置图检查,并配合各式报表抓取数据排序快速校
骨髓穿刺术的详细操作步骤
骨髓穿刺术 骨髓穿刺术(bonemarrowpuncture)就是采取骨髓液得一种常用临床诊断技术,其检查内容包括骨髓细胞形态学,细胞遗传学,造血干、祖细胞培养以及病原微生物学等几个方面。临床上,一方面可以协助各种血液病得诊断、鉴别诊断及治疗随访,另一方面还可为骨髓移植患者提供自体或异体骨髓、 一、适应证 各种原因所致得贫血、血小板减少得诊断、各种类型得白血病、骨髓发育异常综合征、骨髓增殖性疾病、多发性骨髓瘤等得诊断与分类以及淋巴瘤等其她肿瘤性疾病等就是否有骨髓侵犯与转移等。 某些寄生虫病,如疟疾、黑热病等可检测寄生虫。 原因不明得长期发热,肝、脾、淋巴结肿大均可行骨髓穿刺检查,以明确诊断、 骨髓穿刺又可观察某些疾病得疗效、 二、禁忌证 血友病及有严重凝血功能障碍者,当骨髓检查并非唯一确诊手段时,则不宜行骨髓穿刺检查,以免引起局部严重出血。 骨髓穿刺局部皮肤有感染者。
三、术前准备 (一)医患沟通 术前医患沟通,与患者及其家属介绍此项操作得必要性及过程以消除对本操作得顾虑。 (二)患者准备 1。了解、熟悉患者病情、 2、与患者及家属谈话,交代检查目得、检查过程及可能发生情况,并签字。 3。对怀疑有凝血功能障碍者,在穿刺前应行凝血功能检查,根据检查结果决定就是否适合行骨髓穿刺检查。 (三)器材准备 1。治疗车 治疗车上应备有无菌骨髓穿刺包,内含治疗盘、无菌棉签、手套、洞巾、注射器、纱布以及胶布。 2、消毒用品 75%乙醇、2%碘酒或碘伏。 3、麻醉药品 2%利多卡因2 ml。 4. 其她 一次性注射器2个,无菌手套,干净玻片6~8张以及一张好得推片,抗凝管数个(根据检测项目决定)、 (四)操作者准备
钢结构详图设计-TeklaStructures(Xsteel)出图心得与分享
钢结构详图设计 Tekla Structures(Xsteel)出图心得 1.XSTEEL出图前所需要的准备工作 (1) 2.出图第一步(编号) (3) 3.构件编号的诀窍 (3) 4.按构件编号过滤的诀窍 (5) 5.出图时读取图签模板遇到的一个问题 (8) 6.创建平、立面布置图的方法 (9) 7.关于图纸中几个名称的问题 (16) 8.图纸中轴线符号出现两个圆的问题 (18) 9.有时形成的布置图再剖切无法形成剖面图 (19) 10.图纸系统各类构件的过滤问题 (20) 11.如何放长平、立面布置图中再剖切面的显示长度 (21) 12.如何在一种图纸上同时表达出两个以上的构件图? (22) 13..如何将一个巨大的单构件图拆分成几张图纸来表达? (24) 14.如何在一张图上表达出多个节点? (28) 15.如何将一张超长的材料表分成两列来表示之? (30) 16..如何将角度标注的标记在原点不变的情况下拉伸放大显示? (30) 17.如何将圆的标注箭头调转一个方向? (32) 18.模型系统与图纸系统中打开图纸列表后点击右键后的区别 (33) 19.结束尺寸标注的两种不同操作所产生的问题? (34) 20.对于垂向倾斜的檩条类构件在平面图中的标注问题? (34) 21.如何在一张图纸中创建来自模型系统中两个不同视图的剖立面图? (35) 22.如何在一个图纸模板中创建三张A1图纸? (37) 23.如何固定图纸系统中的各零件标注的位置? (37) 24..如何标注斜杆的倾斜角度尺寸? (38) 25.如何在图纸系统中导出DWG图纸? (40) 26.如何控制导出的DWG图纸中的文字宽度,避免其过窄? (41) 27.如何在XSTEEL导出的DWG文件中标注尺寸? (41)
插针机的安装调试与维修
插针机的安装调试与维修 摘要:自动插针机作为一种高端设备,主要用于连接器、端子、连接器等零件的自动生产。做到了从零件装配到产品的定型,再到最终产品性能测试的全过程实现了全部自动化生产。提升了生产效率、提高了成品成型率、节约人力资源成本具有重要意义。 本文论述了对插针机的安装调试与维修中使用,来巩固实习生对所学知识的掌握,实现将理论与实践相结合,系统的涵盖了插针机功能及性能方面的一系列检测和用例指导。控制该设备包含了机械、液压气动控制、电子、电气等专业知识,如电路控制、线路图的接线、传感器、信号传输等。该论文对插针机的整个操作过程、步骤、以及维修等过程都进行了详细解释说明。 关键词:插针机;传统控制方法;安装与调试;维修。 Installation, debugging and maintenance of pin insertion machine Absrtact:Automatic pin insertion machine is a high-end equipment used for automatic production of connectors, terminals, connectors and other components. It realizes automatic completion of performance testing of final products from bulk assembly to product shaping. It is of great significance to improve productivity, finished product rate and save manpower cost. This paper discusses the installation, debugging and maintenance of the pin insertion machine, in order to consolidate the interns'mastery of the knowledge learned, and realize the combination of theory and practice. The system covers a series of testing and use case guidance on the function and performance of the pin insertion machine. The control equipment includes mechanical, hydraulic and pneumatic control, electronic and electrical expertise, such as circuit control, wiring of circuit diagram, sensors, signal transmission, etc. In this paper, the whole operation process, steps and maintenance process of the pin insertion machine are explained in detail. Key words:Installation, debugging and maintenance of traditional control method of pin insertion machine
Tekla建模快捷功能键说明
建模快捷键打开 Ctrl + O 新建模型 Ctrl + N 创建夹板平面Shift + X 悬停高亮显示H 设置视图旋转点 V 自由测量 F 自动旋转Shift + R,Shift + T 禁用视图旋转F8 3D/平面 Ctrl + P 巡视(透视视图) Shift + F 选择全部 Ctrl + A 选择构件 Alt + 对象隐藏对象 Shift + H 快照 F9,F10,F11,F12 撤销上次多边形选取 Backspace 结束多边形输入空格键 打开组件目录 Ctrl + F 创建自动连接 Ctrl + J 状态管理 Ctrl + H 碰撞校核 Shift + C 图纸列表 Ctrl + L 打印图纸 Shift + P 创建报告 Ctrl + B 图纸快捷键 图纸列表 Ctrl + O 联合符号 Shift + A 设置下一张图纸颜色模式 B 自由测量 F 虚外框线 Shift + G 打开下一张图纸 Ctrl + PG DN 打开上一张图纸 Ctrl + PG UP 创建正交尺寸 G 添加到主图纸目录 CTRL + M 重新创建图纸 SHIFT + R 用户坐标系统 (UCS) 快捷键设置坐标系统原点 U 使用两点来设置坐标系统 Shift + U 锁定方向 Ctrl + T 重新设置当前项 Ctrl + 1 全部重新设置 Ctrl + 0 选择部件选择开关 F3 捕捉到参考线/点 F4 捕捉到几何线/点 F5 捕捉到最近的点 F6 捕捉到任意位置 F7 高级选项 Ctrl + E 查询对象 Shift + I 常用快捷键在线帮助 F1 保存 Ctrl + S 属性 Alt + Enter
tekla建模出图常用方法
01、教您如何将定义好得工程截面用于其它工程? 1)在已定义好得工程模型中有一个文件“PROFDB”,将该文件复制到其她工程模型中即可.?2)也可以复制到系统目录中 02、节点就是否可以进行自动切割 我在画柱脚腹板肋板时,由于钢柱腹板厚度不一致,所以我把肋板画到了H型钢得中心轴线上。?期望在焊接时,系统会自动切割掉与H 型钢腹板得交叉部位。 但从材料表得尺寸上来瞧,系统并没有按我想像得那样进行切割。?有一些柱脚,系统没有相对应得节点。就只有自己创建吗?好像自定义节点很麻烦得。 楼上,您得原理就错了,建议您出图前执行一下碰撞校对,呵呵,会瞧出问题来得。 03、自定义截面得演示版(原创实例) 附件:
1) 此截面为C型钢与T型钢得组合形式,下面通过实例介绍此组合截面得做法
2)文件--目录-—截面型材--定义横截面,然后依次点选各转角点 附件:?? ?3)当点选截面封闭后,点击鼠标中键,屏幕右下脚显示要求选择截面得中心点,?点选轴线得交点处为此截面得中心, 自动弹出如图所示得对话框,输入自定义?截面得名称 101 ,然后确定,保存改变到模型文件夹
?4) 文件--目录--截面型材-—修改,激活一个截面,修改截面名为 2000
5)在截面类型中,选择用户定义得固定得,在下面得截面图表类型中,选中刚才 6)创建梁,选择刚才得截面名 2000 ,创建自定义得型材
7)成果展示,渲染图 04、装配数目序列重叠, 请问该如何解决?附件: ?? 出现得错误如图片,请指点 把所有得物体选中,然后指定全部从1开始编号,可以解决您得问题05、手把手教新手自定义接点!手把手教新手自定义接点!(新手蹭威望) 1、按住alt选中要定义接点得所有部件,包括切割线? 2、菜单-细部-自定义接点单元 3、把名称取好,位置一般选终端面? 4、点下一步,选对象(已经选好),再下一步?5、选住部件,选次部件,ok 06、
主板各种插针接口全程图解
组装电脑的过程并不复杂,我们只需要按照顺序将CPU、内存、主板、显卡以及硬盘等装入机箱中即可,详细的攒机方法请参见:《菜鸟入门必修!图解DIY 高手组装电脑全过程》。在组装电脑的过程中,最难的是机箱电源接线与跳线的设置方法,这也是很多入门级用户非常头疼的问题。如果各种接线连接不正确,电脑则无法点亮;特别需要注意的是,一旦接错机箱前置的USB接口,事故是相当严重的,极有可能烧毁主板。由于各种主板与机箱的接线方法大同小异,这里笔者借一块Intel平台的主板和普通的机箱,将机箱电源的连接方法通过图片形式进行详细的介绍,以供参考。由于目前大部分主板都不需要进行跳线的设置,因此这部分不做介绍。 一、机箱上我们需要完成的控制按钮 开关键、重启键是机箱前面板上不可缺少的按钮,电源工作指示灯、硬盘工作指示灯、前置蜂鸣器需要我们正确的连接。另外,前置的USB接口、音频接口以及一些高端机箱上带有的IEEE1394接口,也需要我们按照正确的方法与主板进行连接。
机箱前面板上的开关与重启按钮和各种扩展接口 首先,我们来介绍一下开关键、重启键、电源工作指示灯、硬盘工作指示灯与前置蜂鸣器的连接方法,请看下图。 机箱前面板上的开关、重启按钮与指示灯的连线方法上图为主板说明书中自带的前置控制按钮的连接方法,图中我们可以非常清
楚的看到不同插针的连接方法。其中PLED即机箱前置电源工作指示灯插针,有“+”“-”两个针脚,对应机箱上的PLED接口;IDE_LED即硬盘工作指示灯,同样有“+”“-”两个针脚,对应机箱上的IDE_LED接口;PWRSW为机箱面板上的开关按钮,同样有两个针脚,由于开关键是通过两针短路实现的,因此没有“+”“-”之分,只要将机箱上对应的PWRSW接入正确的插针即可。RESET是重启按钮,同样没有“+”“-”之分,以短路方式实现。SPEAKER是前置的蜂鸣器,分为“+”“-”相位;普通的扬声器无论如何接都是可以发生的,但这里比较特殊。由于“+”相上提供了+5V的电压值,因此我们必须正确安装,以确保蜂鸣器发声。 这是机箱上提供了插头 上图为机箱是提供的三种接头。其中HDD LED是硬盘指示灯,对应主板上的IDE_LED;POWER SW是电源开关,对应主板上的PWRSW;RESET SW是重启开关,对应主板上的RESET。除了HDD LED硬盘指示灯有“+”“-”之分外,其它两个没有正负之分,HDD LED硬盘指示灯“+”“-”插反了机箱上的硬盘指示灯不会亮。当然,为了方便消费者安装,“+”采用了红、棕与蓝进行了标识,而“-”绝一为白色线缆,这一点在任何的机箱当中是通用的,大家可以仔细观察一下。另外补充一点:一般还有一个Power LED插头(上图未出现),是电源指示灯插头,对应主板相应的Power LED插座,Power LED指示灯有“+”“-”之分,插反了机箱上的指示灯不会亮。
Xsteel-疑难问题解答
Xsteel软件常见疑难问题解答 目录 1、同一节点属性,做出来的板的前缀为什么会有两种 2、为什么旋转老是出错 3、请带有后缀.inp和uel的文件在哪里找 4、xsteel 图纸克隆,剖面视图方向老是出错 5、板如何开弧口 6、为什么打出来的螺栓很长 7、截屏时如何隐藏视图虚线线框 8、构件图怎么样做到两张图纸里面 9、Tekla中怎么创建螺旋管和螺旋筋板 10、模型工作区域显示太大 1、当开了选择父对象时,再去选择所有对象出构件图或零件图时,出不全,节点里的东西没有包括进来,这好像是个陷阱一样,不注意还真容易遗漏。 2、在创建多件图时,单件图全在一张多件图纸中重叠起来了,怎么办 3、零件标记如何可以随意拖动 4、怎样一次性改多个同样的节点 1、软件启动时提示找不到密码 2、几个明显有碰撞的零件,在运行“碰撞校核”命令时却被报告没有碰撞 3、在图纸中无法选中圆孔的中心 4、视图在渲染模式下表现很难看,画面支离破碎 5、渲染视图的背景是黑色的,但我们想将其改为白色 6、明明在模型中搭建了梁、柱或是定位点,但是却看不见 7、在图纸编辑里边,怎样才能使背景的颜色恢复到原来的黑色 8、变截面怎么建模 9、在图纸中如何更改剖面视图的显示范围 10、Xsteel中快捷键在哪设置 11、加劲板的形状怎样选取 12、详图的标注方法
13、构件图颠倒了怎么办 14、适合工作区域后为啥整个模型不见了 15、Tekla导出来的多构件图的文字在CAD中不兼容怎么办 16、编号中间莫名出现斜杠符号 17、Xsteel中怎么实现轴线两面标记 18、怎样批量修改属性 19、椭圆雨棚用Xsteel如何建模 20、怎么样删除Xsteel中的重叠构件 21、图纸中的红色小钉子怎么取消 22、GA图纸标记不连续的问题 23、在图纸中怎样使视图对齐 24、三块板拼的梁,隅撑怎么才能正确安装 1、如何做新的图框 2、模型出错了怎么解决 3、怎么检查图纸全部出完 4、Xsteel出图打印问题 5、怎么给辅助线旋转角度 6、为什么插入CAD不合法 7、零件图的方向 8、螺栓和孔不在同一个位置上的原因 9、关于零件显示不完整的问题 10、为什么材料会变成一条线 11、如何把线框模型下的标注字体放大 12、无法删除螺栓 13、轴线输入有没有快捷方法 1、为什么修改截面目录老是出错 2、编号大于被找到的最大值”的含义 3、TEKLA创建圆板,通常做法是用方板倒角而成。在16.0和11.0版本中,此方法不能创建直径大于1米的圆板 4、怎样在一个构件上添加栓钉
tekla快捷键
一、Tekla软件默认快捷键 1、部件表示法 线框 Ctrl + 1 阴影线框 Ctrl + 2 渲染(黑色) Ctrl + 3 渲染 Ctrl + 4 渲染(深色) Ctrl + 5 2、组件的部件表示法 线框 Shift + 1 阴影线框 Shift + 2 渲染(黑色) Shift + 3渲染 Shift + 4 渲染(深色) Shift + 5 3、常用快捷键 打开 Ctrl + O 保存 Ctrl + S 属性 Alt + Enter 撤销 Ctrl + Z 重复 Ctrl + Y 中断 Esc 重复上一个命令 Enter 复制已更改! Ctrl + C 移动已更改! Ctrl + M 删除 Del 拖放 D 平移 P 中间按钮平移已更改! Shift + M 向右移动 x 向左移动 z 向下移动 y 向上移动 w 光标定心 Ins 恢复原始尺寸 Home 放大/缩小 PG UP/PG DN 恢复以前视图 End 使用鼠标旋转 Ctrl + R 使用键盘旋转 Ctrl + 箭头键,Shift + 箭头键 正交 O 相对坐标输入 @,R 绝对坐标输入 $,A 下一位置 Tab 上一位置 Shift + Tab Xsnap T
快捷选取 S 选择过滤器 Ctrl + G 添加到选择区域 Shift 锁定选择区域 Ctrl 锁定 X、Y 或 Z 坐标 X、Y 或 Z 选择所有选择开关 F2 选择部件选择开关 F3 捕捉到参考线/点 F4 捕捉到几何线/点 F5 捕捉到最近的点 F6 捕捉到任意位置 F7 高级选项 Ctrl + E 查询对象 Shift + I 自由测量 F 4、建模快捷键 新建模型 Ctrl + N 打开视图列表 Ctrl + I 创建夹板平面 Shift + X 悬停高亮显示 H 设置视图旋转点 V 自动旋转已更改! Shift + R,Shift + T 禁用视图旋转 F83D/平面 Ctrl + P 巡视(透视视图) Shift + F 选择全部 Ctrl + A 选择构件 Alt + 对象 隐藏对象 Shift + H 快照 F9,F10,F11,F12 撤销上次多边形选取 Backspace 结束多边形输入空格键 打开组件目录 Ctrl + F 创建自动连接 Ctrl + J 状态管理 Ctrl + H 碰撞校核 Shift + C 自动绘图 Ctrl + W 图纸列表 Ctrl + L 复制图纸 Ctrl + D 打印图纸 Shift + P 创建报告 Ctrl + B 5、图纸快捷键 联合符号 Shift + A 黑白图纸 B 虚外框线 Shift + G 打开下一张图纸 Ctrl + PG DN
Tekla快捷键
线框Ctrl + 1 阴影线框Ctrl + 2 隐藏线Ctrl + 3 渲染Ctrl + 4 渲染(深色)Ctrl + 5 组件的部件表示法线框Shift + 1 阴影线框Shift + 2 隐藏线Shift + 3 渲染Shift + 4 只显示选择的Shift + 5 常用快捷键 在线帮助F1 保存Ctrl + S 属性Alt + Enter 撤销Ctrl + Z 重复Ctrl + Y 中断Esc 重复上一个命令Enter 打开视图列表Ctrl + I 复制Ctrl + C 移动Ctrl + M 删除Del 拖放D 平移P 中间按钮平移Shift + M 向右移动→ 向左移动← 向下移动↓ 向上移动↑ 光标定心Ins 恢复原始尺寸Home 放大/缩小PG UP/PG DN 恢复以前视图End 使用鼠标旋转Ctrl + R 使用键盘旋转Ctrl + 箭头键,Shift + 箭头键正交O 相对坐标输入@,R 绝对坐标输入$,A 下一位置Tab 上一位置Shift + Tab 快捷选取S 选择过滤器Ctrl + G 添加到选择区域Shift 锁定选择区域Ctrl
锁定X、Y 或Z 坐标X、Y 或Z 选择所有选择开关F2 选择部件选择开关F3 捕捉到参考线/点F4 捕捉到几何线/点F5 捕捉到最近的点F6 捕捉到任意位置F7 高级选项Ctrl + E 查询对象Shift + I 建模快捷键 打开Ctrl + O 新建模型Ctrl + N 创建夹板平面Shift + X 悬停高亮显示H 设置视图旋转点V 自由测量F 自动旋转Shift + R,Shift + T 禁用视图旋转F8 3D/平面Ctrl + P 巡视(透视视图)Shift + F 选择全部Ctrl + A 选择构件Alt + 对象隐藏对象Shift + H 快照F9,F10,F11,F12 撤销上次多边形选取Backspace 结束多边形输入空格键 打开组件目录Ctrl + F 创建自动连接Ctrl + J 状态管理Ctrl + H 碰撞校核Shift + C 图纸列表Ctrl + L 打印图纸Shift + P 创建报告Ctrl + B 图纸快捷键 图纸列表Ctrl + O 联合符号Shift + A 设置下一张图纸颜色模式B 自由测量F 虚外框线Shift + G 打开下一张图纸Ctrl + PG DN 打开上一张图纸Ctrl + PG UP 创建正交尺寸G 添加到主图纸目录CTRL + M 重新创建图纸SHIFT + R
Tekla Structures快速出图
Tekla Structures 高级培训教程第七课-快速出图 第七课–快速出图 用快捷方式创建图纸 快捷方式的设置 Tekla版权所有 2007页7-1
Tekla Structures 高级培训教程 第七课-快速出图 Tekla 版权所有 2007 页7-2 用快捷方式创建图纸 快捷方式可以被用来自动创建构件图、零件图和 多部件图。 用快捷方式创建图纸的方法: 1. 选择模型。由于过滤工作可以在快捷方式中 做,所以我们可以把不需要出图的零件也选择进 去。 2. 到文件下拉菜单中选择快捷方式,或点击快捷方式按钮 3. 在对话框中选择需要出的图纸类型。 4. 创建图纸 快捷方式的设置 快捷方式文件存放在系统目录下。快捷方式文件的后缀名是dproc 。每一个快捷方式文件里都可以存放一些图纸、属性以及部件选择的设置。设置的排列顺序对于部件所出的图纸是有影响的。例如如果依照设置系统绘制了某个对象的构件图,那么以后这个对象就不会再被出一次构件图了,即使以后的设置要求再画一次构件图。我们可以从系统目录中打开快捷方式文件或是在快捷方式对话框中点“编辑”按钮来打开它。快捷方式文件包含以下几项: set_drawing_type(assembly) 这一项定义了创建图纸的类型。快捷方式中用到的图纸类型有以下几种:
Tekla Structures 高级培训教程第七课-快速出图 ?single 创建零件图 ?assembly 创建构件图 ?multi_single创建多零件图 ?multi_single_with_layout创建带布局的多零件图 ?multi_assembly创建多构件图 ?multi_assembly_with_layout创建带布局的多构件图 需要注意的是如果一个对象已经被创建了某种类型的图纸,它就不会再一次被创建了。 set_drawing_attributes(column) 这一项定义了当创建图纸时选用哪种属性。括号中的名称指向的是以前保存起来的属性设置。 set_filter(column_filter) 这一项定义了过滤出哪些对象来创建图纸。括号中的过滤名称指向的是以前保存起来的选择过滤设置。 create_drawings() 这个命令使系统开始创建图纸。注意这一项一定要在以上三项之后出现。 一个快捷方式文件往往包含有多个绘图命令。以下是一个典型的快捷方式文件。 /* Filter out columns and create assembly drawings of those */ set_drawing_type(assembly) set_drawing_attributes(column) set_filter(column_filter) create_drawings() /* Filter out beams and create assembly drawings of those */ set_drawing_attributes(beam) set_filter(beam_filter) create_drawings() /* Create rest of assembly drawings */ set_drawing_attributes(standard) Tekla版权所有 2007页7-3
针刺操作规范及流程图
针刺疗法操作规程 针刺是中医最常用的技术操作,即用金属制成不同形状的针,运用不同手法在人体上刺激一定的穴位,通过经络腧穴,调整人体脏腑气血,达到治疗疾病的目的。 在护理上常见有毫针刺法、梅花针刺法、耳针刺法等。 1、毫针刺法 (1)物品准备:治疗盘备以消毒的毫针、镊子、75%酒精棉球,干棉球、弯盘2个(一个盛放污棉球;一个盛消毒液,浸泡用过的毫针)。 (2)体位:根据针刺穴位的不同,选择适宜的体位,充分暴露针刺部位,以操作方便、病人感到舒适、肌肉放松能持久留针为宜。如:胸腹部穴位取仰卧屈膝或仰靠坐位,背部穴取俯伏坐位或俯卧位。 (3)进针法:以75%酒精棉球消素穴位皮肤后,术者以左手拇指或食指按压穴位,用右手持针,紧靠左手指甲缘,以拇、食指下压力快速将针刺入皮肤,然后右手边捻转针柄边将针体刺入深处。此为单手进针法,多用于5cm以的短针。若为6.67~10cm以上的长针,可采用双手进针,即以左手拇、食指裹棉球捏住针体,露出针尖0.67~1cm,右手拇、食指夹持针柄,两手同时下压,快速将针尖刺入穴位皮肤,然后左手支持针体,右手拇、食指捻转针柄,将针刺入深处。 (4)针感:当针刺入一定深度时,局部出现酸、麻、胀、重感,亦可向一定方向传导。此谓“得气”,为正常针感。 (5)进针角度:针体与皮肤呈直角,垂直刺入,称“直刺”,适用
于肌肉丰厚、深刺部位;针体与皮肤呈45。角刺入,称"横刺"适用于肌肉浅薄的部位,如头面部。 (6)手法:针刺得气后,根据证的虚实,采用相应的补泻手法。一般在得气后,捻转幅度小,速度慢,或提插时,重插慢提为补法;相反,在得气后捻转幅度大,速度快,或提插时轻插重提为泻法。 (7)起针:左手将消毒干棉球按压穴位处,右手、拇食指将针柄轻轻捻转上提,将针取出,同时左手用棉球轻轻按压穴位即可。 (8)针刺的护理: ①行针刺操作时,环境必须保持整洁、空气新鲜、光线充足、温度适宜。 ②针具必须经高压灭菌后,方可使用,穴位皮肤应用75%酒精充分消毒,并坚持作到一穴一针,避免感染。 ③向病人作好解释,消除紧心理。在过度疲劳、饥饿进,避免立即行针,以免晕针。 ④为病人摆好适宜体位,充分暴露进针部位,但要注意保暖,留针时可用支被架盖毛毯或棉被,并嘱咐病人不要随意变动体位,以免弯针或折针。 ⑤行针刺治疗时随时观察病人面色、汗出情况,并询问病人感觉。病人如诉头晕、恶心,见面色苍白或头部汗出,即为"晕针",应立即取针,扶病人平卧,喝些热开水,即可缓解。若症状较重,应报告医生处理。 ⑥取针时,应核对留针穴位及针数,以免将针遗忘在病人身上。
Tekla建模快捷功能键说明
建模快捷键打开Ctrl+O新建模型Ctrl+N 创建夹板平面Shift+X悬停高亮显示H 设置视图旋转点V自由测量F 自动旋转Shift+R,Shift+T禁用视图旋转F8 3D/平面Ctrl+P 巡视(透视视图)Shift+F选择全部Ctrl+A 选择构件Alt+对象隐藏对象Shift+H 快照F9,F10,F11,F12 撤销上次多边形选取Backspace结束多边形输入空格键打开组件目录Ctrl+F创建自动连接Ctrl+J 状态管理Ctrl+H碰撞校核Shift+C 图纸列表Ctrl+L打印图纸Shift+P 创建报告Ctrl+B图纸快捷键 图纸列表Ctrl+O联合符号Shift+A 设置下一张图纸颜色模式B自由测量F 虚外框线Shift+G 打开下一张图纸Ctrl+PG DN打开上一张图纸Ctrl+PG UP 创建正交尺寸G 添加到主图纸目录CTRL+M重新创建图纸SHIFT+R 用户坐标系统(UCS)快捷键设置坐标系统原点U 使用两点来设置坐标系统Shift+U锁定方向Ctrl+T 重新设置当前项Ctrl+1全部重新设置Ctrl+0选择部件选择开关F3捕捉到参考线/点F4 捕捉到几何线/点F5捕捉到最近的点F6捕捉到任意位置F7高级选项Ctrl+E 查询对象Shift+I常用快捷键在线帮助F1保存Ctrl+S属性Alt+Enter 撤销Ctrl+Z重复Ctrl+Y 中断Esc 重复上一个命令Enter打开视图列表Ctrl+I 复制Ctrl+C移动Ctrl+M 删除Del拖放D 平移P 中间按钮平移Shift+M向右移动→向左移动←向下移动↓向上移动↑光标定心Ins 恢复原始尺寸Home放大/缩小PG UP/PG DN 恢复以前视图End使用鼠标旋转Ctrl+R 使用键盘旋转Ctrl+箭头键,Shift+箭头键正交O 相对坐标输入@,R绝对坐标输入$,A 下一位置Tab上一位置Shift+Tab 快捷选取S选择过滤器Ctrl+G 添加到选择区域Shift锁定选择区域Ctrl 锁定X、Y或Z坐标X、Y或Z选择所有选择开关F2
