IntelliJ IDEA使用方法
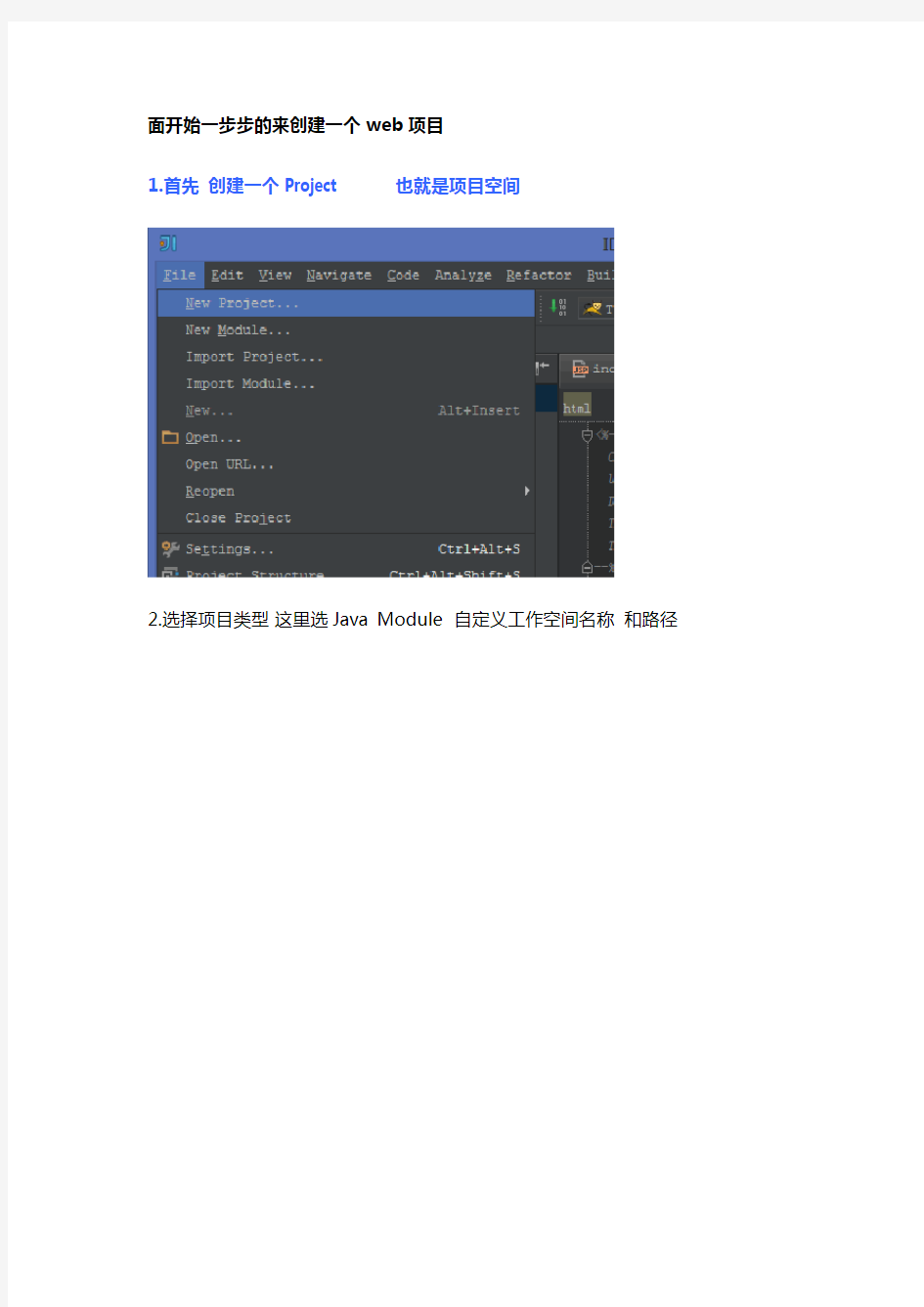

面开始一步步的来创建一个web项目
1.首先创建一个Project 也就是项目空间
2.选择项目类型这里选Java Module 自定义工作空间名称和路径
3.选择需要用到的框架组件这里只选了第一个 Web Application > Finish
4.创建完工作空间默认会是一个Module也就是一个项目但是不推荐使用该项目进行开发
5.在该项目空间中添加新的工程选中工作空间右键Open Module Settings 或者是按下F4
6.添加工程
然后Finish 找到新建工程的web>WEB-INF下创建 classes 和lib文件夹
修改编译输出目录Paths>Use module compile output path 转到自定义的classes文件夹
同样可以指定lib库目录添加>jars or directories 指向创建的lib文件夹弹出窗口选择jar directory
接下来部署测试配置tomcat服务器点击图箭头方向那个下拉地方有个编辑服务器的弹出右侧窗口
点击绿色的添加按钮> 选择tomcat服务器>local
选择部署的应用
启动测试...
=================================================================== =================================================================== ===================使用方法一
=================================================================== =================================================================== ================================
打开IDEA,(当第一次打开的时候出现的是一个欢迎页面,随便创建一个project来进入到IDEA的主界面),主界面显示如下:
主界面由6个主要区域组成(图中红色数字标注的)
1.菜单和工具栏
2.导航条:编辑文件时帮助定位和导航项目中的文件
3.状态栏:显示当前项目,IDEA本身的状态,还有别的一些状态相关的一些信息
4.编辑器
5.工具窗口:辅助类窗口。IDEA提供了各式各样的辅助窗口来帮助完成各种任务,
如项目管理,代码查找,版本控制等,类型eclipse中VIEW的概念,
6.工具窗口栏:位于IDEA界面的上下左右各有一个,摆放着工具窗口显示和隐藏的按键
一关于菜单和工具条
菜单和工具栏包含了IDEA中的各种有用的命令,如:
(·)打开或者隐藏IDEA中的界面元素,可以使用菜单栏中的VIEW选项
(·)当你想执行一个命令,但忘记去哪里找这个命令的时候,IDEA提供了一个快捷的方式进行定位,按Ctrl+Shift+A可以触发一个命令提示界面,输入你想执行命令的前缀,就会列出跟这个前缀相关的一些命令,选择你需要的执行。
二关于导航条
显示导航条有两种途径:
(·)通过VIEW菜单,选择Navigation Bar 选项
(·)按Alt+Home.(用该方式打开,导航条显示为浮动形式)
关闭导航条也有两种途径
(·)通过VIEW菜单,取消选择Navigation Bar 选项
(·)当导航条是浮动状态时候,按ESC键
三关于状态栏
四关于工具窗口
每个工具窗口提供了各种不同的视角和编程任务,一些工具窗口总是可见的,一些工具窗口则必须当相关的插件或者facets被激活的时候才是可见的。控制工具窗口显示或者隐藏的按键分布在工具窗口条上,显示和隐藏状态通过颜色区分:
工具窗口的显示与隐藏是基于工具窗口的摆放组的,每个工具窗口条分为2个组(水平的工具窗口条的左右两边,垂直窗口条的上下两边,可以通过拖坠工具窗口按键来进行摆放组的移动),每个分组只有一个显示的工具窗口,当选择组中的令一个窗口时,会自动关闭该组原先的窗口。
(·)操纵工具窗口
关闭所有的工具窗口
1.通过菜单栏中的Window | Active Tool Window | Hide All Windows
2. Ctrl+Shift+F12.
保存当前的窗口布局:
菜单栏Window | Store Current Layout as Default
若需要重置窗口布局选择菜单栏Window | Restore Default Layout
(·)窗口工具的查看模式(Viewing Modes)
工具窗口提供了不同的查看模式,用于控制工具窗口的显示形式和表现方式,帮助使用者快速定位到工具窗口,或者最大化编辑区域
1.固定和浮动模式(Fixed / floating mode)
当窗口时固定模式时,若同时窗口的模式还是非停泊模式(undocked model)则窗口会占满它所附着的工具窗口条的长度或者高度(取决于工具窗口条是水平的还是垂直的)
当窗口时浮动模式时,它可以放在屏幕上的任何位置,当这个窗口处于不活动状态时,若同时窗口时寄托模式(pinned.model)它会变成半透明状态(透明度取决于Appearance settings中的透明度设置)
2.停靠和脱开模式(Docked / undocked mode)
该模式基于窗口时固定模式(fixed)才起作用。在停靠模式,跟这个窗口相邻的界面元素将环绕着该窗口,调整该窗口的大小会自适应调整相邻窗口的大小。在脱开模式时。该窗口会变成最上层的界面元素,会盖住其他的元素与其相交的部分(除开工具窗口,无法盖住其他的工具窗口,不会存在相交部分,当与其他工具窗口相邻时,无法调整该相邻的边界),重设脱开模式的窗口大小不会自适应的调整其他元素的大小。当一个脱开模式的窗口变为不活动状态时,它会自动隐藏。
3.寄托与非寄托模式(Pinned / unpinned mode)
该模式决定了工具窗口变成不活跃状态时是隐藏还是可见。Pinned 模式下是可见,unpinned 模式下将会自动隐藏。当然根据别的模式设定有一些例外情况:
Undocked 模式的窗口不活跃时,总是被隐藏
Floating 模式的窗口不活跃时,将变成半透明
4.分离模式(Split mode)
该模式决定了同一个工具窗口条中有多少个停靠模式(docked)的窗口可以同时显示(1
还是2),同时工具窗口依据该模式将依附其上的窗口进行分组,分离模式的为一组,非分离模式的为另一组,任何一个时候每个分组中只有一个窗口是可见的
5. Tabbed content
该模式用于控制有多个内容层需要展示的窗口以何种形式的方式来选择内容层Tabbed 模式使用标签页形式
非标签页形式,则使用下拉列表的方式进行选择:
开启和关闭该模式可以通过窗口的上下的上下文菜单(右键菜单)或者主菜单栏中
Window | Active Tool Window来转换
改变查看模式可以通过如下途径:
在窗口的标题栏单击该图标
通过主菜单的Window | Active Tool Window
(·)在工具窗口的速度搜索
1.选择所需的工具窗口
2.输入你需要查找内容(文件,类,字段等)的名字,当你输入时,搜索域将出现在该窗口上,并显示你输入的字符
3.输入完毕时,按ENTER,窗口上符合要求的结果将被显示和选择。按ESC隐藏搜索域
二二二二二二二二二二二二使用方法二二二二二二二二二二二二二二二二二二二二二二二二二二二二二二二二二二二二二二二二二二二二二二二二二二二二二二二二二二
一.在编辑器中打开文件
1.可以使用下面的几种方式打开project内的文件进行编辑
(·)在project窗口中双击需要编辑的文件。
(·)在project窗口选择需要编辑的文件,按F4
(·)在project窗口选择需要编辑的文件,然后右键弹出上下文菜单,选择Jump to Source (·)使用Go To 命令
(·)通过导航条,来选择打开文件:
注:
?如果文件类型已经注册,则直接使用编辑器打开,(可以在Settings 中的File Types 查看已经注册的文件类型).
?如果文件类型是关联到外部程序的,则使用外部程序打开,如(.doc,.chm, .pdf)?如果文件类型没有注册的,IDEA会打开一个对话框,让你注册一个新类型,或者使用相关的外部程序打开
2.可以使用下面的几种方式外部文件进行编辑
(·)通过主菜单File | Open File
(·)将外部文件拖到IDEA编辑器中
