将CAD图纸转换为SolidWorks三维模型详解(转载,供有需要的人参考)
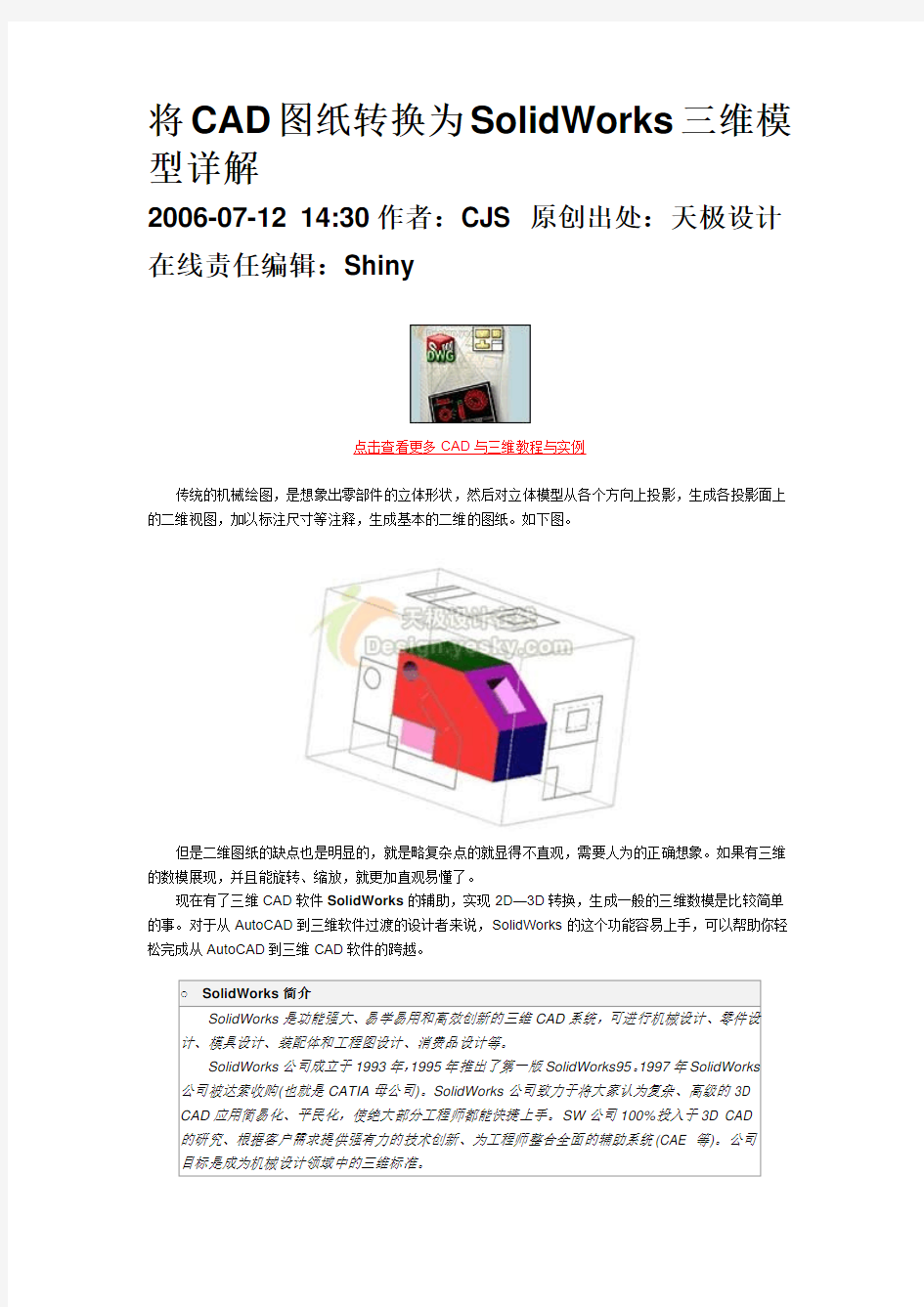
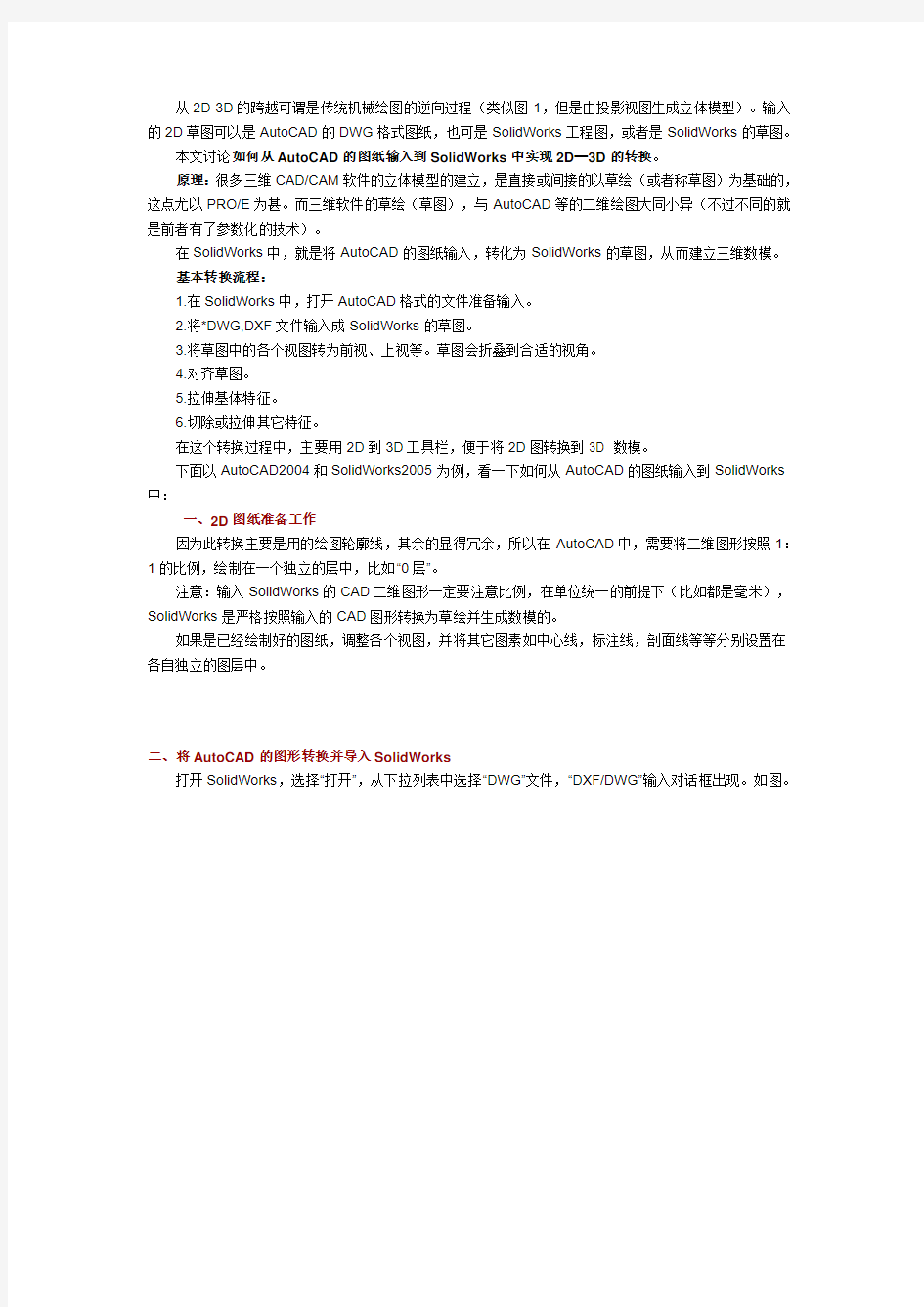
将CAD图纸转换为SolidWorks三维模型详解
2006-07-12 14:30作者:CJS 原创出处:天极设计在线责任编辑:Shiny
点击查看更多CAD与三维教程与实例
传统的机械绘图,是想象出零部件的立体形状,然后对立体模型从各个方向上投影,生成各投影面上的二维视图,加以标注尺寸等注释,生成基本的二维的图纸。如下图。
但是二维图纸的缺点也是明显的,就是略复杂点的就显得不直观,需要人为的正确想象。如果有三维的数模展现,并且能旋转、缩放,就更加直观易懂了。
现在有了三维CAD软件SolidWorks的辅助,实现2D—3D转换,生成一般的三维数模是比较简单的事。对于从AutoCAD到三维软件过渡的设计者来说,SolidWorks的这个功能容易上手,可以帮助你轻松完成从AutoCAD到三维CAD软件的跨越。
从2D-3D的跨越可谓是传统机械绘图的逆向过程(类似图1,但是由投影视图生成立体模型)。输入的2D草图可以是AutoCAD的DWG格式图纸,也可是SolidWorks工程图,或者是SolidWorks的草图。
本文讨论如何从AutoCAD的图纸输入到SolidWorks中实现2D—3D的转换。
原理:很多三维CAD/CAM软件的立体模型的建立,是直接或间接的以草绘(或者称草图)为基础的,这点尤以PRO/E为甚。而三维软件的草绘(草图),与AutoCAD等的二维绘图大同小异(不过不同的就是前者有了参数化的技术)。
在SolidWorks中,就是将AutoCAD的图纸输入,转化为SolidWorks的草图,从而建立三维数模。
基本转换流程:
1.在SolidWorks中,打开AutoCAD格式的文件准备输入。
2.将*DWG,DXF文件输入成SolidWorks的草图。
3.将草图中的各个视图转为前视、上视等。草图会折叠到合适的视角。
4.对齐草图。
5.拉伸基体特征。
6.切除或拉伸其它特征。
在这个转换过程中,主要用2D到3D工具栏,便于将2D图转换到3D 数模。
下面以AutoCAD2004和SolidWorks2005为例,看一下如何从AutoCAD的图纸输入到SolidWorks 中:
一、2D图纸准备工作
因为此转换主要是用的绘图轮廓线,其余的显得冗余,所以在AutoCAD中,需要将二维图形按照1:1的比例,绘制在一个独立的层中,比如“0层”。
注意:输入SolidWorks的CAD二维图形一定要注意比例,在单位统一的前提下(比如都是毫米),SolidWorks是严格按照输入的CAD图形转换为草绘并生成数模的。
如果是已经绘制好的图纸,调整各个视图,并将其它图素如中心线,标注线,剖面线等等分别设置在各自独立的图层中。
二、将AutoCAD的图形转换并导入SolidWorks
打开SolidWorks,选择“打开”,从下拉列表中选择“DWG”文件,“DXF/DWG”输入对话框出现。如图。
选择第三项,“以草图输入到新零件”即导入AutoCAD格式的文件。选择“下一步”图3。
点击看大图
出现“工程图图层映射”对话框,如图。
点击看大图
在“显示图层下面”,选择“所有所选图层”,在下面的图层选择中,选中“0层”前面的选择框,因为基本轮廓图形都是在“0层”中绘制,故只将此层中的图形输入到SolidWorks中。
预览:在输入前,利用“预览”下的图形浏览工具,可以象AutoCAD一样进行图形的放缩,局部放大,平移等视图操作。
“白色背景”:将背景颜色设置为白色。
选择“输入此图纸为”:模型
选择下一步,出现文件设定对话框。如图
点击看大图
输入数据的单位:按照习惯,一般选择“毫米”。
选择“添加约束”和“合并点”,选择输入此图纸为“2D草图”,这样可以把AutoCAD的图形转换为3D软件中的草绘,便于后续三维模型的生成。单击“完成”,成功将AutoCAD的图形转换并导入。如图。
注意:由于在生成三维模型的特征时,各草绘的轮廓一般是封闭的(曲面除外),所以在进行下一步之前,最好检查一下,看草绘图线有无不封闭的情况,有无多余的线或点,各图线是否真正相交形成封闭图形。
三、将草图定义出前视,上视,左视等视图
输入的草图是三维数模在各个方向上的投影,就是从不同方向上看去的视图,所以需要分别将其定义为前视,上视,左视等视图。
注意:在定义任何其它视图之前,必须先定义前视图。您可进行框选择、链选择,或按住Ctrl 来单独选择。
具体操作:
选择下图所示的视图,单击“2D-3D”工具栏上的“前视”,将其定义为前视图。
同样操作方法,将其它几个视图分别定义为上视,左视等视图。
四、定义辅助视图
按下图所示定义辅助视图,注意必须在另一视图中选择一直线来指定辅助视图的角度。
生成的各个视图如下图所示,是不是有了立体的感觉?
五、对齐草图
接下来要对齐草图。因为按照机械制图的原则,各个视图中的一些轮廓和边线是对齐的。选择一视图中的边线与在第二个视图中选择的边线对齐。选择的顺序很重要。
这个操作需要用到工具栏上的“对齐草图”命令。
对齐草图操作:
在将要与另一草图对齐的草图中选择一直线或点。
按住Ctrl 并在第一草图将要与之对齐的第二草图中选择一直线或点。
单击2D 到3D 工具栏上的“对齐草图” ,或单击“工具”->“草图绘制工具”->“对齐”->“草图”
六、生成3D模型
最后进行重要的一步——生成3D模型,最常用的就是“拉伸/切除”命令。
注意:从所选草图实体拉伸特征,不必选择完整的草图,可以从整个草图中选择部分图形。可一次选一个或多个,但是各草图图形应该都是封闭的,才能生成实体特征(如拉伸,切除等)。
拉伸特征
在设计树中选择“草图1”,即输入的前视图,右键选择“编辑草图”,选择要拉伸的轮廓,如图10。
单击“2D-3D”工具栏上的“拉伸”,基体-拉伸PropertyManager 出现。在“基体-拉伸” PropertyManager 中设置相关参数,编辑属性。
方向一:默认的拉伸方向,如图中箭头所示。
可以输入拉伸的深度,或者指定要拉伸到的点或直线。根据投影原理,另一视图(上视图)的一投影边线就是拉伸的深度,我们选择上视图中的一终止点作为拉伸终点。
注意:对于2D 到3D 转换,可通过选择一草图实体来指定给定深度拉伸的深度。
最后按右键,一个拉伸的三维模型生成了。
添加一个切除特征
我们可以从辅助视图上的一个图形轮廓,在已经生成的拉伸实体中进行切除。
在辅助视图上选择小矩形,单击2D-3D工具栏上的“切除”,在对话框中指定切除的深度,完成切除。如图
这样,2D-3D的转换就大功告成了!
总结
这种方法还有一个好处,就是形状复杂,其尺寸定位不规则的图形,也许在三维软件里绘制草图比较麻烦,在制作三维数模的时候,不用重复进行草绘,就可轻松生成。
上面举的只是一个最基本的例子,其实更复杂一些的图形也可以实现。
SolidWorks的2D-3D的功能实现了从平面二维绘图到3D数模的跨越,是设计者从AutoCAD过渡到三维CAD软件的成功阶梯。对于一些常见的二维图纸,可以轻松实现到三维数模的转换,从而为以后的三维装配、干涉检查等奠定了基础。
SolidWorks三维建模的应用技巧
法。通过本工程的实践,体现在以下几点: 1.优化设计,优化总平,取消了110kV区域一侧道路,优化110kV区域平面及主变区域平面,110kV区域长宽方向尺寸均有较大压缩,在各台主变间设置防火墙,大大缩减了主变区域的宽度。站区围墙内占地面积2750平方米,比ZA-3(3363平方米)减少613平方米,相当于ZA-3的81.8%,大大减少了对资源(土地资源和建材等)的有效占用,降低了工程投资,施工范围紧凑。 2.在追求变电站的基本功能和核心功能的同时实现了工业性设施功能,剥离与变电站运行无直接影响的功能,将原来二层建筑改一层,取消了电容器室与开关室之间的隔墙,取消了辅助用房及电缆层,取消蓄电池室,蓄电池屏与直流充馈电屏并排安装,将电容器及接地变设备改为户外布置,建筑面积只有380平方米,相当于ZA-3(1015平方米)的37.5%。 3.改变电缆沟及围墙做法,改为预制装配式;改变电缆沟盖板做法,为工厂成品预制盖板,取消电缆支沟,采用直埋管结合电缆井做法;取消操作地坪及绿化,产地铺设碎石垫层;严格控制装修标准,取消吊顶。 4.建筑风格上体现了工业设施特点,改变了建筑结构形式,建筑结构上采用了预制装配式结构,门式钢结构形式,屋面采用预制大型屋面板,上做防水卷材。在建筑材料上,采用了技术上已经论证、工程已成功运用、市场已经成熟的环保、节能新型材料,如综合楼维护结构采用的木纤维复合墙板。 5.施工过程中,在工艺上推行工厂化生产,机械化环保施工,在零标高以上施工均采用装配式施工,各个前期环节可以并行施工,降低了粉尘、噪音等对环境造成的破坏,同时大大缩短了施工工期,降低了工程造价。本次施工实践整个施工周期为76日,比典型110kV变电所建设工期缩短近50%。 6.由于建筑面积降低,工期的缩短,对施工过程中的能耗降低近40%。 7.通过合理的施工安排和管理,项目的通过质量、安全和进度控制,降低工程消耗近5%。 三、结论 “装配式变电站”源于“两型一化”思路,它的特点就是“注重新技术、新材料、新工艺集成应用,注重先进管理方法应用”,“注重资源节约,环境协调,剥离冗余功能,注重系统优化、全局优化、费用优化”。同时, “可根据实际施工情况来并行施工,大大缩短施工工期”。通过110kV杨柳变装配式变电的实践探索,有效验证了其特点和优越性,明显缩短了施工工期,节约了资源,减少了施工实践,证明此种方法行之有效,为以后该类型变电站建设量奠定了良好的基础。 参考文献 [1]柳国良,等.变电站模块化建设研究综述[J].电网技术,2008,32(14). [2]2008年11月4日国网公司2009年基建工作思路及要点(征求意见稿). [3]国家电网公司.“两型一化”试点变电站建设设计技术导则,2007. [4]国家电网公司.220kV和110kV变电站典型设计推荐方案,2005. [5]2008年11月4日国网公司输变电工程全寿命周期设计建设指导意见(征求意见稿). [6]2008年11月4日在国网公司全寿命周期变电站试点建设现场会暨底三次重点工程建设协调会上的讲话. [7]2008年11月4日在国网公司全寿命周期变电站试点建设现场会暨底三次重点工程建设协调会上的总结讲话. 2009年第10期 (总第121期)Chinese hi-tech enterprises NO.10.2009(CumulativetyNO.121) 中国高新技术企业 一、定制个性工具栏 SolidWorks具有的CommandM anager,是一个上下文相关工具栏,它可以根据您要使用的工具栏进行动态更新,很好的将大量绘图命令分类存放。但是在调取相应命令时需要先单击分类,增加了鼠标点击的次数,降低了速度。鉴于大多数使用者都有自己单独的设计方向不需要使用很多绘图命令,因此可以在工具、自定义、工具栏标签中关闭CommandM anager,并选取经常使用的工具栏这样该工具栏将出现在界面中,通过拖拽操作可以编辑该工具栏,删除不经常使用到的命令,使工具栏更具有针对性,做到高效便捷。 二、指派快捷键 SolidWorks允许用户依据个人习惯指派所有命令的快捷键,这样可以减少了鼠标点取命令的次数从而加快了作图速度。可以通过单击工具、自定义、键盘标签找到自己的高频命令,并指派某单键或组合键为其快捷键。笔者推荐一些常用命令如:“正视于”、“剪裁”、“智能尺寸”、“中心线”等。至此SolidWorks的个性定制已经完成,利用鼠标查找选取特征、观察模型。使用快捷键快速建立草图、几何关系,利用定制的适合自己的工具栏建立新的特征最终完成三维模型的建立。在熟练了SolidWorks基本绘图命令后,通过以上个性的定制之 SolidWorks三维建模的应用技巧 李国志,程浪,郭克希 (长沙理工大学,湖南长沙410114) 摘要:SolidWorks已普遍应用于机械设计领域。通过自定义软件,巧妙利用中心线和基准面,快捷复制命令等一系列应用技巧,实现了软件使用效率的极大提高。 关键词:SolidWorks三维建模;应用技巧;个性工具栏;机械设计软件 中图分类号:TP391文献标识码:A文章编号:1009-2374(2009)10-0027-02 !!!!!!!!!!!!!!!!!!!!!!!!!!!!!!!!!!!!!!!!!!!!!!!!!!!!!!!!!!!! 27 --
教你三步把pdf格式转换成cad文件的技巧
pdf是一种便携式文档格式,这种文件格式与操作系统平台无关,其最大的特点在于文件在操作系统(Windows、unix和mac os等)中都是通用的,传递时可以很大程度上避免文件出现乱码的情况。因此很多个人或企业在传递cad、word、Excel或ppt等文件时会选择把文件转换成pdf然后再进行传递。然而pdf文件时不能直接修改的,当遇到文件要的时候通常要把pdf转换成原有的文件格式。接下来分享三步把pdf转换成cad的方法教你还原pdf文件。 转换准备: 想要把pdf文件转换成cad格式就需要使用到电脑进行转换,由于电脑不会自带pdf/cad转换器,因此在准备好电脑后还要准备相应的迅捷CAD转换器。 转换方法: 第一步:首先可以看到cad转换器大致分为菜单栏(左侧)和文件属性栏(右侧)两大区域,由于我们仅仅只需要把pdf格式转换成cad,所以要在菜单栏中选择好对应的‘pdf转cad’功能,并把要转换的pdf文件添加到文件属性栏中。
第二步:需要转换的pdf文件添加好后我们需要在‘输出类型’的下拉框中调整文件转换的cad格式类型(dwg/dxf),与此同时还可以通过‘输出目录’的浏览选项修改cad图纸转换后文件保存到电脑的位置。 第三步:pdf文件添加好且相应的转换参数调整完毕后点击批量转换按钮就可以开始把pdf格式转换成cad了,当文件转换好后点击打开属性的图标就能到达文件输出位置查看转换后的cad文件。
转换总结: 在把pdf转换成cad格式之前需要先准备好相应的cad转换器;接着选择好我们需要使用到的‘pdf转cad’功能并添加好要转换的pdf文件;而后调整好文件输出的cad类型和格式转换后文件保存到电脑的位置;最后点击批量转换按钮就可以把pdf转换成cad格式并输出到指定位置。 pdf是什么又该怎么转换成cad的方法你明白了吗?其实如果我们想反向的把
SolidWorks三维建模的应用技巧
SolidWorks三维建模的应用技巧 发表时间:2012-1-18 作者: 李国志*程浪*郭克希来源: 万方数据 关键字: SolidWorks三维建模应用技巧个性工具栏机械设计软 本文介绍了Solidworks已普遍应用于机械设计领域。通过自定义软件,巧妙利用中心线和基准面,快捷复制命令等一系列应用技巧,实现了软件使用效率的极大提高。 一、定制个性工具栏 SolidWorks具有的CommandManager,是一个上下文相关工具栏,它可以根搌您要使用的工具栏进行动态更新,很好的将大量绘图命令分类存放。但是在调取相应命令时需要先单击分类,增加了鼠标点击的次数,降低了速度。鉴于大多数使用者都有自己单独的设计方向不需要使用很多绘图命令,因此可以在工具、自定义、工具栏标签中关闭CommandManager,并选取经常使用的工具栏这样该工具栏将出现在界面中,通过拖拽操作可以编辑该工具栏,删除不经常使用到的命令,使工具栏更具有针对性,做到高效便捷。二、指派快捷键 SolidWorks允许用户依据个人习惯指派所有命令的快捷键,这样可以减少了鼠标点取命令的次数从而加快了作图速度。可以通过单击工具、自定义、键盘标签找到自己的高频命令,并指派某单键或组合键为其快捷键。笔者推荐一些常用命令如:“正视于”、“剪裁”、“智能尺寸”、“中心线”等。至此SolidWorks的个性定制已经完成,利用鼠标查找选取特征、观察模型。使用快捷键快速建立草图、几何关系,利用定制的适合自己的工具栏建立新的特征最终完成三维模型的建立。在熟练了SolidWorks基本绘图命令后。通过以上个性的定制之后一定能让你的操作摆脱繁杂快捷。 三、使用中心线和基准面 很多教程在讲解创建草图时并没有强调具体创建草图的步骤,只要所创建的草图满足形位尺寸要求即可。草图是创建特征的基础,中心线隶属草图的范畴,在草图中起参考的作用,对模型的形状并不起作用。由于SolidWorks具有参数化造型的特点,如果我们在创建草图时使用中心线配合几何关系来约束所创建的二维草图的形状,利用智能尺寸约束整个草图的形位尺寸,表面上看这样做增加了建模步骤,但对以后零件的修改是非常有益的。因为机械零件有很大一部分是具有对称结构的,建立中心线和基准面能很好的保证零件的对称性,同时方便特征建立。下面以汽车起重机的前挂钩(如图1所示)建模为例,阐述学习中心线和基准面建模的思想带来的便利。 图1 汽车起重机前挂钩 接到一个模型我们首先就是要分析模型的几何特点以及可能会出现修改的尺寸。由图1将该零件分解为1侧板、2底板两部分,他们可以通过绘制草图拉伸构建;不同型号的汽车起重机所选材料的厚度不同、安
pdf转换成dwg转换器完美教程
dwg是一种通用格式,AutoCAD创立的一种图纸保存格式,已经成为二维CAD 的标准格式,很多其他CAD为了兼容AutoCAD,也直接使用dwg 作为默认工作文件。那么用pdf保存下来的图纸有什么方法可以转换成dwg格式文件的呢?具体的操作可以看看下面这款pdf转dwg格式转换器试试! 打开pdf转dwg格式转换器之后,可以很清楚看到软件的功能,有添加pdf 文件、添加文件夹、输出文件版本等设置参数功能。 把下载好的pdf格式图纸添加到软件上,点击“添加PDF文件”按钮之后,选择PDF文件,同时还可以支持批量添加转换的,这里就举一个例子吧!
添加好pdf文件之后,到下面的“输出文件版本”上可以选择不同类型“AutoCAD”版本,可以根据自己想要的版本进行选择,还有上面“输出文件类型”设置,可以选择“DWG”和“DXF”其中一种。
选好“文件类型”和“文件版本”之后,接着就是点击“浏览”按钮,在弹出的对话框界面上,然后选择存放的文件夹,直接点击“确定”按钮即可啦。
设置好之后,点击“立即转换”按钮,等到pdf转换成dwg格式文件之后,然后就等待转换完成啦。完成之后,在弹出的界面可以看到“转换完成”提示,可以点击“是”,然后就看到转换后的DWG格式文件啦。
点击“是”按钮,在之前设置的保存“文件夹”上,可以看到pdf转换dwg文件啦。其实主要是把pdf文件上的图纸提取成dwg格式的文件。由于电脑没有安装到CAD软件所以文件类型是这样啦。
这种方法是最简单将pdf转换成dwg的,在上面的几个步骤中,可以清楚看到从pdf文件的添加到dwg的转换完成,也就简单的几个设置而已一,所以需要用到pdf怎么转换成dwg的,可以参考这款pdf转dwg格式转换器,简单操作界面友好!
天正技巧_天正转换为CAD或者PDF格式
天正技巧 天正转换为CAD或者PDF格式 1、天正做的图往往在普通CAD版下不能显示,这时候需要转化一下,将天正存为CAD版,方法是,在天正中输入命令“lcjb”另存旧版”的第一个字母,在弹出的对话框里存一下就可以了。 2、天正转PDF,文件--打印--在打印机栏里选择to PDF 格式的---从窗口里选择所要转化为PDF格式的图纸----预览--点打印的下图片框----弹出一个对话框---在弹出的对话框里输入名字确定就存了。 天正快捷键 直线轴网ZXZW 生成正交轴网,斜交轴网或单向轴网。 墙生轴网QSZW 在已有墙中按墙基线生成定位轴线。 两点标注LDBZ 选择起始轴与结束轴,在已生成的双向轴网上标注轴线号和尺寸。 逐点标注ZDBZ 逐个选择轴线标注互不相关的多个轴号。本命令用于自动方式不能标注的轴网或不适合自动标注的轴网,已交互方式逐个对轴线进行标注 添加轴线TJZX 在已有轴网基础上增加轴线,更新有关的轴号和尺寸。 添加径轴TJJZ 在已有圆弧网上添加新的径向轴线。 重排轴号CPZH 改变图中某轴线编号,该组编号自该轴号开始进行重新排序。 单轴编号DZBH 改变图中单根轴线的编号。 添补编号TBZH 在已有轴网上对新增轴线添加有关联的轴号。 删除轴号SCZH 在已有轴号上删除轴号,其余轴号自动重排。 对象编辑DXBJ 此功能仅改变轴号显示方式,有4种轴号标注状态反复切换,本侧标轴号、对侧标轴号、双侧标轴号和双侧不标轴号,所有轴号一起变化,而尺寸标注不变。 标准柱BZZ 在轴线的交点处插入矩形柱、圆柱或正多边形柱,后者包括常用的3、5、6、8、12边形断面。 构造柱GZZ 在墙角交点处插入构造柱,按照所选择的墙角形状为基准,用户在对话框中输入构造柱的具体尺寸,指出对齐方向,然后在墙角处正确画出构造柱的填充图案,构造柱的定义用于二维施工图。插入形状与墙一致的角柱,可改各段长度。 角柱JZ 在墙角插入形状与墙一致的角柱,可改各段长度。 绘制墙体HZQT 本命令可启动一个非模式对话框,其中可以设定墙体叁数,不必关闭对话框,既可直接绘制墙体、弧墙和用矩形方法绘制自定义墙体对象,墙线相交处自动处理,墙宽、墙高可随时改变,墙线端点有误可以回退。 玻璃幕墙BLMQ 绘制一段玻璃幕墙,体现了幕墙的坚挺的横框,这些构件的大小与间距都可以在对话框中设置,其中有多中幕墙样式可供选择,同时定义出幕墙的三维模型。 等分加墙DFJQ 将一段墙按轴线间距等分,垂直方向延伸到给定边界。 添加虚墙TJXQ 用作空间边界,常用来划分逻辑空间,如居室中的客厅和餐厅。 单线变墙DXBQ 将用线、圆、CLRCLE绘制的单线变为墙体。 轴线生墙ZXSQ 本功能通过轴网自动生成墙体,变成墙体后仍保留轴线,具有智能判断设计,不会把轴线伸出部分变成墙体。
solidworks(第五章 混合建模)
SolidWorks三维造型范例教程 第五章 混合建模
5.1 造型设计范例一 n造型思路:在“前视基准面”上分别作出带拔模斜度的圆柱体和三角形体,然后用旋转除料的方式切出顶面,最后倒圆角,完成造型,如图5-1所示。
5.1 造型设计范例一 n绘图步骤: n(1)单击“新建”图标,新建一“零件”文件,并单击“保存”图标,保存文件。n(2)在“前视基准面”上创建“草图1”,绘制出直径为46的圆。 n注意:“草图1”的圆心与坐标原点重合。 n(3)拉伸“草图1”,选择特征工具栏里的“拉伸”命令,打开对话框,如图5-2所示,单击“确定”按钮后结果如图5-3所示。 n(4)在“前视基准面”上创建“草图2”,如图5-4所示。拉伸结果如图5-5所示。 n(5)在“右视基准面”上创建“草图3”,如图5-6所示。 n(6)切除实体。单击特征工具栏里的“切除-拉伸”图标,打开如图5-7所示对话框,选择“草图3”,再单击“确定”按钮,完成造型,如图5-8所示。 n(7)对实体倒圆角,具体过程如图5-9、图5-10和图5-11所示,最后造型结果如图5-12所示。
5.2 造型设计范例二 n造型说明:如图5-13所示,本例主要使用“拉伸-切除”、“曲面-填充”、“使用曲面切除”等命令对正方体进行裁切,具体过程见绘图步骤。
5.2 造型设计范例二 n绘图步骤: n(1)单击“新建”图标,新建一“零件”文件,并单击“保存”图标,保存文件。 n(2)在“前视基准面”绘出“草图1”,即40×40的方体,并拉伸至高度40。 n注意:“草图1”的中心在坐标原点。 n(3)在方体的左侧面作草图线,如图5-14所示。然后使用特征工具栏里的“拉伸-切除”命令作出倾斜面,如图5-15所示。 n“草图2”的直线的下端点与方体的右下角点重合,直线的上端点与方体的一条上边线重合。直线与一条垂直边线成5°角。 n保留实体上部 n(4)在方体的后面作草图线,如图5-16所示。然后使用特征工具栏里的“拉伸-切除”命令裁切实体,结果如图5-17所示。 n“草图3”的直线水平,且左、右端点分别与方体直边和斜边重合,直线与底边相距12。
如何高效有质量地将pdf图纸转换成cad图纸
如何高效有质量地将pdf图纸转换成cad图纸 有时候我们会遇到一些设计图是以PDF文件形式显示的,那我们要怎么样将这种类型的PDF图纸转换成dwg或dxf格式呢? 如今网上的转换方法特别多,今天小编就给大家盘点一下将PDF文件转换成CAD图纸的4种方法。 迅捷家的几款办公软件就很不错,无论是CAD编辑器还是转换器,亦或者是PDF转换器,都是非常简单易用的。 1、迅捷CAD转换器
先来了解迅捷CAD转换器,这款软件是专门为CAD文件量身定做的,将PDF文件转换成CAD更是软件必备功能。除此之外,其中的CAD版本转换也是一个非常实用的功能,无论电脑上是什么样的CAD软件版本,都可以将其转换成高版本或低版本,转换后文件质量无损哟。 2、迅捷CAD编辑器
除了CAD转换器,迅捷家还有一个CAD编辑器,软件主要是编辑CAD文件,但是也可以将PDF文件转换成CAD文件。只需要在CAD编辑器中打开PDF文件,将其保存为CAD格式即可。 3、迅捷在线PDF转换器 最好的转换工具莫过于迅捷家的在线版PDF转换器。它有三点好处,第一它的功能十
分齐全,不仅支持各种格式文件与PDF文件互相转换,还能在线编辑、翻译PDF文件,处理PDF文件更是不再话下;第二它转换效率高,软件支持批量转换,无论文件有多少,都可以一键批量转换,还不影响转换质量哟;第三它是一个免费的转换工具,这年头要个功能齐全、转换效率高还免费的软件越来越难了,但是它就可以满足你的需求。 4、迅捷PDF转换器 除了在线版PDF转换器外,还有PC版的迅捷PDF转换器,功能与在线版相同,转换质量和效率也很高,唯一比在线版强的是,它支持离线转换文件。 使用迅捷PDF转换器,将PDF文件转换成CAD文件那叫一个so easy啊~
怎么把pdf转换成cad以及cad版本之间的转换技巧盘点
怎么把pdf转换成cad以及cad版本之间的转换技巧盘点 许多朋友都在问怎么把pdf转换成cad?cad版本不兼容打不开怎么办?其实你距离成功解救问题,只是差了以下这三个实用工具。设计新人们别以为会cad画图就够了,cad各种转换操作也要尽早掌握哦!现在就过来看看我是怎么把pdf转换成cad以及cad版本转换的。 推荐工具1:在线迅捷cad转换器 它最大的优点就是省事,可以帮助你在线处理1M以内大小的图纸格式转换操作。以pdf转换成cad为例,操作流程如下所示: 1、打开进入官网首页后,请点击“pdf转cad”功能选项按钮。
2、然后请点击添加文件,再设置转换页码及格式,最后一键点击“开始转换”按钮。 3、当转换结束后,只需要点击“打开文件”按钮,就可以选择存储路径,将该文件下载到本地磁盘中了。
推荐工具2:迅捷cad转换器 其实这个pc客户端存在的意义,就是为了弥补在线转换工具的不足。当你注册激活软件后就可以大批量转换cad格式了。这里以cad版本转换为例,操作步骤如下: 1、请安装运行以下软件,并点击“cad版本转换”按钮,就可以直接拖拽图纸到右侧窗口中了。 2、然后请在右下角处,设置输出的格式类型以及版本,最后再点击“批量转换”按钮就大功告成了。
推荐工具3:迅捷cad编辑器 你没看错这是个cad编辑器,但它的功能绝不仅仅只是打开修改cad图纸内容。它还可以帮助你将cad转换成其他格式文件,不管是单个文件转换格式,还是批量处理都没问题。 1、单个文件的转换方法: 你需要先用这个软件打开图纸,再点击界面上方的“另存为”图标按钮,就可以在弹出的对话框内设置存储路径、保存类型了。
[整理]solidworks三维建模.
3.2 草图的绘制草图是由直线、圆弧等基本几何元素构成的封闭或不封闭的几何实体。草图分为二维草图和三维草图。二维草图绘制在平面上,该平面可以是基准面也可以是模型上的任意平面。三维草图存在于三维空间,且不和特定的草图基准面相关。 草图是与特征紧密相关的,它用于构成特征的“截面轮廓”或“路径”。离开了特征,孤立的草图毫无意义。 大部分Solidworks 的特征都是由二维草图开始的。所以能够熟练地使用草图绘制工具草图非常重要。(转自《Solidworks 机械设计实用教程》P15) 绘制草图主要包括四大过程:第一是用草图绘制实体工具,比如直线、圆、样条曲线、矩形等工具来绘制草图;第二是用草图编辑工具,比如剪裁实体、延伸实体、等距实体、镜像实体等工具来修改草图;第三是添加几何关系;第四是标注尺寸。 图3-1 绘制草图的四大过程 下面通过绘制一个类似于回旋飞镖形状的草图来演示绘制草图的这四大过程。 图3-2绘制草图实体 通过草图绘制实体工具中的【圆】 和【直线】来绘制草图实体。一般通 过绘制草图实体的工具只能粗略的画 出草图。 图3-3添加几何关系 给两条直线分别和两个圆添加
【相切】的几何关系。几何关系可以 时也能表达设计者的设计意图。 很容易的控制图形相互间的关系,同 Tips:本章节【】中的内容就是Solidworks中的工具,【】后面的★数量多少代表该工具的使用频率。仅此而已。 图3-4编辑草图实体 通过【镜向实体】工具来编辑草图。编辑草图的工具主要是为了更快捷、更方便地绘制草图。 图3-5编辑草图实体 通过【剪裁实体】工具来编辑草图。(为了避免由于草图的几何关系过多影响观看,隐藏几何关系的显示。) 图3-6标注尺寸 Solidworks中的尺寸可以驱动图形,这是与非参数化CAD软件AutoCAD明显的不同之处。 3.1.1 绘制草图实体 这里我们讲的是二维草图的绘制。要绘制草图,首先就得在某个平面上来绘制。在你最初无中生有的那个阶段,这个平面一般是Front Plane、Right Plane
solidworks中二维图转三维图
solidworks中二维图转三维图 原理:很多三维CAD/CAM软件的立体模型的建立,是直接或间接的以草绘(或者称草图)为基础的,这点尤以PRO/E为甚。而三维软件的草绘(草图),与AutoCAD等的二维绘图大同小异(不过不同的就是前者有了参数化的技术)。 在SolidWorks中,就是将AutoCAD的图纸输入,转化为SolidWorks的草图,从而建立三维数模。 基本转换流程: 1.在SolidWorks中,打开AutoCAD格式的文件准备输入。 2.将*DWG,DXF文件输入成SolidWorks的草图。 3.将草图中的各个视图转为前视、上视等。草图会折叠到合适的视角。 4.对齐草图。 5.拉伸基体特征。 6.切除或拉伸其它特征。 在这个转换过程中,主要用2D到3D工具栏,便于将2D图转换到3D 数模。 下面以AutoCAD2004和SolidWorks2005为例,看一下如何从AutoCAD的图纸输入到SolidWorks中: 一、2D图纸准备工作 因为此转换主要是用的绘图轮廓线,其余的显得冗余,所以在AutoCAD中,需要将二维图形按照1:1的比例,绘制在一个独立的层中,比如“0层”。 注意:输入SolidWorks的CAD二维图形一定要注意比例,在单位统一的前提下(比如都是毫米),SolidWorks是严格按照输入的CAD图形转换为草绘并生成数模的。
如果是已经绘制好的图纸,调整各个视图,并将其它图素如中心线,标注线,剖面线等等分别设置在各自独立的图层中。 二、将AutoCAD的图形转换并导入SolidWorks 打开SolidWorks,选择“打开”,从下拉列表中选择“DWG”文件,“DXF/DWG”输入对话框出现。如图。 选择第三项,“以草图输入到新零件”即导入AutoCAD格式的文件。选择“下一步”图3。 以草图输入到新零件出现“工程图图层映射”对话框,如图
solidworks三维建模
3.2 草图的绘制 草图是由直线、圆弧等基本几何元素构成的封闭或不封闭的几何实体。草图分为二维草图和三维草图。二维草图绘制在平面上,该平面可以是基准面也可以是模型上的任意平面。三维草图存在于三维空间,且不和特定的草图基准面相关。 草图是与特征紧密相关的,它用于构成特征的“截面轮廓”或“路径”。离开了特征,孤立的草图毫无意义。 大部分Solidworks 的特征都是由二维草图开始的。所以能够熟练地使用草图绘制工具草图非常重要。(转自《Solidworks 机械设计实用教程》P15) 绘制草图主要包括四大过程:第一是用草图绘制实体工具,比如直线、圆、样条曲线、矩形等工具来绘制草图;第二是用草图编辑工具,比如剪裁实体、延伸实体、等距实体、镜像实体等工具来修改草图;第三是添加几何关系;第四是标注尺寸。 图3-1 绘制草图的四大过程 下面通过绘制一个类似于回旋飞镖形状的草图来演示绘制草图的这四大过程。 图3-2绘制草图实体 通过草图绘制实体工具中的【圆】和【直线】来绘制草图实体。一般通过绘制草图实体的工具只能粗略的画出草图。 图3-3添加几何关系 给两条直线分别和两个圆添加【相切】的几何关系。几何关系可以很容易的控制图形相互间的关系,同时也能表达设计者的设计意图。 Tips :本章节【 】中的内容就是Solidworks 中的工具,【 】后面的★数量多少代表该工具的使用频率。仅此而已。
图3-4编辑草图实体 通过【镜向实体】工具来编辑草图。编辑草图的工具主要是为了更快捷、更方便地绘制草图。 图3-5编辑草图实体 通过【剪裁实体】工具来编辑草图。(为了避免由于草图的几何关系过多影响观看,隐藏几何关系的显示。) 图3-6标注尺寸 Solidworks中的尺寸可以驱动图形,这是与非参数化CAD软件AutoCAD明显的不同之处。 3.1.1 绘制草图实体 这里我们讲的是二维草图的绘制。要绘制草图,首先就得在某个平面上来绘制。在你最初无中生有的那个阶段,这个平面一般是Front Plane、Right Plane 和Top Plane这三个面。随着你物体三维形状逐渐建立起来,这个平面就多半是在物体的某个平面上或者说是与Front Plane、Right Plane、Top Plane和物体平面平行或成某一角度的基准面上。 在你所选平面上点击【草图绘制】按钮,即可进入草图绘制的环境。
最新整理怎么把PDF文档转换为CAD图纸
怎么把P D F文档转换为C A D图纸 有时我们想要把P D F中的某些图形放到C A D中进行设计修改,那有没有办法将P D F文档导入到C A D中预览呢?阅读下文了解P D F文档转换为C A D图纸的方法。 操作步骤: 1、首先,我们打开A d o b e I l l u s t r a t o r C S4; 2、打开软件界面如图,点击文件中的打开,找到要转换的P D F,我以我这个A4图框为例,选择第一页打开; 3、P D F图打开后,使用鼠标拉选整个红色线框区域; 4、然后点击文件导出; 5、选择保存格式d w g; 6、选择版本2000; 7、点击确定后保存,然后得到D W G图纸,使用C A D 打开; 8、打开时会出现如下情况窗口,点击是,然后点击继续,打开图纸; 补充:C A D使用小技巧 1、文字镜像如何设置转动与不转动 A、在镜像前,输入M I R R T E X T指令 B、输入新值0代表不转动;输入新值1代表转动
C、M I R R T E X T指令完成后,输入M I镜像指令就O K 了 2、C A D的版本转换 A、C A D高版本可以打开所有低版本的图纸 B、C A D低版本不可以打开高版本的图纸 C、高版本转成低版本的方法,直接点击另存为,将文件类型可以改成任意的低版本 D、将低版本转换成高版本,就比较复杂了,需要第三方软件,也就是版本转换器。 3、C A D默认保存文件为低版本 A、在绘图界面输入O P B、点击打开和保存选项卡 C、在文件保存-另存为处选择低版本就可以了 4、多段线的合并方法 A、输入P E指令 B、选择需合并的一条线,输入Y,再接着输入J C、选择所有需要合并的线条,就可以了 5.填充无效时的解决办法 有的时候填充时会填充不出来,除了系统变量需要考虑外,还需要去O P选项里检查一下。解决方法:
三维建模发展及solidworks
三维建模发展及solidworks 三维造型技术将物体的形状及属性存储在计算机内,形成三维几何模型,表达直观、充分、清楚,并广泛应用于工程设计和制造的各个领域。是利用计算机系统描述物体形状的技术。如何利用一组数据表示形体,如何控制与处理这些数据,是几何造型中的关键技术。 三维实体造型技术研究真实物体的适合计算机处理的三维模型表示,是三维CAD系统的核心技术之一。CAD技术从二维绘图起步,经历了三维线框、曲面和实体造型发展阶段,一直到现在的参数化特征造型 CAD是计算机辅助设计(Computer Aided Design)的缩写的总称,CAD技术产生于20世纪50年代后期发达国家的航空和军事工业中,1989年,美国国家工程研究院将CAD 技术评为1964-1989十项最杰出的工程技术成就之一。它是利用计算机强大的图形处理能力和数值计算能力辅助工程技术人员完成工程或产品的设计和分析的一种技术。是在研究计算机上进行空间形体的表示、存储和处理的技术,实现这项技术的软件称为三维建模工具,它是利用计算机系统描述物体形状的技术。三维软件主要基于特征的实体建模,因此与传统的指导二维的投影理论不同,三维建模主要采用的是构造实体几何及几何特征图学理论。20世纪60年代出现的三维CAD系统只是极为简单的线框式系统,只能表达基本的几何信息,不能有效表达几何数据间的拓扑关系。由于缺乏形体的表面信息,计算机辅助制造(CAM)及计算机辅助工程(CAE)均无法实现。法国人提出的贝塞尔算法,使得人们在使用计算机处理曲线及曲面问题时变为可能,同时也使得法国的达索飞机制造公司的开发者能在二维绘图系统CADAM的基础上,开发出以表面模型为特点的自由曲面建模法,推出了三维曲面造型系统CATIA。它的出现,标志着计算机辅助设计技术从单纯模仿工程图纸的三视图模式中解放出来,首次实现以计算机完整描述产品零件的主要信息,同时也使得CAM技术的开发有了实现的基础。曲面造型系统CATIA为人类带来了第一次CAD技术革命,改变了以往只能借助油泥模型来近似准确表达曲面的落后的工作方式。 CAD技术是一项综合性的、技术复杂的系统工程,涉及许多学科领域,如计算机科学和工程,计算数学,计算几何、计算机图形显示、数据库技术、网络技术、仿真技术、人工智能学科和技术以及与各领域产品设计有关的专业知识等,在CAD技术发展初期,CAD仅限于计算机辅助绘图,随着三维造型技术的发展,CAD技术才从二维平面绘图发展到三维产品建模,随之产生了三维线框模型、曲面模型和实体造型技术。而如今参数化及变量化设计思想和特征模型则代表了当今CAD技术的发展方向。 CAD的特征建模: 基于特征理论和技术的CAD 模型建造技术;特征模型: 以特征为信息单元定义的CAD 模型;特征反映了产品零件特点的、可按一定原则加以分类的产品描述信息,将特征引入几何造型系统的目的是增加几何实体的工程意义,为各种工程应用提供更丰富的信息,基于特征的造型把特征作为零件定义的基本单元,将零件描述为特征的集合。特征建模的优点: (1)着重描述产品的完整信息;(2)用高层次的工程语义信息单元:如中心孔、键槽等;(3)将产品设计意图贯彻到后续环节。随着以三维CAD 系统为基础的数字化设计相关技术的快速发展,CAD 群组用户越来越希望为本地或同域的终端用户提供大量的CAD 数据资源,也就是常说的CAD 零部件库,它一般可以包括常用的标准件、外购件和自制件模型。而用户在建立这样的零部件数据库时,在数据层面大多采用参数化建模与驱动技术来实现,这样不仅可以提高数据的一致性和可靠性,也为模型数据的后续管理、优化和升级提供了不小的便利。 三维实体造型的基本参数
CAD、PDF变身大法:教你怎么把pdf转换成cad
CAD、PDF变身大法:教你怎么把pdf转换成cad 绘制CAD图纸的过程中,常常需要应用到其他的素材。这相比起自己绘制素材,要省事得多!但网上搜索到的CAD图纸素材,大多是PDF格式,这就要求我们先把PDF文件转换成CAD格式,才可以拿来用! 所以小编今天要为大家奉上3个让PDF文件变身为CAD格式的方法! 一般情况之下,PDF文件都是不能直接输出为CAD格式的,所以要转换PDF为CAD,离不开第三方的格式转换软件! 一、在线版迅捷CAD转换器(1M以内文件适用) 如果不常转换CAD文件,且文件大小在1M之内,可以通过在线版的迅捷CAD 转换器!免费、高效、操作还简单! 搜索在线版迅捷CAD转换器,打开网页,点击选择页面中的选择【PDF转CAD】
功能; 接着你需要将待转换的文件上传到网站上,点击【点击选择文件】按钮即可,另外还可以在【自定义设置转换如下】一栏设置转换后的CAD文件的各项参数; 再点击【开始转换】按钮,等文件转换好后将其下载到电脑上就完成了!
二、在线版迅捷PDF转换器(2M以内文件适用) 它作为一个PDF的在线转换器,自然也支持PDF与CAD之间的转换;不过它只适用于2M以内大小的文件。 打开网页后,在【文档转换】处选择【PDF转CAD】功能;
同样的,要先上传文件,待参数设置好后点击【开始转换】即可; 等转换完毕后将其下载至电脑即可。 三、迅捷CAD转换器(任何大小的文件都适用)
建议经常转换CAD文件的各位可以下载一个迅捷CAD转换器。 运行软件后点击【PDF转CAD】功能,接着点击【添加文件】按钮导入待转换的PDF文件; 文件导入后,在【输出类型】处可以选择文件输出后的格式,在【输出目录】处可以选择文件转换后的存放位置,最后点击【批量转换】或者状态栏右侧的小三角形就可以开始转换了;
pdf图纸转换成cad图纸
pdf图纸转换成cad图纸 我们搞工程的有很多东西是必备的,但是图纸必定是重中之重。在日常工作时,常常会遇到PDF格式的图纸,但是PDF格式文件的编辑问题是一个十分令人头疼的问题。如果是遇到一些简单的图形,我们可以自己手动画一下,以解燃眉之急。但是遇到复杂的图形,难道也要重画一下?这简直是不可能的事情。 今天我们一起看下三种PDF文件转成CAD图纸的方法,希望对你们有用。 其实AutoCAD2017版和现在最新的CAD2018版就新增了PDF的功能,所以面对PDF格式的图纸也大可不必慌张。 方法1 下图是一个PDF文件,我们知道它原始图应该是.dwg格式的。我们不妨直接运用CAD2018来装载一下此文件。
在CAD2018的工具栏里面,咱们点击一下“PDF输入”。 找到我们需要转换的PDF文件打开一下。
接着在一些“打开参数”设置面板里面,我们注意要选择“创建对象图层”,它默认是选择第一个“使用PDF图层”,默认的打开就是PDF原格式,没有达到我们想要的效果。点确定后稍等片刻加载转换完成就可以了。
下面我将在CAD2018里面打开的PDF文件局部放大下,为了更好的观察。 我们可以看到里面的图形线条清晰可见。这时候我们可以直接在里面进行工程文件的修改、备注等等。
但是,这种识别转换PDF成dwg文件的方法并不是能很好的识别里面的文字。因为它将独立的文字识别切块了,放大选择一下,单个文字就变成了很多的线条了,虽然看上去文字感觉还不错。但是我们如果最终要保存dwg文档就应该将里面的文字删掉重新打了。
方法2 如果你是用CAD2017或者2018,那方法2就没有必要了,因为CAD本身就完全能搞定。但如果所装的版本比较低,那就可以往下看看呗。 所用工具是:迅捷CAD转换器。可能很多人都有使用过。 第一步:利用电脑上的浏览器搜索迅捷cad转换器的下载资源,找到下载资源进行下载并且完成自定义安装。 第二步:运行该软件,用鼠标双击安装在电脑上的软件,打开之后就能看见界面左侧出现的几个功能选项了,点击“pdf转cad”这个功能选项即可。
教你使用软件把pdf格式转换成cad的方法
这两个问题是前几天小伙伴私信我提出的问题。其实这是很多小伙伴都会遇到的问题,那我们该如何去理解并解决呢? pdf是一种可移植文档的电子格式,设计pdf文件格式的目的是为了支持跨平台,让其不管是在Windows、unix还是mac os等操作系统中都是通用的,可以在很大程度上避免文件在传输过程中出现乱码或不兼容等情况的出现。因此很多个人或企业在传输文件时都会选择把原有的文件转换成pdf格式然后再传送,但由于pdf格式的封装特点使得转换后的pdf文件不能随意修改。 pdf转cad 通过以上‘pdf是什么’的解释后我们就不难理解为什么有些小伙伴会有pdf转cad的要求了,然而当我们有这些格式转换的需求时就需要使用到相应的格式转换器进行。 拿到迅捷CAD转换器后看到左侧有cad版本转换和cad转pdf等多种文件转换方
式,因为我们仅需把pdf转cad,因此选择对应的‘pdf转cad’功能即可。当然了,如果有别的转换需求也可以按需调整转换方式。 随后我们会跳转到相应的pdf转cad界面,此时我们要把准备好的pdf文件导入到右侧指定位置,导入的时候可以直接将pdf文件拖拽到指定位置,也可以点击左上角的添加文件/添加目录按钮选择需要转换的pdf文件。 想要转换的多个pdf文件批量添加好后,有些版本的cad工具会由于自身原因只
能打开对应的后缀名,因此根据自身转换需求在下方设置文件的输出类型(dwg/dxf)。 最后点击‘批量转换’按钮就可以把添加好的pdf文件依据需求转换成cad格式,而转换后的cad文件则会被保存到输出目录所在位置,当文件转换完毕后到输出目录所指向的位置查找文件即可。 pdf是什么又该怎么转换成cad的格式了解了吗?如果有不明白或想补充的也可
教你把cad图纸转换成pdf文件的方法
想必很多小伙伴都或多或少的听说过cad格式,但是并不了解cad是什么意思。其实cad是一种计算机辅助软件,可以帮助设计人员进行设计工作,可以对不同方案进行计算、分析和比较,以确定更优的方案。然而cad图纸需要特定的工具打开,因此在传递时通常会先将cad转换成pdf以便在没有相关工具的情况下依旧能够打开图纸,一起来看看cad转换成pdf格式吧! 在转换前需要准备好cad文件、可以使用的电脑和cad转换器,由于小编习惯了迅捷cad转换器将cad转换成pdf,因而以此为例分享转换方法。 打开cad转换器后发现工具分为导航栏和转换栏两大区域,我们首先需要在左侧的导航栏中选择相应的cad转pdf功能进入到相应的转换界面。
进入到cad转pdf界面后把准备好的cad文件导入到右侧转换栏中,导入的方式分为按钮导入和拖拽导入两种,其中拖拽的方式导入文件通常会比按钮添加的方式快。 当cad图纸导入到指定位置后看到空白处下方的各种输出参数,我们可以在这里调整cad转换成pdf的输出大小和输出质量等多个参数,根据自身转换方式调整即可。
随后逐个点击状态栏的三角图标就可以将添加的cad转换成pdf格式,也可以点击批量转换选项统一将添加好的cad转换成pdf格式。 当转换进度条到达100%后就表示已经把cad转换pdf了,而后到达输出目录指向的位置即可查阅转换后的pdf文件。如果有需要还可以在这里自定义文件保存到电脑的位置。
通过以上的描述明白cad是什么意思又应该如何把cad转换成pdf格式了吗?如果有不明白的地方可以提出来,也可以把你的方法分享给小编哟!
CAD批量转PDF方法
CAD批量转PDF方法 CAD图纸转PDF文件一直都是一个问题,对于如何将一个 CAD中的多个图纸直接打印为一个PDF文件中更是困扰着许多人。本文将介绍一种方法直接将一个CAD中的多个图纸直接打印为一个 PDF文件,或者将多个CAD的图纸打印为一个PDF文件。 首先介绍本次要用到的各种插件。 1、pdfFactory,正如其名PDF工厂,专业做的就是PDF这是一款无须 Acrobat 创建 Adobe pdf 文件的虚拟打印机, PDFFactory 提供的创建 PDF 文件的方法比其他方法更方便和高效,支持多种打印方式DWG、 word、 excel 等等。 2、Batchplot,批量打印,是一个为AutoCAD2000以上版本设计的单DWG 多 图纸的批量打印、批量生成布局、批量分图程序。程序根据自己判定的图框 位置与尺寸,根据当前的打印机设置,自动调整打印的方式,实现批量打印、 批量生成布局、批量分图。 介绍完成,现在开始;首先安装这两款插件;建议PDFfactory 安装pro 版本,因为其功能更加完善,不过需要注册,这个都有注册机的。安装完成后打开一个多图纸的CAD图, 快捷键BPLOT(这个可以自己单独设置快捷键),调出批量打印菜单(图1)第一步选择图框形式,这个取决于图纸外框,若你的图纸外框是块那就选择图块,如不是请选择图层,不过图层中你选择的打印框图必须是闭合的一个图框; 第二步,选择图块与图层,也就是选择打印示例图纸啦; 第三步,输出选项,因为我们是要打印成为PDF文件,但是我们不能选择打印到文件,所以 选择直接批量打印。至于选这个的原因是因为后面还有打印设置,虽然选择打印到文件后面也可以打印出来,但是同时会生成一些其他的文件,而选择直接批量打印就不会了。 第四步,选择图纸,选择好要打印的图纸图框,然后点一下亮显(不点也可以);
将PDF文件中的图形转换成CAD图形文件DWF的方法
将PDF文件中的图形转换成CAD图形文件DWF的方法!- 在工作中,有时候碰到客户传过来的PDF文件,要按其中的图形(没有参数)来加工产品,找了好多方法,才找到把PDF文件中的图形转换成CAD图形文件DWF的方法,让大家参考: 1:把PDF中的图形转换成图片形式JPG. 方法一:1#--可以用Adobe Acrobat 7.0 Professional配合word 把图片提取出来(复制,粘贴). 把鼠标移到图片上面,点右键选择“复制”;打开画板(小画家),在编辑里选择“粘贴” 选择“另存为。。。”在输入文件名的下面一栏选.jpg 存盘 2#--选中word中的图片,复制,然后打开别的图形软件(如photoshop)新建剪切板,粘贴.保存. 方法二:用FOXIT READER 把图形文件快照成图形文件.此法比较好点,能保证图形不过分失真. 2:把图片文件JPG(是为光栅文件)用Scan2CAD Pro转换成失量文件.另存为dxf格式 方法:打开Scan2CAD Pro汉化版(网上很好找到的), 1、加载光栅文件或者扫描获取光栅文件。 2、将光栅文件转换成灰度色,在“调色板”菜单中“选择调色板”选项中选择“灰介”。 3、在“光栅特效”菜单中选择“光滑”。(2、3步必操作,否则失量化后的文件惨不忍睹) 4、点击F8开始失量化。 5、失量化完成后在“文件”菜单中选择“失量化”下的保存,保存好的图为DXF格式的。 6、打开cad在打开文件中选择“文件类型”选择DXF格式,就可以在cad下使用失量化后的文件了。 3:CAD中打开修整注意比例时用块命令,分别对X,Y轴进行比例缩入.储存完成! adobe illustrator
