Application对象及其常用方法基本操作应用示例
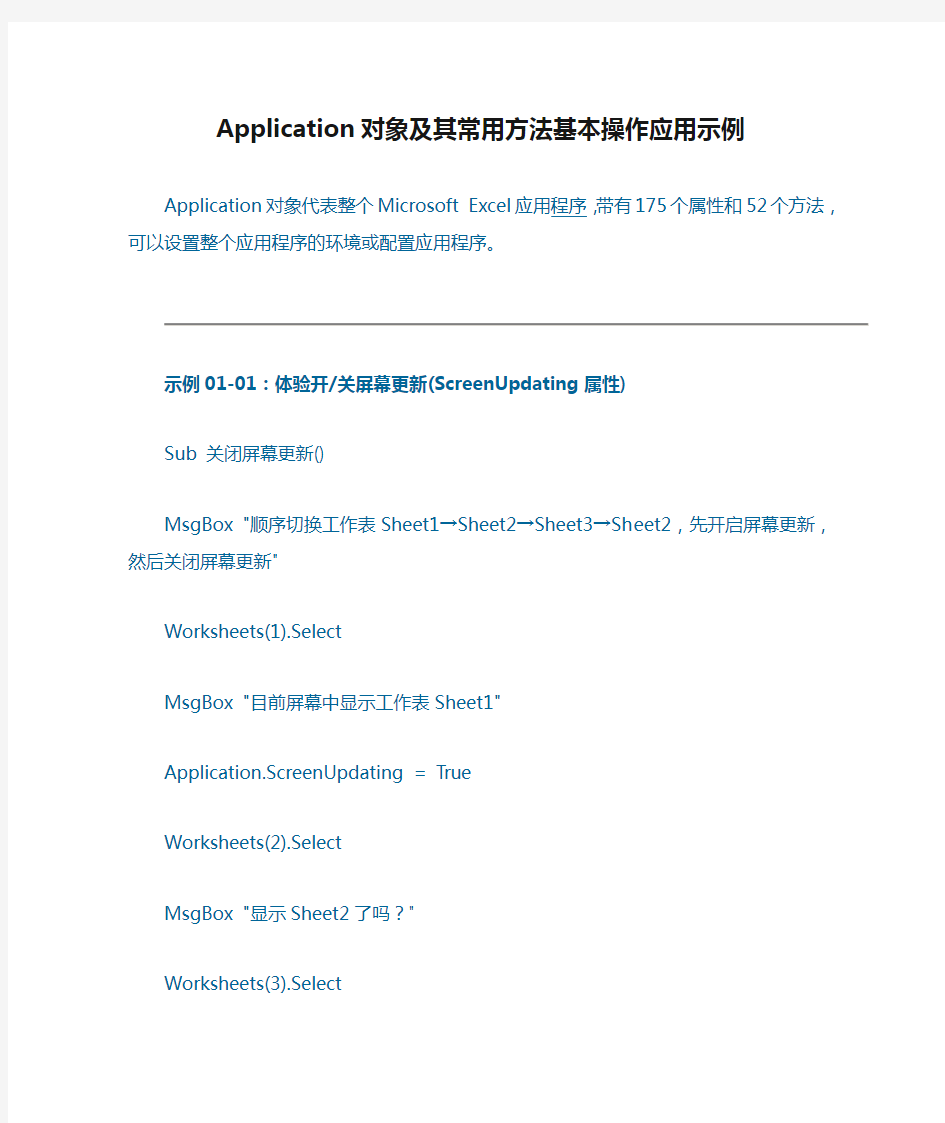

Application对象及其常用方法基本操作应用示例
Application对象代表整个Microsoft Excel应用程序,带有175个属性和52个方法,可以设置整个应用程序的环境或配置应用程序。
示例01-01:体验开/关屏幕更新(ScreenUpdating属性)
Sub 关闭屏幕更新()
MsgBox "顺序切换工作表Sheet1→Sheet2→Sheet3→Sheet2,先开启屏幕更新,然后关闭屏幕更新" Worksheets(1).Select
MsgBox "目前屏幕中显示工作表Sheet1"
Application.ScreenUpdating = True
Worksheets(2).Select
MsgBox "显示Sheet2了吗?"
Worksheets(3).Select
MsgBox "显示Sheet3了吗?"
Worksheets(2).Select
MsgBox "下面与前面执行的程序代码相同,但关闭屏幕更新功能"
Worksheets(1).Select
MsgBox "目前屏幕中显示工作表Sheet1" & Chr(10) & "关屏屏幕更新功能"
Application.ScreenUpdating = False
Worksheets(2).Select
MsgBox "显示Sheet2了吗?"
Worksheets(3).Select
MsgBox "显示Sheet3了吗?"
Worksheets(2).Select
Application.ScreenUpdating = True
End Sub
示例说明:ScreenUpdating属性用来控制屏幕更新。当运行一个宏程序处理涉及到多个工作表或单元格中的大量数据时,若没有关闭屏幕更新,则会占用CPU的处理时间,从而降低程序的运行速度,而关闭该属性则可显著提高程序运行速度。
示例01-02:使用状态栏(StatusBar属性)
Sub testStatusBar()
Application.DisplayStatusBar = True '开启状态栏显示
'赋值状态栏显示的文本
Application.StatusBar = "https://www.360docs.net/doc/9a1985785.html,"
End Sub
示例说明:StatusBar属性用来指定显示在状态栏上的信息。若不想再显示状态栏文本,可使用Application. StatusBar = False语句关闭状态栏显示,也可以在程序开始将原先的状态栏设置存储,如使用语句oldStat usBar = Application.DisplayStatusBar将状态栏原来的信息存储在变量oldStatusBar,在程序运行完成或退出时,将变量重新赋值给状态栏,如使用语句Application.DisplayStatusBar = oldStatusBar,以恢复状态栏原状。
示例01-03:处理光标(Cursor属性)
Sub ViewCursors()
Application.Cursor = xlNorthwestArrow
MsgBox "您将使用箭头光标,切换到Excel界面查看光标形状"
Application.Cursor = xlIBeam
MsgBox "您将使用工形光标,切换到Excel界面查看光标形状"
Application.Cursor = xlWait
MsgBox "您将使用等待形光标,切换到Excel界面查看光标形状"
Application.Cursor = xlDefault
MsgBox "您已将光标恢复为缺省状态"
End Sub
示例01-04:获取系统信息
Sub GetSystemInfo()
MsgBox "Excel版本信息为:" & Application.CalculationVersion
MsgBox "Excel当前允许使用的内存为:" & Application.MemoryFree
MsgBox "Excel当前已使用的内存为:" & Application.MemoryUsed
MsgBox "Excel可以使用的内存为:" & Application.MemoryTotal
MsgBox "本机操作系统的名称和版本为:" & Application.OperatingSystem
MsgBox "本产品所登记的组织名为:" & https://www.360docs.net/doc/9a1985785.html,anizationName
MsgBox "当前用户名为:" & https://www.360docs.net/doc/9a1985785.html,erName
MsgBox "当前使用的Excel版本为:" & Application.Version
End Sub
示例说明:可以使用给UserName属性赋值以设置用户名称。
示例01-05:退出复制/剪切模式(CutCopyMode属性)
Sub exitCutCopyMode()
Application.CutCopyMode = False
End Sub
示例说明:退出复制/剪切模式后,在程序运行时所进行的复制或剪切操作不会在原单元格区域留下流动的
虚框线。需要提醒的是,在程序运行完后,应使用Application.CutCopyMode = False语句恢复该属性的默认设置。
示例01-06:禁止弹出警告信息(DisplayAlerts属性)
Sub testAlertsDisplay()
Application.DisplayAlerts = False
End Sub
示例说明:在程序运行过程中,有时由于Excel本身设置的原因,会弹出对话框,从而中断程序的运行,您可以在程序之前加上Application.DisplayAlerts = False语句以禁止弹出这些对话框而不影响程序正常运行。需要注意的是,在程序运行结束前,应使DisplayAlerts属性恢复为缺省状态,即使用语句Application. DisplayAlerts = True。该属性的默认设置为True,当将该属性设置为False时,Excel会使直接使用对话框中默认的选择,从而不会因为弹出对话框而影响程序运行。
示例01-07:将Excel全屏幕显示
Sub testFullScreen()
MsgBox "运行后将Excel的显示模式设置为全屏幕"
Application.DisplayFullScreen = True
MsgBox "恢复为原来的状态"
Application.DisplayFullScreen = False
End Sub示例01-08:Excel启动的文件夹路径
Sub ExcelStartfolder()
MsgBox "Excel启动的文件夹路径为:" & Chr(10) & Application.StartupPath
End Sub
示例01-09:打开最近使用过的文档
Sub OpenRecentFiles()
MsgBox "显示最近使用过的第三个文件名,并打开该文件"
MsgBox "最近使用的第三个文件的名称为:" & Application.RecentFiles(3).Name
Application.RecentFiles(3).Open
End Sub
示例01-10:打开文件(FindFile方法)
Sub FindFileOpen()
On Error Resume Next
MsgBox "请打开文件", vbOKOnly + vbInformation, "打开文件"
If Not Application.FindFile Then
MsgBox "文件未找到", vbOKOnly + vbInformation, "打开失败"
End If
End Sub
示例说明:本示例将显示“打开”文件对话框,若用户未打开文件(即点击“取消”按钮),则会显示“打开失败”信息框。示例中使用了FindFile方法,用来显示“打开”对话框并让用户打开一个文件。如果成功打开一个新文件,则该值为True。如果用户取消了操作并退出该对话框,则该值为False。
示例01-11:文件对话框操作(FileDialog属性)
Sub UseFileDialogOpen()
Dim lngCount As Long
'开启"打开文件"对话框
With Application.FileDialog(msoFileDialogOpen)
.AllowMultiSelect = True
.Show
'显示所选的每个文件的路径
For lngCount = 1 To .SelectedItems.Count
MsgBox .SelectedItems(lngCount)
Next lngCount
End With
End Sub
示例说明:本示例显示“打开文件”对话框,当用户在其中选择一个或多个文件后,将依次显示每个文件的路径。其中,FileDialog属性返回打开和保存对话框中一系列对象的集合,您可以对该集合对象的属性进行进一步的设置,如上例中的AllowMultiSelect属性设置为True将允许用户选择多个文件。
示例01-12:保存Excel的工作环境
Sub 保存Excel的工作环境()
MsgBox "将Excel的工作环境保存到D:\ExcelSample\中"
Application.SaveWorkspace "D:\ExcelSample\Sample"
End Sub
示例说明:运行本程序后,将工作簿以带后缀名.xlw保存到D盘的ExcelSample文件夹中,生成的文件全名为Sample.xlw。当改变工作簿并保存时,Excel会询问是覆盖原文件还是保存副本。
示例01-13:改变Excel工作簿名字(Caption属性)
Sub SetCaption()
Application.Caption = "My ExcelBook"
End Sub
示例说明:运行本程序后,将工作簿左上角Excel图标右侧的“Microsoft Excel”改为“My ExcelBook”。
示例01-14:使用InputBox方法
Sub SampleInputBox()
Dim vInput
vInput = InputBox("请输入用户名:", "获取用户名", https://www.360docs.net/doc/9a1985785.html,erName) MsgBox "您好!" & vInput & ".很高兴能认识您.", vbOKOnly, "打招呼"
End Sub示例01-15:设置页边距(CentimetersToPoints方法)
Sub SetLeftMargin()
MsgBox "将工作表Sheet1的左页边距设为5厘米"
Worksheets("Sheet1").PageSetup.LeftMargin = Application.CentimetersToPoints(5) End Sub
示例01-16:使用Windows的计算器(ActivateMicrosoftApp方法)
Sub CallCalculate()
Application.ActivateMicrosoftApp Index:=0
End Sub
示例说明:运行本程序后,将调用Windows的计算器。
示例01-17:在程序中运行另一个宏(Run方法)
Sub runOtherMacro()
MsgBox "本程序先选择A1至C6单元格区域后执行DrawLine宏" ActiveSheet.Range("A2:C6").Select
Application.Run "DrawLine"
End Sub
示例01-18:在指定的时间执行宏(OnTime方法)
Sub AfterTimetoRun()
MsgBox "从现在开始,10秒后执行程序「testFullScreen」"
Application.OnTime Now + TimeValue("00:00:10"), "testFullScreen"
End Sub
示例说明:运行本程序后,在10秒后将执行程序testFullScreen。
示例01-19:暂时停止宏运行(Wait方法)
Sub Stop5sMacroRun()
Dim SetTime As Date
MsgBox "按下「确定」,5秒后执行程序「testFullScreen」"
SetTime = DateAdd("s", 5, Now())
Application.Wait SetTime
Call testFullScreen
End Sub
示例说明:运行本程序后,按下弹出的提示框中的“确定”按钮,等待5秒后执行另一程序testFullScreen。
示例01-20:按下指定的按键后执行程序(OnKey方法)
[示例01-20-1]
Sub PressKeytoRun()
MsgBox "按下Ctrl+D后将执行程序「testFullScreen」"
Application.OnKey "^{d}", "testFullScreen"
End Sub
[示例01-20-2]
Sub ResetKey()
MsgBox "恢复原来的按键状态"
Application.OnKey "^{d}"
End Sub
示例说明:Onkey方法的作用主要是指定特定的键,当按下指定的键时运行相应的宏程序,或者按下指定的键时,使Excel屏蔽特定的功能。
示例01-21:重新计算工作簿
[示例01-21-1]
Sub CalculateAllWorkbook()
Application.Calculate
End Sub
示例说明:当工作簿的计算模式被设置为手动模式后,运用Calculate方法可以重新计算所有打开的工作簿、工作簿中特定的工作表或者工作表中指定的单元格区域。
[示例01-21-2]
Sub CalculateFullSample()
If Application.CalculationVersion <> Workbooks(1).CalculationVersion Then
Application.CalculateFull
End If
End Sub
示例说明:本示例先将当前Microsoft Excel的版本与上次计算该工作簿的Excel版本进行比较,如果两个版本不同,则对所有打开工作簿中的数据进行一次完整计算。其中,CalculationVersion属性返回工作簿的版本信息。示例01-22:控制函数重新计算(Volatile方法)
Function NonStaticRand()
'当工作表中任意单元格重新计算时本函数更新
Application.Volatile True
NonStaticRand = Rnd()
End Function
示例说明:本示例摸仿Excel中的Rand()函数,当工作表单元格发生变化时,都会重新计算该函数。在例子中,使用了Volatile方法,强制函数进行重新计算,即无论何时重新计算工作表,该函数都会重新计算。
示例01-23:利用工作表函数(WorksheetFunction属性)
Sub WorksheetFunctionSample()
Dim myRange As Range, answer
Set myRange = Worksheets("Sheet1").Range("A1:C10")
answer = Application.WorksheetFunction.Min(myRange)
MsgBox answer
End Sub
示例说明:本示例获取工作表Sheet1中单元格区域A1:C10中的最小值,使用了工作表函数Min()。一般,使用WorksheetFunction属性引用工作表函数,但如果VBA自带有实现相同功能的函数,则直接使用该函数,否则会出现错误。
示例01-24:获取重叠区域(Intersect方法)
Sub IntersectRange()
Dim rSect As Range
Worksheets("Sheet1").Activate
Set rSect = Application.Intersect(Range("rg1"), Range("rg2"))
If rSect Is Nothing Then
MsgBox "没有交叉区域"
Else
rSect.Select
End If
End Sub
示例说明:本示例在工作表Sheet1中选定两个命名区域rg1和rg2的重叠区域,如果所选区域不重叠,则显示一条相应的信息。其中,Intersect方法返回一个Range对象,代表两个或多个范围重叠的矩形区域。
示例01-25:获取路径分隔符(PathSeparator属性)
Sub GetPathSeparator()
MsgBox "路径分隔符为" & Application.PathSeparator
End Sub
示例说明:本示例使用PathSeparator属性返回路径分隔符(“\”)。
示例01-26:快速移至指定位置(Goto方法)
Sub GotoSample()
Application.Goto Reference:=Worksheets("Sheet1").Range("A154"), _
scroll:=True
End Sub
示例说明:本示例运行后,将当前单元格移至工作表Sheet1中的单元格A154。
示例01-27:显示内置对话框(Dialogs属性)
Sub DialogSample()
Application.Dialogs(xlDialogOpen).Show
End Sub
示例说明:本示例显示Excel的“打开”文件对话框。其中,Dialogs属性返回的集合代表所有的Excel内置对话框。
示例01-28:退出Excel(SendKeys方法)
Sub SendKeysSample()
Application.SendKeys ("%fx")
End Sub
示例说明:本示例使用SendKeys方法退出Excel,若未保存,则会弹出提示对话框并让用户作出相应的选择。SendKeys方法的作用是摸拟键盘输入,如例中的“%fx”表示在Excel中同时按下Alt、F和X三个键。
示例01-29:关闭Excel
Sub 关闭Excel()
MsgBox "Excel将会关闭"
Application.Quit
End Sub
示例说明:运行本程序后,若该工作簿未保存,则会弹出对话框询问是否保存。
WORD基本操作
Windows基本操作:学员能熟练掌握Windows操作系统的基本概念、资源管理器的基本使用;相关属性的基本设置、磁盘操作和控制面板中的常规操作。 Word文字处理:学员能熟练掌握文挡编辑;文字、段落格式设置与编排;表格与公式的制作;图文混排;熟悉批注、脚注、尾注、题注及修订标记等的建立;熟悉样式与模板的应用、宏的使用;掌握页面设置与打印输出。 Excel电子表格:学员应掌握Excel的基本概念和基本操作、熟练掌握工作表的编辑和格式化;公式与函数的基本使用;各种图表的操作应用;数据清单的使用与管理;掌握页面设置与打印输出。 PowerPoint演示文稿:创建演示文稿,修改母板,新建模板,设置演示文稿的页面格式:演示文稿的页面设置;设置演示文稿的编排格式;演示文稿的插入设置;动画设置及放映,打包。 1、将默认的输入法去除: 打开选项窗口,点击其中的“编辑”选项卡,去除最下面的“输入法控制处于活动状态”前的对号,点击确定。重新启动word后,就会发现微软拼音不会一起启动了。 2、翻译文字: 先要安装好字典库,连线上网,通过网上资源翻译。选择准备翻译的文字,然后点选word菜单栏“工具”→“信息检索”;界面右边将出现“信息检索”版面。在“搜索”栏选择“翻译”,再在“翻译”栏选择“将”哪国语言“翻译为”哪国语言,结果马上就会显示出来。要快速翻译下一个词,可以按住Alt键不放,然后点选生词。 3、快速显示文档中的图片: 如果一篇word文档中有好多图片,打开后显示比较慢。但我们打开文档时,快速点击“打印预览”按钮,图片就会立刻清晰的显示出来,然后关闭打印预览窗口,所有插入的图片都会快速显示出来了。 4、给图片注解文字: 选定要添加说明的图片,单击鼠标右键,在快捷功能菜单中选“题注”,以打开题注窗口;然后在“标签”栏选择“公式”、“表格”或“图表”;最后在“题注”栏输入注解文字,再点“确定”按钮结束。此时,注解文字会自动显示在图片下方。注解文字可以随时更改,如改变字体大小,或者删除等等。 5、制作水印: word2003具有添加文字和图片两种类型水印的功能,而且能够随意设置大小、位置等等。在word菜单栏点击“格式”→“背景”→“水印”。在“水印”对话框中选择“文字水印”,然后在“文字”栏选择合适的字句,或另外输入文
Word、Excel基础教程(全)
第一课:word 2003介绍与工作介面 一、word 2003介绍 word 2003是由微软公司出品的Microsoft office系列办公软件之一,他主要用于办公文件排版方面,拥有强大的图片混排和表格制作的功能,也用于其它印刷品的排版,比如宣传单、杂志等,因为其操作简单、介面友好、功能强大,所以在自动化办公方面应用非常广泛,是现代办公室不可缺少的软件之一。 二、word 2003工作介面 1)标题栏:位于Word 2003工作窗口的最上面,用于显示当前正在编辑文档的文件名等相关信息。 2)菜单栏:包括“文件、编辑、视图、帮助”等菜单。 3)常用工具栏:是一般应用程序调用命令的一种快捷方式。 4)标尺:包括水平标尺和垂直标尺,可快速设置文档的页边距和缩进量,或表格的栏宽和制表位。 5)工作区:编辑文档。 6)状态栏:用来显示文档当前的状态。 三、Word 2003基本操作 1、启动Word 2003 (1)单击“开始/程序/microsoft office/ Word 2003”, (2)双击桌面Word 2003图标即可。 2、退出Word 2003 (1)鼠标点击标题栏上的关闭按钮, (2)双击标题栏上Word 2003图标, (3)Alt+F4。 第二课:Word 2003文本的操作 一、文档的基础操作 1、文档的建立、保存与打开 (1)新建文档
启动Word 2003后,会自动建立一个默认空白文档,单击“文件/新建”命令或Ctrl+N或 单击工具栏的“新建”按钮。 (2)保存文档 方法一、“文件/保存”命令或Ctrl+S 方法二、常用工具栏的“保存”按钮 (3)打开文档 方法一、“文件/打开”命令或Ctrl+O 方法二、在打开对话框的“查找范围”栏内,选择要打开的文档, 2、输入文字和符号 (1)输入文字 建立新文档后,将光标定位到文本插入点,直接可以在文档中输入英文,如果要输入中文,必须切换到中文输入法状态。输入法的切换:单击任务栏中的输入法图标或Ctrl+Shift即可。 (2)在文档中插入符号和特殊字符 如键盘上没有的符号可在“插入/符号或特殊符号”中选择——> 在“字体”框内选择一种字体,不同的字体有不同的符号——> 选择需要在文档中插入的一个符号——> 单击“插入”按钮即可。 二、文本的清除: ◎Backspace(退格键)删除光标以左的内容 ◎Delete (删除键) 删除光标以右的内容 (注:分清“插入/改写”模式,改写模式下可直接改写文本。) 二、文本的选定 ◎鼠标:在“选定栏”:单击选行,双击选段,三击选全文(注:Alt+鼠标拖动选中矩形块。)三、全选和清除: ◎全选:①[编辑]→[全选],②Ctrl+A ◎清除:①[编辑]→[清除],②Delete(或选中后“剪切”) 四、撤消和恢复: ◎[编辑]→[撤消] Ctrl+Z (注:可进行多步撤消) 五、剪切与复制 ◎Ctrl+C 复制◎Ctrl+X 剪切◎Ctrl+V 粘贴 六、查找和替换: ◎[编辑]→[查找] Ctrl+F 编辑→查找→输入查找内容→点击“查找下一处”。 ◎[编辑]→[替换] Ctrl+H 编辑→替换→输入查找内容和替换内容→点击“替换”或全部替换。 七、光标定位: ◎[编辑]→[定位] Ctrl+G ,编辑→定位→输入页号、行号等→点击“下一处” 八、 Word 2003文档的页眉和页脚 ◎[视图]→[页眉和页脚] (注:页眉和页脚常用于标注一些较固定的信息:如公司名称、地址、电话、页码、日期等)
中医基本操作评分标准
(一)拔火罐法操作评分标准 病例:1床,某某,男性,45岁,诊断:腰痛(风寒湿型);医嘱:拔罐(腰背部) 注:若有皮肤烫伤,衣裤等被烧坏均为不合格。 考核者签名:考核时间:年月日
拔火罐法 (一)目的 缓解风寒湿痹而致的腰背酸痛、虚寒性咳喘等症状。用于疮疡及毒蛇咬伤的急救排毒等。 (二)禁忌证 高热抽搐及凝血机制障碍者、皮肤溃疡、水肿及大血管处、孕妇腹部、腰骶部均不宜拔罐。 (三)注意事项 1 、拔罐时应采取合理体位,选择肌肉较厚的部位。骨骼凹凸不平和毛发较多处不宜拔罐。 2 、操作前一定要检查罐口周围是否光滑,有无裂痕,防止烫伤。拔罐时动作要稳、准、快,起罐时切勿强拉。使用过的火罐,均应消毒后备用。‘ 3、起罐后,如局部出现小水泡,不必处理,可自行吸收。如水泡较大,消毒局部皮肤后,用注射器吸出液体,覆盖消毒敷料。
(二)穴位按摩法操作评分标准 病例:1床,某某,女性,20岁,诊断:呕吐(寒邪犯胃);医嘱:穴位按摩,选穴:合谷、内关 注:若损伤皮肤,扣20分。 考核者签名:考核时间:年月日
穴位按摩法 (一)目的 缓解各种急慢性疾病的临床症状。通过穴位按摩,达到保健强身的目的。 (二)禁忌证 各种出血性疾病、妇女月经期、孕妇腰腹、皮肤破损及瘢痕等部位禁止按摩。 (三)注意事项 1 、操作前应修剪指甲,以防损伤患者皮肤。 2、操作时用力要均匀、柔和、持久,禁用暴力。
(三)刮痧法操作评分标准 病例:1床,某某,男性,30岁,诊断:中暑;医嘱:刮痧;刮治部位:背部 注:刮破皮肤,扣20分。 考核者签名:考核时间:年月日
刮痧法 (一)目的 缓解或解除外感时邪所致高热头痛、恶心呕吐、腹痛腹泻等症状。使脏腑秽浊之气通达于外,促使周身气血流畅,达到治疗疾病的目的。 (二)禁忌证 体形过于消瘦、有出血倾向、皮肤病变处等禁用此法。(三)注意事项 1 、保持空气新鲜,以防复感风寒而加重病情。 2、操作中用力要均匀,勿损伤皮肤。 3、刮痧过程中要随时观察病情变化,发现异常,立即停刮,报告医师,配合处理。 4 、刮痧后嘱患者保持情绪安定,饮食宜清淡,忌食生冷油腻之品。 5、使用过的刮具,应消毒后备用。
WORD的基础知识与基本操作培训
WORD的基础知识与基本操作 沿河第三高级中学 张小华 2017.12.2 WORD简介: WORD是微软公司的Office系列办公软件中的一个组件。它集文字处理,电子表格、传真、电子邮件,HTML和web页面制作功能于一身,让用户能方便地处理文字,图形和数据等。 Word文档的培训目标: 1文档基本编辑技术 2文档版面编排 3文档高级编排技术 第一次课:word文档基本编辑技术: 1、启动与退出 2、认识工作环境 3、文档的基本编辑方法 4、设置字符格式 5、设置段落格式 一、启动与退出: 1.用菜单命令建立 (1)单击“文件 /新建”命令,打开“新建文档”任务窗格。 (2)单击“空白文档”或“ XML 文档”或“网页”或“电子邮件”等按钮,可以新建不同类型的空白文档。 2.用工具栏图标按钮建立 单击“常用”工具栏中“新建空白文档”按钮,可快速建立一个新的空白文档。 3.使用快捷键建立 按压 Ctrl+N 键,将以缺省的模板文件创建一个空白文档。 2..退出 单击WORD主窗口标题栏右侧的关闭按钮 执行菜单命令文件---退出 单击WORD主窗口标题栏左侧的系统控制菜单图标,选择“关闭”命令 二、认识工作环境:
境: 三、文档的基本编辑方法 1. 文本的输入 第一步:启动Word 第二步:选择输入法:用鼠标点击任务栏右端的输入法状态图标,在弹出菜单中用鼠标点击“智能ABC”或其它中文输入法或英文输入; 第三步:用鼠标在白色输入区内任意地方点击一下,出现闪动的黑色竖杠光标“|”; 第四步:开始输入文本; 第五步:当本行打满后,光标将自动转到下一行的开头位置,可继续输入; 第六步:本段输入完毕后,在键盘上敲击一下“Enter”键,即可开始新的段落的输入,直至输入全部文本内容。 1. 文本的输入中文,英文,标点符号 大小写切换:caps lock 特殊符号:shift+数字键 特殊文字:插入/符号或特殊符号 快捷方式介绍: 键盘方向键:上下左右移动 Page Up:插入点上移一页 Page Down:插入点下移一页 Home:从当前位置移动到本行首 End:从当前位置移动到本行末 Ctrl+Home:从当前位置移动到文档首 2. 选定文本 选择任意文本 选择一行文本 选择多行文本 选择一段文本 选择全部文本 鼠标方式:拖动、单击、双击、三击 鼠标和键盘结合的方式:按住Shift键的同时单击鼠标左键,可以选定从原来光标处到单击
Word的基本操作教程
Word的基本操作 新建文档 我们讲了Word第一课后,有位朋友和我说用起来太麻烦了,问他怎么个麻烦法,他说,有时要打印几份文件,每打印一份就要退出一次Word重来,所以特别麻烦。其实根本用不着退出Word。你可以在Word里面关掉已经打印出来的文件,然后新建一个文档或者打开另外的文档,同时打开几个文件也可以。 怎么做呢?很简单的,先看新建文档。我们打开Word。Word启动之后自动建立了一个新文档,注意现在标题栏上的文档名称是“文档1.doc”,单击工具栏上的"新建空白文档"按钮,现在我们就又新建了一个空白的文档,它的名字叫做“文档2.doc”。再单击这个按钮,就出现了“文档3”。这是我们新建一个文档最常用的方法。 打开文档 怎么在Word里打开以前存盘的文档呢?我的朋友说他一直都是先退出Word,然后去双击要打开的文件,Word就会自动启动并打开那个文件。 其实打开和新建一样,不用退出Word也可以打开文件,单击工具栏上的“打开”按钮,就可以打开一个“打开文件”对话框。 我们来看看怎么打开D盘“笑话”文件夹中的“笑话.doc”。 单击这个下拉列表框,从弹出的列表中选择“D:”,也就是D盘,现在下面的文件列表中出现的就是D盘的内容了,双击打开这个“笑话”文件夹,列表中就出现了“笑话.doc”文件,选中这个文件,单击“打开”按钮,就打开这个文件了。
保存文档 现在我们来看看保存文档。这次我们讲一点新东西: 打开“另存为”对话框;这里有一个“新建文件夹”按钮,它可是很有用的: 我们平时的文件都是分类存放的,而有时要保存编辑的稿件,觉得放到哪里都不合适,这时我们就可以新建一个文件夹把文件放到里面。单击这个“新建文件夹”按钮,在打开的对话框中输入文件夹的名字“稿件”, 单击“确定”按钮,回到“另存为”对话框;输入文档的名字,单击“保存”按钮,我们就可以把文档保存在新建的文件夹中了。 多文档切换 不过现在就有另一个问题了,现在我们打开了几 个文档,而不是像以前那样只打开一个文档,如果我 们想从现在这个文档切换到另外的一个文档中,该怎 么办呢?一般的办法是使用窗口菜单来切换当前编辑 的文档。 打开窗口菜单,菜单的最下面列出了我们打开的 所有文档,带有对号的是当前编辑的文档,单击“文 档2.doc”,就切换到了“文档2.doc”。当然你也 可以按下ALT+TAB键来切换,这是Word 2000新增的 切换功能。
中医执业医师实践技能考试第二站基本操作常考内容汇总精选文档
中医执业医师实践技能考试第二站基本操作常 考内容汇总精选文档 TTMS system office room 【TTMS16H-TTMS2A-TTMS8Q8-
中医执业医师实践技能考试第二站基本操作常考内容汇总 在的考试中,第二站中基本操作里,中医操作经常考查的内容无非就是涉及针灸这一部分的内容,那么在考试中常考的是哪些内容呢,在此,根据往年考试常考的内容进行了汇总。 中,针灸操作技术常考查的内容汇总: 1.毫针刺法:此部分内容常考察的的有体位选择,对于此部分内容要知道哪些部位的腧穴适宜何种体位。主要有以下几种: (1)仰卧位:适宜于取头、面、胸、腹部腧穴和上下肢部分腧穴。 (2)侧卧位:适宜于取身体侧面少阳经腧穴和上、下肢部分腧穴。 (3)俯卧位:适宜于头、项、脊背、腰骶部腧穴和下肢背侧及上肢部分腧穴。 (4)仰靠坐位:适宜于取头、颜面何颈前等部位的腧穴。 (5)俯伏坐位:适宜于取后头和项、背部的腧穴。 (6)侧伏坐位:适宜于取头部的一侧、面颊及耳前后部位的腧穴。 行针手法:此部分内容要掌握基本的手法提插法及捻转法的基本操作情况。 提插法:使用提插法时指力药均匀一致,幅度不宜过大,一般以3-5分为宜,频率不宜过快,每分钟60次左右,保持针身垂直,不改变针刺角度、方向。 捻转法:使用捻转法时,指力药均匀,角度要适当,一般应掌握在180°左右,不能单向捻针。 6种辅助手法: 循法、弹法、刮法、摇法、飞法、震颤法。(要知道其具体的内容。) 捻转补泻: 【操作方法及步骤】:
1.选取腧穴部位。 2.用2%碘酒棉球消毒,再用75%酒精棉球脱碘消毒应针刺的腧穴部位。 3.将针刺入腧穴得气后,捻转角度小,用力轻,频率慢,操作时间短,结合拇指向前、食指向后者为补法。捻转角度大,用力重,频率快,操作时间长,结合拇指向后、食指向前者为泻法。 提插补泻: 【操作方法及步骤】 1.选取腧穴部位。 2.用2%碘酒棉球消毒,再用75%酒精棉球脱碘消毒应针刺的腧穴部位。 3.将针刺入腧穴得气后,先浅后深,重插轻提,提插幅度小,频率慢,操作时间短。以下插用力为主者为补法;先深后浅,轻插重提,提插幅度大,频率快,操作时间长,以上提用力为主者为泻法。 2.灸法操作: 此部分内容常会让演示艾灸中直接灸及间接灸中一些常见灸法的操作。 常见的有: 隔姜灸: 【操作方法及步骤】 1)选取部位。
Excel常用的几种基本操作
Excel常用的各种基本操作 本章学习目标 1、认识Excel的工作界面、窗口的组成元素 2、掌握工作薄、工作表、单元格等基本概念 3、掌握工作表、单元格的常见操作如插入、删除等 4、掌握菜单、工具条的操作和自定义方法 5、了解掌握多种观察工作表数据的方法 6、掌握工作表打印的几个问题:打印预览、打印纸、页码及打印标题等 7、启动与退出Excel 一、Excel 基本概念 1、工作簿 (1)在Excel中创建的文件叫做工作簿,其扩展名是.xls (2)工作薄由工作表组成,新建工作薄只有默认的3个工作表。但可以根据需要增加,其个数原则上仅受限于内存。 (3)新建第一个工作薄的默认名:book1.xls。 2、工作表 (1)由一些横向和纵向的网格组成的表格。一个工作表最多有65536行、256列。 (2)工作表由工作表名或者叫工作表标签区别,如sheet1、sheet2 1.1.2 Excel 基本概念 3、工作薄与工作表的关系 4、行号:工作表由65536行组成,每行的编号称为行号。 5、列标:工作表有256列,用于区别各列的英文字母称列标。 6、单元格、活动单元格:工作表中的网格,它用列标和行号定位。如A1就表示A列第1行对应的单元格。 7、编辑栏、–用于显示、修改活动单元格的内容 8、全选快捷键CTRL+A:用于选定整个工作表所有的单元格。 二、工作表操作 1.工作表的切换– 2.插入工作表– 3.删除工作表– 4.移动工作表– 5.修改工作表标签的名字– 6.复制工作表– 7.修改新工作簿的默认工作表个数 2、工作表行、列操作 选择单行:用鼠标单击要选择的行号 选择连续多行:按住Shift,然后单击第1和最后两个行号 选择不连续多行:按住Ctrl,依次单击要选择的行号 列的选择方法同行的选择方法一样。 3、删除行、列和插入行、列 4、行高、列宽的调整 5、单元格操作
中医八项基本护理_操作技术
目录 技术1 耳针法 (1) 技术2 艾条灸 (5) 技术3 拔罐法 (8) 技术4 穴位按摩法 (11) 技术5 刮痧法 (14) 技术6 湿敷法 (17) 技术7 涂药法 (19) 技术8 熏洗法 (22)
技术1 耳针法 耳针是采用针刺或其他物品(如菜籽等)刺激耳廓上的穴位或反应点,通过经络传导,达到防治疾病目的的一种操作方法。 1 评估 1.1当前主要症状、临床表现及既往史。 1.2耳针部位的皮肤情况。 1.3女性患者的生育史,有无流产史,当前是否妊娠。 1.4对疼痛的耐受程度。 1.5心理状况。 2 目标 遵照医嘱选择穴位,解除或缓解各种急、慢性疾病的临床症状。通过其疏通经络,调整脏腑气血功能,促进机体的阴阳平衡,以达到防病治病的目的。 3 禁忌证 耳部炎症、冻伤的部位,以及习惯性流产史的孕妇禁用。 4 告知 耳针局部有热、麻、胀、痛感。 5 物品准备 治疗盘、针盒(短毫针等)或菜籽等;碘酒、酒精、棉球、棉签、镊子、探棒、胶布、弯盘等。 6 操作程序 6.1备齐用物,携至床旁,做好解释,核对医嘱。 6.2遵照医嘱,选择耳穴部位并探查耳穴。 6.3体位合理舒适,严格消毒,消毒围视耳廓大小而定。 6.4一手固定耳廓,另一手进针,其深度以刺入软骨,但不透过对侧皮肤为度。留针。 6.5为使局部达到持续刺激,临床多采用菜籽、王不留行籽、磁珠等物,附在耳穴部位,以小方块胶布固定,俗称“埋豆”。留埋期间,嘱患者用手定时按压,进行压迫刺激,以加强疗效。 6.6起针后用无菌干棉球按压针孔片刻,以防出血。涂以碘酒或酒精消毒,预防感染。 6.7操作完毕,安排舒适体位,整理床单位。
Word的基本操作详解
第五章中文Word2000 第一节使用入门 一、启动Word2000中文版 方法1 [开始][程序][Microsoft Word] 方法2 用鼠标单击“开始”按钮,在打开“开始”菜单后,选择“新建Office文档”或“打开Office文档”(如果我们的计算机上已存有Word文档的话)并单击之。 方法3 如果“Office快捷工具栏”显示在屏幕上,用鼠标单击“Microsoft Word”图标按钮即可启动中文Word2000。 方法4 在桌面上制作一个中文Word2000的快捷键,以后只要用鼠标的左键双击此快捷键,就可以启动中文Word2000。 方法5 在“我的电脑”或“资源管理器”中,双击扩展名为.DOC 的文档。 二、Word2000工作环境 1、W ord2000应用程序窗口的组成 标题栏、菜单栏、工具栏和状态栏。 工具栏的显示与隐藏:[视图][工具栏],再在级联菜单中,选中要显示的工具栏或取消要隐藏的工具栏即可。 2、W ord2000文档窗口 标题栏、菜单栏、工具栏、标尺、水平、垂直滚动条,状态栏、工作区。 注意:
●在Word2000中的滚动条与常用窗口滚动条的区别。在垂直滚动条中多三个按钮,“选择浏览对象”按钮。在水平滚动条左边有“视图”按钮。 ●文字插入点标志、文件结束标志、段落结束标志: 3、使用菜单和对话框。:快捷菜单 4、帮助功能 1)Office 助手 2)[帮助][目录和索引] 3)屏幕提示:[帮助][这是什么?] 三、创建文档的操作步骤 1.新建文档 2.文字录入:包括文字、符号、图片、公式和艺术字等。要注意的 是:当用户输入文件达到行末时,WORD能自动移到下一行,称为自动换行,而不必按回车键,除非用户想开始新的一段或增加一空行。 3.编辑:用户可在WORD的帮助下进行插入、删除、修改、复制、移 动等操作。(剪贴板) 4.文件格式设置及排版:通过格式设置可以控制文件的外观显示。 例如设置黑体、斜体、下划线、使正文居中、左排等等。在文件中,还可以添加所需的图画与表格,从而将文件修饰得更加美观。 (工具按钮)
Word基本操作全套教案
Word基本操作---文字编辑和页面设置教学设想:通过两个课堂练习,介绍Word软件中文字编辑操作和页面设置。 教学目标:认知目标:1、了解Word软件的操作界面,掌握菜单命令的选择。 2、了解Word中字体的概念,掌握文字编辑方法。 3、了解Word中段落的概念,掌握页面设置方法。 4、尝试在Word文档中插入艺术字和图片。 能力目标:通过课堂练习,使学生回忆Word常用操作并进行练习。 教学重点:对操作练习要求的正确理解,了解Word软件的基础知识。 教学难点:学生对于习题的下载、安装不熟练,对题目的理解模糊。 【教学方法】 演示法、观察法、任务驱动法 本课重实际操作的准确性和熟练性。难点在于对题目要求的准确理解并选择适当的操作步骤,检验自己操作是否正确。 【学法指导】 对于学法指导,主要是(1)在老师的提示下,让学生自己分析问题、解决问题的能力。(2)学生通过练习完成指定的任务,强调对题目要求或考核目标的正确理解。在上课的过程中,要引导学生自己理解习题的要求,不能老师说一步做一步,老师不说自己就不能做。 导言: 教师边演示边进行讲解:同学们!现在让我们来看字处理软件
word2000在实际生活中的应用,如(报纸、书籍、板报)。偏重介绍文字编辑和页面设置方面的知识。 这节课,我们来进一步学习:字处理软件Word——编辑文字、设置页面。 新授课: 1、WORD字处理软件功能 教师边演示边进行讲解:同学们!Word字处理软件不仅可以让我们快捷方便地输入和编写文字,而且可以让我们对文档方便快捷的进行各种编辑和设置。 通过观察后你认为Word2000有哪些主要功能?生……?? 老师小结:Word具有对文章进行编辑、修改、设置、插入、排版、打印等功能。 今天我们学习Word的主要目的是让大家进一步了解Word的字处理功能。 2、演示教学word3练习 打开WORD文件夹下的weiruan.doc文件,完成下列操作: 1.将文章中所有的“Microsoft”替换为“微软” 2.将页面设置为B5,左边距1.5厘米,右边距1.2厘米 3.在文章右上角插入横排文本框,并输入文字:正当竞争有利于IT 发展! 3、演示教学word4练习 1、将word文件夹下的n1.doc中全文字体设为宋体、四号字;添加
Word基本操作教程
Word基本操作教程 1、WORD的启动与关闭 启动:开始→程序→MicrosoftWord 关闭:文件→退出、关闭按钮 2、WORD窗口的组成:标题栏、菜单栏、工具栏、文档窗口、状态栏 3、打开或关闭工具栏:“视图”菜单→工具栏→选择工具选项(右击工具栏→选择工具选项) 4、文本的基本制作 1)选择汉字输入法: 方法二:Ctrl+Shift组合键选择 2)中英文切换的方法:Ctrl+空格键或在中文输入时,第一个字母输入v,随后输入的便是英文。 3)汉字输入方法:(智能ABC输入法) 输入完整汉语拼音;例如新世纪:xinshiji 输入词组前一字完整的拼音和后一字的声母;例如信息:xinx。 用数字键选择汉字;第一字词用空格键选择;用“+-”键翻页。 拼音中ǔ用v代替;如女同学:nvtongxue 输入大写的一、二……一○等:io+数字 重复输入:先输入要重复的文字→将插入点移到适当的位置→按F4或CTRL+Y。 4)标点符号的输入:
中西文标点选择:,.和,。 常用标点符号的输入:顿号、—书名号《》—<> 5)关闭软键盘的方法:单击软键盘图标。 6)保存文件:文件→保存(另存为); “常用工具栏”上“保存”按钮。 7)打开文件:文件→打开→查找范围、文件名→打开。 5、上机操作:输入下列文字。 迎着新世纪的曙光,“世界华人学生作文大赛”向我们走来。 第二节文本的基本编辑 教学目的:学习文本编辑的方法,掌握文字段落的设置与修饰。 教学重点:文本编辑的方法;文字的设置与修饰;段落的设置。 教学时间:2课时 教学步骤: 1、文本编辑的方法 插入文字:①用键盘移光标到插入文字处;②在插入文字处单击鼠标光标。 输入特殊符号:①插入→符号;②右键→快捷菜单中“符号” 删除不需要的文字:按Delete键删除光标后面的字符;按Backspace键删除光标前面的字符。 选定一段文字:单击段首选中当前行;双击段首选中当前段;三击段落任意处选中当前段。 移动或复制一段文字 移动:选定文字→剪切→选定目标位置→粘贴(或用鼠标选定直接拖动到目标位置)
中医常用技术操作规程
医疗机构技术操作规程
艾条灸操作规程 【适应范围】 主要适用于慢性虚弱性疾病,以及风寒湿邪为患的病症。如眩晕、贫血、风湿疼痛、肢体麻木、腹痛、呕吐、泄泻、脱肛、阴挺、阳萎、遗尿、寒厥等。 常灸足三里、气海、关元、大椎等穴。 【禁忌症】 凡实证、热证、阴虚发热以及面部、大血管和粘膜附近孕妇胸腹部和腰骶部,均不宜施灸。 【物品准备】 治疗盘、艾条、火柴(或香枝)、凡士林、弯盆、小口玻璃瓶、纱布。必要时备浴布、屏风等物。 【操作步骤】 1、备齐用物,携至床旁,核对姓名、诊断、部位及方法,做好解释工作,取得合作。根据应灸腧穴部位,取适当体位,协助病人松开衣裤,暴露应灸腧穴部位,用纱布(或小毛巾)清洁局部皮肤,保暖。 2、核对、确定腧穴部位及施灸方法。 3、温和灸:手持艾条,点燃一端后,对准施灸的腧穴部位(距离皮肤2-3公分),进行熏烤,使局部皮肤有温热感而无灼痛为宜。一般每处灸5-15分钟,至皮肤稍起红晕为度。 4、雀啄灸:艾条点燃的一端,对准施灸部位,如同鸟雀啄食一样,一上一下不停地移动,一般灸5分钟左右。 5、回旋灸:将艾条点燃的一端,距离施灸腧穴部位3公分左右,反复地旋回移动或作左右方向移动。一般可灸20-30分钟。 6、施灸时,应密切观察艾条燃烧情况,随时弹去艾灰,防止艾火烧伤皮肤、衣被,注意施灸局部皮肤有否熏烤灼伤趋向等。 7、施灸完毕,熄灭艾火。清洁局部皮肤,协助病人衣着。整理床单,合理安置体位,清理用物,归还原处。洗手;
8、记录施灸腧穴部位、方法、时间、反应及疗效等。并签名。 拔罐法操作规程 【适应范围】 多用于风湿痹证,如肩背痛、腰腿痛;肺部疾病,如咳嗽、哮喘;胃肠疾病,如腕腹胀痛、胃痛、呕吐及腹泻等。刺血拔罐用于急性扭伤有瘀血者、疮疡和丹毒、神经性皮炎及毒蛇咬伤等。 【禁忌症】 高热抽搐及凝血机制障碍病人;皮肤过敏、溃疡、水肿及大血管处;孕妇的腹部、腰骶部均不宜拔罐。 【物品准备】 治疗盘、95%酒精棉球、直血管钳、火罐艾条、火柴(或香枝)、凡士林、弯盆、小口玻璃瓶、纱布。必要时备浴布、屏风等物。 【操作方法】 一、点火 选用下列方法之一,将火罐吸附于所选部位上。 l、闪火法:是用长纸条或酒精棉球点燃后,伸入罐内中段绕一周,切勿将罐口烧热,以免烫伤皮肤),迅速将火退出,立即将罐按扣在所选部位或穴位上。 2、贴棉法:是用大小适宜的95%酒精棉一块,贴在罐内壁中段(木要过湿),点燃后,迅速按扣在应拔的部位。 3、投火法:是用易燃纸片或95%酒精棉球(拧干)一个,点燃后投入罐内,迅速将罐按扣在应拔的部位,此法适用于侧位横拔。 二、拔罐 根据病情需要,可分下列几种拔罐方法。
Word文档的基本操作
《文档的基本操作》100招技巧 1、即时取消的后台打印 当我们刚刚编辑完一篇文档按了打印命令后,后来又不想打印当前的文档了,那么怎样才能即时取消后台打印任务呢?一般来说,大家在发出打印任务后,程序会自动将打印任务设置为后台打印,同时在状态栏上出现打印机图标,打印机图标旁边的数字显示的是正在打印的页的页码。要想即时取消后台打印任务的话,大家只要用鼠标双击打印机图标就可以了。 2、 2003让文字随文本框大小变化 当我们在用进行文档编辑时,经常需要用文本框来实现一些特殊的应用,比如在文本框中输入文字来达到特殊效果,但有个问题是,当我们在文本框中输入文字并调整了文本框的大小后文字并不会跟着变化。其实我们可让文本框里的文字大小随文本框大小“同步”变化;单击选中该文本框,然后选择“剪切”,再执行菜单“[编辑]—[选择性粘贴]”,在粘贴形式中选择“图片(增强型图元文件)”,现在再拖动文本框看看,是不是可以随意改变文字大小了。 3、 2003/2007快速切换英文大小写
在中输入英文句子时,一般每个单词的第一个字母都是大写,通常的输入方法就是输入第一个字母时就要进行一次大小写切换。这样很麻烦。不妨全部输入小写字符,然后选中所有单词,按一次组合键“3”试试,是不是每个单词的第一个字母都变成了大写?再按一次试试,所有的字母都变成了大写!再按一次,又变了小写。原来,组合键3是个英文大小写切换键,充分利用这个组合键,以后输入英文就方便多了。 4、 2003/2007 表格中“方向键”调整行序 表格编辑时可以使用一些快捷键提高效率,比如“方向键”组合,非常有用,用“上(或下)方向键”能够调整文档中段落的顺序,也可以调整表格中的行序。方法是:将插入点置于要调整行的任意一个单元格内(或行尾段落标记前),按下“”键,然后按上下方向键,按“向上箭头”键可使该行在表格内向上移动,按“向下箭头”键可使该行向下移动。 5、 2003剔除试卷中的选择题答案 如果想在 2003中去掉选择题后括号内已有的答案,可按下面的步骤操作:按“”组合键打开“替换”对话框,在“查找内容”框中输入“(^$)”,在“替换为”框中输入“()”(括号中间有空格),单击“全部替换”按钮即可。但“$”只能表示一个任意的字母,即以上操作只能剔除单选题中的
中医基本操作
拔罐法 拔罐法是以罐为工具,利用燃烧排除罐内空气,造成负压,使罐吸附于施术部位,产生温热刺激并造成郁血现象的一种疗法。火罐种类有竹罐、陶罐和玻璃罐。现临床常用广口罐头瓶代替。 1.操作方法 (1)投火法:将酒精棉球或纸片点燃后,投入罐内,然后速将火罐罩在施术部位。此法适于侧面横拔,否则会因燃物下落而烧伤皮肤。 (2)闪火法:用镊子或止血钳挟住燃烧的酒精棉球,在火罐内壁中段绕一圈后,迅速退出,然后将罐罩在施术部位。此法较安全,不受体位限制,节约棉球。 拔罐后,一般留罐10分钟左右,待局部皮肤充血,瘀血呈紫红色时即可取罐。取罐时,一手扶罐身,一手手指按压罐口的皮肤,使空气进入罐内,火罐即可脱落,不可硬拉或拖动。 2.适应范围 拔罐法有温经通络、祛湿逐寒、行气活血及消肿止痛作用。临床多用于以下几个方面: (1)风寒湿痹:如肩背痛,腰腿痛。 (2)胃肠疾病:如胃痛、呕吐、腹泻。 (3)肺部疾病:如咳嗽、哮喘。 (4)刺血拔罐适于急性扭伤有瘀血者,疮疠和部分皮肤病如丹毒、神经性皮炎等。 3.注意事项 (1)患者要有舒适的体位,应根据不同部位选择不同口径的火罐。注意选择肌肉丰满,富有弹性,没毛发和骨骼凹凸的部位,以防掉罐。拔罐动作要做到稳、准、快。 (2)皮肤有溃疡、水肿及大血管的部位不宜拔罐;高热抽搐者,不宜拔罐;孕妇的腹部和腰骶部也不宜拔罐。 (3)常用自发性出血和损伤性出血不止的患者,不宜使用拔罐法。 (4)如出现烫伤,小水泡可不必处理,任其自然吸收;如水泡较大或皮肤有破损,应先用消毒针刺破水泡,放出水液,或用注射器抽出水液,然后涂以龙胆紫,并以纱包敷,保护创口。 灸法操作方法 1 艾炷直接灸 将灸炷直接放在皮肤上施灸的方法,称为直接灸。根据灸后有无烧伤化脓,又分为化脓灸和非化脓灸。 化脓灸(瘢痕灸)用黄豆大或枣核大的艾炷直接放在穴位上施灸,局部组织经烫伤后,产生无菌性化脓现象,能改善体质,增强机体的抵抗力,从而起到治疗和保健作用。目前临床上,常用此法对哮喘、慢性胃肠炎、发育障碍等疾病和体质虚弱者进行施治。操作方法: ①体位的选择和点穴:因灸治要将艾炷安放在穴位表面,并且施治时间较长,故要特别注意体位的选取,要求体位平正、舒适。待体位摆妥后,再在上面正确点穴。 ②艾炷的安放和点火:首先按要求制作好所需的艾炷,除单纯采用细艾绒外,也可在艾绒中加入一些芳香性经末,如丁香、肉桂(丁桂散)等,有利于热力的渗透。然后,在施灸的穴位处涂以少量的葱、蒜汁或凡士林,以增强粘附和刺激作用。艾炷放好后,用线香将之点燃。每灸完一壮,以纱布蘸冷开水抹净所灸穴位,复按前法再灸,一般可灸7~9壮。 ③敷贴药膏:灸治完毕后,应将局部擦拭干净,然后在施灸穴位上敷
电脑常用的15个操作小技巧
电脑常用的15 个操作小技巧 电脑作为现代人们日常生活和工作中必不可少的工具,作为使用者 的我们有必要对它有一个全面的了解,下面小编就为大家整理了电脑常 用的15 个操作小技巧,供大家参考和学习。 1. 重装Windows XP 不需再激活 如果你需要重装Windows XP,通常必须重新激活。事实上只要在第一次激活时,备份好WindowsSystem32 目录中的Wpa.dbl 文件,就不用再进行激活的工作了。在重装Windows XP 后,只需要复制该文件到上面的目录即可。 2. 如何知道自己的Windows XP 是否已激活 打开开始→运行,在弹出的对话框中输入:oobe/msoobe /a,回车后系统会弹出窗口告诉你系统是否已经激活。 3. 关闭zip 文件夹功能 你是不是觉得Windows XP 中的zip 文件夹功能太慢,功能也不吸引人?如果是这样,你可以打开开始→运行,在弹出的对话框中输 入:regsvr32 /u zipfldr.dll,回车后即可关闭ZIP 文件夹功能。 4.让Windows XP 也能刻ISO 文件 Windows XP 没有提供直接刻录ISO 文件的功能,不过你可以下载一个第三方插件来为系统增加这个功能。该插件的下载地址为:members.home/alexfein/is…rderSetup.msi。 5. 登陆界面背景变变色 打开注册表编辑器,找到[HKEY-USERS.DEFAULTControl PanelColors],将Background 的值改为“0 0 0”(不带引号),这样登录背景就成了黑色。 6.完全卸载XP
Word基本操作大全
把文字替换成图片 首先把图片复制到剪贴板中,然后打开替换对话框,在“查找内容框中输入将被替换的文字,接着在替换为”框中输入“ “C”(注意:输 入的一定要是半角字符,c要小写),单击替换即可。说明:““的意思就是指令WordXP 以剪贴板中的内容替换“查找内容(框中的内容。按此原理,“八还可替换包括回车符在内的任何可以复制到剪贴板的可视内容,甚至Excel 表格。 三招去掉页眉那条横线 1、在页眉中,在“格式(-“边框和底纹(中设置表格和边框为“无(,应用于“段落( 2、同上,只是把边框的颜色设置为白色(其实并没有删的,只是看起来没有了,呵呵) 3、在“样式(栏里把“页眉(换成“正文(就行了——强烈推荐!会多出- -(两个横杠)这是用户不愿看到的,又要多出一步作删除-- 解决方法:替换时在前引号前加上一个空格问题就解决了插入日期和时间的快捷键 Alt+Shift+D :当前日期 Alt+Shift+T :当前时间 批量转换全角字符为半角字符首先全选。然后格式” T更改大小写”,在对话框中先选中半角”,确定即可
Word 启动参数简介 单击开始-运行”命令,然后输入Word所在路径及参数确定即可运行,如 “C\: PROGRAM FILES \MICROSOFT Office \Office 10\ WINWord.EXE /n ”,这些常用的参数及功能如下: /n :启动Word 后不创建新的文件。 /a :禁止插件和通用模板自动启动。 /m :禁止自动执行的宏。 /w :启动一个新Word 进程,独立与正在运行的Word 进程。 /c :启动Word,然后调用Netmeeting。 /q :不显示启动画面。 另外对于常需用到的参数,我们可以在Word 的快捷图标上单击鼠标右键,然后在“目标”项的路径后加上该参数即可。 快速打开最后编辑的文档如果你希望Word 在启动时能自动打开你上次编辑的文档,可以用简单的宏命令来完成: (1)选择“工具”菜单中的“宏”菜单项,单击“录制新宏”命令打开“录制宏对话框;⑵在录制宏”寸话框中,在宏名”输入框中输入“autoexec,”点击确定”; (3)从菜单中选择“文件”,点击最近打开文件列表中显示的第一个文件名;并“停止录制”。保存退出。下次再启动Word 时,它会自动加载你工作的最后一个文档。
Word基本操作教程.doc
Word基本操作教程 Word基本操作教程 1、WORD的启动与关闭 启动:开始程序MicrosoftWord 关闭:文件退出、关闭按钮 2、WORD窗口的组成:标题栏、菜单栏、工具栏、文档窗口、状态栏 3、打开或关闭工具栏:视图菜单工具栏选择工具选项(右击工具栏选择工具选项) 4、文本的基本制作 1)选择汉字输入法: 方法一:鼠标单击任务栏上的En 图标选择汉字输入法 方法二:Ctrl+Shift组合键选择 2)中英文切换的方法:Ctrl+空格键或在中文输入时,第一个字母输入v,随后输入的便是英文。 3)汉字输入方法:(智能ABC输入法) 输入完整汉语拼音;例如新世纪:xinshiji 输入声母。例如计算机:jsj 输入词组前一字完整的拼音和后一字的声母;例如信息:xinx。 用数字键选择汉字;第一字词用空格键选择;用+- 键翻页。 拼音中ǔ用v代替;如女同学:nvtongxue
输入大写的一、二一○等:io+数字 重复输入:先输入要重复的文字将插入点移到适当的位置按F4或CTRL+Y。 4)标点符号的输入: 中西文标点选择:,.和,。 常用标点符号的输入:顿号、书名号《》 特殊标点符号的输入:右击输入法状态栏右边的软键盘图标选择标点符号。 5)关闭软键盘的方法:单击软键盘图标。 6)保存文件:文件保存(另存为); 常用工具栏上保存按钮。 7)打开文件:文件打开查找范围、文件名打开。 5、上机操作:输入下列文字。 首届世界华人学生作文大赛启事 迎着新世纪的曙光,世界华人学生作文大赛向我们走来。 在以往成功举办了四届全国学生丑小鸭作文大赛的基础上,本届大赛将扩大竞赛范围,面向海内外所有的华人学生。本届大赛由中国侨联、全国台联、中国写作学会、《人民日报》(海外版)、中国国际广播电台、《21世纪学生作文》杂志社共同举办,旨在加强海内外炎黄子孙在生活、学习方面的交流与沟通,活跃学生课外学习生活,展示华人学生的精神面貌。 第二节文本的基本编辑 教学目的:学习文本编辑的方法,掌握文字段落的设置与修饰。
实验室常用的基本操作
实验室常用的基本操作 玻璃仪器的基本操作 1、认领仪器按照仪器单领取和认识基础化学实验中的常用仪器。
2、玻璃仪器的洗涤
(1)震荡水洗 (2)内壁附有不易洗掉的物质,可用毛刷刷洗 倒废液——注入一半水——选好毛刷,确定手拿部位刷洗——如是反复 (3)刷洗后,再用水连续振荡数次,必要时还应用蒸馏水淋洗三次洗净状态下,水均匀分布不挂水珠(如左图所示); 未洗净状态下,器壁挂着水珠(如右图所示)。玻璃仪器里如附有不溶于水的碱、碳酸盐、碱性氧化物等可先加盐酸溶解,再用水冲洗;附有油脂等污物可先用热的纯碱液洗,然后用毛刷刷洗,也可用毛刷蘸少量洗衣粉刷洗;对于口小、管细的仪器,不便用刷子洗,可用少量王水或重铬酸盐洗液涮洗;用以上方法清洗不掉的污物可用较多王水或洗液浸泡,然后用水涮洗。( (1)不要未倒废液就注水 (2)不要几支试管一起刷) 3、仪器的干燥 (1)晾干(左图)与烤干(右图)
(2)吹干(左图)与烘干(右图) (3)气流烘干(左图)与快干(右图) 4、常见玻璃仪器的使用 (1)量筒与量杯 (2)移液管 移液管使用注意事项: 应根据不同的需要选用大小合适的移液管,如取1.5ml的溶液,显然选用2ml移液管要比选用5ml移液管误差小;吸取溶液时要把移液管插入溶液,避免吸入空气而将溶液从上端
溢出;移液管从液体中移出后必须用滤纸将管的外壁擦干,再行放液;不可用移液管直接从瓶中移取溶剂或溶液,剩余溶剂或溶液不可倒回贮液瓶,应作废弃物处理。 (2)滴定管 操作步骤:洗涤——涂凡士林——检漏——装入操作液——滴定管排气——滴定操作 (3)容量瓶 容量瓶使用前应检查容量瓶的瓶塞是否漏水,合格的瓶塞应系在瓶颈上,不得任意更换。容量瓶刻度以上的内壁挂有水珠会影响准确度,所以应该洗得很干净。称量的任何固体物质必须先在小烧杯中溶解或加热溶解,冷却至室温后才能转移到容量瓶中。容量瓶绝不应加热或烘干。容量瓶定容完再翻转摇匀,若翻转摇匀后定容,会因加的水或溶剂过多,导致溶液浓度偏小。
常用功能操作方法
企业云存储软件SafeSync 2.1
目录 终端用户常用功能介绍............................................ - 1 - 1、SafeSync 2.1客户端部署方法.................................. - 2 - 1.1 客户端软件部署要求...................................... - 2 - 1.2 客户端软件下载和安装.................................... - 4 - 2、使用场景..................................................... - 7 - 2.1 Web方式上传文件或者文件夹............................... - 7 - 2.2 PC端文件/文件夹同步方式和共享方式....................... - 7 - 2.3 文件被编辑后同步方式.................................... - 8 - 2.4 safesync插件在Outlook中的使用.......................... - 9 - 2.5 团队文件夹的使用....................................... - 11 - 2.6 移动终端如何上传文件................................... - 13 - 3、客户端图标说明.............................................. - 15 - 4、常见问题解答................................................ - 16 - 5、XX科技厂商资源............................................. - 16 - 终端用户常用功能介绍
