抖音快闪文字视频制作详解
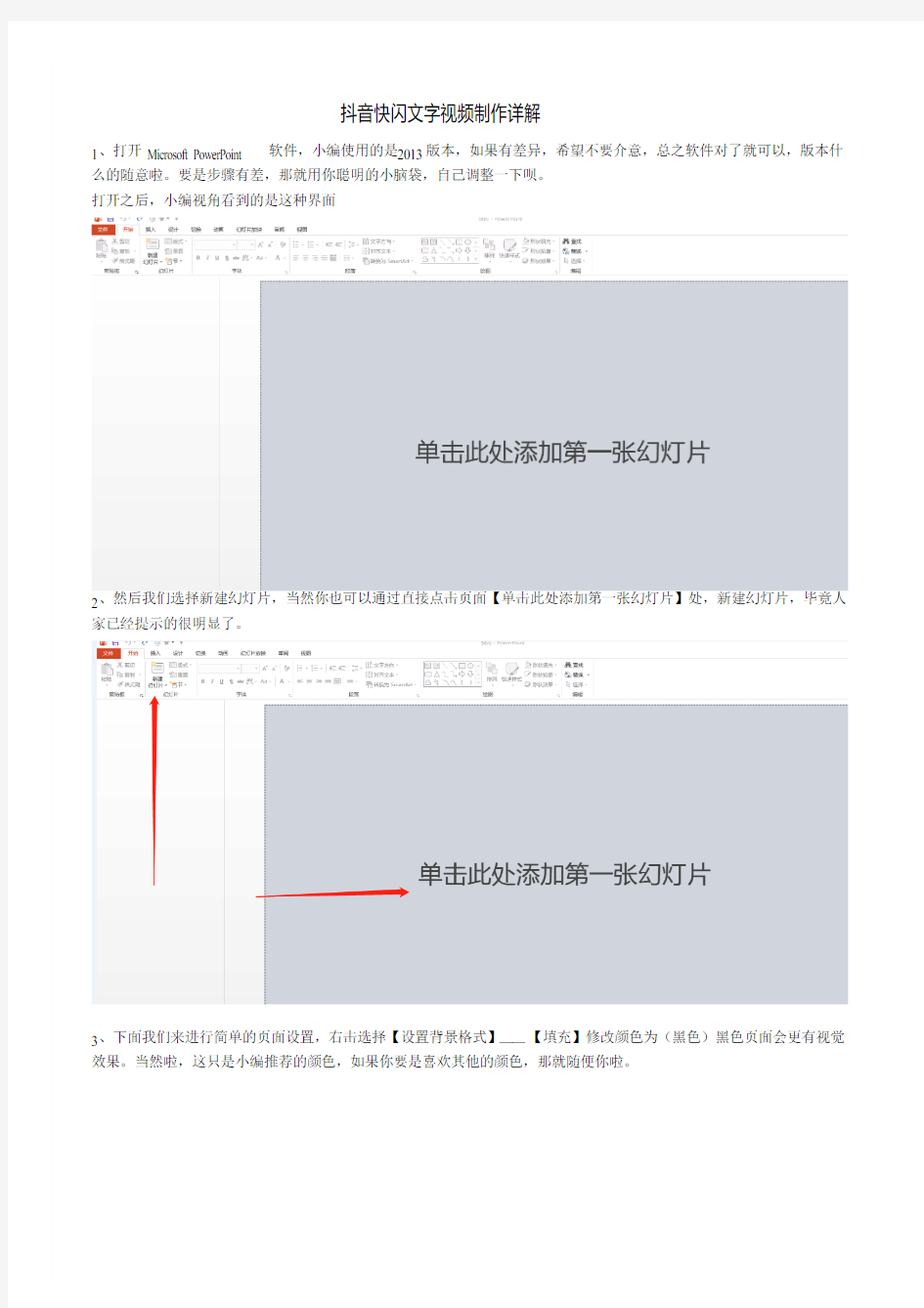
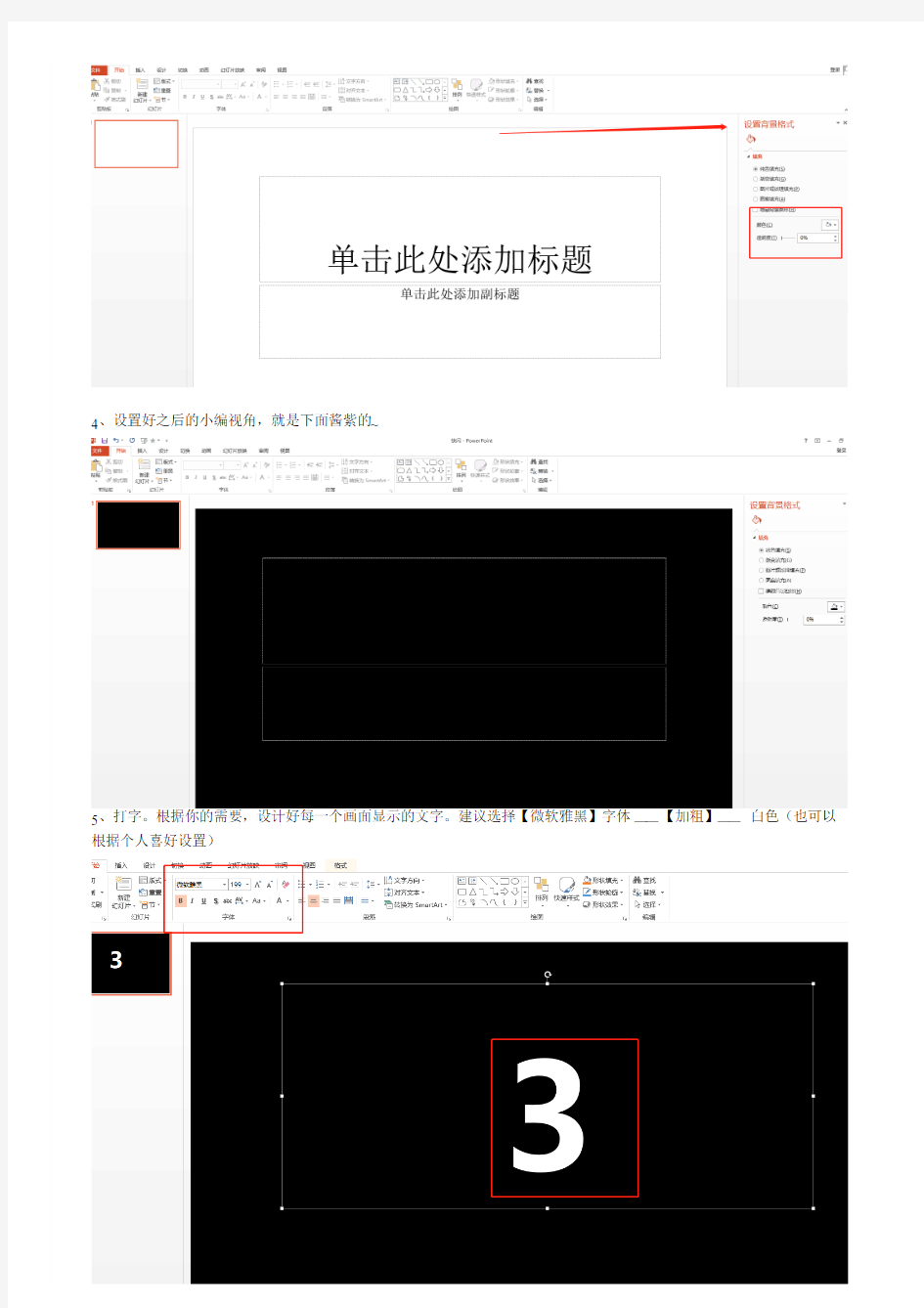
抖音快闪文字视频制作详解
1、打开 Microsoft PowerPoint 软件,小编使用的是2013版本,如果有差异,希望不要介意,总之软件对了就可以,版本什么的随意啦。要是步骤有差,那就用你聪明的小脑袋,自己调整一下呗。
打开之后,小编视角看到的是这种界面
2、然后我们选择新建幻灯片,当然你也可以通过直接点击页面【单击此处添加第一张幻灯片】处,新建幻灯片,毕竟人家已经提示的很明显了。
3、下面我们来进行简单的页面设置,右击选择【设置背景格式】——【填充】修改颜色为(黑色)黑色页面会更有视觉效果。当然啦,这只是小编推荐的颜色,如果你要是喜欢其他的颜色,那就随便你啦。
4、设置好之后的小编视角,就是下面酱紫的~
根据个人喜好设置)
6、下面就是为我们输入的文字设置动画效果,选择【动画】——【自定义动画】。选中文字 —— 【添加效果】—— 【进入】——【擦除】(这是最简单也是最普遍的效果,如果你觉得这个效果太平淡,也可以自行选择。)
7、我们为选择的动画效果进行基本设置,【效果选项】——自左侧。打开【动画窗格】设置【开始】——之前。持续时间和延迟可以自行调整。
8、选择【切换】——闪光;【换片方式】——设置自动换片
9、复制幻灯片副本,修改文字。
点击【幻灯片放映】,你就可以看到抖音上同款快闪文字视频了。但是现在我们还不能称它为“快闪文字视频”,这还只是一个简单的PPT。
10、下面,我们来为PPT插入声音。点击【插入】——【音频】
11、小编已经把需要的音频下载好了,所以我们可以直接选择文件中的音频,然后直接插入。
12、插入音频之后,我们可以看到页面上有一个【音频工具】,选择设置【播放】
13、【开始】——自动;【放映时隐藏】——【在后台播放】
注意:有一个细节小编忘记标注。但是很多小伙伴在插入音频之后,观看放映时经常是音不对文。
所以小编需要单拉出来讲一下。在插入音频之后,我们需要在回到第一页的动画窗格中,将音频的动画效果放在文字效果的上面。这样,在视频播放的时候,音频会播放在文字之前。
14、最后,我们需要将做好的PPT文件到处视频格式。
15、选择【文件】——【导出】——【创建视频】基本设置可以选择不变。
16、或者你也可以选择将文件【另存为】,保存到你新建好的文件夹里。
17、保存的格式选择MP4格式。
