二代证设备驱动安装步骤
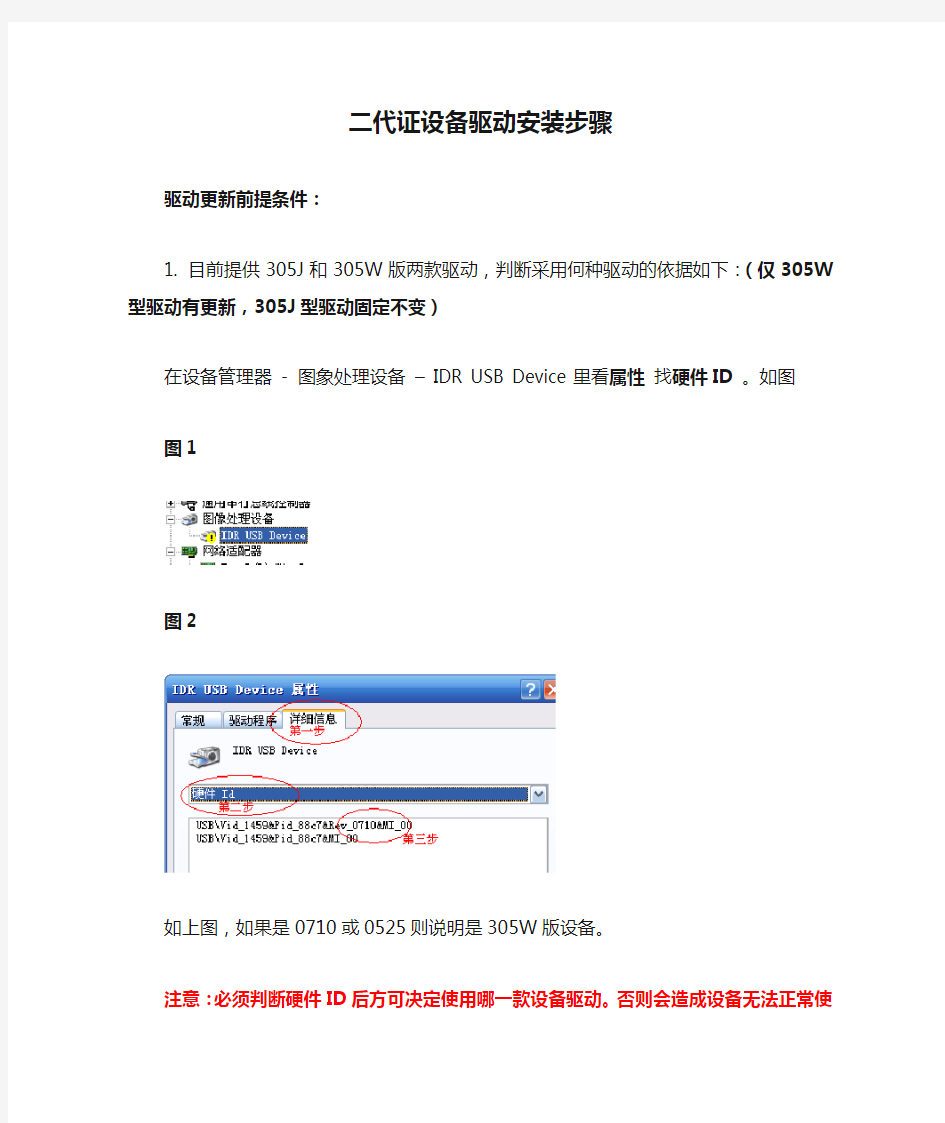

二代证设备驱动安装步骤
驱动更新前提条件:
1. 目前提供305J和305W版两款驱动,判断采用何种驱动的依据如下:(仅305W型驱动
有更新,305J型驱动固定不变)
在设备管理器- 图象处理设备– IDR USB Device 里看属性找硬件ID。如图
图1
图2
如上图,如果是0710或0525则说明是305W版设备。
注意:必须判断硬件ID后方可决定使用哪一款设备驱动。否则会造成设备无法正常使用!
驱动更新能够解决问题:
1.新驱动可以支持设备与主机硬件更好的结合,可以处理之前存在的技嘉或精英主板安装设备后无法扫描的问题。
2.新驱动显著提升了设备识别及扫描证件的速度。
驱动更新操作步骤:
1.在https://www.360docs.net/doc/9b16378955.html,- 资源下载- 扫描仪/实名的二代证读卡设备驱动程序说明中有下
载链接去下载新驱动。
2.按动设备右下电源开关以关闭设备
3.控制面板卸载之前的驱动程序
4.手动删除C:\Windows 及C:\Program Files 目录下的IDR开头的文件夹。
图1:
图2:
5.安装新驱动程序
6.按动设备右下电源开关以打开设备
7.在设备管理器选择SDT 密码设备与IDR 密码设备手动更新下设备驱动。
8.在计费系统程序目录下找到ScanLib\idiway目录,把里面的所有文件清空。
9.然后在C:\Program Files\IDR系列证件识别仪\DLL目录下复制所有文件内容放至第8
步的idiway目录下
以上操作完成后,设备在识别及扫描速度上将有显著提高,同时,之前反映的设备无法在技嘉等主板上安装后无法扫描的问题也可以得到解决。
后续补充:
1.强烈建议更新设备驱动。
2. 网吧应该按照如下步骤重启收银台:
1.按鼎识右下电源开关关闭设备。
2.重启电脑
3.待电脑正常进入系统后。
4.按鼎识右下电源开关打开设备。
5.待设备正常亮绿灯后开启计费系统。
在升级过程中如有疑问,请电话: 0769 - 22990769 或QQ: 200970769 / 200980769咨询。感谢对我们工作的支持!
【打印机驱动怎么安装】网络打印机驱动和本地打印机驱动安装方法
【打印机驱动怎么安装】网络打印机驱动和本地打印 机驱动安装方法 网络打印机驱动和本地打印机驱动安装方法 各种打印机安装教程: 安装本地打印机 1、认清打印机型号,找到打印机的驱动光盘或者是从官方网站下载打印机驱动。例如HP2288,就从HP官网下载打印机驱动程序,或者使用万能驱动下载器驱动人生来下载打印机驱动程序 2、双击驱动程序进行安装,安装完毕后重起电脑查看一下。 3、打开控制面板-双击打印机和传真机看下里面是否有对应打印机的驱动程序。 如果以上图标有就说明安装正常了。 4、在你需要使用的打印机图标上点右键,再点设置为默认打印机即可正常使用打印机了,再加打印测试页测试一下机器是否正常工作。只要按以上方法严格操作就可安装打印机驱动程序。 安装网络打印机: 安装网络打印机方法一: 1、点击开始菜单—设置—控制面板—打印机和其他硬件—打印机和传真
2、在空白处点右键,选择添加打印机,点击下一步 3、选择网络打印机或连接到另一台计算机的打印机,点浏览打印机,找到安装有打印机的电脑名字,然后下一步,完成就可以了 4、若找不到,可以在选择网络打印机或连接到另一台计算机的打印机后,选择第二个选项链接到这台打印机 5、在空白处填写安装打印机的电脑的iP地址,如64.38.110.120(当然,一定要是安装了打印机的计算机的iP地址) 安装网络打印机方法二: 1、双击网上邻居,找到打印机所在的那台电脑,就可以看见共享的打印机(前提是在安装打印机的电脑上先要共享打印机,否则无法看到), 2、双击打印机,弹出出一个对话框,点击是,稍等片刻,打开自己电脑的控制面板的打印机项目就可以看见共享的打印机已经在你电脑上了。
扫描仪驱动安装步骤
扫描仪驱动安装步骤 一、安装 注意:安装扫描仪驱动前,请不要启动扫描仪。 1、打开光盘,双击“电子档案扫描必备软件”->“扫描仪软 件”->“扫描仪驱动” 2、双击“setup.exe”图标,点击“下一步” 3、点击“下一步” 4、点击“下一步” 5、点击“是” 6、选择要安装的目录,建议不与操作系统安装在同一磁盘 里,点击“下一步” 7、点击“下一步” 8、点击“下一步” 9、点击“下一步” 10、点击“完成” 二、更新 1、打开光盘,双击“电子档案扫描必备软件”->“扫描仪软 件”->“扫描仪补丁”->“ScannPatch” 2、双击“FhkSp”图标,显示“安装成功”,点击“确定”。 三、安装扫描仪设置软件 1、打开光盘,双击“电子档案扫描必备软件”->“扫描仪软 件”->“ScandAll”,双击“ScandAllPRO”的图标
2、去掉“安装Scan to Microsoft SharePoint。”前面的选项 “√”,点击“ok” 3、点击“下一步” 4、选择“我接受许可证协议中的条款”,点击“下一步” 5、点击“下一步” 6、选择要安装的目录,建议不与操作系统安装在同一磁盘 里,点击“下一步” 7、点击“下一步” 8、点击“下一步” 9、点击“完成” 四、配置扫描仪 1、打开扫描仪开关,启动扫描仪 2、双击桌面快捷方式图标,打开扫描仪配置软件 3、点击菜单栏中的“扫描”->“选择扫描仪” 4、如下图所示,选择扫描仪fi-6130,点击选择 5、点击菜单栏中的“扫描”->“设置” 6、进入设置界面,在“图像模式”下拉选项中,选择“灰度” 7、点击下面的“选项”按钮 8、在“旋转”选项卡中,“自动检测尺寸和偏斜”选项中,选 择“自动页面尺寸检测”。 9、在“工作/缓存”选项卡中,“预先抓纸”选项中,选择“重 叠检测(超声波)”。
打印机网络设置安装方法(通用全面)
打印机网络设置安装方法(通用全面) 1、IP-011(带网卡)1网络初始设置方法 按打印机按键选择[设定] →[ Setting ] →[ Network setup ] →[TCP/IP Setup] → 1、set ip mode (此项一定要是开启: Enable ) 2、LPD Banner enable (此项是报告默认为关闭:NO) IP Address (输入打印机的IP 地址) subnet mask (输入子网掩码) Gateway ( 默认网关) 设定好以上网络参数以后显示屏幕提示 “You have chaged casret settings?” * press “yse ” to save ” “ * press “no” to cancal ” 按“yes ”键,然后按[Previous]键返回上一级菜单,再按“update NIC ”这一项更新网络设置。然后打印卡自动初始化,网络参数修改完成。 2、IP-422&IP-423网络初始设置方法 按打印机按键选择[设定] →[Network setup] →[TCP/IP setup] Enable TCP/IP (开启TCP/IP 网络协议:Enable ) Tcp/ip setup 3、ip Setting
TCP/IP setup Print on startup (打印卡初始化好了以后打印网络配置页) Ip settings (在此项中设定 IP、子网掩码、网关) 设定完成后按[update INC]保存刚刚所做的设定并初始化打印卡。(注:我们在客户那里会经常遇到打印机每打印一个文件自动出报告,这是因为我们的报告选项开启。关闭报告的步骤:[设定]→[Controller set] →[Banner page] 选择“NO”) 3网络初始设置方法 在复印按键下,按下[帮助]键→[操作者管理方式] →[网络设定] →[TCP/IP设定](输入IP地址、子网掩码、网关、将DHCP选项设为关闭)→保存设置,推出操作-者管理方式后设置生效。 4、Bizhub 250/350网络初始设置方法 在基本操作界面按下[效用/计数器]→[管理员管理] →输入密码8个零后,点[输入]键→[管理员管理2] →[基本设置] →[DHCP]项选择[输入ip],在其他几项中输入需要的网络参数,然后关闭主电源重启复印机网络设置生效。 5、安装一个新的本地打印机步骤,我们以Windows XP操作系统为例。 [开始] →[设置] → [打印机和传真(P)] → [添加打印机](图9)
Intermec打印机驱动安装步骤图解
Intermec打印机驱动安装步骤图解 目录 前言 (1) Win7系统下安装打印机驱动 (2) 一通过本地端口(USB、COM、LPT)连接 (2) 二通过网络接口连接 (10) 三更改端口 (18) 四打印测试页 (20) XP系统下安装打印机驱动 (21) 一通过本地USB端口连接 (21) 二更改端口 (24) 三打印测试页 (30) 删除打印机驱动 (32) 常见问题 (37) 一开机无反应 (37) 二在驱动中打印测试页无反应 (37) 三标签打印位置不正确 (37)
前言 本文以打印机硬件环境:Intermec PM4i ,203dpi ,Direct Protocol(Fingerprint)语言;PC:Win7旗舰版,XP 专业版SP3;驱动版本:WindowsDriver ver. 7.3.1为例。 Intermec打印机驱动下载路径: https://www.360docs.net/doc/9b16378955.html,/support/downloads/index.aspx,产品分类选择Printers→产品系列选择Fixed Printers→产品选择PM4i,在OS/Firmware/Drivers栏中选择Windows Driver ver. 7.3.1。下载的文件是EXE可执行文件,请不要直接运行,右键解压缩到Intermec_7.3.1_M-2文件夹,不建议直接运行驱动里的文件安装打印机,因为可能会造成打印机老是脱机(Offline)或者XP系统老是提示发现新硬件的问题。 安装完成后请打印测试页,可以正常打印说明打印机正常,通信正常,否则请检查连接,或者重新安装驱动。 在安装前请关闭木马防火墙,如果没有关闭,在安装过程中如果出现木马拦截请允许操作。
慧眼扫描仪驱安装使用指南
慧眼扫描仪驱动安装使用指南 1、慧眼扫描仪使用平台说明 原有“综合纳税服务平台”不支持慧眼扫描仪,使用慧眼扫描仪必须给企业用户安装百旺的“网上受理”系统,而且“网上受理”系统也不支持虹光扫描仪。当前我公司负责人正在联系总参,欲将“网上受理”系统做出调整让其支持虹光扫描仪,但短时间内实现不了。 “网上受理”和“纳服平台”互不兼容,在同一台电脑上不能安装两个平台,否则会导致双方都不能实现认证操作。 2、慧眼X30扫描仪驱动安装注意事项 (1)慧眼扫X30描仪本身有平板扫描和高速扫描两种方式,但是现在扫描仪不能自动检测扫描,安装完驱动之后,网上受理平台扫描认证直接调用的是高速扫描,平板暂不能使用。此问题已联系厂家做出修改,正在处理中。 (2)X30扫描仪直接安装扫描货运发票没有问题,但是扫描增值税发票有问题,有些数据项没有办法扫描到,或者切割错误,这个是扫描仪安装注册表参数的问题,需要修改注册表参数,然后再使用扫描增值税发票。X30需要修改的注册表参数是:HKEY_CURRENT_USER\Software\LANXUM\67LU\TWAIN\Last Settings\ADF Front\1下Paper Settings的参数由默认的0改为4. X30修改注册表操作步骤如下: 安装过慧眼X30扫描仪之后,需要修改注册文件,如果不修改注册文件,货运认证没有问题,但是增值税扫描认证有些认证项无法扫描出来。 注册表修改入下图所示: XP 系统:点击“开始——运行”,页面如下图所示:
打开运行窗口,输入“regedit”,页面如下图所示: 点击【确定】按钮,或者直接回车,会打开注册表页面,如下图所示:
网络打印机及网络扫描仪的安装方法
网络打印机及网络扫描仪的安装方法 2011-02-17 02:11 P.M. 一、网络打印机的安装 1.电脑开机后放入光盘——打开桌面“我的电脑”——点击“DVD驱动器”——安装打印机驱动和扫描仪驱动 2.点击“开始”——点击“运行”——输入“cmd”后点确定——输入“ipconfig”——IP Address为IP地址,subnet mask为子网掩码,default gateway 为默认网关 3.打开复印机——找到系统设置——选择“指定”—— 按“IP”给复印机指定一个IP地址。例如电脑的IP地址为192.168.1.102,则可给复印机指定IP为192.168.1.103或192.168.1.104等(指定IP要注意不能与其他电脑IP相同) 按“子网掩码”——输入与电脑子网掩码相同的子网掩码。例如电脑子网掩码为255.255.255.0,则复印机的子网掩码也要设为255.255.255.0后退菜单——菜单向下按找到网关——给复印机指定的网关要与电脑相同。例如电脑的默认网关为192.168.1.1,则复印机的默认网关也要为192.168.1.1 4.点击“开始”——“设置”——“控制面板”——点击“打印机和其他硬 件”(经典视图下点击“打印机和传真”)——找到将要安装的打印机——点击右键“属性”——点击上方“端口”——点击中下方“添加端口”——选择“standard TCP/IP port”——点击“新端口”——“下一步”——输入复印机的IP地址——“下一步”即可(若提示网络上没有找到设备。则检查网线是否连接好。若确信连接好后仍有提示则说明复印机与该电脑不再同一网段)完成添加端口后点击“确定”即可。 点击“开始”——“运行”——输入“cmd”点确定——输入“ping空格复印机IP地址”。例如复印机IP地址为192.168.1.105,则输入“ping 192.168.1.105”——若出现有255字样说明打印机安装成功。 二、网络扫描仪的安装 1.点击“开始”——“程序”——找到扫描仪的驱动“Type TWAIN ”——“Network”——选择“使用特定扫描仪”——点击“搜索扫 描仪”——确定后在“IP地址或主机名:”中输入复印机的IP地址然后点“确定” 2.打开word软件——点击“插入”菜单——“图片”——“来自扫描仪或照相机”——在“设备”中选择安装好的扫描仪——点击“自动插入”即可。 三、问题解决 1.若网络打印机或网络扫描仪不能成功使用 点击“开始”——“运行”——输入“cmd”点确定——输入“ping空格复印机IP地址”。例如复印机IP地址为192.168.1.105,则输入“ping 192.168.1.105”——是否出现有255字样。若不出现则说明电脑没有正确与复印机连接。解决方法为确定IP地址、子网掩码、默认网关的指定是否正确。(此方法叫做检测是否ping通) 可ping通后——打开IE浏览器——在地址栏中输入复印机的IP地址——在
设置打印机共享的操作步骤
设置打印机共享的操作步骤 通常我们办公一般都会使用到打印机这个外设,那么在一个局域网里面,我们怎样设置才能达到打印机资源共享呢?本文以现在主流系统win7为例,讲述怎样设置打印机共享。 取消禁用Guest用户,因为别人要访问安装打印机的按个电脑就是以guest账户访问的。 点击【开始】按钮,在【计算机】上右键,选择【管理】,如下图所示: 在弹出的【计算机管理】窗口中找到【Guest】用户 双击【Guest】,打开【Guest属性】窗口,确保【账户已禁用】选项没有被勾选。
设置共享目标打印机:点击【开始】按钮,选择【设备和打印机】,如下图: 在弹出的窗口中找到想共享的打印机(前提是打印机已正确连接,驱动已正确安装),在该打印机上右键,选择【打印机属性】,如下图: 切换到【共享】选项卡,勾选【共享这台打印机】,并且设置一个共享名(请记住该共享名,后面的设置可能会用到),如下图:
高级共享设置:在系统托盘的网络连接图标上右键,选择【打开网络和共享中心】,如下图: 记住所处的网络类型,接着在弹出中窗口中单击【选择家庭组和共享选项】,如下图:
接着单击【更改高级共享设置】,如下图: 如果是家庭或工作网络,【更改高级共享设置】的具体设置可参考下图,其中的关键选项已经用红圈标示,设置完成后不要忘记保存修改。
注意:如果是公共网络,具体设置和上面的情况类似,但相应地应该设置【公共】下面的选项,而不是【家庭或工作】下面的,如下图: 设置工作组:在添加目标打印机之前,首先要确定局域网内的计算机是否都处于一个工作组,具
体过程如下:1.点击【开始】按钮,在【计算机】上右键,选择【属性】,如下图: 在弹出的窗口中找到工作组,如果计算机的工作组设置不一致,请点击【更改设置】;如果一致可以直接退出,跳到第五步。注意:请记住【计算机名】,后面的设置会用到。
fi-6130z扫描仪安装步骤
1、安装fi-6130z的TWAIN驱动 打开V10.21.310文件夹,双击setup.exe运行安装程序;
重启电脑后,接上扫描的USB数据线到电脑后面的USB接口,给扫描仪通电,在电脑右下角会提示“发现新硬件”,然后如果显示“新硬件已安装成功,可以使用”的字样,则驱动安装成功,如果提示“设备安装失败,不能正常使用”的字样,则驱动安装失败。 2、在后督系统中,选择菜单栏的“扫描”-“初始化”,点击“TWAIN Driver”,单击“确定”, 选择“FUJITSU fi-6130zdj”,然后单击“选择”;
3、新建批次,点击菜单栏下的“扫描”-“开始(特殊)”,调出富士通扫描仪的“TWAIN 驱动(32)” (1)将分辨率设置成200x200;(2)扫描类型设置为ADF(双面);(3)图像模式设置为彩色; 设置完后,点击“选项”; (1)将旋转角度改为“自动”;(2)自动检测尺寸和偏斜改为“自动页面尺寸检测”; (1)将缓存模式改为“使用双内存”;(2)多页送纸检测选择为“重叠检测(超声波);
勾选“JPEG转送”,点击“确定”返回到“TWAIN驱动(32)”对话框; 创建“普通票据”的扫描模板 点击“设置”
点击“添加” 键入“普通票据扫描”,然后点击“确定”; 创建“长页票据扫描”的模板 (1)将扫描类型选择为“长页(双面)”;(2)将“长度”设置为“1600毫米”,点击确定;
长页票据扫描模板中,“选项”里的设置需要将“旋转角度”改为“0度”,“缓存模式”改为“使用扫描仪的内存”,其他设置同普通票据扫描模板一致; 添加“长页票据扫描”模板;
网络打印机及扫描仪的安装方法
打印机 一、网络打印机的安装 1.电脑开机后放入光盘——打开桌面“我的电脑”——点击“DVD驱动器”——安装打印机驱动和扫描仪驱动 2.点击“开始”——点击“运行”——输入“cmd”后点确定——输入“ipconfig”——IP Address为IP地址,subnet mask为子网掩码,default gateway 为默认网关 3.打开复印机——找到系统设置——选择“指定”—— 按“IP”给复印机指定一个IP地址。例如电脑的IP地址为192.168.1.102,则可给复印机指定IP为192.168.1.103或192.168.1.104等(指定IP要注意不能与其他电脑IP相同) 按“子网掩码”——输入与电脑子网掩码相同的子网掩码。例如电脑子网掩码为255.255.255.0,则复印机的子网掩码也要设为255.255.255.0后退菜单——菜单向下按找到网关——给复印机指定的网关要与电脑相同。例如电脑的默认网关为192.168.1.1,则复印机的默认网关也要为192.168.1.1 4.点击“开始”——“设置”——“控制面板”——点击“打印机和其他硬 件”(经典视图下点击“打印机和传真”)——找到将要安装的打印机——点击右键“属性”——点击上方“端口”——点击中下方“添加端口”——选择“standard TCP/IP port”——点击“新端口”——“下一步”——输入复印机的IP地址——“下一步”即可(若提示网络上没有找到设备。则检查网线是否连接好。若确信连接好后仍有提示则说明复印机与该电脑不再同一网段)完成添加端口后点击“确定”即可。 点击“开始”——“运行”——输入“cmd”点确定——输入“ping空格复印机IP地址”。例如复印机IP地址为192.168.1.105,则输入“ping 192.168.1.105”——若出现有255字样说明打印机安装成功。 二、网络扫描仪的安装 1.点击“开始”——“程序”——找到扫描仪的驱动“Type TWAIN ”——“Network”——选择“使用特定扫描仪”——点击“搜索扫 描仪”——确定后在“IP地址或主机名:”中输入复印机的IP地址然后点“确定” 2.打开word软件——点击“插入”菜单——“图片”——“来自扫描仪或照相机”——在“设备”中选择安装好的扫描仪——点击“自动插入”即可。 三、问题解决 1.若网络打印机或网络扫描仪不能成功使用 点击“开始”——“运行”——输入“cmd”点确定——输入“ping空格复印机IP地址”。例如复印机IP地址为192.168.1.105,则输入“ping 192.168.1.105”——是否出现有255字样。若不出现则说明电脑没有正确与复印机连接。解决方法为确定IP地址、子网掩码、默认网关的指定是否正确。(此方法叫做检测是否ping通)
【免费下载】增值税发票打印机驱动程序安装过程
打印机驱动程序安装步骤如下所示: 一,在‘开始’处选择‘设置’再选择‘打印机和传真’(WINDOWS98为‘打印机’)见图一。选择‘打印机和传真’ 见图二。图一 二,选择‘添加打印机’ ,见图三。 图二 三,出现添加打印机向导后选择‘下一步’。
图三四,见图四,一般选择第一项‘连接到此计算机的本地打印机’或者‘网络打印机-----’根据企业的实际情况选择。然后点下一步,见图五。 图四 五,选择打印机端口,默认为‘LPT1:’ 一般不需要修改,点击下一步。见图六 去掉此方格的一个钩通过管线敷设技术,不仅可以解决吊进行高中资料试卷调整试验;通电检查所有设备高中资料试卷相互作用与相互关系,根据生产工艺高中资料试卷要求,对电力保护装置调试技术,电力保护高中资料试卷配置技术是指机组
图五 六,见下图,分两部分:1)企业可以利用电脑自带打印机软件进行安装, 分‘厂商’和‘打印机型号’两部分。企业可选择与自已所用打印机一至的厂商、型号点下一步直接安装,(图中示例为EPSON公司的EPSON LQ-1600K)的打印机的软件的安装。见图六 2),也可用打印机附带的软盘或光盘软件进行安装,此时选择图中‘从磁盘安装…..’手动选 择软盘中打印机的软件,同下图操作。 图六
七,下一步,见表七直接点击下一步。 图七 八,直接点击下一步。图中显示打印机名:EPSON LQ -670K ,将其设为默认打印机。 图八 九,见下图点击‘完成’。
图九 十,见下图,可以找到刚才安装的‘EPSON LQ-670K’打印机。带黑色圆圈表示当前默认打印机。 打印机软件安装完成。 提醒,在每次重装打印机驱动之后,打印发票之前必须先利用凭证纸或A4纸剪成同发票大小的纸张,进行测试打印位置是否规格。以避免发票打印出格现显。
驱动安装正确顺序
驱动安装正确顺序 驱动程序安装的一般顺序 ==一般安装顺序== 驱动程序安装的一般顺序: 主板芯片组(Chipset)→显卡(VGA)→声卡(Audio)→网卡(LAN)→无线网卡(Wireless LAN)→红外线(IR)→触控(Touchpad)→PCMCIA 控制器(PCMCIA)→读卡器(Flash Media Reader)→调制解调器(Modem)→其它(如电视卡、CDMA上网适配器等等)。不按顺序安装很有可能导致某些软件安装失败。 第一步,安装操作系统后,首先应该装上操作系统的Service Pack(SP)补丁。我们知道驱动程序直接面对的是操作系统与硬件,所以首先应该用SP 补丁解决了操作系统的兼容性问题,这样才能尽量确保操作系统和驱动程序的无缝结合。 第二步,安装主板驱动。主板驱动主要用来开启主板芯片组内置功能及特性,主板驱动里一般是主板识别和管理硬盘的IDE驱动程序或补丁,比如Intel芯片组的INF驱动和VIA的4in1补丁等。如果还包含有AGP补
丁的话,一定要先安装完IDE驱动再安装AGP补丁,这一步很重要,也是很多造成系统不稳定的直接原因。 第三步,安装DirectX驱动。这里一般推荐安装最新版本,目前DirectX的最新版本是DirectX 9.0C。可能有些用户会认为:“我的显卡并不支持DirectX 9,没有必要安装DirectX 9.0C”,其实这是个错误的认识,把DirectX等同为了Direct3D。DirectX是微软嵌在操作系统上的应用程序接口(API),DirectX由显示部分、声音部分、输入部分和网络部分四大部分组成,显示部分又分为Direct Draw(负责2D加速)和Direct 3D(负责3D加速),所以说Direct3D只是它其中的一小部分而已。而新版本的DirectX改善的不仅仅是显示部分,其声音部分(DirectSound)——带来更好的声效;输入部分(Direct Input)——支持更多的游戏输入设备,并对这些设备的识别与驱动上更加细致,充分发挥设备的最佳状态和全部功能;网络部分(DirectPlay)——增强计算机的网络连接,提供更多的连接方式。只不过是DirectX在显示部分的改进比较大,也更引人关注,才忽略了其他部分的功劳,所以安装新版本的DirectX的意义并不仅是在显示部分了。当然,有兼容性问题时另当别论。 第四步,这时再安装显卡、声卡、网卡、调制解调器等插在主板上的板卡类驱动。 第五步,最后就可以装打印机、扫描仪、读写机这些外设驱动。
柯尼卡美能达283、363、423等网络扫描安装步骤
柯尼卡美能达网络扫描安装步骤 一、机器设置 开机——效用/计数器——管理员管理——输入密码(默认密码为:12345678)——管理员管理2——网络设置——网络设置1——基本设置——DHCP改为“输入IP”(一定要改为输入IP否侧开关机后会自动取消)——输入IP地址,子网掩码和网关——点击输入——关机(大约三分钟)开机。 二、FTP安装设置 在任意磁盘建立扫描后所放置的文件夹 安装FTP软件——打开FTP软件——选择路径(扫描完成后所放置的文件夹)——选择Anonymous——完成 三、IE浏览器设置 打开IE浏览器输入本复印机所设置的IP地址进入页面——传真/扫描——进入建立页面——选择“TX:PCCFTP服务器”——输入单触键名——FTP地址“为本PCIP地址”——匿名改为“是”——目录(文件路径)为“/”(别的选项默认即可不用更改)——完成 四、PCIP地址查询 双击网上邻居——查看网络连接——右键单击本地连接——属性——常规——双击Internet协议(TCP/IP)即可看到本机PC的IP地址 双击屏幕右下角小电脑图标——详细信息也可看到本PC的IP地址 五、检查网络与机器是否连接正常 单击开始——运行——输入“ping +复印机的IP地址-t ”如出现正常的数字跳动即为连接正常,如果没有需要进行IP从新设定,检查本机与复印机的网关设定 六、注意事项 1、如果电脑有开机密码把匿名改为“不是”——输入用户名和密码 2、FTP设置取消Anonymous选项——输入本PC的开机密码和用户名 3、复印机IP地址和PCIP地址须在同一个域里 4、如果电脑与复印机直接连接须用交叉线(注:彩机C200E以上,黑白机282以上,直接用网线即可) 柯尼卡美能达网络打印设置 一、机器设置 开机——效用/计数器——管理员管理——输入密码(默认密码为:12345678)——管理员管理2——网络设置——网络设置1——基本设置(283以上需设到网口4上)——DHCP改为“输入IP”(一定要改为输入IP否侧开关机后会自动取消)——输入IP地址,子网掩码和网关——点击输入——开关机 二、驱动安装
hp打印机安装教程
HP LaserJet 1010 打印机- 在Win 7 下安装驱动问题 本文主要介绍HP LaserJet 1010 打印机在 Win 7 下安装驱动。 解决方案 目前hp官方网站暂时没有提供1010打印机在win7系统下的驱动,以下是USB线连接时安装驱动的方法,仅供测试使用。 方法一:(连接USB线后,系统自动识别1010打印机) 因为1010在WIN7下没有驱动,所以不是所有的1010连接usb后电脑都会自动识别。 1. 连接usb线到电脑,win7会自动识别安装,并在打印机和传真里出现1010的图标(此时端口是dot4的端口)。这个驱动是可以正常打印的,不用额外安装驱动。 2. 但是dot4端口会出现打印慢的现象,请做以下操作更新驱动端口: a. 鼠标右击“我的电脑”-管理-设备管理器,找到ieee1284.4设备-点击前面的加号-找到“dot4 usb printing support”-右键点击“DOT4 usb printing support”,选择更新驱动程序。 b. 弹出以下界面,选择“浏览计算机以查找驱动程序软件”(直接点击,不用下一步) c. 选择“从计算机的设备驱动程序表中选择”-下一步 d. 选择“usb printing support”,点击完成。 e. 更新端口完成后,回到驱动中更改端口,方法如下: 开始-设备和打印机,右键点击1010打印机图标,选择打印机属性-端口-选择usb端口-确定-打印测试即可。 方法二:(连接USB,添加win7系统自带1015驱动替代使用) 1. 连接usb线,如果可以识别到设备到设备管理器中,将端口更新为USB(更新方法如:方法一) 2. 以下是使用添加打印机方法安装驱动的步骤: a. 开始—控制面板---设备和打印机-添加打印机—选择添加本地打印机 b. 点开“使用现有端口”---选择“DOT4”-下一步 c. 点击“windows update”-更新后—厂商选择“HP”—打印机选择’hp laserjet 1015”-下一步 d. 按照默认提示点击“下一步”,直到完成即可 方法三:(连接USB,使用1010vista系统下驱动替代)
教你安装打印机与电脑相连接步骤
教你安装打印机和电脑相连接步骤 安装打印机,一个对于会电脑的人是一个很简单的操作,但如果对一个不熟悉的人,有时候遇到的问题会成百上千。下面广州蓝堡印刷器材有限公司给就问大家说说我安装打印机的经验。以下以HP LaserJet 1020为例。 本地打印机安装方法 1、首先把随机配送光盘放进光驱,如果要安装打印机的电脑没有光驱的话,也可以直接把文件拷到U盘,再放到该电脑上即可。 2、如果由光盘启动的话系统会自动运行安装引导界面,如图,如果拷贝文件则需要找到launcher.exe文件,双击运行 3、系统会提示是安装一台打印机还是修复本机程序,如果是新的打印机则先添加选项,如果修复程序则点“修复”
4、接着系统会提示你把打印机插上电源,并连接到电脑。 5、此时把打印机和电脑连上,并打开开关即可,然后系统即在本机装驱动。
6、装完后提示安装完成 7、进到我的打印机和传真里面,对着刚装的打印机点右键选择“属性”,点击“打印测试页”,打出来则表示你的打印机安装成功了
网络打印机安装方法 网络打印机安装相对于本地打印机来说简单多了,无须驱动盘,也无须连接打印机,只要你的机器能连上共享打印机即可 1、方法1:直接点开始,运行-->输入共享打印服务端IP,然后点确定 2、弹出共享窗口,然后双击共享的打印机
3、弹出连接打印机的提示,点击确定完成网络打印机安装 4、方法二:打开控制面板,选择打印机与传真,点击左侧“添加打印机” 5、弹出添加打印机向导窗口,直接点下一步
6、提示要安装的打印机选项,选择网络打印机后点下一步 7、弹出网络打印机的查找方式,这里说下最简单的局域网内查找打印机
柯尼卡美能达163V打印机、扫描仪驱动程序安装及步骤
柯尼卡美能达163V打印机、扫描仪驱动 安装程序及步骤 2011-05-27 首先,要确保有打印机自带的光盘,或者到柯尼卡美能达的官方网站下载驱动程序,不过可能不好下载。 一、打印机安装程序及步骤: 1、插好打印机与电脑连接的USB插口。 2、关闭打印机电源开关。 3、点击“开始”—“打印机和传真”,如果在“开始”中 找不到“打印机和传真”的话则点击“控制面板”—“打印机和传真”。 4、在左侧“打印机任务”栏,点击“添加打印机”。 5、打开打印机电源开关。 6、电脑自动出现添加打印机向导。点击“下一步”—“连 接到此计算机的本地打印机”—“自动检测并安装即插即用打印机(A)”。 7、按照说明步骤点击确定即可。 二、打印机安装程序及步骤: 1、插好打印机与电脑连接的USB插口。 2、关闭打印机电源开关。 3、插入磁盘—打开磁盘点击打印机安装驱动(Printer)。 4、按照提示操作即可。
三、扫描驱动安装程序及步骤: 1、插好打印机与电脑连接的USB插口。 2、关闭打印机电源开关。 3、插入磁盘,点击“Instscan”—选择语言“简体中文”—选择驱动程序的机型“KONICA MINOLTA 163Scanner”点击”—输入IP地址—确定即可。 4、打开打印机电源开关。电脑提示发现新硬件并可以安装使用。 5、打开光盘,点击“Instscan”—选择语言“简体中文”—选择驱动程序的机型“KONICA MINOLTA 163Scanner”点击”—“升级驱动程序”—“完成”—“完成”即可。 6、由于柯尼卡美能达163V所带的扫描仪属于虚拟扫描,所以扫描时要从word、excel、photo shop中才能扫描。具体步骤如下: ①:打开word文档—插入—图片—来自扫描仪或照相机—设备“KONICA MINOLTA 163Scanner”—自定义插入,出现一个选项框“文稿尺寸”(根据自己的需要选择)—扫描模式(有文本和照片两个选项,不是照片扫描的话就选择文本)—分辨率(150×150dpi标准分辨率用于标准尺寸字符如打印文档等;300×300dpi较高分辨率用于小字符如报纸等,此分辨率为默认模式;600×600dpi最高分辨率用于扫描图像数据)—扫描类型(出栈扫描即用户点击扫描按钮开
ufr ii 打印机驱动程序安装指南 (sc)lnk
安全技术交底
2号,排水系统管道安装用圆形套管管径应比管道直径大1号;穿剪力墙、梁处套管安装时,套管长度与梁、剪力墙两面齐平;穿楼板套管,高于楼板完成面20mm,厨房、卫生间套管高于楼 板完成面50mm;用于预留洞的重复性钢套管,长度为楼板厚的2倍。 4、套管下料、制作: 采用现场切割管道的方式,DN≤125的管道采用无齿锯片切割,DN≥150的管道采用气割方式。切割前要检查管道是否干净无破损,并划线定位;切割后要校核其尺寸是否在误差之内且用锉刀打磨管口,需两端平整、无毛刺;用于砼内的套管需将套管内壁涂刷防锈漆。 5、套管填充、保护: 用于结构墙体的套管(防水套管也是如此)内填充锯末,并用黄胶带整齐封口,在胶带外面上划出管中+字标记,以便其标高测定。所有套管要分楼分层统一标识码放待用,并做防雨防潮遮护处理。 6、套管安装 ①过墙、过梁套管:根据结构标高以及双向墙体或梁柱的中心线,利用盒尺、水平管、线坠拉线定位,套管中心和墙体或梁中心重合,即套管两端应与墙面平齐,用不小于Ф8的钢筋做成井字撑、剪刀称或U型撑,并与套管焊接牢固,支撑筋与结构筋牢固绑扎,按图纸要求尺寸进行准确校核水平、垂直性即可。 ②楼板洞预留用套管:非人防区过楼板处预留圆洞时采用重复性钢套管,套管外涂机油,缠紧油毡两层,用铅丝绑紧,待底膜安装好后,按图纸要求尺寸进行精确定位,套管下端应与楼板面平齐,并将其临时固定于洞位,待混凝土凝固6~7成后拔出,用钢刷刷去表面的混凝土渣,涂 抹机油润滑,以备再用。 ③楼板孔洞预留:待工程施工到预留孔部位时,应立即由专人按施工图中给定的孔洞坐标 和标高,在钢筋下方的普通模板或压型钢板上,标出轴线,量尺测出预留孔洞中心至坐标点处并画出“+”字线标记,要求多次复查以保证位置、标高的准确性。位置、标高确定无误后将预制好的模具中心对准标注好的“+”字进行模具固定安装,用钉子钉牢在模板上或用铁丝绑靠在周围钢筋或压型钢板栓钉上,无论何种方法均必须保证临时模具易于拆除。在浇注混凝土过程中应有专人配合校对,看管模盒、埋件,以免移位,如有移位,及时改正。 ④确定过墙、过梁预留孔洞部位:待工程施工到预留孔部位时,应立即由专人按施工图中给定的孔洞定位尺寸,在钢筋或钢板上,标出边框线,要求多次复查以保证位置、标高的准确性。位置确定无误后将预制好的模具边框对准标注好的边框线进行模具固定安装,用用铁丝绑靠在周围钢筋上,无论何种方法均必须保证临时模具易于拆除。在浇注混凝土过程中应有专人配合校对,看管模盒、埋件,以免移位,如有移位,及时改正。 7、预留预埋与钢结构的配合: ①普通楼板、混凝土墙、过梁、连梁遇有较大的孔洞预留时,须经技术人员核验,并根据结构施工图要求对其钢筋进行加强措施(如下图)后再进行模具安装固定。
柯达 I2400 扫描仪安装设置说明精编版
柯达I2400 安装设置说明 柯达I2400具备强大的超声波多张进纸检测,同时兼容性超强(身份证、光碟、发票粘贴件、相片等通吃),深得大量扫描使用的客户青睐,前期交通大队配备的一批该扫描仪,在安装调试的时候发现还是需要一些技巧的(比如如何更好实现中文OCR、超声波检测校正等),现将这些整理出来供兄弟们分享! 一,安装 (1)硬件安装相信对兄弟们完全不是问题就不啰嗦啦,将安装好的如图放出! (2)驱动安装 把随机的驱动盘置入光驱,安装扫描仪的驱动,如图: 然后ok,然后一路狂点“下一步”!
注意必须将驱动安装完成后才能插上USB线连接扫描仪,插上电源和USB线提示发现新硬件硬件就算安装完毕了! (3)柯达的中文OCR很坑爹,同时还只是试用功能!如果需要中文OCR的话,请继续安装sharpdesk3.3——安装sharpdesk想必大家都不陌生了吧~~~,由于只需要用到sharpdesk的OCR功能,故其他的诸如网络扫描软件等都不用管。 (4)完成以上步骤以后,插上USB线缆并打开背后扫描仪的开关,并注意在计算机右下角,如果出现这个图标则证明连接正常,如果没出现话就在开始菜单的程序选项中 找到它!(下图) (5)单击图标右键就会出现菜单栏 (6)
(7)在菜单中选择配置“1”配置,出现下图的设置项 (8)添加SHARPDESK程序路径——首先在“目的地”中设置添加SHARPDESK应用程序,点击后边的加号后如下图, 选择注明目的地名称(用sharpdesk为命名),然后选择文件路径,点击浏览按钮,然后选择sharpdesk的路径安装路径(一般默认C:\Program Files\Sharp\Sharpdesk\Sharpdesk exe)。(9)选择格式——在文件类型中选择扫描格式,根据客户需求选择(此次应交通大队的要求上传统统设置为JPEG格式)
网络打印机驱动安装方法
网络打印机驱动安装方法1.点击“开始”--点击“打印机和传真”,或通过控制面板访问“打印机和传真” 2..双击添加打印机
3.进入“添加打印机向导”,单击“下一步” 4.选中“连接到此计算机的本地打印机”,将“自动检测并安装即插即用打印机”前面的勾去掉,单击“下一步”
5.选中“创建新端口”,选中“standard TCP/IP Port”,单击“下一步” 6.进入“添加标准TCP/IP打印机端口向导”,单击“下一步”
7.输入打印机IP地址,端口名称随IP地址自动输入,如有重名端口,可在端口名后加字母或数字以示区分。(IP地址表见下表),输入完成,单击“下一步” 打印机IP地址表
8.选中“标准”,“Generic Network Card”,单击下一步 9.完成“添加标准TCP/IP打印机端口向导”,单击完成。
10.完成端口设置后,进入“添加打印机向导”,单击“从磁盘安装” 11.进入“从磁盘安装”窗口,单击“浏览”,选择打印机驱动的存放地址, (打印机驱动可在“FTP://10.86.3.250/软件/打印机驱动”中找到,按照需要复制相应型号的驱动包到本地计算机,解压缩后即可使用。以下以安装惠普1320打印机为例,其他型号打印机与此类似。 连接打印机服务器的网络打印机需要在安装驱动完成后,更改打印机属性,进入“打印机和传真”,选中相应的打印机,右键属性,选中“端口”—单击“配置端口”,将协议改为“LPR”,在“队列名称”中输入LP1或LP2或LP3,数字代表打印机服务器的端口号,见上面“打印机IP地址表”
HP LaserJet 1010打印机无需驱动win7直接安装方法
HP LaserJet 1010打印机无需驱动win7直接安装方法 HP LaserJet 1010 打印机 - 在 Win 7 下安装驱动问题 本文主要介绍HP LaserJet 1010 打印机在 Win 7 下安装驱动。 解决方案 目前hp官方网站暂时没有提供1010打印机在win7系统下的驱动,以下是USB线连接时安装驱动的方法,仅供测试使用。 方法一:(连接USB线后,系统自动识别1010打印机) 因为1010在WIN7下没有驱动,所以不是所有的1010连接usb后电脑都会自动识别。 1. 连接usb线到电脑,win7会自动识别安装,并在打印机和传真里出现1010的图标(此时端口是dot4的端口)。这个驱动是可以正常打印的,不用额外安装驱动。 2. 但是dot4端口会出现打印慢的现象,请做以下操作更新驱动端口: a. 鼠标右击“我的电脑”-管理-设备管理器,找到ieee1284.4设备-点击前面的加号-找到“dot4 usb printing support”-右键点击“DOT4 usb printing support”,选择更新驱动程序。 b. 弹出以下界面,选择“浏览计算机以查找驱动程序软件”(直接点击,不用下一步) c. 选择“从计算机的设备驱动程序表中选择”-下一步 d. 选择“usb printing support”,点击完成。 e. 更新端口完成后,回到驱动中更改端口,方法如下: 开始-设备和打印机,右键点击1010打印机图标,选择打印机属性-端口-选择usb端口-确定-打印测试即可。 方法二:(连接USB,添加win7系统自带1015驱动替代使用) 1. 连接usb线,如果可以识别到设备到设备管理器中,将端口更新为USB(更新方法如:方法一) 2. 以下是使用添加打印机方法安装驱动的步骤: a. 开始—控制面板---设备和打印机-添加打印机—选择添加本地打印机 b. 点开“使用现有端口”---选择“DOT4”-下一步 c. 点击“windows update”-更新后—厂商选择“HP”—打印机选择’hp laserjet 1015”-下一步
如何在Windows 7下安装HP1020打印机驱动程序
在Windows 7 下安装HP1020 打印机驱动程序方法 注意事项: 电脑上曾经安装过 HPLaserJet 激光打印机的驱动程序,重新安装驱动程序之前,需要先删除以前安装的驱动程序,否则可能会出现无法找到设备或者安装不上驱动程序的现象。 一、Windows 7 下手动删除驱动程序的方法。 安装网站下载的即插即用驱动程序前,建议先手动删除打印机驱动程序,然后再安装驱动程序。 适用机型 HP LaserJet 1018、HP LaserJet 1020、HP LaserJet 1022、HP LaserJet P1505、HP LaserJet P1007、HP LaserJet P1008。操作方法: 依次点击“开始()”→“控制面板”,在“控制面板”窗口中,点击“设备和打印机”选项。 注 :本文以 HP LaserJet 1020 激光打印机的操作方法为例,其他型号打印机的操作方法也可以以此作为参考。 在“设备和打印机”窗口中,右键点击“HP LaserJet 1020”图标,选择“删除设备”菜单项。如图 1 删除设备所示: 图 1: 删除设备 在“删除设备”窗口中,点击“是”按钮。如图 2 确认删除设备所示: 图 2: 确认删除设备
必须断开 USB 连接线,重新启动电脑。 重新启动电脑后不要进行任何打印操作。 在“设备和打印机”窗口中,点击“Microsoft XPS DocumentWriter”打印机图标,选择“打印服务器属性”菜单。如图 3 打印服务器属性所示: 图 3: 打印服务器属性 在“打印服务器属性”窗口中,点击“驱动程序”选项卡,选择“HP LaserJet 1020”打印机型号,然后点击“删除”按钮。如图 4 属性所示:
