PS如何批量处理图片(00002)
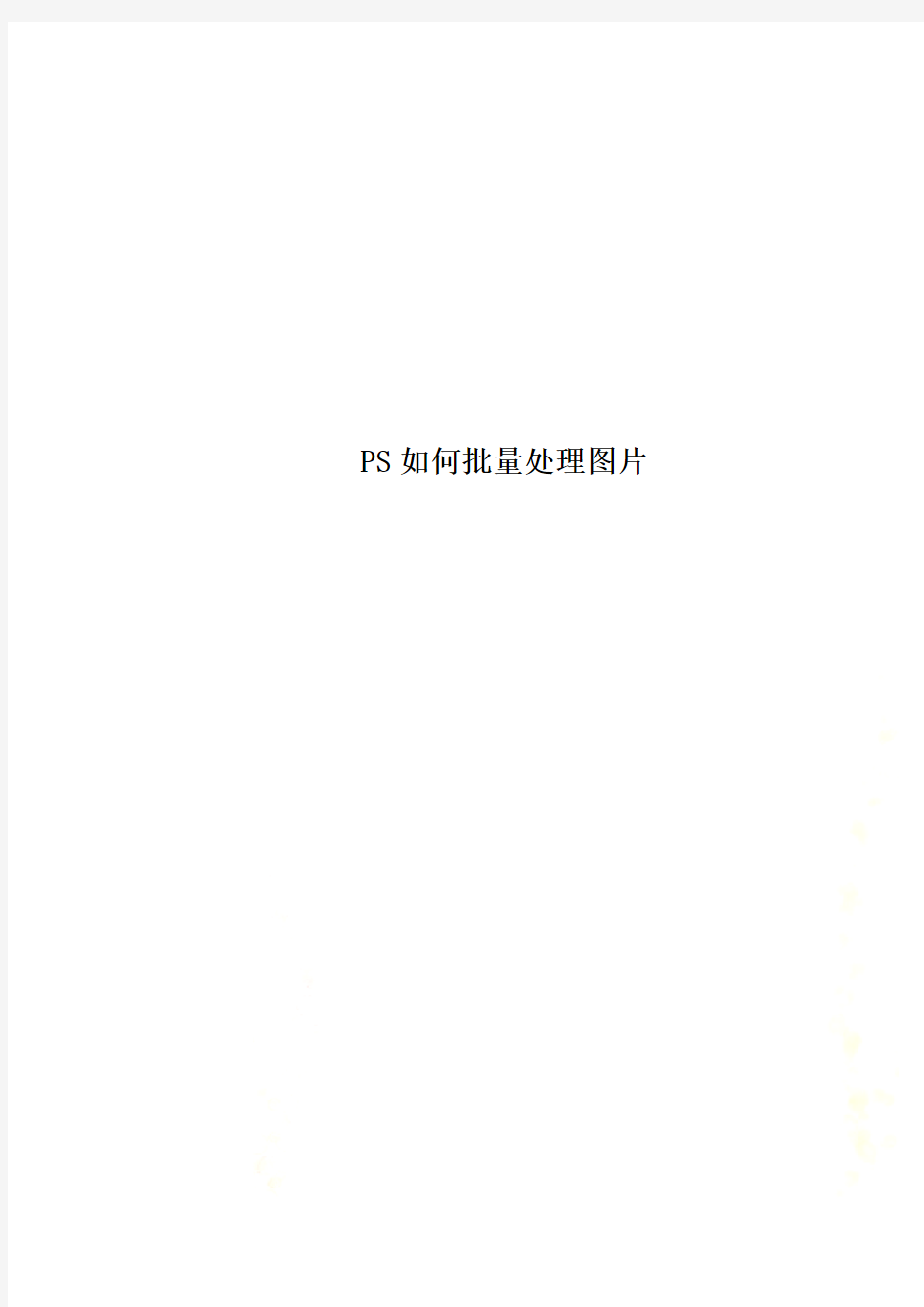
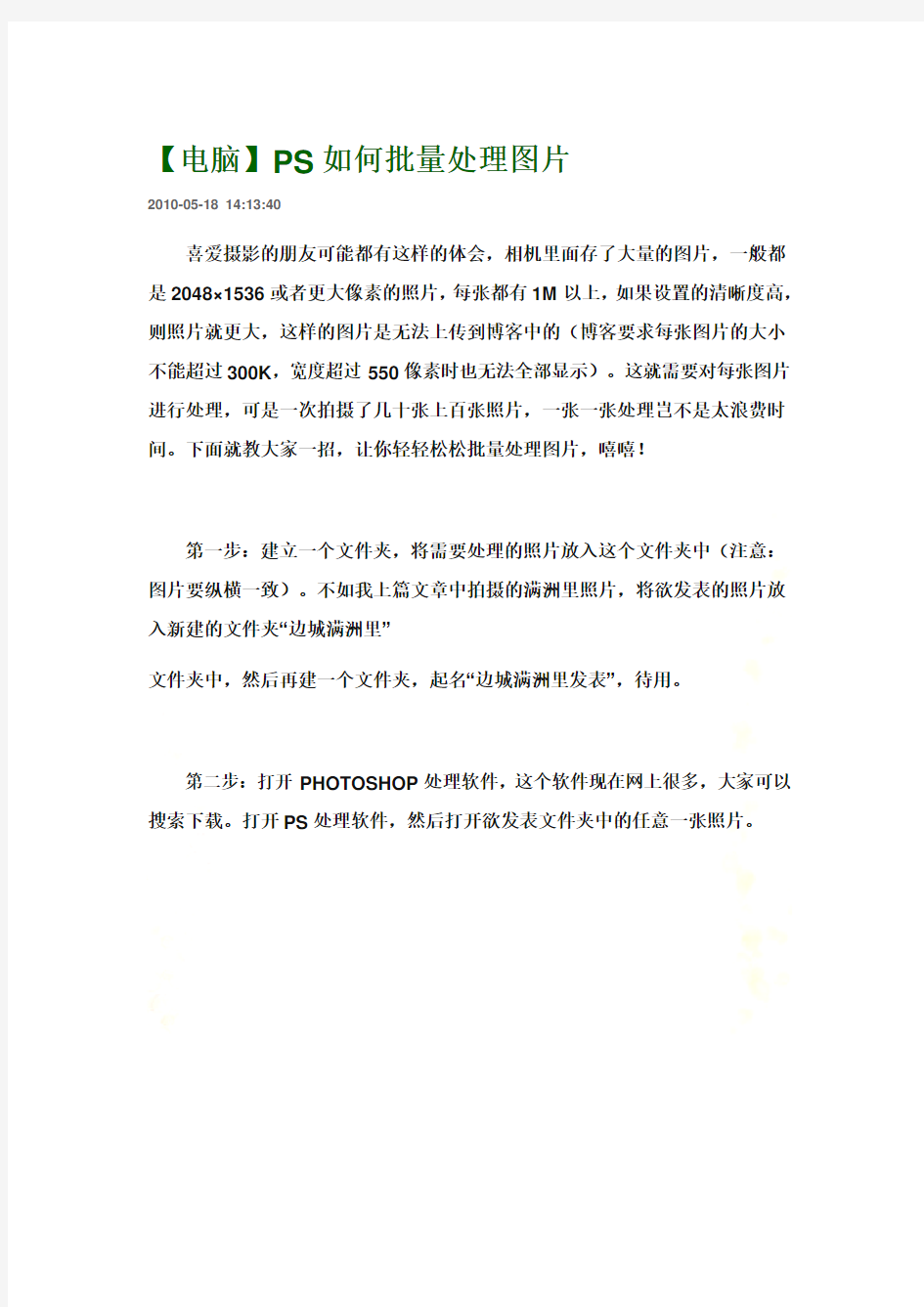
PS如何批量处理图片
【电脑】PS如何批量处理图片
2010-05-18 14:13:40
喜爱摄影的朋友可能都有这样的体会,相机里面存了大量的图片,一般都是2048×1536或者更大像素的照片,每张都有1M以上,如果设置的清晰度高,则照片就更大,这样的图片是无法上传到博客中的(博客要求每张图片的大小不能超过300K,宽度超过550像素时也无法全部显示)。这就需要对每张图片进行处理,可是一次拍摄了几十张上百张照片,一张一张处理岂不是太浪费时间。下面就教大家一招,让你轻轻松松批量处理图片,嘻嘻!
第一步:建立一个文件夹,将需要处理的照片放入这个文件夹中(注意:图片要纵横一致)。不如我上篇文章中拍摄的满洲里照片,将欲发表的照片放入新建的文件夹“边城满洲里”
文件夹中,然后再建一个文件夹,起名“边城满洲里发表”,待用。
第二步:打开PHOTOSHOP处理软件,这个软件现在网上很多,大家可以搜索下载。打开PS处理软件,然后打开欲发表文件夹中的任意一张照片。
第四步:点击“动作面板”上的“创建新动作按钮”,出现新动作的录制面板,给你要录制的动作起一个名字。(如图片调整)其它不要动哦。然后点击“记录”,如下图:
出现了录制按钮,如下图
第五步:前面的这些都是为下面的制作打下一个基础。下面你的每一个操作步骤都会被录制下来,一定要按照我说的去做哦。现在开始调整图像的大小:选图像-图像大小。如下图:将图片设置成需要的大小。在新浪博客中横幅图片一般设置成550像素以内为好,太宽则显示不全。设置好后点击对话框中的“好”按钮。
第六步:点文件-存储为web所用格式。选择存储格式,红圈内就是,选JPEG 格式,然后点完成。
PS如何批量处理图片
PS如何批量处理图片 photoshop 2009-05-07 14:36:31 阅读3069 评论2 字号:大中小 喜爱摄影的朋友可能都有这样的体会,相机里面存了大量的图片,一般都是2048×1536或者更大像素的照片,每张都有1M以上,如果设置的清晰度高,则照片就更大,这样的图片是无法上传到博客中的(博客要求每张图片的大小不能超过300K,宽度超过550像素时也无法全部显示)。这就需要对每张图片进行处理,可是一次拍摄了几十张上百张照片,一张一张处理岂不是太浪费时间。下面就教大家一招,让你 轻轻松松批量处理图片,嘻嘻! 第一步:建立一个文件夹,将需要处理的照片放入这个文件夹中(注意:图片要纵横一致)。不如我上篇文章中拍摄的满洲里照片,将欲发表的照片放入新建的文件夹“边城满洲里” 文件夹中,然后再建一个文件夹,起名“边城满洲里发表”,待用。 第二步:打开PHOTOSHOP处理软件,这个软件现在网上很多,大家可以搜索下载。打开PS处理软 件,然后打开欲发表文件夹中的任意一张照片。
第三步:点击PS工具栏的“窗口”,在下拉菜单中找到“动作”面板,将其打开,或者按Alt+F9也能将其打开, 一般打开PS软件的时候动作面板已经打开了
第四步:点击“动作面板”上的“创建新动作按钮”,出现新动作的录制面板,给你要录制的动作起一个名字。 (如图片调整)其它不要动哦。然后点击“记录”,如下图: 出现了录制按钮,如下图
第五步:前面的这些都是为下面的制作打下一个基础。下面你的每一个操作步骤都会被录制下来,一定要按照我说的去做哦。现在开始调整图像的大小:选图像-图像大小。如下图:将图片设置成需要的大小。在新浪博客中横幅图片一般设置成550像素以内为好,太宽则显示不全。设置好后点击对话框中的“好”按 钮。
Ps批量裁剪图片方法
Ps批量裁剪图片方法 1.我们先准备两个文件夹,一个用来装你要处理的图片,可以是几百上千张,另一个是空文件夹,用来装等下处理好的图片。 2.打开PS,打开未处理文件夹里的任何一张图片。 3.在红圈中点击,新建一个动作。
4.把这个动作命名为一个明白的名字,也可以用默认名动作*,为动作选择一个快捷键F5,就可以开始记录了。 5.打开剪切工具,设置了宽度与高度的比例后,在图片上进行剪切。 6.裁剪。
7.保存,将裁剪后的图片保存在已处理文件夹,并关闭这张图片。 意,要在关闭那张图片后才能停止录制)
9.从上图中你可以看到,每一个的运动步骤前都有两个选项,前面的一个点上对号,表示此步骤必须执行,第二个点选后会出现一个对话框的样子,选中后在此步骤将会出现暂停,等待你的操作,因为每一张图片你想裁剪的部位都不一样,就必须设置一个断点,所以这一步要手动来选择,而不能让电脑来选,因此把剪裁前面的对话框点选上。如下图 10.现在可以开始批量处理了。
11.选择PS的菜单的文件项,找到自动中的批处理。打开批处理对话框。①在动作中选择你刚才录制的动作,②源中选择要处理的图片所在的文件夹(待处理),③目标中选择处理完成后图片要保存的文件夹(已处理),最后选将错误记录到文件(随便找个地方保存)④确定,就开始处理你的全部图片了。 12.电脑开始自动打开未处理文件夹里的所有图片,在每一张图片上拉出你想要的选框,你可以随便拉动它的位置,,也可以调整它的大小,错了可以重选,然后双击,电脑会自动打
开下一张图片,再次开始处理。 13.重复步骤12,直到裁剪完所有图片。打开电脑已处理文件夹,你会看到处理后的所有图片都在里面啦。 没有处理前的图片: 处理后的图片: 14.这个录制动作一直在你的PS里,除非你删除了,下次处理同样大小的图片,就不用那么麻烦了,只需将上次未处理文件夹的图片清空,将这次的图片剪切进去,从11步开始就行了。
PS如何批量处理图片
PS如何批量处理图片 喜爱摄影的朋友可能都有这样的体会,相机里面存了大量的图片,一般都是2048×1536或者更大像素的照片,每张都有1M以上,如果设置的清晰度高,则照片就更大,这样的图片是无法上传到博客中的(博客要求每张图片的大小不能超过300K,宽度超过550像素时也无法全部显示)。这就需要对每张图片实行处理,不过一次拍摄了几十张上百张照片,一张一张处理岂不是太浪费时间。下面就教大家一招,让你轻轻松松批量处理图片,嘻嘻! 第一步:建立一个文件夹,将需要处理的照片放入这个文件夹中(注意:图片要纵横一致)。不如我上篇文章中拍摄的满洲里照片,将欲发表的照片放入新建的文件夹“边城满洲里” 文件夹中,然后再建一个文件夹,起名“边城满洲里发表”,待用。 第二步:打开PHOTOSHOP处理软件,这个软件现在网上很多,大家能够搜索下载。打开PS处理软件,然后打开欲发表文件夹中的任意一张照片。 第三步:点击PS工具栏的“窗口”,在下拉菜单中找到“动作”面板,将其打开,或者按Alt+F9也能将其打开,一般打开PS软件的时候动作面板已经打开了
第四步:点击“动作面板”上的“创建新动作按钮”,出现新动作的录制面板,给你要录制的动作起一个名字。(如图片调整)其它不要动哦。然后点击“记录”,如下图:
出现了录制按钮,如下图
第五步:前面的这些都是为下面的制作打下一个基础。下面你的每一个操作步骤都会被录制下来,一定要按照我说的去做哦。现在开始调整图像的大小:选图像-图像大小。如下图:将图片设置成需要的大小。在新浪博客中横幅图片一般设置成550像素以内为好,太宽则显示不全。设置好后点击对话框中的“好”按钮。
PS中如何批量修改图片大小
PS中如何批量修改图片大小 首先要把你所要处理的图片全部放到同一个文件夹下。 第一步:在Photoshop中打开一张要更改大小的图片,并在菜单窗口中打开‘动作’ 面板(Alt+F9) 。在面板的最下面有一排功能键,点击右边起第二个按钮‘创建新动作’ 会弹出一个对话框,里面显示新建动作的名称,如“动作1” 。再点击“记录”,完毕后我们会看到在动作面板的下面出现一个红色的按钮,表示已经要开始录下我们接下来操作的每一个步骤了。 第二步:进入菜单上“图象 / 图象大小”里面更改你需要的图片大小,点击完成,然后将图片关闭,当问你是否要保存对原文件的更改是,选择“Yes"。然后点击动作面板下面左起第一个按钮将录制停止。录制完毕。 第三步:进入菜单上“文件/自动/批处理”里面,选择动作名称、要处理的文件路径以及‘目的’ 选择“无”。这里要注意:选择“无”就是将处理好的文件直接代替原文件,如果要保留原文件需要再另备份一份或是选择“存储并关闭”和另外选择路径来存储也可以。以上操作完成后请击“好”。软件便会自动对文件进行处理。只要稍等片刻即可完成。 “怎样才能把批处理后的图像保存到另一个文件夹”:步骤和以上说的大致一样,在第二步操作到“然后将图片关闭”时不要直接关闭文件,而是在主菜单“文件”下选择“存储为”将图片存储到你想要存的文件夹里,存完后关闭文件,并停止动作对话框的录制。接着
是第三步:进入菜单上‘文件/自动/批处理’里面,选择动作名称、要处理的文件路径以及‘目的’ ,在‘目的’ 里面选第三项‘文件夹’,并在下面‘选择’里选取图片处理后存储的路径(注意:此路径要和刚才录制过程中存储的路径是一样的)以上操作完成后请击‘好’就可以了。其实还有个苯办法,上面也提过就是将原文件另外备份一份,就可将批处理好的图片任意拷贝到你想要放置的地方了。 用photoshop批量修改图片尺寸 用Photoshop的动作命令和批处理命令就可轻松搞定它们。 一、首先我们得制作自己需要的动作命令 第一步,先打开Photoshop,选中“窗口→动作”命令,打开动作命令窗口。此时,动作命令栏里只有默认命令序列和一些默认动作。 第二步,执行“文件→打开”动作,任意打开一张图片。单击动作命令栏“创建新动作”快捷命令图
PS如何批量处理图片
虽然调整图片大小的软件很多,依笔者的经验来看,最好还是专业软件——Photoshop(简称PS)。利用ps中的动作可以批量处理n张图片的大小,速度很快,质量也好,很方便的,不仿试试。 一、打开ps。 二、选择“窗口”→“动作”(前面打上钩)。 三、单击动作窗口中最下面一行倒数第二个“创建新动作”按钮,起一个名称以方便以后调用,如“网页图片800”,单击“好”,开始录制动作。 四、“文件”→“打开”,选择你要修改的图片中的一张。 五、“图像”→“图像大小”,调整图片的宽度和高度到你想要的大小,如 800×600像素。 六、保存图片到你想要放的文件夹中。 七、关闭该图片。 八、单击动作窗口中最下面一行的第一个按钮,停止录制动作。至此,一个完整的调整图片大小的动作录制完成,只要不重装系统都可以长期调用。 九、“文件”→“自动”→“批处理”,在打开的的窗口中,“动作”栏选择为刚才录制的动作,“源”选为“文件夹”,单击“选取”到你要调整图片的文件夹。以同样的方法选好目的文件夹(存放调整后的图片)。对话框中几个勾选项目除了“包含所有子文件夹外”其它的都打勾,文件命名框内的内容无须改动,在“错误”栏选择“将错误记录到文件”,单击“存贮为”将错误文件存放到适当位置。 十、单击“好”,你就可以歇着啦,ps会帮你做完的。 以后再调整同样大小的图片,选择此动作后,只须重新选取源文件夹和目的文件夹,单击好→OK。 如果你只调整单张图片,按第四、五、六步骤做即可。
如果你做的是更适合网页贴图的图片,第五个步骤改为:文件→存贮为Veb 所用格式→在打开的对话框里将图片格式设为“JPEG”,质量设为“中”,图像大小设为你想要的大小→存贮图片到你想要放的文件夹即可。如果调整的图片名称为中文,存贮过程中会跳出对话框,按住回车不放只到处理完。此法做成的图片体积最小,不仿试试。
图片批量处理photoshop批量修改图片大小
图片批量处理photoshop批量修改图片大小 打开photoshop,按alt+F9,打开“动作”面板。现在可以看到里边已经有一个动作了,但是我们不需要,而且也不是什么好效果,所以我们直接点,删掉。现在里边干净了,嘿嘿。我们开始新建一个动作,就用更改图片的尺寸为例吧。先按那个文件夹(图中1,“创建新设置”),变态一点,命名为“偶自己滴”,然后按那个页子的按钮的(图中2,“创建新动作”),起名字为“更改图片大小”,序列选择刚才我们创建的那个“偶自己滴”,功能键选一个自己习惯的位置,我选择了F12+shift,然后点“记录”。从下图中可以看到,现在是动作的记录状态:提示:到现在为止就不要乱点了哈,要是点错东西了显示器可是会爆炸的……开始记录我们的动作。首先按ctrl+o打开一副图片,然后按alt+i,再按I,修改图片的大小(其实就是图像--图像大小),然后按ctrl+alt+shift+s存储这样图片,存的地方随意,格式也可以随意(不过如果颜色杂的话最好是jpg,这个不用俺多说)。最后,关闭这个图片。如果步骤没有错误的话,此时的动作面板是这样的:表犹豫了,赶紧点停止吧,然后这个动作就完成了。接下来神奇的地方开始了,嘿嘿。点击“文件--自动--批处理”,打开批处理面板,组合选择“偶自己滴”,动作选择“更改图片大小”,然后关键的地方:“源”选择“文件夹”,然后在下边选取你的图片所在的文件夹;勾选“覆盖动作打开命令”;在“目的”选择文件夹,然后在下边选取刚才存储的位置,OK了,点“好”。是不是可以了?不可以吗?不可以的话那你就多试试吧,反正我是可以,嘿嘿。扩展:这个“批处理”不只是用来改图片大小的,我们可以用这个功能,给n百多张照片调整色调啦对比啦饱和度啦一类的东西,当然还可以做其他的功能。多试试,以后工作的时候说不定就能用上了。求JPEG转JPG格式的工具!!!~~用PHOTOSHOP可以很轻松的修改图片大小 ACDSEE好象也有此功能如果不追求图片质量的话还可以更偷懒在文件夹用最后点击〔生成缩略图〕把你要批量缩小的文件全部选中最后就OK了但是输出的文件是和软件同个目录所以你软 https://www.360docs.net/doc/9b3170021.html,/read.php tid=619820&fpage=167 光影魔术手像框-<新手必读>如何压缩图片,加像框,加水印,批处::片大小约是900Kb-2000Kb,是通过软件压缩后的5-10倍!!!不但严重影响浏览,还可能造成上传失败或被别人修改后盗用), 如何使用fireworks批量修改图片大小 -------------------------------------------------------------------------------- 我谈电脑加入时间:2008-03-25 20:24:38 来源:admin 访问量:10 【字号大中小】 1、如何让fireworks处理gif文件透明背景: 文件下拉菜单 -> 图像预览 -> 格式选择GIF -> 左栏下方选项将“不透明”改为“Alpha 透明度”。 右栏上方有个“+”点击输入名称,例如输入“透明”。 确定后,回到场景,在场景中画一切片,在属性面板中选择“透明”,导出的切片即为透明GIF了。 2、如何批处理图片的大小 随着家庭使用了数码相机一般默认的拍摄大小都是很大的,而实际上不管是传输和上传到网络都无需这么大的格式,但是大量的修改图片的大小如果不采用批量的方法,除非是超大内存并且不可避免的要不断的重复相同的动作。由于实际需要我尝试了批量的方法:首先,将一张图片导入,然后进行示范性的操作,比如修改尺寸为1024×768,然后做个一个水印什么的,最好不要保存(为什么你试试就知道了),然后在 shift+f10,打开历史记录,全选历史记录,点击右下角保持。命名一下,这时在主菜单命令下面看到刚才的文字命令。如果不是批量修改图片,那么直接使用这个命令操作某个图片。 如果批量修改大批的图片,那么请这样:主菜单下面的文件---批处理---.在浏览窗口里面选择文件---继续--- 在批次选项里面命令下面选择你刚才保存的文字命令--添加--继续---选择批次--ok.... https://www.360docs.net/doc/9b3170021.html,
PS批量处理图片
【电脑】PS如何批量处理图片 2010-05-18 14:13:40 喜爱摄影的朋友可能都有这样的体会,相机里面存了大量的图片,一般都是2048×1536或者更大像素的照片,每张都有1M以上,如果设置的清晰度高,则照片就更大,这样的图片是无法上传到博客中的(博客要求每张图片的大小不能超过300K,宽度超过550像素时也无法全部显示)。这就需要对每张图片进行处理,可是一次拍摄了几十张上百张照片,一张一张处理岂不是太浪费时间。下面就教大家一招,让你轻轻松松批量处理图片,嘻嘻! 第一步:建立一个文件夹,将需要处理的照片放入这个文件夹中(注意:图片要纵横一致)。不如我上篇文章中拍摄的满洲里照片,将欲发表的照片放入新建的文件夹“边城满洲里” 文件夹中,然后再建一个文件夹,起名“边城满洲里发表”,待用。 第二步:打开PHOTOSHOP处理软件,这个软件现在网上很多,大家可以搜索下载。打开PS处理软件,然后打开欲发表文件夹中的任意一张照片。 第三步:点击PS工具栏的“窗口”,在下拉菜单中找到“动作”面板,将其打开,或者按Alt+F9也能将其打开,一般打开PS软件的时候动作面板已经打开了
第四步:点击“动作面板”上的“创建新动作按钮”,出现新动作的录制面板,给你要录制的动作起一个名字。(如图片调整)其它不要动哦。然后点击“记录”,如下图:
出现了录制按钮,如下图
第五步:前面的这些都是为下面的制作打下一个基础。下面你的每一个操作步骤都会被录制下来,一定要按照我说的去做哦。现在开始调整图像的大小:选图像-图像大小。如下图:将图片设置成需要的大小。在新浪博客中横幅图片一般设置成550像素以内为好,太宽则显示不全。设置好后点击对话框中的“好”按钮。
PS如何批量处理图片大小
PS批量处理图片大小 第一步:首先打开一个图片。如图: 第二步:选窗口-动作-会出现一个动作面板,有的可能已经打开了。(备注:动作的左边如果显示√说明已经打开了) 第三步:点动作面板右边的箭头按钮,会出现一个下拉菜单,然后选菜单里的新动作。如图: 第四步:出现新动作的录制面板,给你要录制的动作起一个名字。(如图片调整)其它不要动哦。如下图: 第五步:新建好的动作会出现一个动作录制。如下图: 第六步:前面的这些都是为下面的制作打下一个基础。下面你的每一个操作步骤都会被录制下来。(切记:一定要按按按按套路来哦!)现在开始调整图像的大小:选图像-图像大小。如下图: 第七步:出现调整图像大小的控制面板。这一步很重要:1.一定要勾选左下角的那个“约束比例”,如果不选这个的话,你的图像会变形。2.宽度和高度里哪一个数字最大你就调整哪一个,不用管另一个。因为已经勾选“约束比例”了,所以调整其中的一个另一个会跟着变?.淘宝规定是500像素,我们可以设置为498。如下图: 第八步:上面已经说了,要把像素设置为淘宝规定像素500以
内就行了。这个要看着面板上宽度的上面有一个“像素大小:****K(之前为***M)。(*为你调整的大小)我的下面的这个图调整到493K。这个像素可以一边看着上面的大小变化,一边调整宽度或高度的数字。(注:宽度或高度不一定要498哦也可能会小也可能会大,主要是看着上面的大小不要超过500就行了) 第九步:点文件-存储为web所用格式。如下图: 第十步:选择存储格式,红圈内就是,选JPEG格式,然后点存储。会出现一个提示对话框。点是就行了。 第十一步:点动作面板上的停止录制动作。到这一步也算完成的差不多了。动作录制成功。 第十二步:这一步开始批量调整你的图图了。点文件-自动-批处理。如下图: 第十三步:最后一步啦!要把你要批量处理的图片放在一个专门的文件夹里。然后如下图:点选取找你要批量处理图片的文件夹。找到后确定。其它不用动哦。最后点确定,我的软件是“好”。马上就会自动处理你的图片了。软件会打开所有你要处理的图片,并显示在软件里。
用Photoshop批量处理图片
用Photoshop批量处理图片 我们经常需要对大量不同大小、不同格式、不同编号的图片进行处理,比如制作电子相册,要求照片的大小一致,这样在编辑时就能事半功倍。几百张照片如果一张一张地调整大小,转换格式,再进行统一编号,其工作量之大可想而知。Photoshop提供了一种图片自动处理功能,能一步完成以上的所有问题。 一、按要求制作自己的动作命令 第一步,首先看看Photoshop右下角的动作窗口是否已经打开(图1) 如果没有就点击“窗口/动作”,打开动作窗口。此时,动作命令栏里只有一些默认动作。 第二步,点击“文件/打开”,任意打开一张图片。单击动作命令栏下方“创建新动作”图标,出现如图1所示的命令对话框,在“名称”栏中输入“图片转换”,然后单击[记录]按钮。图2
第三步,开始创建需要的动作 计算机会自动记录你的每一个动作,为了避免出错,事先用一张图片演示一下,把要做的每一步准确无误地用记事本记录下来,然后按记录的步骤创建新动作。演示必须在第二步以前做,如果这时再来演示,电脑就会把演示当作新建的动作记录下来了。 1. 调整图片大小:点击图像/图像大小菜单项,在弹出的对话框中调整图像大小,将宽设置为需要的像素,电子相册一般要求720像素,注意勾选约束长宽比,以免图片比例失调而变形。图3 2. 转换图片格式: 点击“文件/存储为”,在“格式”下拉菜单中选择JPEG格式,单击[保存],“品质”选择“高”,单击[好]。 第四步,停止记录 按图1标示单击动作窗口下方的“停止记录”按钮停止记录。这时我们需要的动作命令制作完毕,在动作窗口可以看到刚才记录的操作步骤是图像大小和存储。
ps批量处理
2010-05-18 14:13:40 喜爱摄影的朋友可能都有这样的体会,相机里面存了大量的图片,一般都是2048×1536或者更大像素的照片,每张都有1M以上,如果设置的清晰度高,则照片就更大,这样的图片是无法上传到博客中的(博客要求每张图片的大小不能超过300K,宽度超过550像素时也无法全部显示)。这就需要对每张图片进行处理,可是一次拍摄了几十张上百张照片,一张一张处理岂不是太浪费时间。下面就教大家一招,让你轻轻松松批量处理图片,嘻嘻! 第一步:建立一个文件夹,将需要处理的照片放入这个文件夹中(注意:图片要纵横一致)。不如我上篇文章中拍摄的满洲里照片,将欲发表的照片放入新建的文件夹“边城满洲里” 文件夹中,然后再建一个文件夹,起名“边城满洲里发表”,待用。 第二步:打开PHOTOSHOP处理软件,这个软件现在网上很多,大家可以搜索下载。打开PS处理软件,然后打开欲发表文件夹中的任意一张照片。
第三步:点击PS工具栏的“窗口”,在下拉菜单中找到“动作”面板,将其打开,或者按Alt+F9也能将其打开,一般打开PS软件的时候动作面板已经打开了
第四步:点击“动作面板”上的“创建新动作按钮”,出现新动作的录制面板,给你要录制的动作起一个名字。(如图片调整)其它不要动哦。然后点击“记录”,如下图:
出现了录制按钮,如下图
第五步:前面的这些都是为下面的制作打下一个基础。下面你的每一个操作步骤都会被录制下来,一定要按照我说的去做哦。现在开始调整图像的大小:选图像-图像大小。如下图:将图片设置成需要的大小。在新浪博客中横幅图片一般设置成550像素以内为好,太宽则显示不全。设置好后点击对话框中的“好”按钮。
photoshop批量转换图片格式
用photoshop批量转换图片格式 2009年03月07日星期六17:25 本文,以bmp转换为jpg格式为例说明。 1.打开PS,选择“窗口”,选择“动作”,调出动作窗口. 如图 2.点击动作窗口右上方的小三角形,选择“新建动作”如图
3.在弹出的窗口中,名称改为“bmp转jpg”,组为“默认动作”,功能键及颜色随意选取(也可以不选颜色).然后点击“记录” 4.选择“文件”->“打开”->选择要更改格式的某一个bmp文件,然后选择“文 件”->“储存为”->格式选择“JPEG”->点击“保存”,JPEG的“图象选项”选择为“最佳”->“确定”。注意本步过程中不可在PS中执行其他的操作,否则也会被记录。 如图
5.在动作窗口中点击“停止记录/播放”按钮。如图
6.选择“文件”->"自动"->"批处理",动作选择刚刚定义成功的"bmp转jpg";源选择需要批量处理的bmp文件所在的文件夹.记住一定要勾取"覆盖动作中的"打开"命令";目标选择将被转换好的jpg文件所想要被存放的文件夹;文件命名为"文档名称"+"扩展名(小写)" 如图
7.点击确定,PS开始批量转换. PS: 1."新建动作"加"批处理"的功能可以实现其他很多的自定义批量操作. 的"储存为"比WIN的图片查看器的"另存为"..转换格式的效果要好..同样是bmp 转换为jpg时,PS得到的图片的品质和原图几乎没有差别,但是WIN的效果有时难以令人满意. 3.“记录动作”步骤和批处理动作中,转换图片的路径一定要一样(就是“储存为”);也就是说记录动作时候储存为为D盘,那么,批处理的时候,也要放在D盘
教你如何用PHOTOSHOP批量处理图片
教你如何用PHOTOSHOP批量处理图片 大家辛苦拍好的图片可能都需要处理的 常用的软件有PHOTOSHOP,光影魔术手 大量的图片如果一张一张的处理,效率太低 这两件软件都有批量处理功能, 光影魔术手可能大家都知道如何使用 但PHOTOSHOP可能不知道如何使用 今天就给大家分享下使用教程 一、前期准备: 在图片所在文件夹里添加一个文件夹,命名为“处理照片文件夹”,用来存放我们处理后的图片文件,这样就不会改变原始文件。 二、在PhotoShop里进行批量处理设置: 1.在PhotoShop里打开要处理的图片文件,然后点击“窗口”菜单,打开“动作”面板。 图1 选取“动作” 提示:如果原始图片的构图、色彩不够理想,可先对原始图片进行裁剪、色彩校正后再进行动作设置。 2.点击“动作”面板右边的三角形按钮,在弹出菜单中选择“新动作”命令。 图2 新动作 3.在“新动作”面板里为你的动作设置名称和快捷键。本例中动作名称为“博客图片(横向)”,快捷键为“F2”。然后点击“记录”按钮,“动作”面板下边的“开始记录” 圆形按钮将变成红色按下状态,PS将记录下你的每个动作设置。
图3 设置 调整图片大小,鼠标右键点击图片图片标题栏,选择“图像大小”命令,弹出“图像大小”设置面板,本例中我们将图片宽度设为700像素,图片高度电脑会按比例自动缩小。 图4 图像大小 5.通过增加画布宽度为画面添加边框。将“工具”面板中的背景色设为白色,鼠标右键点击图片图片标题栏,选择“画布大小”命令,弹出“画布大小”设置面板,本例中我们将图片宽度和高度各增加1厘米。
图5 画布大小 点击“好”按钮后图片四周将增加一个宽度为1厘米的白边。
PS如何批量处理图片教程
喜爱摄影的朋友可能都有这样的体会,相机里面存了大量的图片,一般都是2048×1536或者更大像素的照片,每张都有1M以上,如果设置的清晰度高,则照片就更大,这样的图片是无法上传到博客中的(博客要求每张图片的大小不能超过300K,宽度超过550像素时也无法全部显示)。这就需要对每张图片进行处理,可是一次拍摄了几十张上百张照片,一张一张处理岂不是太浪费时间。下面就教大家一招,让你轻轻松松批量处理图片,嘻嘻! 第一步:建立一个文件夹,将需要处理的照片放入这个文件夹中(注意:图片要纵横一致)。不如我上篇文章中拍摄的满洲里照片,将欲发表的照片放入新建的文件夹“边城满洲里” 文件夹中,然后再建一个文件夹,起名“边城满洲里发表”,待用。 第二步:打开PHOTOSHOP处理软件,这个软件现在网上很多,大家可以搜索下载。打开PS处理软件,然后打开欲发表文件夹中的任意一张照片。 第三步:点击PS工具栏的“窗口”,在下拉菜单中找到“动作”面板,将其打开,或者按Alt+F9也能将其打开,一般打开PS软件的时候动作面板已经打开了
第四步:点击“动作面板”上的“创建新动作按钮”,出现新动作的录制面板,给你要录制的动作起一个名字。(如图片调整)其它不要动哦。然后点击“记录”,如下图: 出现了录制按钮,如下图
第五步:前面的这些都是为下面的制作打下一个基础。下面你的每一个操作步骤都会被录制下来,一定要按照我说的去做哦。现在开始调整图像的大小:选图像-图像大小。如下图:将图片设置成需要的大小。在新浪博客中横幅图片一般设置成550像素以内为好,太宽则显示不全。设置好后点击对话框中的“好”按钮。
如何用PS批处理图片大小
如何用PS 批处理图片大小 ? ? cestode ? 4位粉丝 ? 1楼 数码相机拍下来的相片一般很大,而互联网对上传的图片大小是有限制的,百度空间上传图片不能超过500KB ,有的甚至不能超过200KB ,这样,上传互联网之前就需要我们改变图片大小,Photoshop 和Aseedc 都可以通过改变图片像素大小来实现这一目标。当你要改变的相片很多时,可利用Photoshop 的批处理命令,让计算机自动完成工作,很省时省力。 例如,我的E:\bb photoes\20081004根目录下有1000张相片,像素是2592*1944,大小约1.5MB ,欲全部改为像素800*600,保存在E:\bb photoes\复件 20081004根目录下。 ? 2009-3-23 14:52 ? 回复 ? ? cestode ? 4位粉丝 ? 2楼 运行Photoshop ,单击窗口菜单,选择动作,在屏幕右边会弹出动作工具窗口,单击右上角的小箭头,如图: ? 2009-3-23 14:52 ? 回复 ? ? cestode ? 4位粉丝 3楼 在弹出的菜单里单击新动作,弹出动作对话窗口,在名称里键入改变像素大小,如图:
? ?2009-3-23 14:53 ?回复 ? ?cestode ?4位粉丝 ? 4楼 单击记录。然后我们可以看到右边的动作工具窗口下面的小圆点变为红色,说明动作记录开始。如图: ?2009-3-23 14:53 ?回复 ? ?cestode ?4位粉丝 ? 5楼 下面我们开始要记录的动作。单击Photoshop文件菜单,打开E: \bb photoes\20081004根目录下一张图片。 单击图象菜单,选择图象大小,把象素大小改为800*600,单击确定。 单击Photoshop文件菜单,选择另存为,把图片保存在E:\bb ph otoes\复件 20081004根目录下(文件名不需要改动),在弹出的JP EG选项里不做任何改动,点确定。 我们可以看到右边的动作工具窗口里,改变像素大小下面出现了三个新记录的动作,打开、图象大小、保存,如图:
PS批量保存处理好的图片--压缩PDF大小
如何用PS批量保存处理好的图片 PS批量处理图片: 第一步:建立一个文件夹,将需要处理的照片放入这个文件夹中(注意:图片要纵横一致)。不如我上篇文章中拍摄的满洲里照片,将欲发表的照片放入新建的文件夹。 文件夹中,然后再建一个文件夹,待用。 第二步:打开PHOTOSHOP处理软件,这个软件现在网上很多,大家可以搜索下载。打开PS处理软件,然后打开欲发表文件夹中的任意一张照片。 第三步:点击PS工具栏的“窗口”,在下拉菜单中找到“动作”面板,将其打开,或者按Alt+F9也能将其打开,一般打开PS软件的时候动作面板已经打开了 第四步:点击“动作面板”上的“创建新动作按钮”,出现新动作的录制面板,给你要录制的动作起一个名字。(如图片调整)其它不要动哦。然后点击“记录”,如下图: 出现了录制按钮,如下图 第五步:前面的这些都是为下面的制作打下一个基础。下面你的每一个操作步骤都会被录制下来,一定要按照我说的去做哦。现在开始调整图像的大小:选图像-图像大小。如下图:将图片设置成需要的大小。在新浪博客中横幅图片一般设置成550像素以内为好,太宽则显示不全。设置好后点击对话框中的“好”按钮。 第六步:点文件-存储为web所用格式。选择存储格式,红圈内就是,选JPEG格式,然后点完成。 第七步:结束动作“记录”,如下图: 第八步:批处理文件。这一步开始批量调整你的图片了。点文件-自动-批处理。如下图: 注意:要把你要批量处理的图片放在一个专门的文件夹里即第一步所说的文件夹“边城满洲里”。然后在“源:”文件夹那里点“选取”找到要批量处理图片的“边城满洲里”文件夹。找到后“确定”,再在“目的:”文件夹那里点击“选择”,选取你设置好的要放置处理好的图片的文件夹如“边城满洲里发表”,找到后点击“确定”,其它不用动哦。最后点击这个对话框中的“好”。马上就会自动处理你的图片了。软件会打开所有你要处理的图片,并显示在软件里。然后一张一张处理好你需要处理的图片并保存在处理好的文件夹里。 PS的动作就是批处理功能可以合层另存为JPG
PS批处理图片方法
Photoshop批量处理图片 我们经常需要对大量不同大小、不同格式、不同编号的图片进行处理,比如制作电子相册,要求照片的大小一致,这样在编辑时就能事半功倍。几百张照片如果一张一张地调整大小,转换格式,再进行统一编号,其工作量之大可想而知。Photoshop提供了一种图片自动处理功能,能一步完成以上的所有问题。 一、按要求制作自己的动作命令 第一步,首先看看Photoshop右下角的动作窗口是否已经打开 如果没有就点击“窗口/动作”,打开动作窗口。此时,动作命令栏里只有一些默认动作。 第二步,点击“文件/打开”,任意打开一张图片。单击动作命令栏下方“创建新动作”图标,出现如图1所示的命令对话框,在“名称”栏中输入“图片转换”,然后单击[记录]按钮。 第三步,开始创建需要的动作 计算机会自动记录你的每一个动作,为了避免出错,事先用一张图片演示一下,把要做的每一步准确无误地用记事本记录下来,然后按记录的步骤创建新动作。演示必须在第二步以前做,如果这时再来演示,电脑就会把演示当作新建的动作记录下来了。 1. 调整图片大小:点击图像/图像大小菜单项,在弹出的对话框中调整图像大小,将宽设置为需要的像素,电子相册一般要求720像素,注意勾选约束长宽比,以免图片比例失调而变形。 2. 转换图片格式: 点击“文件/存储为”,在“格式”下拉菜单中选择JPEG格式,单击[保存],“品质”选择“高”,单击[好]。 第四步,停止记录
按图1标示单击动作窗口下方的“停止记录”按钮停止记录。这时我们需要的动作命令制作完毕,在动作窗口可以看到刚才记录的操作步骤是图像大小和存储。 如果点击展开图像大小,就显现出每一步操作。 二、图片的批处理 (一)准备工作: 把所有待处理的图片放到一个文件夹里,新建一个文件夹用来放置处理过的图片。 (二)批处理 点击“文件/自动/批处理”,打开批处理对话框,设置各项参数。 1. 在“动作”下拉菜单中选择已经新建的“图片转换”动作; 2. 在“源”下拉菜单中选择“文件夹”; 3. 单击[选取]按钮浏览选择待处理的图片所在的文件夹; 4、勾选“包含所有子文件夹”和“禁止颜色配置警告”这两个复选框。 5. 在“目标”下拉菜单中选择“文件夹”; 6、单击[选取]按钮浏览选择准备放置处理好图片的文件夹; 7. 在“文件命名”的第一个框中根据图片多少选择编号位数,如10张以内选择“2位数序号”,或者干脆前面不带0,选择“1位数序号”; 8、在第二个框中选择用小写编号,即“扩展名(小写)”。
PS一次性处理多张图片
PS一次性处理多张图片 第一步:建立一个文件夹,将需要处理的照片放入这个文件夹中(注意:图片要纵横一致)。将欲发表的照片放入新建的文件夹,然后再建一个文件夹,”待用。 第二步:打开PHOTOSHOP处理软件,这个软件现在网上很多,大家可以搜索下载。打开PS处理软件,然后打开欲发表文件夹中的任意一张照片。 第三步:点击PS工具栏的“窗口”,在下拉菜单中找到“动作”面板,将其打开,或者按Alt+F9也能将其打开,一般打开PS软件的时候动作面板已经打开了。 第四步:点击“动作面板”上的“创建新动作按钮”,出现新动作的录制面板,给你要录制的动作起一个名字。(如图片调整)其它不要动哦。然后点击“记录”。 第五步:前面的这些都是为下面的制作打下一个基础。下面你的每一个操作步骤都会被录制下来,一定要按照我说的去做哦。现在开始调整图像的大小:选图像-图像大小。如下图:将图片设置成需要的大小。设置好后点击对话框中的“好”按钮。 第六步:点文件-存储为web所用格式。选择存储格式,红圈内就是,选JPEG 格式,然后点完成。 第七步:结束动作“记录”。 第八步:批处理文件。这一步开始批量调整你的图片了。点文件-自动-批处理。 第九步:最后一步啦!要把你要批量处理的图片放在一个专门的文件夹里即第一步所说的文件夹“边城满洲里”。然后在“源:”文件夹那里点“选取”找到要批量处理图片的文件夹。找到后“确定”,再在“目的:”文件夹那里点击“选择”,选取你设置好的要放置处理好的图片的文件夹,找到后点击“确定”,其它不用动哦。最后点击这个对话框中的“好”。马上就会自动处理你的图片了。软件会打开所有你要处理的图片,并显示在软件里。然后一张一张处理好你需要处理的图片并保存在处理好的文件夹里。
不规则图片PS批量裁剪处理
PS批量处理图片(剪切)----星之夜 几百张乱七八糟,大小不一的图片,怎样才能轻松的裁剪成规格一致的图片呢? ]在Photoshop窗口的右边的《动作》的工具,它能够把你对某一张图片的所有操作完全记录下来,然后对所有的图片进行同样的自动的操作。利用这个功能,你可以为图片批量裁剪,批量的加水印,批量的加像框,批量修改,简直是无所不能..... 点击《窗口》的下拉菜单中把《动作》前打个勾,它就出现了。 现在的任务是把大小不一致的图片的某一部分,剪切成符合我们要求的一样的图片。 一定要注意关键步骤,因为你的图片各式各样,有大有小,有横的有竖的,而且每一张图片你想裁剪的部位都不一样,就必须设置一个断点,让你选择好想要的部分才进行其他操作! 1.我们先准备两个文件夹,一个用来装你要处理的图片,可以是几百上千张,另一个 是空文件夹,用来装等下处理好的图片。 2.打开PS,打开未处理文件夹里的任何一张图片。
3.点击底部回收站的左侧按钮,新建一个动作。 4.这个动作可以用默认命名动作*,为动作选择一个快捷键F5,就可以开始记录了。 5.打开剪切工具,设置了宽度与高度的比例后,在图片上进行剪切。 6.裁剪。
7.保存,将裁剪后的图片保存在已处理文件夹,并关闭这张图片。
8.在下图中,可以看到刚才所做的每一个步骤都已经被记录了,点击底部最左侧的方方按钮停止录制,(注意,要在关闭那张图片后才能停止录制) 9.从上图中你可以看到,每一个的运动步骤前都有两个选项,前面的一个点上对号,表示此步骤必须执行,第二个点选后会出现一个对话框的样子,选中后在此步骤将会出现暂停,等待你的操作,因为每一张图片你想裁剪的部位都不一样,就必须设置一个断点,所以这一步要手动来选择,而不能让电脑来选,因此把剪裁前面的对话框点选上。如下图
用PS软件批量处理:照片大小、签名盖章(上水印)
(一) 首先要搞清一个问题:好多摄影爱好者以为,相机的像素越高,用越高的像素来拍片,照片就越清晰。实际上这是一个误解,也是众多的相机推销商对购买者的误导! 像素是决定照片清晰度的要素之一,但它不是主要的。照片的清晰度是有好多因素决定的;像素和照片的分辨率,照片能放大的尺寸有关。这个问题不是三言二语可以讲清楚的,我们不在这里讨论。 如果我们拍的照片只是用来在19寸或者21寸的电脑显示屏上浏览;只是用来冲洗5-7寸的照片,300W像素已经足也!我们上传到和讯的照片,其分辨率都被压缩到了640x430,而200W像素的分辨率已经可以是1600x1200了。 我在这里说这些道理的原因是想说明:我们在上传和讯照片的时候,完全不必要用大像素的照片。其一,它和清晰度没有关系;其二,用大像素的照片上传,会使上传速度大大减慢。其三,再大像素的照片,上传到和讯后也就被压缩到640x430的分辨率了。 如果我们在上传前就把照片的大小处理到640多一点,就能大大提高传输的速度,而且也不会影响照片的质量。 (二) 摄友们在上传自己拍摄的照片时,都想在上面印上自己的水印,以防被人剽窃。 *********************** 要做到这二件事,如果一张一张的处理照片,显然是太浪费时间了,必须成批量地处理。
一、先新建一个文件夹(如果上传的照片中有横、竖二种照片,需新建二个文件夹。)把需要上传的横、竖照片从原来的文件夹里分别复制进新建的文件夹里(横照片和竖照片分别各放一个文件夹),并取好文件夹名。【一定要用复制方法复制一份新的进新建文件夹,否则你的原件就没有了】 二、打开“Photoshop”软件 三、在菜单栏的《文件》栏里《打开》新建文件夹中的第一张照片(也可以用双击工作桌面的办法,打开文件)。
