raid创建及操作系统安装
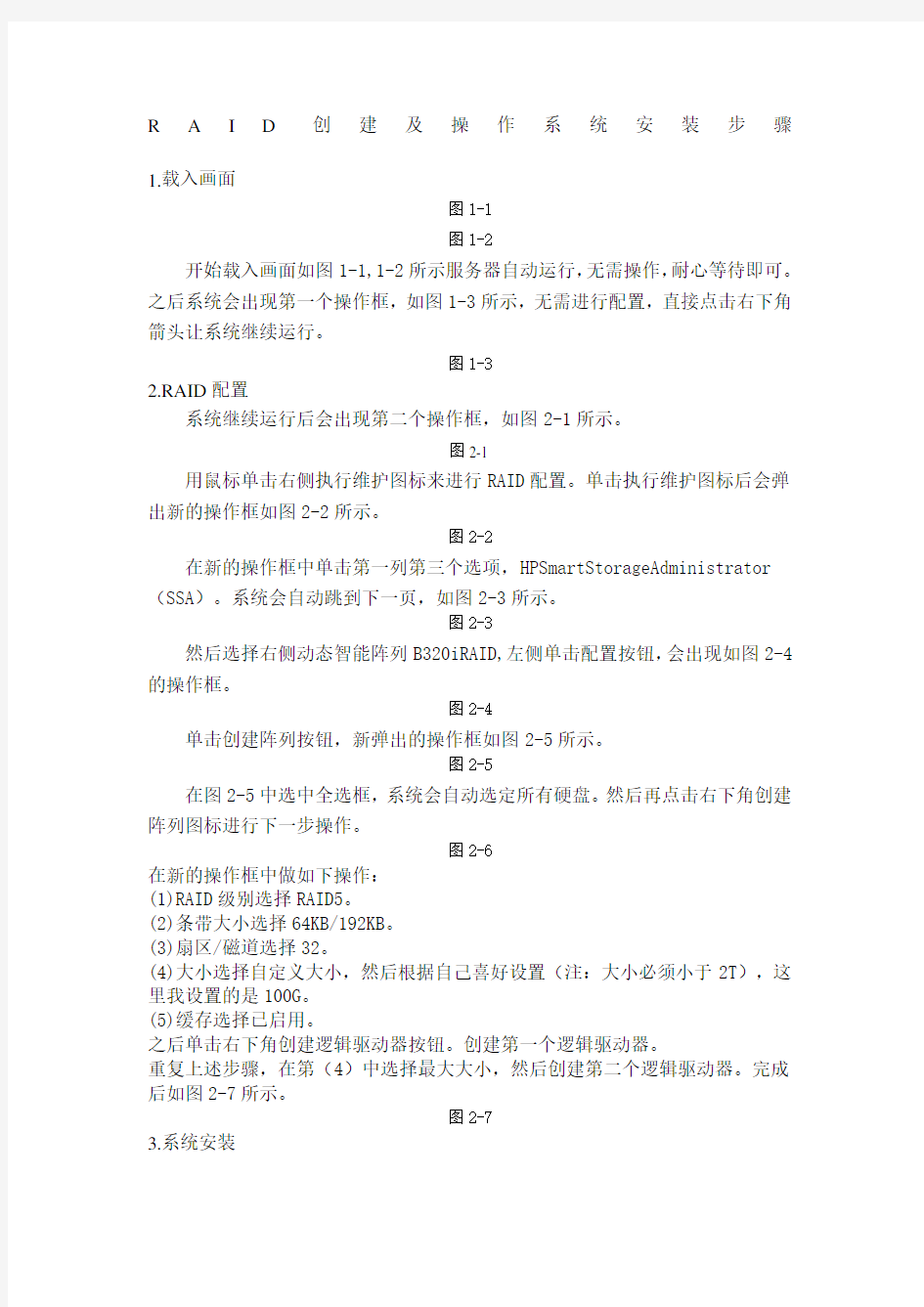
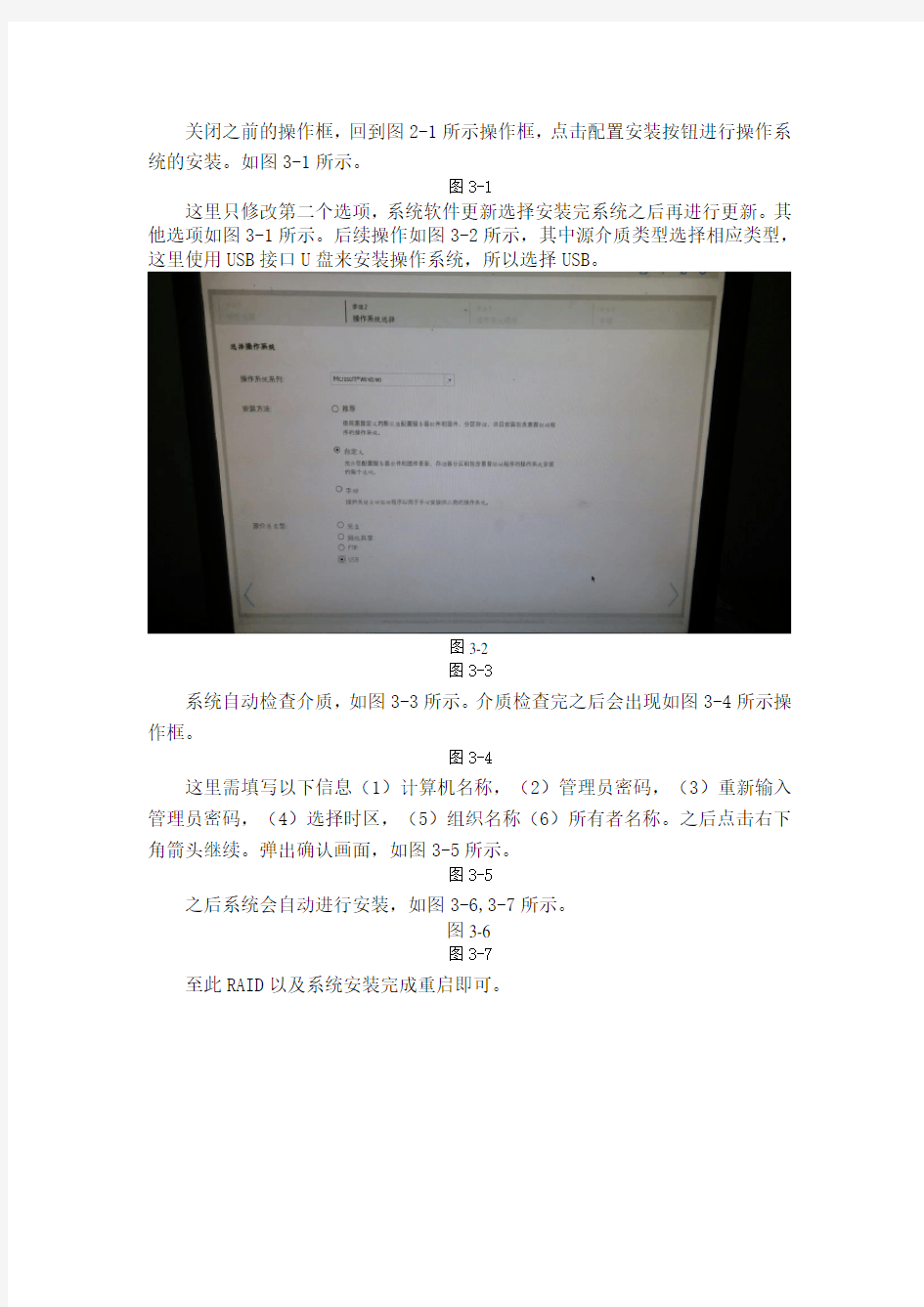
R A I D创建及操作系统安装步骤
1.载入画面
图1-1
图1-2
开始载入画面如图1-1,1-2所示服务器自动运行,无需操作,耐心等待即可。之后系统会出现第一个操作框,如图1-3所示,无需进行配置,直接点击右下角箭头让系统继续运行。
图1-3
2.RAID配置
系统继续运行后会出现第二个操作框,如图2-1所示。
图2-1
用鼠标单击右侧执行维护图标来进行RAID配置。单击执行维护图标后会弹出新的操作框如图2-2所示。
图2-2
在新的操作框中单击第一列第三个选项,HPSmartStorageAdministrator (SSA)。系统会自动跳到下一页,如图2-3所示。
图2-3
然后选择右侧动态智能阵列B320iRAID,左侧单击配置按钮,会出现如图2-4的操作框。
图2-4
单击创建阵列按钮,新弹出的操作框如图2-5所示。
图2-5
在图2-5中选中全选框,系统会自动选定所有硬盘。然后再点击右下角创建阵列图标进行下一步操作。
图2-6
在新的操作框中做如下操作:
(1)RAID级别选择RAID5。
(2)条带大小选择64KB/192KB。
(3)扇区/磁道选择32。
(4)大小选择自定义大小,然后根据自己喜好设置(注:大小必须小于2T),这里我设置的是100G。
(5)缓存选择已启用。
之后单击右下角创建逻辑驱动器按钮。创建第一个逻辑驱动器。
重复上述步骤,在第(4)中选择最大大小,然后创建第二个逻辑驱动器。完成后如图2-7所示。
图2-7
3.系统安装
关闭之前的操作框,回到图2-1所示操作框,点击配置安装按钮进行操作系统的安装。如图3-1所示。
图3-1
这里只修改第二个选项,系统软件更新选择安装完系统之后再进行更新。其他选项如图3-1所示。后续操作如图3-2所示,其中源介质类型选择相应类型,这里使用USB接口U盘来安装操作系统,所以选择USB。
图3-2
图3-3
系统自动检查介质,如图3-3所示。介质检查完之后会出现如图3-4所示操作框。
图3-4
这里需填写以下信息(1)计算机名称,(2)管理员密码,(3)重新输入管理员密码,(4)选择时区,(5)组织名称(6)所有者名称。之后点击右下角箭头继续。弹出确认画面,如图3-5所示。
图3-5
之后系统会自动进行安装,如图3-6,3-7所示。
图3-6
图3-7
至此RAID以及系统安装完成重启即可。
