翰文平面图绘制系统教程教案资料
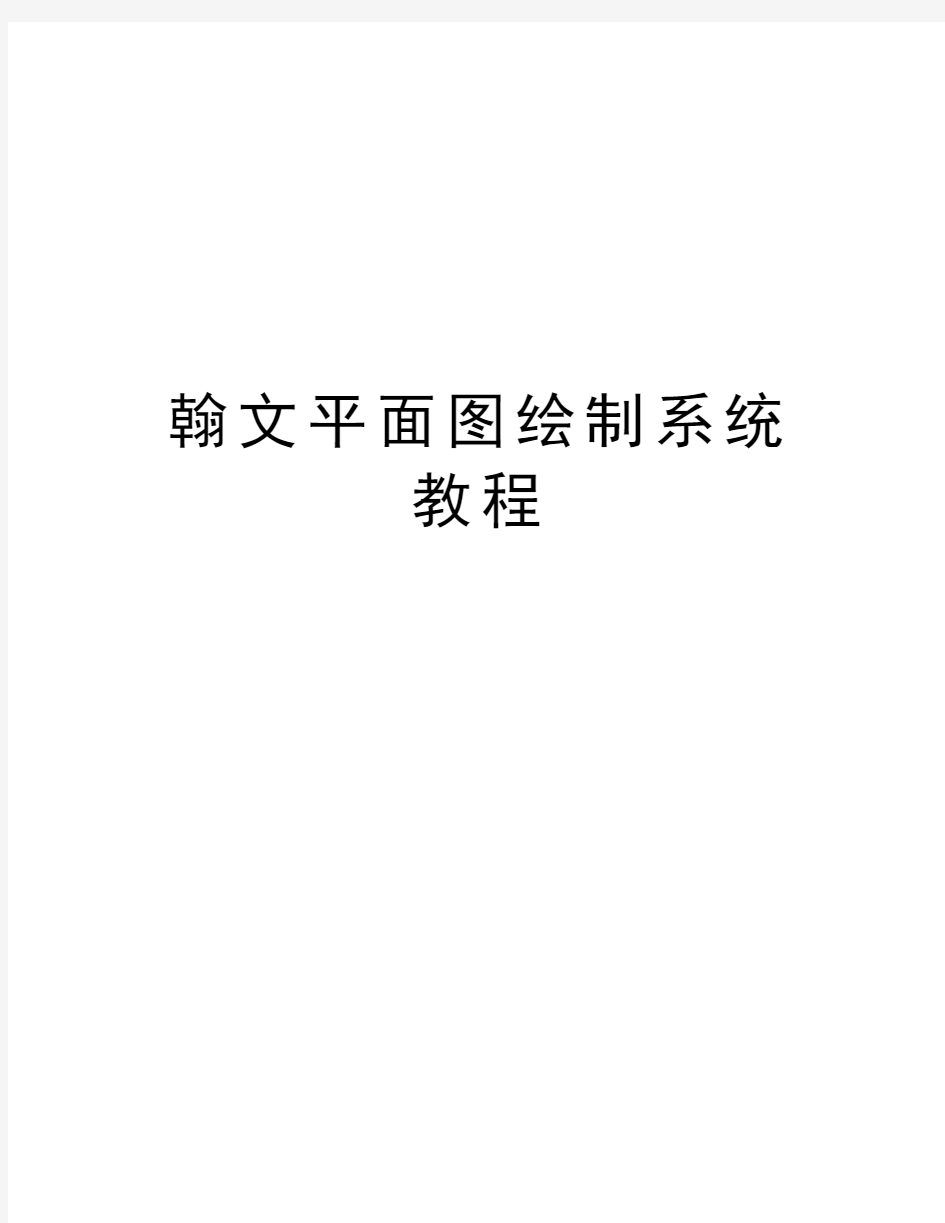
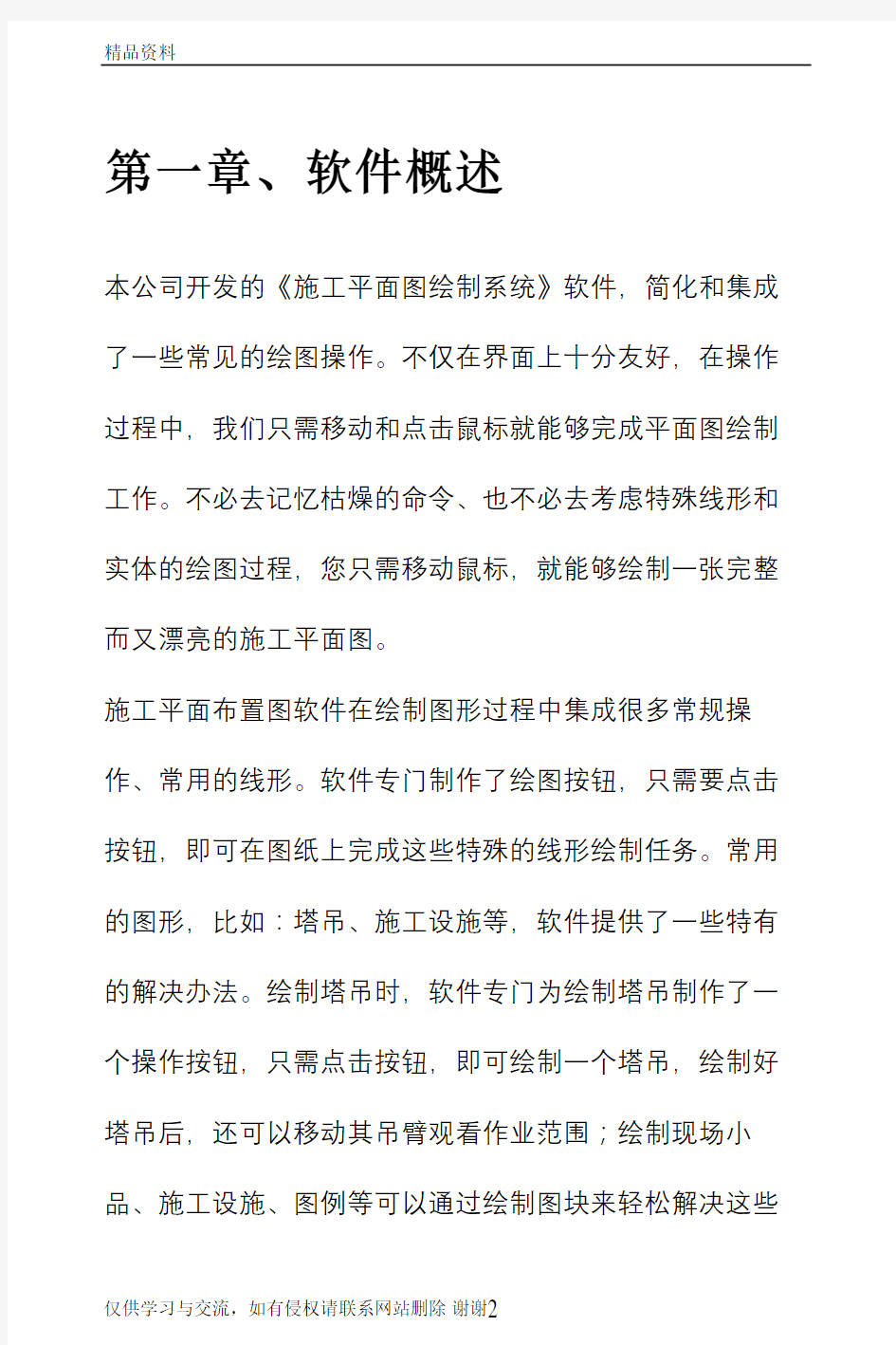
翰文平面图绘制系统
教程
第一章、软件概述
本公司开发的《施工平面图绘制系统》软件,简化和集成了一些常见的绘图操作。不仅在界面上十分友好,在操作过程中,我们只需移动和点击鼠标就能够完成平面图绘制工作。不必去记忆枯燥的命令、也不必去考虑特殊线形和实体的绘图过程,您只需移动鼠标,就能够绘制一张完整而又漂亮的施工平面图。
施工平面布置图软件在绘制图形过程中集成很多常规操作、常用的线形。软件专门制作了绘图按钮,只需要点击按钮,即可在图纸上完成这些特殊的线形绘制任务。常用的图形,比如:塔吊、施工设施等,软件提供了一些特有的解决办法。绘制塔吊时,软件专门为绘制塔吊制作了一个操作按钮,只需点击按钮,即可绘制一个塔吊,绘制好塔吊后,还可以移动其吊臂观看作业范围;绘制现场小品、施工设施、图例等可以通过绘制图块来轻松解决这些仅供学习与交流,如有侵权请联系网站删除谢谢2
常用的图形绘制任务,在系统图库中,本公司已经为您准备了很多专用的标准图库,使得绘图变得相当轻松;绘制场地功能区,可以使用软件提供的填充功能,通过填充可以在不同功能区填充颜色和图元,这样可以很快绘制完功能区的分布图。
此外,软件还提供了强大的编辑功能,在绘图过程中,您可以一次性更改多个文本的格式,也可以一次性更改多个图形的填充类型等等。
第二章、运行界面简介
一、软件界面
本软件采用了标准的Windows界面,运行软件后,将出现软件主界面,如图所示:
仅供学习与交流,如有侵权请联系网站删除谢谢3
二、常用菜单与工具
1、主菜单与工具栏
1、”文件”
2、编辑
3、绘图
4、修改
5、显示
6、窗口
仅供学习与交流,如有侵权请联系网站删除谢谢4
7、帮助
2、绘图工具栏
该工具栏作为绘图工具,分为常用绘图工具(工具栏
左)、专业绘图工具(工具栏右)。后面会详细叙述
各绘图工具使用方法。
3、常用图库工具栏
该图库位于软件右方,放置了各种常用图
形,方便使用者调用,无需重复绘制,还
可自己添加图形到该图库中。
仅供学习与交流,如有侵权请联系网站删除谢谢5
4、图形操作工具栏
该工具栏为界面底部,实现对图形的移动、旋转、加点、删点、圆角、断开等功能,后面将详述。
第三章、图形绘制与编辑
一、新建平面图
第一步、点击“文件”菜
单,在弹出的菜单中选择”新建”。
第二步、此时会弹出“图形属性”设置对话框(如下图):仅供学习与交流,如有侵权请联系网站删除谢谢6
1、图纸设置:点击“页
面设置”按钮,设置纸张
大小、横向与纵向后,
图纸的宽高会自动显
示,单位为毫米。默认
纸张为A4、横向。2、比例尺设置:根据作图要求设置,显示单位可自己输入(如通常为米)。
3、屏幕设置:根据自己需要设置。
设置完毕点击“确定”按钮即可开始图形绘制。
二、绘制图形
1、折线
绘制一般的直线和折线,我们可以使用菜单栏“绘图”中的“折线”项或者点击工具栏上的按钮,在图纸上用鼠标左键单击拖拉,您就能够看到一条直线或折线的形成过程,仅供学习与交流,如有侵权请联系网站删除谢谢7
同时在界面上方的一个显示栏中,会显示该线的长度、与水平方向的夹角。在用鼠标左键点击另一端点,就结束直线的绘制。如果绘制的是折线就确定了第二个端点,要结束折线操作只需点击鼠标右键。
注意:在绘制直线过程中,按住Shift键不放,直线可以按任意角度绘制,否则就会自动扑捉水平、垂直以及45度角的方向。
如果要自定义线的长度和角度,在界面的左下边有两个输入框,分别是“长度”和“角度”,输入数字后回车即可。
如果只定义其中的一项,则在该项中输入数字,另一项不能输入任何数字。
以上操作,对于下面介绍的平行线和字线同样适用。
用鼠标左键在所绘直线或折线上双击,或在该线被选中的状态下点击鼠标右键,选右键菜单中的“属性”项,或点击主菜单中“修改”菜单中的“属性”项,我们可以打开该线的属性编辑器,更改该线的一系列属性。
使用属性编辑器:
仅供学习与交流,如有侵权请联系网站删除谢谢8
在绘图过程中,熟练使用属性编辑器,对于又快又好的绘制一张图纸相当重要。随着介绍的深入,您将看到所有图形的性质,比如:颜色、线形等等,我们都可以通过属性编辑器进行修改。
普通线体的属性编辑器,其形式如下图所示:
您将看到在属性编辑器中,我们可以更改该线的一般属性如(图元名称、颜色、线形、线宽、等选项。
改颜色:
点击“边线颜色”按钮,软件会弹出颜色对话框,您可以在基本颜色中选择一种颜色,也可以在调色板中选择一种颜色,添加到自定义颜色中去,点击确定按钮,您将看到所
仅供学习与交流,如有侵权请联系网站删除谢谢9
选折线改变成了您需要的颜色,如果点击取消按钮,折线
的颜色不发生改变。
改线形:
如果您需要改变线形,点击“线条样式”按钮,这时屏幕将弹出定义线形对话框,如下图所示:
这里,我们可以选择所需线形。如我们将上面的例子线形改变成虚线,在定义线形对话框中,选择虚线框中间,您会发现该区域颜色加深(即为选中状态),点击确定按钮,再返回图纸中看到如下结果。
同样,如果点击取消按钮,线形将不发生改变。
点击此处
仅供学习与交流,如有侵权请联系网站删除谢谢10
改线宽:
在属性编辑器中,可以更改线宽,它位于属性编辑器的右上角。
更改线宽的操作非常简单,在编辑框中填入需要的线宽值即可(线宽值只能为整数)。
2、平行线
点击“平行线”,可在图上画出平行线,画法和折线一样,还可在其属性里调整平行线之间的距离。
3、现场水、电线路的绘制
为了简化您的操作,本软件专门提供了直接绘制水、电线路等的方法。
绘制现场水电线:
在绘制施工平面图时,通常用带“S”字的折线代表施工用水线路、用带“V”的折线代表施工用电线路,要绘制这两种线形,可以使用软件左工具栏上面的按钮或者主菜单画图中的字线命令。如下:
仅供学习与交流,如有侵权请联系网站删除谢谢11
具体绘制方法同折线相同,您只需在图纸上用鼠标左键点击其点轨迹,就能够轻松绘制一条“字”线。同样,您可以使用右键结束操作,使用Shift键可向任一角度画。
下面我们来具体介绍一下字线的属性设置。打开“字”线的属性编辑器,同样有三种途径:在需要更改的“字”线被选中的情况下,双击鼠标左键、或使用右键菜单中的“属性”命令以及菜单栏上“修改”菜单中的属性项,该“字线”的一般属性设置与折线设置一致,下面介绍“字线属性”设置如下图:
仅供学习与交流,如有侵权请联系网站删除谢谢12
其形式与折线的属性编辑器相似,与折线的属性编辑器存在区别的是增加了文字、间距以及字体设置,下面我们来具体讲解其具体用法:
改文字:
填入“文字内容”编辑框中填入的字符将在折线中按照一定的间距显示。编辑框中如果显示为“V”,则我们绘制的即为带“V”字的折线。在编辑框中,如果有必要,您可以填入任何字符及汉字,个数及大小写均不受限制。现在我们将大写的“V”改为大写的“S”,在施工平面图中即表示将电线改为水线。见下图:
仅供学习与交流,如有侵权请联系网站删除谢谢13
仅供学习与交流,如有侵权请联系网站删除 谢谢14
改间距: 在标注间距后面的编辑框中填入的数值即为线上字符的间
距值,在我们绘制好一条字线后,系统将自动分配一个初始间距值,原则上,您可以在编辑框中输入一个任意大于0的正实数,您将看到图形发生的改变如下:
改字体: 在属性编辑器的右边,有一个字体按钮,如:,该按钮是用来设置字线上字符的字体。下面我们来具体介绍一下如何设置字体,点击“字体”按钮,屏幕将弹出如下对话框:
在对话框中,可以更改字体、字体样式、大小、效果以及语系。点击字体对话框的确定按钮,然后再点击字线属性编辑器的确定按钮,确认当前操作后退出,当前图形就如下所示了:
4、围墙、边缘线
利用这个工具,可以很方便地画出围墙、边缘线。5、绘制弧线
点击左工具栏上的按钮以及主菜单“绘图”中的弧线命令,在图纸上任意用鼠标点击两点,第一点为弧线的起点,第二点为弧线的终点,此时跨接在两点之间会出现一个弧形,此弧形半径的大小随鼠标的拖动而变化。这样,我们可以很方便地确定弧形的位置和角度。在所绘仅供学习与交流,如有侵权请联系网站删除谢谢15
制的圆弧被选中情况下,我们可以其打开的属性编辑器,设置方法与折线设置方法一致。
6、绘制曲线
绘制曲线(即连续平滑曲线),请点击按钮,然后在图纸上点击各端点,圆滑曲线就绘制好了,点击鼠标右键结束曲线绘制。如果画了一条没有闭合的曲线,我们可以通过点击下工具条的“闭合”键让曲线闭合。另外,我们可以打开曲线的属性编辑器,对已经闭合的曲线进行图形填充。
7、带箭头线段(尺寸标注线)
绘图工程图时,尺寸标注功能是必不可少的。平面图软件提供了尺寸标注工具,可以轻松标注点与点之间的距离,您可以调整尺寸位置,可以更改标注内容,下面我们就来看看其具体操作方法。
点击工具栏中的按钮“”,然后在图纸上任意点击两个端点,一条带箭头线段就这样绘制完成了,同直线绘制方仅供学习与交流,如有侵权请联系网站删除谢谢16
法。当然,此时的箭头形式是系统默认的值,如果您要更改其形式,请打开其属性编辑器,一般属性设置与折线设置一样,它的特殊属性(标称线属性)设置内容如下图所示:
在其中对箭头位置、标注位置、箭头类型、标注方式进行设置,标注可设为自动标注和手动标注两种以及标注字体的设置,标注单位以在图形属性中设置的单位为准。8、画矩形
点击按钮“”,在图纸上点击矩形的两个对角点即可完成绘制任务。然后打开属性编辑器,除了对边线进行设置外仅供学习与交流,如有侵权请联系网站删除谢谢17
还可以设置“填充颜色”和“填充样式”,“填充颜色”设置与“边线颜色”设置一致,下面我们介绍一下“填充样式”的设置过程,以后我们可能会遇到许多地方需要设置“填充样式”,点击按钮“”,会弹出如下对话框:
9、绘制多边形
单击按钮“”,在图纸上点击一点,然后在图纸上点击各端点,点击鼠标右键结束多边形绘制。同样,我们可以打开多边形的属性编辑器,设置方法与矩形一样。
仅供学习与交流,如有侵权请联系网站删除谢谢18
10、其它实体图形(圆、椭圆、圆角矩形、弦形、扇型)
绘制其它实体图形,如:圆、椭圆、圆角矩形、弦形、扇型等,在软件中均提供了现成的工具。下面我们来一一介绍:
画圆:
点击按钮“”,然后在屏幕上点击一个圆点,相对圆点用鼠标拖动一个半径,再次点击,这样一个圆就绘制完成了。打开其属性编辑器,设置方法同矩形设置方法一样。画椭圆:
点击按钮“”,在图纸上点击两个对角点即可完成绘制任务,打开其属性编辑器,设置方法同矩形设置方法一样。画圆角矩形:
点击按钮,绘制方法同上。调整中心黑点,可改变圆角的弧度。
画弦形:
仅供学习与交流,如有侵权请联系网站删除谢谢19
点击按钮“”,在图纸上任意用鼠标点击三点,第一点为圆心,在依次点击弦线的起点、终点,您将看到经过三点绘制了一条圆弧。在所绘制的圆弧被选中情况下,我们可以其打开的属性编辑器,设置方法同上。
画扇型:
点击按钮“”,在图纸上任意用鼠标点击三点,第一点为圆心,在依次点击弦线的起点、终点,您将看到经过三点绘制了一条圆弧。在所绘制的圆弧被选中情况下,我们可以其打开的属性编辑器,设置方法同上。
11、画塔吊
很多情况下您都会遇到绘制塔吊的问题,如果使用其它软件,确实不方便,现在让我们来看看本软件的塔吊的绘制工具吧!
点击塔吊绘制按钮“”,然后在图纸所预定的塔吊位置上点击一下,一个塔吊就绘制完成了!您试着拖动其中的小黑点,可改变塔吊样式,如下图:
仅供学习与交流,如有侵权请联系网站删除谢谢20
