AD 域内自动部署安装打印机
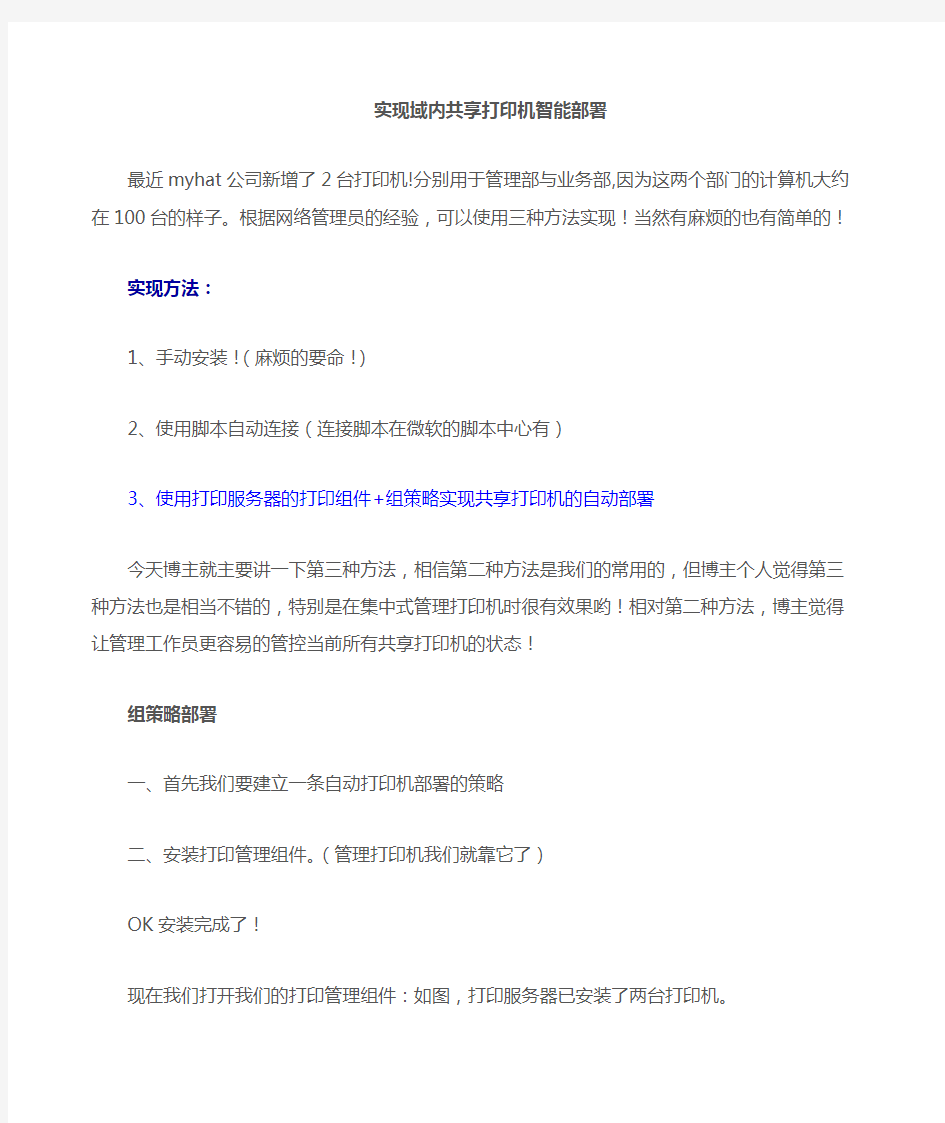
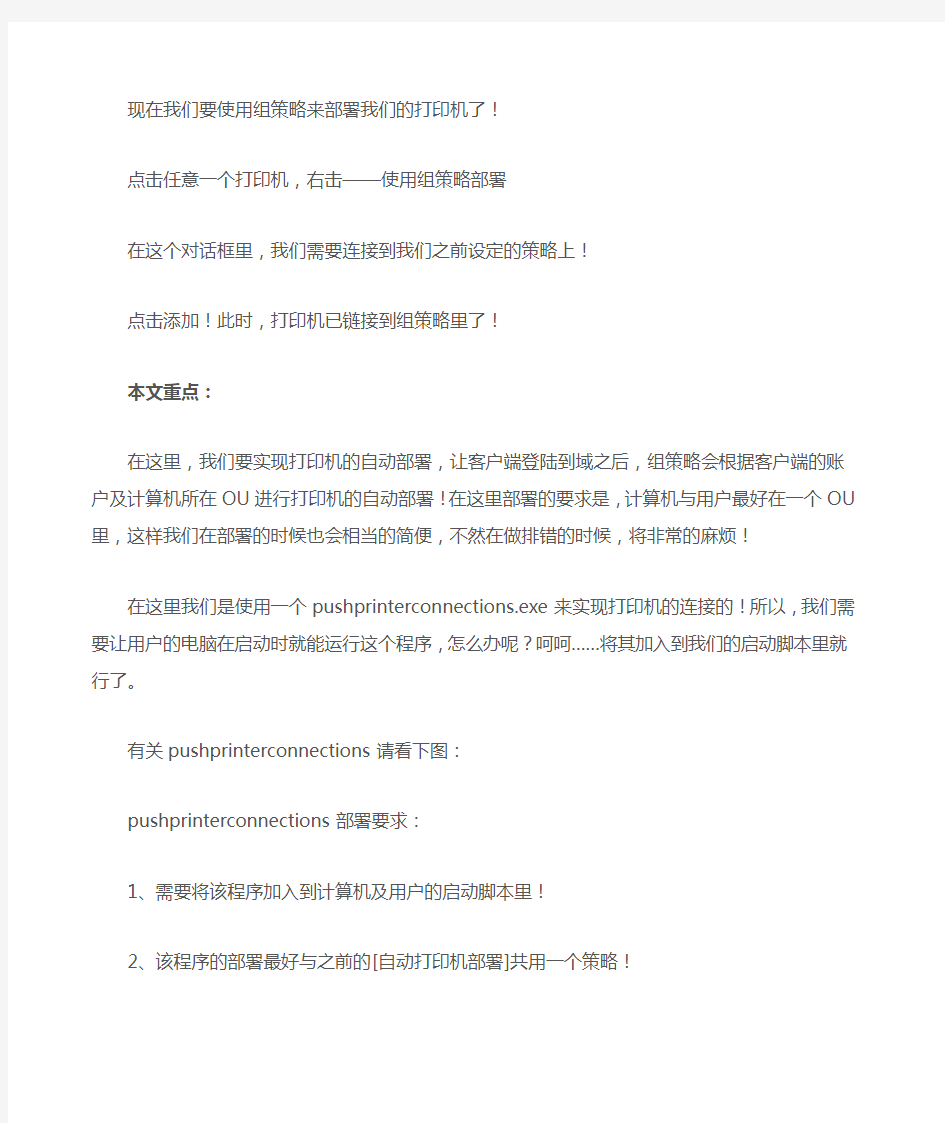
实现域内共享打印机智能部署
最近myhat公司新增了2台打印机!分别用于管理部与业务部,因为这两个部门的计算机大约在100台的样子。根据网络管理员的经验,可以使用三种方法实现!当然有麻烦的也有简单的!
实现方法:
1、手动安装!(麻烦的要命!)
2、使用脚本自动连接(连接脚本在微软的脚本中心有)
3、使用打印服务器的打印组件+组策略实现共享打印机的自动部署
今天博主就主要讲一下第三种方法,相信第二种方法是我们的常用的,但博主个人觉得第三种方法也是相当不错的,特别是在集中式管理打印机时很有效果哟!相对第二种方法,博主觉得让管理工作员更容易的管控当前所有共享打印机的状态!
组策略部署
一、首先我们要建立一条自动打印机部署的策略
二、安装打印管理组件。(管理打印机我们就靠它了)
OK安装完成了!
现在我们打开我们的打印管理组件:如图,打印服务器已安装了两台打印机。现在我们要使用组策略来部署我们的打印机了!
点击任意一个打印机,右击——使用组策略部署
在这个对话框里,我们需要连接到我们之前设定的策略上!
点击添加!此时,打印机已链接到组策略里了!
本文重点:
在这里,我们要实现打印机的自动部署,让客户端登陆到域之后,组策略会根据客户端的账户及计算机所在OU进行打印机的自动部署!在这里部署的要求是,计算机与用户最好在一个OU里,这样我们在部署的时候也会相当的简便,不然在做排错的时候,将非常的麻烦!
在这里我们是使用一个pushprinterconnections.exe来实现打印机的连接的!所以,我们需要让用户的电脑在启动时就能运行这个程序,怎么办呢?呵呵……将其加入到我们的启动脚本里就行了。
有关pushprinterconnections请看下图:
pushprinterconnections部署要求:
1、需要将该程序加入到计算机及用户的启动脚本里!
2、该程序的部署最好与之前的[自动打印机部署]共用一个策略!pushprinterconnections部署
现在我们要将这个程序复制到我们的启动项里。
选项脚本,也就是这个程序,如果你希望它产生日志的话,那OK,在脚本参数那里加一个[-log]
添加后的结果
现在我们贴一个用户启动脚本图
OK,现在我们只需要更新一个组策略就行了!到此,有关部署方面的内容已完毕,现在我们就进入测试环节!
打印机自动部署测试
看一下我们的测试机器
再看一下我们的测试账户
用户要登陆了!
看看登陆后的打印机:
OK,到目前为止!测试成功,个人还是比较推荐使用这种方法!本文出自“潜入技术的海洋”博客,请务必保留此出处
