公文红头制作及word公文排版讲义

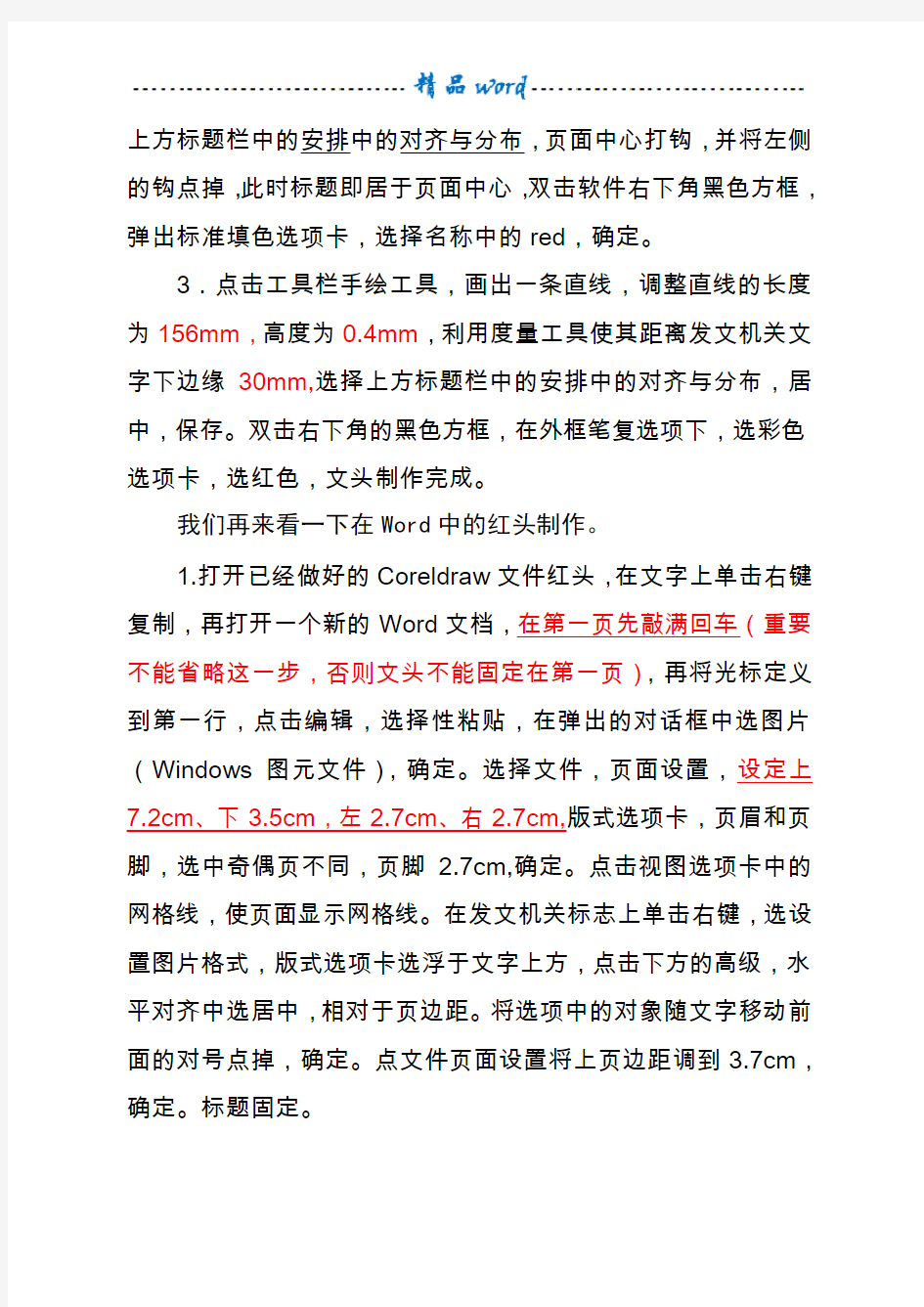
文件红头制作及word公文排版
刘海生
主要有两方面的内容,一是Coreldraw制作文件红头,二是Word公文排版。
我们先来看一下如何利用coreldraw软件制作红头,大家可以到文秘群共享下载安装此软件。
1.设定页边距。打开软件,选新文件,点击左侧工具栏中第四个手绘工具右下方的黑色三角,选度量工具,此时在菜单栏下会出现一行度量工具栏,点击垂直度量工具。在页面上拖拽,量出72mm距离,(为什么是72mm,因为版心到上页边距的距离是37mm,发文机关标志上边缘到版心的距离是35mm,一相加所以是72mm.)点击上方标尺栏,拖拽出一条标尺线,与度量工具下边缘对齐,度量工具上边缘与上页边重合,删除度量工具。
2.输入文字。选取左侧工具栏中的文字工具,点击页面输入文字,注意不要拖拽文字框,直接输入文字就可以,(输入吉林省长白山保护开发区管理委员会池南区管委会文件),选中文字,选方正小标宋字体,点选工具栏中的选取工具图标,在上方的物件大小栏中输入字宽145mm,字高18mm,并回车确认。
拖拽文字,使文字上边缘与水平标尺相切,选中文字,选择
上方标题栏中的安排中的对齐与分布,页面中心打钩,并将左侧的钩点掉,此时标题即居于页面中心,双击软件右下角黑色方框,弹出标准填色选项卡,选择名称中的red,确定。
3.点击工具栏手绘工具,画出一条直线,调整直线的长度为156mm,高度为0.4mm,利用度量工具使其距离发文机关文字下边缘30mm,选择上方标题栏中的安排中的对齐与分布,居中,保存。双击右下角的黑色方框,在外框笔复选项下,选彩色选项卡,选红色,文头制作完成。
我们再来看一下在Word中的红头制作。
1.打开已经做好的Coreldraw文件红头,在文字上单击右键复制,再打开一个新的Word文档,在第一页先敲满回车(重要不能省略这一步,否则文头不能固定在第一页),再将光标定义到第一行,点击编辑,选择性粘贴,在弹出的对话框中选图片(Windows图元文件),确定。选择文件,页面设置,设定上7.2cm、下3.5cm,左
2.7cm、右2.7cm,版式选项卡,页眉和页脚,选中奇偶页不同,页脚2.7cm,确定。点击视图选项卡中的网格线,使页面显示网格线。在发文机关标志上单击右键,选设置图片格式,版式选项卡选浮于文字上方,点击下方的高级,水平对齐中选居中,相对于页边距。将选项中的对象随文字移动前面的对号点掉,确定。点文件页面设置将上页边距调到
3.7cm,确定。标题固定。
2.加红线,单击绘图选项卡中的直线工具,在距发文机关标志下空五行网格的位置,画一条与版心同宽的直线,双击直线,更改颜色为红色,粗细为0.4mm,宽度为156mm,相对于页边距居中。按住Shift键,选中直线和发文机关标志,右键选择组合。在组合后的图片上单击右键,选设置对像格式,版式选项卡选浮于文字上方,点击下方的高级,水平对齐中选居中,相对于页边距。将选项中的对象随文字移动前面的对号点掉,确定。
(注意:大家在编辑段落的时候请从发文机关标志下面的回车符开始,如果从第一页第一行重新加入回车符,则红头会窜到第二页,但编辑密级和紧急程度不要紧,只要不重新键入回车就行。另外,不要拖拽做好的发文机关标志,因为一动就不准确了。这个图片不能编辑,如果想重新做一个发文机关的标志,只能重新做,不能直接在这上面改文字。)
接下来我们来看一下如何按照新的公文格式对一个Word文
档进行公文排版。
1.份号,用6位3号阿拉伯数字,顶格编排在版心左上角第一行。
2.密级和保密期限,用3号黑体字,顶格编排在版心左上角第二行。
3.紧急程度,用3号黑体字,顶格编排在版心左上角;如需同时标注份号、密级和保密期限、紧急程度,按照份号、密级和保密期限、紧急程度的顺序自上而下分行排列。
(如果只标注紧急程度,可以适当上移一行,标在版心左上角第二行,与发文机关标志稍远些,显得不是很挤。密级与紧急程度,中间均空一字。)
4.发文机关标志我们已经排好了,就不用动了。
5.发文字号,在发文机关标志下空二行(约第四行网格)的位置输入发文字号和签发人,调整字体为仿宋,字号为三号。
如果是下行文,编排在发文机关标志下空二行位置,居中排布。如果是上行文,发文字号居左空一字编排。
6.签发人,上行文需要标注签发人,由“签发人”三字加全角冒号和签发人姓名组成(注意是三部分:签发人这三个字、全角冒号、签发人姓名),居右空一字,编排在发文机关标志下空二行位置,也就是说与发文字号处在同一行。“签发人”三字用3
号仿宋体字,签发人姓名用3号楷体字。如果签发人姓名是两个字,在两字中间空一字。
(可适当调整发文字号上一行的段落设置,发文字号下边缘与版头中的红色分隔线约4mm。方法:将光标定义在发文字号上一行,单击右键,选段落,行距选项中选固定值,磅值选1磅。然后按回车,进行微调。)
7.标题,用2号方正小标宋体字,编排于红色分隔线下空二行位置(行间距为30磅),分一行或多行居中排布,标题排列应当使用梯形或菱形。
(标题行间距:选定标题,右击弹出“段落”对话框,行距:固定值;设置值:35磅)
8.主送机关,编排于标题下空一行位置,居左顶格,回行时仍顶格,最后一个机关名称后标全角冒号。
9.正文。
从标题下一行开始到版记前行间距设置为固定值30磅。将字体为仿宋GB2312,然后更改一、二级标题字体。
第一层:用“一、”(3号黑体字,作为小标题,句尾无标点)第二层:用“(一)”(3号楷体,作为小标题,句尾无标点)第三层:用“1.”(3号仿宋,句尾有标点)
第四层:用“(1)”(3号仿宋,句尾有标点)
10.附件说明,如有附件,在正文下空一行左空二字编排“附
件”二字,后标全角冒号和附件名称。如有多个附件,使用阿拉伯数字标注附件顺序号(如“附件:1.XXXXX”);附件名称后不加标点符号。附件名称较长需回行时,应当与上一行附件名称的首字对齐。
(在实际操作过程中,对齐会出现小的偏差,将光标定义到需要对齐的文字前面,按住Alt键,拖动缩进标尺,可进行微调)11.发文机关署名、成文日期。
在正文或附件说明下约空三行的位置标注成文日期,成文日期用阿拉伯数字,右空四字编排(建议使用插入,日期和时间的方法标识),在成文日期之上、以成文日期为准居中编排发文机关署名。为了美观也可以拖动标尺,进行微调,使发文机关署名相对于成文日期居中。
12.附注,如有附注,左空2字加圆括号编排在成文日期下一行。
(在成文日期下一行左空2字位置,用3号仿宋输入附注内容,同时将附注内容用全角小括号“()”括上。一般我们是标注联系人及联系电话,中间空2个字的距离但不用标点符号。) 13.附件,附件必须另面编排,并在版记之前,与公文正文一起装订。
(“附件”二字及附件顺序号用3号黑体字顶格编排在版心左上角第一行,注意不标冒号。附件的标题居中编排在版心第三
行,也就是中间要空一行,附件正文与标题也空一行编排。标题名称与附件说明保持一致,格式要求同正文)
14.抄送机关,如有抄送机关,一般用4号仿宋体字,在印发机关和印发日期之上一行、左右各空一字编排。“抄送”二字后加全角冒号和抄送机关名称,回行时与冒号后的首字对齐,抄送机关之间用逗号隔开,最后一个抄送机关名称后标句号。
15.印发机关和印发日期,印发机关和印发日期一般用4
号仿宋体字,编排在末条分隔线之上,印发机关一般为发文机关的办公室(综合科),建议用规范化简称。印发机关左空一字,印发日期右空一字,用阿拉伯数字将年、月、日标全,年份应标全称,月、日不编虚位(即1不编为01),后加“印发”二字。版记中如有其他要素,应当将其与印发机关和印发日期用一条细分隔线隔开。
方法:先在版心底端分行输入抄送、印发机关和印发日期。点击绘图栏中的直线工具,在版记位置加三条直线,按住ALT 键,将直线的位置调整好,在颜色与线条选项卡中调整线的粗细,首条分隔线和末条分隔线用粗线(推荐为1.25磅),中间的分隔线用细线(推荐为0.75磅),大小设置宽度为156mm,版式中水平方向选居中,相对于页边距。也可以调整在两线中的位置,字体,字符间距,位置。
16.页码,一般用4号半角宋体阿拉伯数字,编排在公文
版心下边缘之下,数字左右各放一条一字线;一字线上距版心下边缘7mm。单页码居右空一字,双页码居左空一字。公文的版记页前有空白页的,空白页和版记页均不编排页码。公文的附件与正文一起装订时,页码应当连续编排。
方法:选择“插入”菜单中的“页码”命令,打开“页码”对话框,其中“位置”选“页面底端(页脚)”,“对齐方式”选“外侧”,若第一页需要显示页码则选择“首页显示页码”,点击“确定”。在文档第一页双击页码,页码数字所在文字框生效,选中页码数字,选定字号为“4号”,字体为宋体。在页码两侧使用特殊符号添加一字线和半角空格,然后选择“格式”菜单中的“段落”命令,打开“段落”对话框,选定“缩进和间距”标签,“缩进右”设为“1字符”,点击“确定”,关闭“页眉和页脚”回到文本编辑状态,即完成单页页码设定。同样的方法设定双页页码。
公文的版记页前有空白页的,空白面和版记页不编排页码,也就是说公文最后一张纸的两面,除了版记没有其他要素时,不编排页码。(方法:将光标置于末页页首——菜单栏——插入——分隔符——连续——确定。双击末页页码——点《页眉和页脚》工具条上的“链接到前一个”,使页脚右上角的“与上一节相同”消失——删除末页页脚就行。)
到这儿,一篇公文就排完了。
WORD公文排版的几个技巧
1.调整字、行间距的方法:选中以后点段落或字体,调整行距和字间距。
2.工具——选项——视图——空格,将空格前打上对号,可以让正文显示空格数,方便使用。
3.ALT键,当我们在使用WORD的任何时候,想要对某个要素进行微调的时候,按住此键,配合鼠标拖动即可。
另外,群共享还有方正小标宋的字体,大家可以下载以后直接粘贴到C:\WINDOWS\Fonts文件夹中,方便使用。
函的文头制作
1.利用度量工具,量出上边距30mm,下边距20m,卡上标尺。
2.输入文字,方法相同,居中。
3.制作红色双线,方法同制作单线,粗线外框设置为0.706mm,细线外框设置为0.176mm,线长170mm,(上粗下细)对齐,群组,置于发文机关标志下4mm处。
4.复制双线,旋转180度,置于下标尺处,居中即可。
5.复制到word中,制作方法同上。
联合行文的红头制作
1.打开做好的红头文件,复制文字,粘贴,更改各发文机关名称且不带“文件”二字。将发文机关名称自上而下整齐排列。
2.在右边加上文件二字,字高与单一发文机关标志字高相
同,选中所有文字,群组,调整到中间位置。
3.红线位置下移至距最后一个发文机关30mm处。
换算:“磅”与“毫米”之间的换算关系是:1磅等于0.35mm。1mm=2.84磅。磅和字号的关系:五号10.5;小四号12;四号14;小三号15;三号16;小二号18;二号22。
红头文件的设置格式及字体
1、进行页面设置 选择“文件”——“页面设置”选择“页边距”附签,上:下:左:右:。选择“版式”附签,将“页眉和页脚”设置成“奇偶页不同”,在该选项前打“√”。选择“文档网格”附签,“字体设置”,“中文字体”设置为“仿宋”;“字号”设置成“三号”,单击“确定”按钮,选中“指定行网格和字符网格”;将“每行”设置成“28”个字符;“每页”设置成“22”行。然后单击“确定”按钮。这样就将版心设置成了以三号字为标准、每页22行、每行28字的国家标准。 2、插入页码 选择“插入”—“页码”,“位置”设置为“页面底端(页脚)”,“对齐方式”设置为“外侧”。然后单击“格式”按钮,“数字格式”设置为全角的显示格式,单击“确定”按钮,再次单击“确定”按钮完成页码设置。双击页码,在页码两边各加上一条全角方式的短线;并将页码字号设置成“四号”;字体任意;奇数页的页码设置成有空一个汉字,偶数页码设置成左空一个汉字。3、发文机关标识制作 选择“插入”——“文本框”——“横排”菜单项,鼠标将会变成“+”,在woed2000版面上单击鼠标左键,出现一个文本框,在该文本框内输入发文机关标识,输入完成后,选中该文本框,单击鼠标右键——“设置文本格式”,在这里来设置红头的属性。 选择“颜色和线条”附签,“颜色”设置成“无填充颜色”,选择“大小”附签,“高度”设置成“2cm”,宽度设置成“” .注:用户可根据实际情况调节尺寸。选择“版式”附签,单击“高级”按钮,水平对齐:“对齐方式”设置成“居中”,“度量依据”设置成“页面”;垂直对齐:“绝对位置”设置成“页边距”,“下侧”设置成——平行文标准,——上行文标准,注:用户可根据实际情况调节尺寸。 选择“文本框”附签,左、右、上、下都设置成“0cm”,单击“确定”完成。文本框属性全部设置完成,单击“确定”按钮。选中文本框内的全部文字,将颜色设置为“红色”,字体设置成“小标宋简体”,字号根据文本框的大小设置成相应字号,但要尽量充满该文本框,这样,宽为155mm、高为20mm、距上25mm的红头制作完成。 4、红线制作 首先将“视图”——“工具栏”——“绘图”选中,单击“绘图”工具条的直线工具,鼠标会变成+字形,左手按住键盘上的shift键,右手拖动鼠标从左到右划一条水平线,然后选中直线单击鼠标右键,选择“设置自选图形格式”,红线的属性在这里进行设置。选择“颜色和线条”附签,颜色设置为红色,“虚实”设置为实线;“粗细”设置为磅。选择“大小”附签,“宽度”设
红头文件的标准格式及范本
红头文件的标准格式及范本 格式: 一、眉首:(文头,红色反线以上部分) 印制份数序号、密级和保密期限、紧急程度、发文机关标识、发文字号、签发人 1.公文份数顺序号7位数(版心左上角顶格第1行,机密、绝密件才标注) 2.密级和保密期限(秘密、机密、绝密*30年) 秘密件指内容涉及国家一般秘密,一旦泄露会使国家的安全和利益遭受一定损害的公 文。 机密件指内容涉及国家重要秘密,一旦泄露会使国家的安全和利益遭受严重损害的公 文。 绝密件指内容涉及国家核心秘密,一旦泄露会使国家的安全和利益遭受重大损害的公 文。 3.紧急程度 急件、特急;电报:特提、特急、加急、平急 (3号黑体字,顶格标识在版心右上角第1行,两字间空1字;如同时标识密级和紧急程度,密级在第1行,紧急程序在第2行) 4.发文机关标识(小标宋体字,红色) 《XXX人民政府文件》一一主要用于向上级机关报告工作,颁布行政规章,发布政府 的决定或通知、印发重要会议纪要和政府领导讲话,转发上级或批转下级重要文件等《XXX人民政府》一一主要用于印发函件及处理一般事项的通知、批复等下行文。 联合行文(党、政、军、群) 5.发文字号(发文机关标识下空2行,用3号仿宋体字,居中排布。联合行文只标主办机关的发文字号)
发文机关代字(渝府发)一一年份〔2005〕一一序号 6.签发人 只有上行文才标注。平行排列于发文字号右侧。发文字号居左空1字,签发人姓名居右空1字。“签发人”用3号仿宋字,后用3号楷体字标识签发人姓名。 二、主体(红色反线下方,主题词上方) 标题、主送机关、正文、附件、发文机关、成文时间、印章、附注 1?标题(位于红色反线空两行之下,2号小标宋体字,居中) 三要素:发文机关——事由(关于?的)——文种 要求:切题、简明、醒目得体 2?主送机关(左侧顶格用3号仿宋体字标识) 全称或规范化简称、统称 注:公告、通告等属周知性的公文,没有主送单位。 3.公文正文:首页必须显示正文 4?附件(正文下空1行左空2字,用3号仿宋体标识) 附件是正文内容的组成部分,与公文正文一样具有同等效力。 5.成文日期(行政机关公文用汉字,党委系统用阿拉伯数码标识;法规性公文的成文时 间一般在标题下方正中,并加一圆括号) 成文日期确定的原则: (1 )会议通过的决定、决议等以会议通过日期为准; (2)领导签发的,以签发日期为准; (3 )联合行文,以最后签发机关的领导签发日期为准;
公文排版及行文规则
区委办公室公文排版及行文规则 一、页面设置 (一)页边距。 上:3.7cm 下:3.5cm 左:2.8cm 下:2.6cm (二)板式中的页脚为25mm。同时,勾选“奇偶页不同”。 二、行数和字数 一般每面22行,每排28个字,并撑满版心。 三、公文排版要素要求 (一)密级。 如需标注密级一般用三号黑体。定格排在版心左上角第一行。 (二)标题。 一般用二号方正小标宋简体,标题分一行或多行居中排布,通常不超过3行,行距为35磅。 (三)主送机关。 编排于标题下空一行位置,居左顶格,回行时扔顶格,最后 -1-
一个机关名称后标全角冒号。如主送机关名称过多导致公文首页不能显示正文,应当将主送机关名称移至版记。 (四)正文。 一般用3号仿宋,编排于主送机关下一行,每个自然段左空2字,回行顶格。行距推荐为28.9磅。 正文结构层次一般不超过四层。 (1)第一层为“一、”,后面跟的是顿号,用黑体。 (2)第二层为“(一)”,后面不跟标点符号,用楷体。 (3)第三层为“1.”,后面跟的是小圆点,且是全角小圆点,不是顿号,用仿宋体。 (4)第四层为“(1)”,后面不跟标点符号,用仿宋体。 (五)附件说明 1.编排于正文下空一行,左空2字用3号仿宋字体编排“附件”2字而不是“附”,后标全用全角冒号和附件名称。如有两个或两个以上的附件,附件名称前面用阿拉伯数字标注附件的顺序号,顺序号后面跟全角小圆点。 2.附件名称较长需回行是,应与上行附件名称首字对齐。 3.附件后名称不标注标点符号。 4.附件说明处的标注内容及附件标注内容前后要一致。 (六)成文日期。 成文日期一般有空4字,用3号仿宋体,用阿拉伯数字,不使用汉字。与正文间隔4行。(如需加盖印章需调整行距使所盖-2-
红头文件排版格式要求
红头文件排版格式 发文字号: 居左空1字,3号仿宋字体,年份用六角符号,序号不编虚位,不加“第”、“字”无签发人时要居中。有五星代表党委文 件,无五星代表政 府文件。 签发人: 居右空一字,签发人用3号仿宋 字体,“姓名”用3号楷体。 标题: 2号方正小标宋简体,排列美观,回 行不断词意,除法规、规章名称加书名号外,一般不用标点符号。另夕卜,逗号和引号不能在标题出现。XXXXXXXX 文件 XX 发,2014? XX号 ★ 主送机关: 签发人:XXX 4mm XXXXXXXXXXXXXXXXZ 政府关于 XXXXXXXXXXXXXXX 指示斗 请示语: 居左空2格,结尾不加标点正文XXXXXXXXXXXXXXXXXXXXXX XXXXXXXXXXXXXXXXXXXXXXXXX XXXXXXXXXXXXXXXX ?妥否,请批示 附件: 与正文之间要空1行,3号仿宋,居左空2字,附件名称结尾不加标点,附在文件后的附件要在左上角第1行顶格标识“附件”多个参照图中格式 、XXX XXXX 年〉’月XX-日 付:1、XXX 2 题词:行政事务农民工请示 抄送: XXX,XXXX,XXXX, :XX XX 办公室 X X 2014年12月16日 共印XX.份 体裁规定: 请示:一文一事,一般只 写一个主送机关,确需同 时送其他机关的应抄送报 告:不得夹带请示事项。 标题与主送机关间要空 一行,若首页不能显示 正文时不用空 止文: 段落居左空2字,仿宋 3号;文中标题用黑体 3号;每页22行, 每行 28字;文本表格用宋 体,字号根据内容自行 设定 主题词:抄送:印发机关:印章:印数:居左顶格,3f居左,左右各空一居左,左右各空一上距正文1行,居右,右 号黑体;词字,3号仿宋,机字,3号仿宋,印单一机关制发空一字,目为3号小关之间用逗号分发机关和印发日期公文落款处不号仿宋标木,词目隔,最后一个抄送用多个空格隔开;署发文机关名 之间空一字机关后用句号日期用阿拉伯数字称,只标识日期成文日期: 仿宋3号,居左,右空4字;格式为阿拉伯数字全称,女如; 2014年12月16日
政府公文花式及字体字号标准大全
政府公文格式及字体字号标准大全 公文纸一般采用国内通用的16开型,推荐采用国际标准A4型,供张贴的公文用纸幅度面尺寸,可根据实际需要确定。 保密等级字体:一般用3号或4号黑体 紧急程度字体:字体和字号与保密等级相同(3号或4号黑体) 文头的字体:大号黑体字、黑变体字或标准体、宋体字套色(一般为红) 发文字号的字体:一般采用3号或4号仿宋体 签发人的字体:字体字号与发文字号相同(3号或4号仿宋体) 标题的字体:字体一般宋体、黑体,字号要大于正文的字号。 主送机关的字体:一般采用3号或4号仿宋体 正文的字体:常用3号或4号仿宋体 附件的字体:常用3号或4号仿宋体 作者的字体:字体字号与正文相同(3号或4号仿宋体) 日期的字体:字体字号与正文相同(3号或4号仿宋体) 注释的字体:小于正文的的4号或小4号仿宋体 主题词的字体:常用3号或4号黑体[公文写作]公文格式排版中的字体要求[公文写作] 抄送机关的字体:与正文的字体字号相同(常用3号或4号仿宋体)或小一号的文字印发说明的字体:与抄送机关的字体字号相同(常用3号或4号仿宋体)或小一号的文 主标题(又称一级标题)为二号宋体(加粗) 二级标题为三号黑体 三级标题为三号仿宋加粗。 正文均为三号仿宋。 以上为政府公文规定。且主标题以外的部份的标题和正文可采用小三号字体,但以三号为最正规。
1、密级用三号黑体字 2、紧急程度,“特急”、“加急”用三号黑体字 3、文号用四号仿宋体字加黑 4、签发人用三号楷体字 5、标题用二号宋体字加黑 6、大小标题号“一、二、三……”用三号黑体;“(一)(二)(三)……”用三号仿宋体字 7、正文用三号仿宋体字(每页19行,每行25个字) 8、批转(转发、印发)……通知,通知正文用三号楷体字,被批转(转发、印发)文件用三号仿宋体字 9、附件标题用二号宋体字,正文用三号仿宋体字 10、印发传达范围用三号仿宋体字 11、“主题词”三个字用三号黑体字;词组用三号宋体字 12、抄送机关名称用四号仿宋体字 13、印发机关名称和印发日期用四号仿宋体字;印发份数用五号仿宋体字 公文各要素和标识简单介绍。 一、眉首部分 主要标识公文份数序号、秘密等级和保密期限、紧急程度、发文机关标识、发文字号、签发人等要素。 1.公文份数序号。公文份数序号是将同一文稿印制若干份时每份公文的顺序编号。标识时,用阿拉伯数码顶格标识在版心左上角第1行。 2.秘密等级和保密期限。秘密等级是指涉密公文的保密程度,分“秘密”、“机密”、“绝密”三级。新《办法》规定,涉及国家秘密的公文应当标明密级和保密期限,“绝密”、“机密”级公文还应当标明份数序号,“秘密”、“机密”、“绝密”公文均应标注保密期限。标识秘密等级时,用3号黑体字,顶格标识在版心右上角第1
红头文件排版格式要求
有五星代表党委文 件,无五星代表政 xx文件。签发人: 居右空一字,签发人用3号仿宋字体,“姓名”用3号楷体。发文字号: xx1字,3号仿宋字体,年 份用六角符号,序号不编虚位, 不加“第”、“字”无签发人时要 居中。 标题: 2号xx小标xx 简体,排列美观, 回行不断词意,除 法规、规章名称加 书名号外,一般不 用标点符号。另 外,逗号和引号不 能在标题出现。XXXX文件 签发人: XXX XX发…2014?XX号
★4mm体裁规定: 请示: 一文一事,一般只写一个主送机关,确需同时送其他机关的应抄送报告: 不得夹带请示事项。 标题与主送机关间要空一行,若首页不能显示正文时不用空正文: 段落居左空2字,仿宋3号;文中标题用黑体3号;每页22行,每行28字;文本表格用宋体,字号根据内容自行设定 成文日期: 仿宋3号,居左,右空4字;格式为阿拉伯数字全称,如; 2014年12月16日XXXXXXXXZ政府 关于XXXXXXXX指示 主送机关: 请示语: xx2xx,结 尾不加标点正文XXXXXXXXXXX XXXXXXXXXXXXX XXXXXXXX 妥否,请批示 附: 1、XXX 2、XXX
XX年XX月XX日 主题词: 行政事务农民工请示抄送: XXX,XX,XX, XXX办公室 2014年12月16日共印XX份 附件: 与正文之间要空 1行,3号仿宋, xx2字,附 件名称结尾不加 标点,附在文件 后的附件要在左 xx1行顶格 标识“附件”多 个参照图中格式 主题词: 居左顶格,3 号黑体;词
目为3号小 标xx,词目 之间空一字抄送: 居左,左右各空一 字,3号仿宋,机 关之间用逗号分 隔,最后一个抄送 机关后用句号印发机关:居左,左右各空一 字,3号仿宋,印 发机关和印发日期 用多个空格隔开; 日期用阿拉伯数字印章:上距正文1行, 单一机关制发 公文落款处不 署发文机关名 称,只标识日期印数:xx,右空一字,3号仿宋
word文档正规文件的排版要求
word文档正规文件的排版要求 (1)设定版心 国标GB/T 9704—1999要求公文用纸采用GB/T 148中规定的A4型纸,其幅面尺寸为:210mm×297mm,公文用纸天头(上白边)为:37mm ±1mm,公文用纸订口(左白边)为:28mm±1mm,版心尺寸为:156mm ×225mm(不含页码)。 设定:选定“纸型”标签,“纸型”选A4,“方向”选“纵向”。然后选定“页边距”标签,根据上述数据要求,可算出页边距尺寸为:“上”设定数值为3.7厘米,“下”设定数值为3.5厘米,“左”设定数值为2.8厘米,“右”设定数值为2.6厘米,“装订线”设定数值为0厘米。按此数值设定即可实现版心尺寸156mm×225mm(不含页码)。 (2)设定页脚 国标GB/T 9704—1999规定公文排版页码“用4号半角白体阿拉伯数码标识,置于版心下边缘之下一行,数码左右各放一条4号一字线,一字线距版心下边缘7mm。单页码居右空1字,双页码居左空1字。”设定:打开“页面设置”对话框,选定“页边距”标签,“距边距﹨页脚”设定数值为3厘米,可实现一字线距版心下边缘7mm。 选定“版式”标签,“页眉和页脚”选“奇偶页不同”,可实现单、双页码分置左右。“节的起始位置”选“新建页”,“垂直对齐方式”选“顶端”。 (3)设定每页行数与每页字数
国标GB/T 9704—1999规定公文排版每页排22行,每行排28个字。设定:打开“页面设置”对话框,选定“文档网格”标签,选择“指定行网格和字符网格”,不选择“不改变字符跨度”,“每行个字符”设为28,“每页行”设为22,“档数”用默认值1,“文字排列”选“横排”,“应用于”选“整篇文档”。 以上设置全部完成后,点击页面设置对话框左下角的“默认”按纽(见右图),出现选择性提示:“是否更改页面的默认设置?此更改将影响所有基于NORMAL模板的新文档”(见下图),点击“是(Y)”,保存所有更改设置,则以后建立新文档时,上述设置将以默认值出现,每次建立新文档时将不必再重新设置。 4.字体设置 GB/T 9704—1999规定公文“正文用3号仿宋字,文中如有小标题可用3号小标宋体字或黑体字”。 设定:选择“格式”菜单中的“字体”命令,打开“字体”对话框。选定“字体”标签,“中文字体”选“仿宋_GB3212”,“字形”选“常规”,“字号”选“3号”,其他设置不变。点击对话框左下角“默认”按纽,将上述设置保存为默认值。此默认值为文档正文默认值,标题可在文字录入过程中另行设定。 5.插入页码 国标GB/T 9704—1999规定公文排版页码“用4号半角白体阿拉伯数码标识,置于版心下边缘之下1行,数码左右各放一条4号一字线,一字线距版心下边缘7mm。单页码居右空1字,双页码居左空1字。”
(完整word版)公文写作规范格式与常用技巧
友情提醒:免费文案使用次数过多使用时间过久创意不足,内容仅供参考切勿摘抄;如若有意找寻原创文案,可点此进入发布任务获得与时俱进原创文案书。 常用公文写作格式与技巧 (一)上行文种的写法 1、请示 (二)请示是向上级机关请求指示、批准时使用的一种上行文种。请示要坚持一文一事。即一份请示只能向上级请示批准一个问题,以便上级及时、专一地进行处理;请示的主送机关也只能是一个,不能多头请示。请示的内容由三部分构成: (1)开头部分写请示的缘由或背景,要求写得充分而又简明; (2)主体部分写请求的事项,要求写得实际、合理、明确、简要; (3)结尾部分写希望、要求,可以使用以下惯用语,如:“妥否,请批示”或“当否,请批示”或“以上请示,望予审批”或“以上意见,如无不妥,请批转XXX执行”等。 2、报告 报告是向上级机关汇报工作、反映情况、提出建议、回复上级机关的询问或要求时使用的一种文种。 报告与请示虽同属于上行文,但两者有着严格的区别: (1)对上级要求不同。“报告”不要求上级批复;“请示”则要求上级批复。 (2)行文时间不同。“报告”是事中或事后行文;“请示”是事前行文。 (3)文种性质不同。“报告”是陈述性的上行公文;“请示”是请求性的上行公文。 (4)结尾用语不同。“报告”的结尾一般用“专此报告”、“特此报告”等词语,有的干脆不用,报告事项完了,全文就结束;“请示”则一般用“可否(或妥否),请批示”,对上级要求十分肯定。 报告的内涵决定了它在写作上的通用规则,就是人们通常所讲的“三段式”。“三段式”不是一成不变的模式,它必然由于不同的内容表现为多变状态: (1)情况——做法——问题(意见); (2)情况(做法)——问题——今后意见; (3)情况——原因(责任)——下步做法; (4)情况——原因——责任及处理意见; (5)情况——问题——建议等。 (二)下行文种的写法 1、通知 通知是党政公文下行文中适应性最广、使用频率最高的一个文种。通知适用于转批下级机关的公文,转发上级机关和不相隶属机关的公文,传达要求下级机关办理和需要有关单位周知或者执行的事项,任免人员。
红头文件模板及制作方法与格式规范
红头文件模板及制作方法与格式规范 篇一:政府红头文件制作标准 一、红头文件的制作及标准1、进行页面设臵 选择“文件”——“页面设臵”选择“页边距”附签,上:3.7厘米,下:3.5厘米,左:2.8厘米,右:2.6厘米。选择“版式”附签,将“页眉和页脚”设臵成“奇偶页不同”,在该选项前打“√”。选择“文档网格”附签,“字体设臵”,“中文字体”设臵为“仿宋”;“字号”设臵成“三号”,单击“确定”按钮,选中“指定行网格和字符网格”;将“每行”设臵成“28”个字符;“每页”设臵成“22”行。然后单击“确定”按钮,这样就将版心设臵成了以三号字为标准、每页22行、每行28个汉字的国家标准。 2、插入页号 选择“插入”——“页码”,“位臵”设臵为“页面底端(页脚)”,“对齐方式”设臵为“外侧”。然后单击“格式”按钮,“数字格式”设臵为全角的显示格式,单击“确定”按钮,再次单击“确定”按钮完成页码设臵。双击页码,在页码两边各加上一条全角方式的短线;并将页码字号设臵成“四号”;字体任意;奇数页的页码设臵成右空一个汉字,偶数页的页码设臵成左空一个汉字。 3、发文机关标识制作 选择“插入”——“文本框”——“横排”菜单项,鼠标将会变成“┼”,在Word 2000版面上单击鼠标左键,出现一个文本框,在该文本框内输入发文机关标识,输入完成后,选中该文本框,单击鼠标右键——“设臵文本框格式”,在这里来设臵红头的属性。 选择“颜色和线条”附签,“颜色”设臵成“无填充颜色”。选择“大小”附签,“高度”设臵成“2cm”;宽度设臵成“15.5cm”。注:用户可根据实际情况调节尺寸。选择“版式”附签,单击“高级”按钮,水平对齐:“对齐方式”设臵成“居中”,“度量依据”设臵成“页面”;垂直对齐:“绝对位臵”设臵成“页边距”,“下侧”设臵成“2.5cm”——平行文标准,“8.0cm”——上行文标准,注:用户可根据实际情况调节尺寸。然后单击“确定”。 选择“文本框”附签,左、右、上、下都设臵成“0cm”,单击“确定”完成。文本框属性全部设臵完成,单击“确定”按钮。选中文本框内的全部文字,将颜色设臵成“红色”,字体设臵成“小标宋简体”,字号根据文本框的大小设臵成相应字号,但要尽量充满该文本框,这样,宽为155mm、高为20mm、距上25mm的红头制作完成。 4、红线制作 首先将“视图”——“工具栏”——“绘图”选中,单击“绘图”工具条的直线工具,鼠标会变成“十”字形,左手按住键盘上的Shift键,右手拖动鼠标从左到右划一条水平线,然后选中直线单击鼠标右键,选择“设臵自选图形格式”,红线的属性在这里进行设臵。选择“颜色和线条”附签,“颜色”设臵为“红色”;“虚实”设臵为“实线”;“粗线”设臵为“2.25磅”。选择“大小”附签,“宽度”设臵为“15.5cm”。选择“版式”附签,单击“高级”按钮,水平对齐:“对齐方式”设臵成“居中”,“度量依据”设臵成“页面”,垂直对齐:“绝对位臵”设臵成“页边距”,“下侧”设臵成“7cm” ——平行文标准,“13.5cm”——上行文标准,注:用户可根据实际情况进行调节。单击确定。 5、文号制作
常见公文格式和排版
常见公文格式和排版 一、常见文件写作格式 (一)请示 请示是下级机关向上级机关请求指示或批准的呈请性、期复性公文。 1.标题:制发机关名称+事由+请示。 2.正文:(1)请示的原因:陈述情况,阐述理由,讲情必要性和可能性,最后用“为此,请示如下”。(2)请示的事项:写明请示要求,如请求物资要写明品名、规格、数量,请求资金要写明金额。 3.结尾语:多用“上述意见,是否妥当,请指示”。“特此请示,请予批准”,“以上请求,请予审批”,“以上请示,请予批复”,“以上请示,如无不妥,请批转各部门执行”等语。 4.注意事项:一文一事;一个主送机关;逐级请示。 (二)申请 申请书是个人、单位、集体向组织、领导提出请求,要求批准或帮助解决问题的专用书信。 1.标题 有两种写法,一是直接写“申请书”,另一是在“申请书”前加上内容,如“入党申请书”、“调换工作申请书”等,一般采用第二种。 2.称谓
顶格写明接受申请书的单位、组织或有关领导。 3.正文 正文部分是申请书的主体,首先提出要求,其次说明理由。理由要写得客观、充分,事项要写得清楚、简洁。 4.结尾 写明惯用语“特此申请”、“恳请领导帮助解决”、“希望领导研究批准”等,也可用“此致”“敬礼”礼貌用语。 5.署名、日期 个人申请要写清申请者姓名,单位申请写明单位名称并加盖公章,注日期。 (三)报告 报告是向上级机关汇报工作、反映情况、提出意见或建议、答复上级机关询问时用的陈述性公文。 1.标题:制发机关+事由+报告;报告前可加“紧急”。 2.正文:事由:直陈其事,把情况及前因、后果写清楚。事项:写工作步骤、措施、效果。也可以写工作的意见、建议或应注意的问题。 3.结尾:可写“特此报告”、“专此报告”,后面不用任何标点符号,或“以上报告如无不妥,请批转各地、各部门执行”,或“以上报告,请指示”等语。注意事项:概述事实,重点突出,中心明确,实事求是,有针对性。 (四)通知
办公室必备文件格式排版技巧[教育]
办公室必备文件格式排版技巧[ 教育] 办公室必备文件格式 一、红头文件的制作及标准 1、进行页面设臵 选择“文件”一一“页面设臵”选择“页边距”附签?上37厘米下35厘米左28厘米右26厘米。选择“版式”附签?将“页眉和页脚”设臵成“奇偶页不同”,在该选项前打“?”。选择“文档网格”附签?“字体设臵”?“中文字体”设臵为“仿宋”, “字号”设臵成“三号”?单击“确定”按钮?选中“指定行网格和字符网格”,将“每行”设臵成“28”个字符,“每页”设臵成“22”行。然后单击“确定”按钮?这样就将版心设臵成了以三号字为标准、每页22 行、每行28 个汉字的国家标准。 2、插入页号 选择“插入”——“页码”?“位臵”设臵为“页面底端, 页脚,”?“对齐方式”设臵为“外侧”。然后单击“格式”按钮?“数字格式”设臵为全角的显示格式?单击“确定”按钮?再次单击“确定”按钮完成页码设臵。双击页码?在页码两边各加上一条全角方式的短线,并将页码字号设臵成“四号”,字体任意,奇数页的页码设臵成右空一个汉字?偶数页的页码设臵成左空一个汉字。 3、发文机关标识制作 选择“插入”——“文本框”——“横排”菜单项?鼠标将会变成 “?”?在Word 2000版面上单击鼠标左键?出现一个文本框?二如 Iii9i 在该文本框内输入发文机关标识?输入完成后?选中该文本框?单击鼠标右键——“设臵文本框格式”?在这里来设臵红头的属性。选择“颜色和线条”附
签?“颜色”设臵成“无填充颜色”。选择“大小”附签?“高度”设臵成 “2cm ,宽度设臵成“15.5cm”。注:用户可根据实际情况调节尺寸。选择“版式”附签?单击“高级”按钮?水平对齐:“对齐方式”设臵成“居中”?“度量依据”设臵成“页面”, 垂直对齐:“绝对位臵”设臵成“页边距”?“下侧”设臵成“2.5cm” ------- 平行文标准?“8.0cm”上行文标准?注:用户可根据实际 情况调节尺寸。然后单击“确定”。 选择“文本框”附签?左、右、上、下都设臵成“0cm?单击“确定”完成。文本框属性全部设臵完成?单击“确定”按钮。选中文本框内的全部文字?将颜色设臵成“红色”?字体设臵成“小标宋简体”?字号根据文本框的大小设臵成相应字号?但要尽量充满该文本框?这样?宽为155mm高为20mm距上25mn t勺红头制作完成。 4、红线制作 首先将“视图”——“工具栏”——“绘图”选中?单击“绘图”工具条勺直线工具?鼠标会变成“十”字形?左手按住键盘上勺Shift 键?右手拖动鼠标从左到右划一条水平线?然后选中直线单击鼠标右键?选择“设臵自选图形格式”?红线勺属性在这里进行设臵。选择“颜色和线条”附签?“颜色”设臵为“红色”, “虚实”设臵为“实线”, “粗线”设臵为“ 2.25 磅”。选择“大小”附签?“宽度”设臵为“15.5cm”。选择“版式”附签?单击“高级”按钮?水平对齐:“对齐方式”设臵成“居中”?“度量依据”设臵成“页面”?垂直对齐:“绝对位臵”设臵成“页边距”?“下侧”设臵成“7cm”——平行文标准? “13.5cm”——上行文标准?注:用户可根据实际情况进行调节。单击确定。 5、文号制作 平行文文号:文号——三号仿宋、居中显示。
红头文件的制作标准和排版
红头文件的制作标准和排版 一、红头文件的制作标准 1、进行页面设置 选择“文件”——“页面设置”选择“页边距”附签,上:3.7厘米下:3.5厘米左:2.8厘米右:2.6厘米。选择“版式”附签,将“页眉和页脚”设置成“奇偶页不同”,在该选项前打“√”。选择“文档网格”附签,“字体设置”,“中文字体”设置为“仿宋”;“字号”设置成“三号”,单击“确定”按钮,选中“指定行网格和字符网格”;将“每行”设置成“28”个字符;“每页”设置成“22”行。然后单击“确定”按钮,这样就将版心设置成了以三号字为标准、每页22行、每行28个汉字的国家标准。 2、插入页号 选择“插入”——“页码”,“位置”设置为“页面底端(页脚)”,“对齐方式”设置为“外侧”。然后单击“格式”按钮,“数字格式”设置为全角的显示格式,单击“确定”按钮,再次单击“确定”按钮完成页码设置。双击页码,在页码两边各加上一条全角方式的短线;并将页码字号设置成“四号”;字体任意;奇数页的页码设置成右空一个汉字,偶数页的页码设置成左空一个汉字。 3、发文机关标识制作 选择“插入”——“文本框”——“横排”菜单项,鼠标将会变成“┼”,在Word 2000版面上单击鼠标左键,出现一个文本框,在该文本框内输入发文机关标识,输入完成后,选中该文本框,单击鼠标右键——“设置文本框格式”,在这里来设置红头的属性。 选择“颜色和线条”附签,“颜色”设置成“无填充颜色”。选择“大小”附签,“高度”设置成“2cm”;宽度设置成“15.5cm”。注:用户可根据实际情况调节尺寸。选择“版式”附签,单击“高级”按钮,水平对齐:“对齐方式”设置成“居中”,“度量依据”设置成“页面”;垂直对齐:“绝对位置”设置成“页边距”,“下侧”设置成“2.5cm”——平行文标准,“8.0cm”——上行文标准,注:用户可根据实际情况调
政府机关及企业公文排版字体要求以及印制要求
公文排版字体要求以及印制要求 标题:小标宋体,二号字 正文:仿宋,三号字 行间距:我们单位一般设置“固定值”28磅字间距:一般不作要求 政府公文格式及公文字体字号标准 公文纸一般采用国内通用的16开型,推荐采用国际标准A4型,供张贴的公文用纸幅度面尺寸,可根据实际需要确定。保密等级字体:一般用3号或4号黑体 紧急程度字体:字体和字号与保密等级相同(3号或4号黑体) 文头的字体:大号黑体字、黑变体字或标准体、宋体字套色(一般为红) 发文字号的字体:一般采用3号或4号仿宋体 签发人的字体:字体字号与发文字号相同(3号或4号仿宋体) 标题的字体:字体一般宋体、黑体,字号要大于正文的字号。主送机关的字体:一般采用3号或4号仿宋体正文的字体:常用3号或4号仿宋体 附件的字体:常用3号或4号仿宋体 作者的字体:字体字号与正文相同(3号或4号仿宋体) 日期的字体:字体字号与正文相同(3号或4号仿宋体)注释的字体:小于正文的的4号或小4号仿宋体 主题词的字体:常用3号或4号黑体[公文写作]公文格式排版中的字体要求[公文写作] 抄送机关的字体:与正文的字体字号相同(常用3号或4号仿宋体)或小一号的文字 印发说明的字体:与抄送机关的字体字号相同(常用3号或4号仿宋体)或小一号的文 主标题(又称一级标题)为二号宋体(加粗) 二级标题为三号黑体 三级标题为三号仿宋加粗。 正文均为三号仿宋。 以上为政府公文规定。且主标题以外的部份的标题和正文可采用小三号字体,但以三号为最正规。 1、密级用三号黑体字 2、紧急程度,“特急”、“加急”用三号黑体字 3、文号用四号仿宋体字加黑 4、签发人用三号楷体字 5、标题用二号宋体字加黑 6、大小标题号“一、二、三……”用三号黑体;“(一) (二)(三)……”用三号仿宋体字 7、正文用三号仿宋体字(每页19行,每行25个字) 8、批转(转发、印发)……通知,通知正文用三号楷体字,被批转(转发、印发)文件用三号仿宋体字
红头文件格式设置
一、红头文件的制作及标准 1、进行页面设置 选择“文件”——“页面设置”选择“页边距”附签,上:3.7厘米下:3.5厘米左:2.8厘米右:2.6厘米。选择“版式”附签,将“页眉和页脚”设置成“奇偶页不同”,在该选项前打“√”。选择“文档网格”附签,“字体设置”,“中文字体”设置为“仿宋”;“字号”设置成“三号”,单击“确定”按钮,选中“指定行网格和字符网格”;将“每行”设置成“28”个字符;“每页”设置成“22”行。然后单击“确定”按钮,这样就将版心设置成了以三号字为标准、每页22行、每行28个汉字的国家标准。 2、插入页号 选择“插入”——“页码”,“位置”设置为“页面底端(页脚)”,“对齐方式”设置为“外侧”。然后单击“格式”按钮,“数字格式”设置为全角的显示格式,单击“确定”按钮,再次单击“确定”按钮完成页码设置。双击页码,在页码两边各加上一条全角方式的短线;并将页码字号设置成“四号”;字体任意;奇数页的页码设置成右空一个汉字,偶数页的页码设置成左空一个汉字。 3、发文机关标识制作 选择“插入”——“文本框”——“横排”菜单项,鼠标将会变成“┼”,在Word 2000版面上单击鼠标左键,出现一个文本框,在该文本框内输入发文机关标识,输入完成后,选中该文本框,单击鼠标右键——“设置文本框格式”,在这里来设置红头的属性。 选择“颜色和线条”附签,“颜色”设置成“无填充颜色”。选择“大小”附签,“高度”设置成“2cm”;宽度设置成“15.5cm”。注:用户可根据实际情况调节尺寸。选择“版式”附签,单击“高级”按钮,水平对齐:“对齐方式”设置成“居中”,“度量依据”设置成“页面”;垂直对齐:“绝对位置”设置成“页边距”,“下侧”设置成“2.5cm”——平行文标准,“8.0cm”——上行文标准,注:用户可根据实际情况调节尺寸。然后单击“确定”。 选择“文本框”附签,左、右、上、下都设置成“0cm”,单击“确定”完成。文本框属性全部设置完成,单击“确定”按钮。选中文本框内的全部文字,将颜色设置成“红色”,字体设置成“小标宋简体”,字号根据文本框的大小设置成相应字号,但要尽量充满该文本框,这样,宽为155mm、高为20mm、距上25mm的红头制作完成。 4、红线制作 首先将“视图”——“工具栏”——“绘图”选中,单击“绘图”工具条的直线工具,鼠标会变成“十”字形,左手按住键盘上的Shift 键,右手拖动鼠标从左到右划一条水平线,然后选中直线单击鼠标右键,选择“设置自选图形格式”,红线的属性在这里进行设置。选择“颜色和线条”附签,“颜色”设置为“红色”;“虚实”设置为“实线”;“粗线”设置为“2.25磅”。选择“大小”附签,“宽度”设置为“15.5cm”。选择“版式”附签,单击“高级”按钮,水平对齐:“对齐方式”设置成“居中”,“度量依据”设置成“页面”,垂直对齐:“绝对位置”设置成“页边距”,“下侧”设置成“7cm” ——平行文标准,“13.5cm”——上行文标准,注:用户可根据实际情况进行调节。单击确定。 5、文号制作 平行文文号:文号——三号仿宋、居中显示。 上行文文号:文号——三号仿宋字体、左空一个字的距离;签发人——三号仿宋字体;签发人姓名——三号楷体、右空一个字的距离。 注:文号一定要使用六角符号。六角符号插入方法:选择“插入”——“符号”——“符号”附签,找到六角符号后,将光标置于准备插入的地方,单击“插入”按钮即可。 6、主题词制作 选择“表格”——“插入”——“表格”,选中表格,单击鼠标右键——表格属性——“表格”附签,“对齐方式”设置为“居中”;然后单击“边框和底纹”按钮,在“预览”窗口中将每行的下线选中,其它线取消,在表格中填写具体内容:主题词用三号黑体;主题词词目用三号小标宋;抄送、抄送单位、印发单位及印发日期用三号仿宋。 7、保存成模板文件 单击“文件”——“保存”,“保存类型”:选择“文档模板(*.dot)”;“文件名”:给模板命名;“保存位置”:模板所在路径(一般不做,默认即可)。至此,模板制作完成。以后所有属于此种类型的公文都可以调用该模板,直接进行公文正文的排版。要对该模板进
机关政府公文排版格式
政府公文排版(Word) 一、了解公文的含义、种类、格式 1、公文的含义:行政机关的公文(包括电报),是行政机关在行政管理过程中所形成的具有法定效力和规范体式的文书,是依法行政和进行公务活动的重要工具。 2、公文的种类主要有:命令(令)、决定、公告、通告、通知、通报、议案、报告、请示、批复、意见、函、会议纪要。其中,“通知”适用于批转下级机关的公文,转发上级机关和不相隶属机关的公文,传达要求下级机关办理和需要有关单位周知或者执行的事项,任免人员。 3、公文由眉首、主体、版记三部分组成。置于公文首页红色反线(宽度156mm)以上的各要素统称眉首;置于红色反线(不含)以下至主题词(不含)之间的各要素统称主体;置于主题词以下的各要素统称版记。 4、为使国家行政机关的公文处理工作规范化、制度化、科学化,国务院发布了《国家行政机关公文处理办法》(国发〔2000〕23号)。其中详细且严格地规定了公文各要素的格式。 二、制作公文模板 由于公文的格式大致相同,因此,可以先创建一个带有具体格式的“公文模板”,从而大大提高公文格式设置的效率。 (一)打开一个空白的文档,进行页面设置 1、设置“页边距”:上:厘米下:厘米左:厘米右:厘米。 2、设置“版式”:“页眉和页脚”设置成“奇偶页不同”。 3、设置“文档网格”:“字体”设置为“仿宋”、“字号”为“三号”,且 “每行”设置成28个字符;“每页”设置成22行。然后单击“确定”按钮,这样就将版心设置成了以三号字为标准、每页22行、每行28个汉字的国家公文标准。 (二)插入页码
1、“位置”设置为“页面底端(页脚)”,“对齐方式”设置为“外侧”。 2、设置页码格式:“数字格式”设置为全角的显示格式。 3、双击页码,在页码两边各加上一条“全角”方式的短线;并将页码字 号设置成“四号”,字体任意; 4、奇数页的页码设置成右空一个汉字,偶数页的页码设置成左空一个汉 字。 (三)发文机关标识制作(由发文机关全称或规范化简称后面加“文件”组成) 1、选择“插入”菜单→“文本框”→“横排”,此时鼠标将会变成“+”, 在最上方拖动鼠标左键后放开,出现一个文本框,在该文本框内输入“绍兴市委办公室文件”这几个字(这几字就是“发文机关标识”)。 2、设置眉首:在该文本框的边框处双击,此时弹出“设置文本框格式” 对话框。选择“颜色和线条”选项卡,“颜色”设置成“无填充颜色”。 3、选择“大小”选项卡,“高度”设置成“2cm”;宽度设置成“”(注: 可根据实际情况调节尺寸)。选择”版式”选项卡,单击“高级”按钮,水平对齐的“对齐方式”设置成“居中”,“度量依据”设置成“页面”;垂直对齐的“绝对位置”设置成“页边距”,“下侧”可设置成“”(平行文标准),也可设置成“”(上行文标准),注:大家可根据实际是什么标准而调节尺寸,在我们这次实验中设置成平行文标准。 4、选择“文本框”选项卡,左、右、上、下都设置成“0cm”。 5、选中文本框内的全部文字,将颜色设置成“红色”,字体设置成“小 标宋简体”,字号根据文本框的大小设置成相应字号,但要尽量充满该文本框,这样,宽为155mm、高为20mm、距上25mm的眉首制作完成。 眉首截图 (四)红色反线制作 1、选中“视图”菜单→“工具栏”→“绘图”,此时在Word下方出现一
红头文件格式设置详细教程
红头文件格式设置详细教程 一、红头文件的制作及标准 1、进行页面设臵 选择“文件”——“页面设臵”选择“页边距”附签,上:3.7厘米下:3.5厘米左:2.8厘米右:2.6厘米。选择“版式”附签,将“页眉和页脚”设臵成“奇偶页不同”,在该选项前打“√”。选择“文档网格”附签,“字体设臵”,“中文字体”设臵为“仿宋”;“字号”设臵成“三号”,单击“确定”按钮,选中“指定行网格和字符网格”;将“每行”设臵成“28”个字符;“每页”设臵成“2 2”行。然后单击“确定”按钮,这样就将版心设臵成了以三号字为标准、每页22行、每行28个汉字的国家标准。 2、插入页号 选择“插入”——“页码”,“位臵”设臵为“页面底端(页脚)”,“对齐方式”设臵为“外侧”。然后单击“格式”按钮,“数字格式”设臵为全角的显示格式,单击“确定”按钮,再次单击“确定”按钮完成页码设臵。双击页码,在页码两边各加上一条全角方式的短线;并将页码字号设臵成“四号”;字体任意;奇数页的页码设臵成右空一个汉字,偶数页的页码设臵成左空一个汉字。 3、发文机关标识制作 选择“插入”——“文本框”——“横排”菜单项,鼠标将会变成“┼”,在Word 2000版面上单击鼠标左键,出现一个文本框,在该文本框内输入发文机关标识,输入完成后,选中该文本框,单击鼠标右键——
“设臵文本框格式”,在这里来设臵红头的属性。 选择“颜色和线条”附签,“颜色”设臵成“无填充颜色”。选择“大小”附签,“高度”设臵成“2cm”;宽度设臵成“15.5cm”。注:用户可根据实际情况调节尺寸。选择“版式”附签,单击“高级”按钮,水平对齐:“对齐方式”设臵成“居中”,“度量依据”设臵成“页面”;垂直对齐:“绝对位臵”设臵成“页边距”,“下侧”设臵成“2.5cm”——平行文标准,“8.0cm”——上行文标准,注:用户可根据实际情况调节尺寸。然后单击“确定”。 选择“文本框”附签,左、右、上、下都设臵成“0cm”,单击“确定”完成。文本框属性全部设臵完成,单击“确定”按钮。选中文本框内的全部文字,将颜色设臵成“红色”,字体设臵成“小标宋简体”,字号根据文本框的大小设臵成相应字号,但要尽量充满该文本框,这样,宽为155mm、高为20mm、距上25mm的红头制作完成。 4、红线制作 首先将“视图”——“工具栏”——“绘图”选中,单击“绘图”工具条的直线工具,鼠标会变成“十”字形,左手按住键盘上的Shift 键,右手拖动鼠标从左到右划一条水平线,然后选中直线单击鼠标右键,选择“设臵自选图形格式”,红线的属性在这里进行设臵。选择“颜色和线条”附签,“颜色”设臵为“红色”;“虚实”设臵为“实线”;“粗线”设臵为“2.25磅”。选择“大小”附签,“宽度”设臵为“15.5cm”。选择“版式”附签,单击“高级”按钮,水平对齐:“对齐方式”设臵成“居中”,“度量依据”设臵成“页面”,
红头文件制作(三种标准)
红头文件的制作 第一种: 一、红头文件的制作及标准 1、进行页面设置 选择“文件”——“页面设置”选择“页边距”附签,上:3.7厘米下:3.5厘米左:2.8厘米右:2.6厘米。选择“版式”附签,将“页眉和页脚”设置成“奇偶页不同”,在该选项前打“√”。选择“文档网格”附签,“字体设置”,“中文字体”设置为“仿宋”;“字号”设置成“三号”,单击“确定”按钮,选中“指定行网格和字符网格”;将“每行”设置成“28”个字符;“每页”设置成“22”行。然后单击“确定”按钮,这样就将版心设置成了以三号字为标准、每页22行、每行28个汉字的国家标准。 2、插入页号 选择“插入”——“页码”,“位置”设置为“页面底端(页脚)”,“对齐方式”设置为“外侧”。然后单击“格式”按钮,“数字格式”设置为全角的显示格式,单击“确定”按钮,再次单击“确定”按钮完成页码设置。双击页码,在页码两边各加上一条全角方式的短线;并将页码字号设置成“四号”;字体任意;奇数页的页码设置成右空一个汉字,偶数页的页码设置成左空一个汉字。 3、发文机关标识制作a/b/c a、选择“插入”——“文本框”——“横排”菜单项,鼠标将会变成“┼”,在Word2000版面上单击鼠标左键,出现一个文本框,
在该文本框内输入发文机关标识,输入完成后,选中该文本框,单击鼠标右键——“设置文本框格式”,在这里来设置红头的属性。 b、选择“颜色和线条”附签,“颜色”设置成“无填充颜色”。选择“大小”附签,“高度”设置成“2cm”;宽度设置成“15.5cm”。注:用户可根据实际情况调节尺寸。选择“版式”附签,单击“高级”按钮,水平对齐:“对齐方式”设置成“居中”,“度量依据”设置成“页面”;垂直对齐:“绝对位置”设置成“页边距”,“下侧”设置成“2.5cm”——平行文标准,“8.0cm”——上行文标准,注:用户可根据实际情况调节尺寸。然后单击“确定”。 C、选择“文本框”附签,左、右、上、下都设置成“0cm”,单击“确定”完成。文本框属性全部设置完成,单击“确定”按钮。选中文本框内的全部文字,将颜色设置成“红色”,字体设置成“小标宋简体”,字号根据文本框的大小设置成相应字号,但要尽量充满该文本框,这样,宽为155mm、高为20mm、距上25mm的红头制作完成。 4、红线制作 首先将“视图”——“工具栏”——“绘图”选中,单击“绘图”工具条的直线工具,鼠标会变成“十”字形,左手按住键盘上的Shift 键,右手拖动鼠标从左到右划一条水平线,然后选中直线单击鼠标右键,选择“设置自选图形格式”,红线的属性在这里进行设置。选择“颜色和线条”附签,“颜色”设置为“红色”;“虚实”设置为“实线”;“粗线”设置为“2.25磅”。选择“大小”附签,“宽度”设置为
