SIEMENS PCS7使用入门
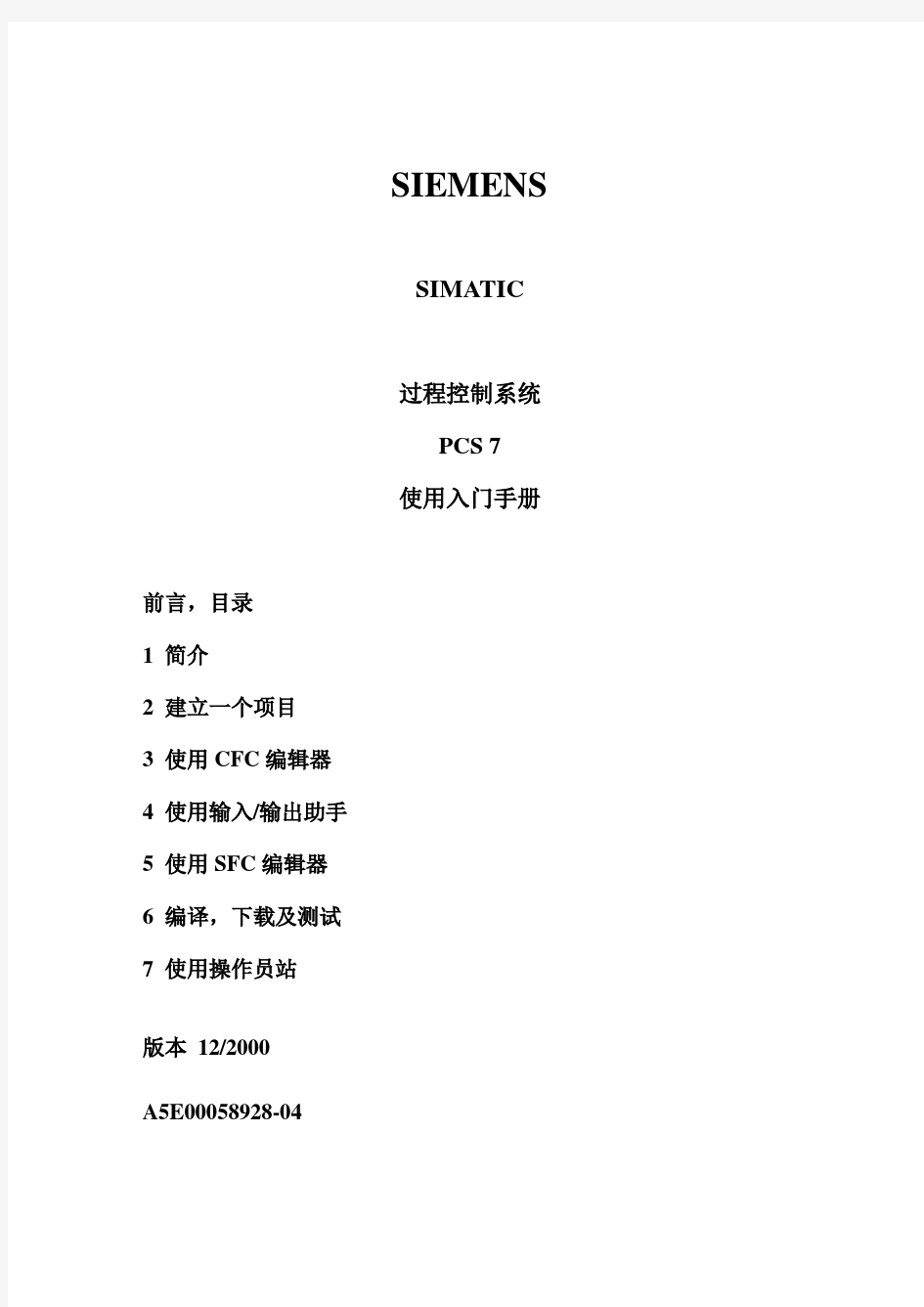
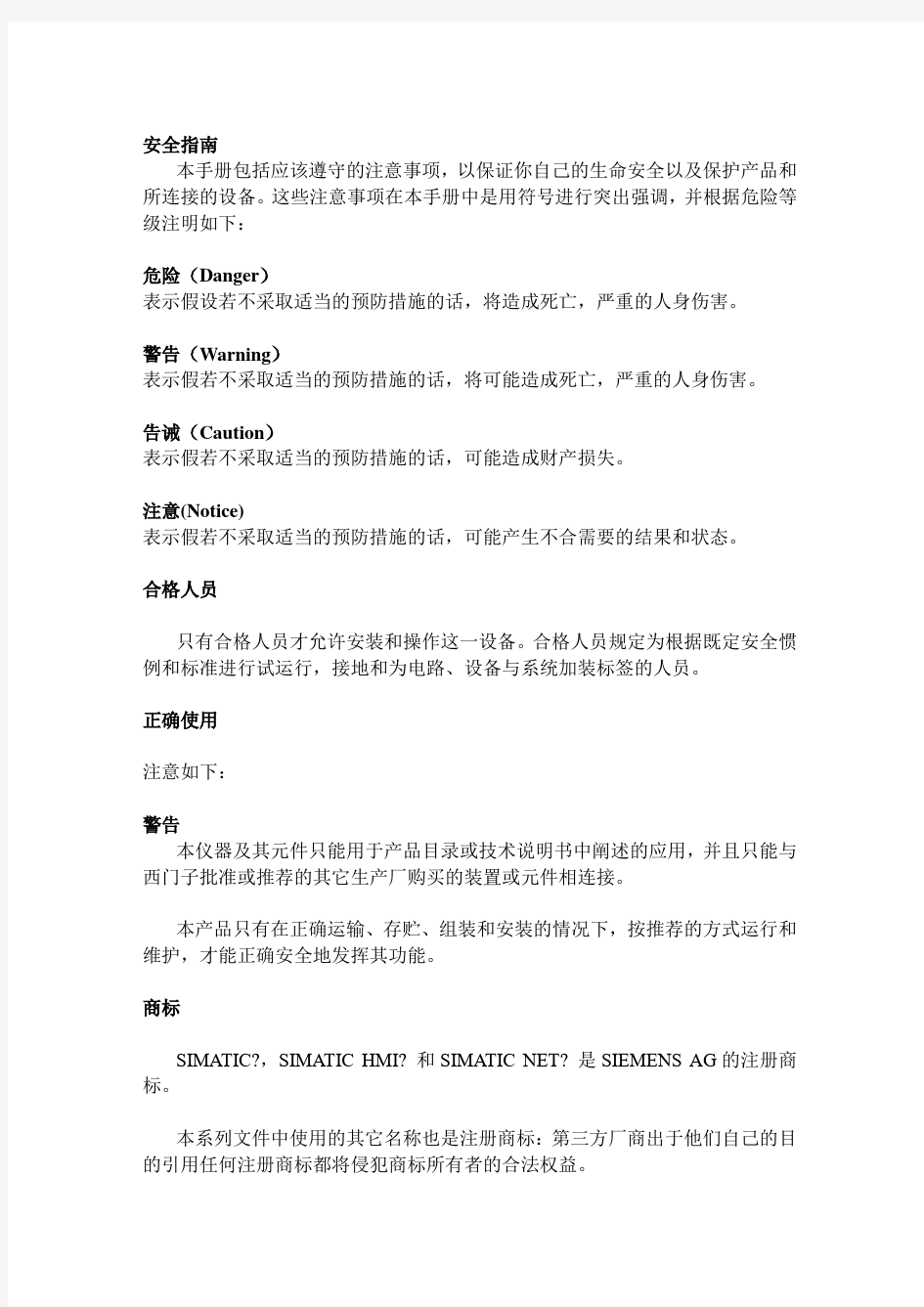
SIEMENS
SIMATIC
过程控制系统
PCS 7
使用入门手册
前言,目录
1 简介
2 建立一个项目
3 使用CFC编辑器
4 使用输入/输出助手
5 使用SFC编辑器
6 编译,下载及测试
7 使用操作员站
版本12/2000
A5E00058928-04
安全指南
本手册包括应该遵守的注意事项,以保证你自己的生命安全以及保护产品和所连接的设备。这些注意事项在本手册中是用符号进行突出强调,并根据危险等级注明如下:
危险(Danger)
表示假设若不采取适当的预防措施的话,将造成死亡,严重的人身伤害。
警告(Warning)
表示假若不采取适当的预防措施的话,将可能造成死亡,严重的人身伤害。
告诫(Caution)
表示假若不采取适当的预防措施的话,可能造成财产损失。
注意(Notice)
表示假若不采取适当的预防措施的话,可能产生不合需要的结果和状态。
合格人员
只有合格人员才允许安装和操作这一设备。合格人员规定为根据既定安全惯例和标准进行试运行,接地和为电路、设备与系统加装标签的人员。
正确使用
注意如下:
警告
本仪器及其元件只能用于产品目录或技术说明书中阐述的应用,并且只能与西门子批准或推荐的其它生产厂购买的装置或元件相连接。
本产品只有在正确运输、存贮、组装和安装的情况下,按推荐的方式运行和维护,才能正确安全地发挥其功能。
商标
SIMATIC?,SIMATIC HMI?和SIMATIC NET?是SIEMENS AG的注册商标。
本系列文件中使用的其它名称也是注册商标:第三方厂商出于他们自己的目的引用任何注册商标都将侵犯商标所有者的合法权益。
SIEMENS AG 2000版权所有
未经明确的书面许可不得复制,传播或使用本资料或其中的内容。违者要对造成的损失承担责任,保留所有权包括专利授权与实用模型,或者设计登记所产生的权利。
Siemens AG
Bereich Automatisierungs-und Autriebstechnik
Geschaeftsgebiet Industrie-Automatisierungssysteme
Postfach 4848 D-90327 Nurnberg
拒负责任的声明
我们已核对本手册的内容与所叙述的硬件和软件相符,因为差错难以避免,所以我们不能保证完全的一致,然而,本手册中的数据定期审查,并在下一版的文件中作必要的修改,欢迎提出改进建议。
Siemens AG 2000技术数据随时更新。
前言
过程控制系统
有了PCS7,你就已经购买了一个过程自动化系统,通过它你可以自动化、控制和监控一个过程的运行。
使用入门手册和项目
入门包括了一个手册,解释了建立一个COLOR_GS项目所必需的每一步,以及完成COLOR_GS项目。你可以在现有的SIMATIC站上运行项目。也许有必要将项目和硬件的部件相适应。
“过程控制系统PCS7—电气手册”CD也包含了该入门手册。你可以使用浏览器阅读和打印该手册。
当你安装了PCS7,COLOR_GS项目和本手册会拷贝到你的编程装置或者PC机。当需要时,你可以打开手册“开始> SIMATIC>S7手册> PCS 7入门手册”。你可以在SIMATIC管理器打开项目如下:
1. 选择菜单命令“File>Open”.
2. 点击“Sample Project”键。
3. 选择“COLOR_GS”库,并且点击“OK”键。
COLOR_GS项目也要求COLOR_GL库,包含了模型功能图。你可以打开库如下:
1. 选择菜单命令“File>Open”;
2. 点击“Libraries”键;
3. 选择“COLOR_GL”库,并且点击“OK”键。
“PCS 7使用入门”和“PCS 7配置手册”在PCS 7的安装CD上的“手册\英语”中,以pdf文件存放。
本“使用入门”手册在一个例子的基础上,给你介绍了如何建立一个项目以及监控过程,。一步一地,你将学会建立一个简单任务的程序。
在单独的指导中,你将学习下列内容:
●启动SIMATIC管理器,设置一个PCS 7项目;
●在项目中插入CFC功能图;
●使用输入/输出助手;
●在项目中插入SFC功能图;
●在操作员站建立你的过程图片;
●将OS配置数据传送到操作员站;
●从操作员站控制和监控过程。
在例子中,对过程数值进行模拟。
在PCS 7使用入门中,你将以“COLOR_GS”项目形式建立一个项目,总共将近8个小时。
使用入门解释了你用于完成动作所需的菜单命令。你也可以通过点击鼠标右键,来激活上下文有关的菜单的主要功能。
因此,你可以很快完成你的任务,“COLOR_GS”项目的配置已经被刻意简单化(一个可编程序控制器和一个组合的设计/操作员站)。要想获得有关项目中几个可编程序控制器中的程序和注意事项的详细信息,请参见PCS 7配置手册。在安装完PCS 7后,你会在“过程控制系统PCS7—电气手册”CD或者在“开始> SIMATIC>S7手册”上得到配置手册。
使用入门也包含了图象参考。
在使用入门的HTML在线帮助下,你可以通过点击“VIDEO”文本来运行图象顺序,它会指示配置中程序的当前阶段。
配置手册
使用入门的项目让你使用PCS 7过程控制系统迈出了第一步。更深的主题在配置手册中解决。在PCS 7配置手册中,在配置中的每一步通过“COLOR_PH”样板设备进行解释,给你显示了以工艺的观点,在每个阶段如何建立工厂的过程控制。提供了不同视图(部件视图和工艺视图)的概况,配置范围的每一阶段:建立项目、建立模型、产生一个OS、为OS配置用户数据、以及传送PLC/OS 数据等。你可以将配置手册作为参考书。
“SIMATIC PCS 7技术诀窍”手册
除了使用入门手册和配置手册外,有一个高级的手册即所谓的“SIMATIC PCS 7技术诀窍”。它是从互联网上收集的有关PCS 7 的“常见问题”(FAQs)而形成的一本手册。FAQs提供了通过实际应用获得的各种主题的详细信息,你也可以将该手册作为参考工具。
使用对象
使用入门手册的对象是配置、调试以及服务的人员。
具有使用PC/编程设备和使用Windows NT的基本经验。
有效性
使用入门手册适用于“PCS 7设计工具V5.1”。
手册指南
通过合适的硬件你将逐步建立“COLOR_GS”举例项目。用“分级文件夹”插入一个工艺分级以及项目的CFC/SFC功能图。使用输入/输出助手,你建立了一个模型,可以插入到项目中。在操作员站配置一个过程图片,你可以设置动态对象,并且将OS配置数据从设计系统传送到OS。
项目包含了一个功能顺序控制系统(SFC)以模拟配料操作。假定你已经通过MPI接口在SIMATIC站和编程设备/PC机间建立了通讯。你可以使用CP5611、CP5412或者其他MPI兼容的通讯处理器来解决通讯问题。你可以在“设置PG/PC 接口”程序中进行必要的设置(参见在线帮助),该程序在Windows NT的控制面板上。使用工业以太网或者PROFIBUS网的通讯,当然也是可能的。有关安装CPs的详细信息以及进行必要的参数设置,参见PCS 7配置手册(PCS 7的电气手册的CD上)或者在线帮助。
开始配备的“COLOR_GS”项目的要求
如果你想在你的PC机上启动配备的COLOR_GS项目,首先必须进行一些设置。
●如果需要在ES和PLC间的连接,必须激活PG/PC接口(SIMATIC管理器:
选项>设置PG/PC接口)上要求的驱动器。
如果要求通过MPI或者PROFIBUS连接,要将PG/PC接口的通讯参数修改到MPI接口或者CPU的通讯参数,对于PROFIBUS是CP443-5,并且改变MPI或者PROFIBUS驱动器。可以在CP443-5(网络设置)的目标属性的硬件配置上发现通讯参数。
如果要求通过工业以太网连接,使用PC机上的CP1414或者CP1613和CPU上的CP443-1。通讯参数的设置可以在PG/PC接口和硬件配置上再次寻找到。
●发送PLC-OS连接数据。如果没有准备作此,设置传送选项(步骤5):
——传送标志
——传送信息
——传诵SFC功能图
——用“清除操作员站”“全部”
●启动WinCC explorer后,在WinCC Explorer上必须输入当前的计算机名称
“计算机>属性”。就会在“启动>设置>控制面板>网络”上发现当前计算机名称。
PCS 7所需的硬件部件:
●组合ES/OS站(PG或者PC机)
●PLC包括下列:
UR2机架,
PS407电源,
CPU416-2、CPU416-3或CPU417-4
●1MB RAM卡
●MPI电缆
要使用这个实例,还需要一个编程设备/PC机,满足下列要求:
●至少PII,?333MHz;
●主存储器?128MB RAM;
●可用硬盘空间>2G;
______________________________________________________________
注意:
本例已经为上述的“PCS 7”配置了硬件。如果使用不同的配置,你必须为你的设备修改示例。
_______________________________________________________________
软件部件
为了使用入门手册,你的计算机上必须有“PLC设计”和“OS设计”软件包:
上面列出的软件包在“PCS 7工具集”CD上。如果有关于PCS 7工具集的安装方面的问题,请阅读安装CD上的readme文件,或者与用户服务联系(见下)。
惯例:
与使用入门有关的所有文件可以在“电气手册过程控制系统PCS 7”CD上得到。
进一步的支持:
如果你对‘使用入门手册’有疑问或者意见,请填写配置手册后的调查表,送到下列地址。
为了使你熟悉过程控制系统PCS 7,我们提供了一系列课程。请和当地的培训中心或者中心培训中心联系。
你会在下列地址的SIMATIC网址“工业自动化系统”上得到有关SIMATIC PCS 7过程控制系统的信息。
如果想得到用户支持,可以拨打中心热线;
+49-911-895-7000
FAQs
用户支持提供了常见问题(FAQ)有关的答案的选择。这些选择经常修改和修改到当前的产品和版本。要打开FAQ页:
1. 进入网站:点击“P roduct support”按钮
3. 选择“SIMATIC PCS 7”
作为选项,也可以参见“SIMATIC PCS 7技术诀窍”手册的FAQs。
目录
1简介
全过程描述
项目的任务
硬件结构
2建立一个项目
建立一个项目
用SIMATIC Manager 建立一个项目
工艺视图结构
3使用CFC编辑器
建立CFC图
插入功能块
给功能块分配参数
功能块的互相连接
复制整个层次结构(Hierarchy)
4使用输入/输出助手
建立一个模型
创建模型
选择输入/输出标志I/Os
5使用SFC编辑器
改变SFC图的文件名
顺序控制系统的工艺结构
SFC功能图的重新命名
顺序控制系统的结构
命名步(Step)和转移条件(Transition)定义步
定义转移条件
6 编译、下载和测试
编译、下载和测试
编译、下载
切换到测试模式
7 使用操作员站
选择网络连接
建立操作员站的基本数据
建立新用户
建立过程图形
使用图形库中的对象(Object)
建立阀门的状态显示
建立I/O域
插入文本域
建立罐子与过程值的连接
插入面板(Faceplate)
传送数据到操作员站
启动操作员站
由RMT1建立原料罐RMT2(额外任务)
词汇表
1简介
全过程的描述
总述
在本手册的实例中,您将为生产油漆的新的自动化工厂建立一个原料配料罐系统(项目命名为COLOR_GS)。为了帮助你理解全部工艺的概况,下面简单的介绍了过程的每一步。如果你对COLOR_GS设备的工艺背景不感兴趣,你可以立即跳过第1章。
原料(该设备工艺配置在本‘使用入门’中):
生产需要的液体原料存放在两个原料罐中,由泵送到反应器中。固体原料存放在三个料仓中,由三个绞龙送到称重料斗:当正确的配比完成后,通过另外的绞龙和传送带将原料送到两个混合容器之一。
生产:
将要求数量的液体原料通过阀门送到反应器(reactor)1或2,混合容器中的固体原料由绞龙送到反应器,搅拌器使之混合。反应器中的生产要求搅拌、加热和冷却。反应器的温度由阀门和执行器控制。如果需要,可将过滤器中的水引入到反应器,流量由过滤器控制。
保持阶段:
完成后的产品由泵送到保持罐,在保持罐中慢慢搅动,并保持恒温。
罐装:
保持阶段后,产品存放到罐装罐,然后可以进行分装。
清洗:
反应器,管道,阀门,执行器,保持罐及罐装罐可由清洗系统(CIP)清洗,清洗的废水收集在一个单独的污水箱中,另行处理。
1.2项目的任务
概述
本手册实例中,您将配置液体原料存贮的罐子及相关的执行器和传感器。
管道和仪器流程图
描述
操作人员通过LI111(LI = 液位指示)测量点(标志)获得原料罐的当前的液位。NK111和NK112是截止阀,当原料注入时,必须始终打开(NK=阀的辨别器,用户可以自由选择)。NP111泵(NP=电机的识别器,由用户自由选择)运送原料到反应器1或者反应器2,与NK113或者NK114(任何时候只能打开一个)的状态有关。
原料运输的总量通过配料FC111及其相关的执行机构进行控制。(FC=流量控制)。
操作员画面可以看到阀门NK111—NK114以及泵NP111的当前状态。操作人员也可以通过OS操作配料FC111。
硬件结构
___________________________________________________________
注意:
在建立项目前,不是绝对必要有硬件。你可以按照从1建立项目到以
上描述的开始建立你的项目。
在需要硬件的地方,将有文本提示。
——————————————————————————————
控制系统部件
下面,你会看到硬件的结构以及部件的关系。为了实现本实例,使用下列部件:
●一个可编程序逻辑控制器(PLC)
PLC含机架(安装底座,用于处理插件板间的连接)、电源、CPU及存贮卡。
处理“COLOR_GS”工艺控制的程序在设计系统(ES)上产生。SIMATIC 管理器提供了到ES的访问。CPU处理下载的程序,并且将处理数值反馈给你。程序是由CFC产生的基础自动化方案、SFC产生的顺序控制系统组成的。为了从你的PC机上下载程序到CPU,需要通过MPI接口建立到CPU的连接。连接是通过电缆从MPI端口连接到CPU来建立的。在‘使用入门’实例中,选择MPI接口,因为它已经在CPU上而且集成到PG上。当然,你可以选择ES和OS间的其他连接,如通过PROFIBUS或者工业以太网(快速以太网)。
__________________________________________________________
告戒:
MPI连接法仅仅用于在实验室的测试目的。在正常的过程运行中,
使用的是PROFIBUS(最多9个节点,由于性能的限制)或者工业
以太网(快速以太网)
—————————————————————————————
●操作员站(OS)
打开OS对象就启动了OS。它显示在PC机上,用于控制和监控激活的过程。从PLC到OS的连接用MPI接口,它位于PC机上和CPU上。
在操作员站,可以看见你建立的工艺图形。
安装通讯模块
为了和工业以太网(快速以太网)、或者PROFIBUS、或者MPI进行通讯,要在ES/OS上安装通讯模块。如果你使用PG或者预先装配的PCS7站(ES或OS),就已经安装了这个通讯模块。如果你使用PC机,而且安装了PCS 7软件,你也必须在“Set PG/PC Interface”程序中安装通讯模块。按下列步骤进行:
1.打开“Set PG/PC Interface”程序( Start in the Windows NT taskbar > Settings > Control Panel > Set PG/PC Interface )
2.在“接口”中点击“Select”按钮。
3.在“安装/撤消接口”对话框,选择需要的通讯模块(例如CP5412 A2)在左侧窗口“Selection”和点击“Install”按钮。
4.输入所需的模块参数(例如CP5412 A2,所需的存储器区域,I/O区域以及中断)。
5.模块安装完。
6.关闭“安装/撤消接口”对话框。
对于有些模块,也必须确定参数的安排。例如CP5412 A2,可以在MPI 上通讯,也可以在PROFIBUS上通讯。对于“COLOR_GS”项目,可以选择“CP5412A2(MPI)”,通过一根MPI电缆来建立PLC和ES/OS间的通讯。
2 建立一个项目
建立一个项目
项目是什么?
一个项目(Project)是指整个自动化解决方案(例如功能块(Block)、功能图(Chart)...)的所有对象,它与站、模块及如何组成网络无关。
“COLOR_GS”项目的结构
“COLOR_GS”项目是工厂的一个小的整体,它包含一个可编程序控制器以及组合的设计/操作员站。操作员站设计成单操作站系统。下图举例说明了设置的拓扑结构。
(图略,见原文)
译者注:Single workstation system—单操作站系统;ES—设计站;OS—操作员站;MPI bus —MPI总线;Programmable controller—可编程序控制器
用SIMATIC Manager建立一个项目
介绍
项目由设计系统(ES)建立,SIMATIC管理器(SIMATIC Manager)是ES 包含的方法之一。
SIMATIC Manager提供了建立本PCS 7实例项目所需的各种应用的图形化选取。在SIMATIC Manager中开始建立你的项目。
在本节你将学会启动SIMATIC Manager,以及如何建立一个新的项目。在本节结束时,你已经为你的项目建立完了结构。
启动SIMATIC Manager
●在你的桌面上,双击STEP7图标,启动SIMATIC Manager。
作为选项,启动SIMATIC Manager也可以在Windows工具栏选择:
●Start>SIMATIC>SIMATIC Manager
现在就启动了SIMATIC Manager。
建立一个新项目
打开SIMATIC Manager后,出现PCS 7助手“N ew Project”窗口,如果该选项设置成助手对话框(缺省设置)。否则也可使用菜单命令F ile>’New Project’向导。PCS 7 “N ew Project”助手会帮助你建立新的项目。它建立所需的硬件,工艺分级,以及,作为缺省值,产生项目的一个CFC图和SFC图。
按照下列步骤建立项目:
1.在助手的第一个对话框,单击Continue按钮;
2.在第二个对话框“Which CPU will you use in your project?”,选择您使用的CPU型号,(如CPU416_2)。选择CPU时,将CPU前面的类型号、订货号与显示清单的类型号、订货号相比较。
——————————————————————————————
注意:
不需要特定的CPU,你也可以在一个S7程序上配置用户软件,然后,
你将程序的特定部分分配到CPU。更详细的信息,参考SIMATIC Manager的在线帮助。——————————————————————————————
(图略,见原文)
使用“Preview>>”按钮,您可以选择打开或关闭“Plant View”或者“Component View”。在预览中,可以看出配置的当前状态。
单击“Continue”按钮。
3.在第三个对话框“Which objects will be used in the project?”,选择系统的缺省设置.
(图略,见原文)
单击“Continue”按钮。
4.在第四个对话框,输入“Color_GS”作为您的项目名称,然后点击“Make”
按钮。
系统安装您的设置生成了新的项目。
在SIMATIC Manager窗口中,自动显示了“Plant View”(功能图的物理存储位置)和“Component View”(功能图的工艺安排)两个子窗口。从现在开始,可以继续在设备视图中工作。你可以改变SIMATIC Manager的视窗显示,通过“View>Plant View”或者“View>Component View”菜单命令来进行。
————————————————————————————————注意:
如何包含输入和输出模块,选择有关驱动器,建立符号名称,使用驱动器向导在配置手册中解释,基于COLOR_PH实例。
————————————————————————————————Plant view(工厂视图)的结构
Plant view是指按照工艺过程来组织一个项目;换句话说,你可以安排自动化和操作员控制以及监控功能的结构来适应你的应用(例如,分级)。这个结构使你更加清晰,便于把一个工艺对象(如装置,设备,过程控制点)作为一个整体来处理。
在Plant view窗口中,左上角的卷标表示您的项目,本实例中为COLOR。
项目的下一层卷标为Plant(装置),它是项目的最高分层等级。再下一层卷标为Unit(设备),以及层次文件夹Function(功能)。
在扩展设备分级前,你必须进行设备分级的设置。在Plant view窗口中选中Plant,然后选择菜单命令:
Options > Plant Hierarchy > Customize
在出现的对话框中,在“Number of hierarchy levels”行输入数值3,表示最多3层分级。
分级的层次数取决于项目的需要。如果在项目中有几个SIMATIC站,设备在单独的站上处理。这意味着,能够在每个站的最高级建立层次文件夹。SIMATIC 站内的进一步工艺划分在第2级进行。
下一步是决定在高一级的命名中包含的等级名称(名称图)。如果一个等级包含在名称图中,则这个名称输入到信息(OS)的起始点和OS(测量点)的标志上。
举例说,等级1和等级2(装置和设备)必须包含在名称图。选择“Include in designation”的Level 1和Level 2(点击检查框)。如下图所示,在“字符的最大数”栏设置每个等级8个字符(分配短的有意义的名称)。
选择“Base picture on the plant hierarchy”检查框。表示操作员图形层次完全来自PH的配置数据。当你以后传送到OS时,在操作员站上由Picture Tree Manager生成的图形层次将无效,由SIMATIC Manager上建立的数据重新写入。选择second level作为OS图形层次的参考层次(OS区域)。
设置完成后的对话框显示如下:
(图略,见原文)
点击OK关闭对话框,信息“你已经改变了命名属性内容。你是否想将这些改变应用到现有的层次文件夹?”,当提示出现时选择Yes。你选择的“装置”层次文件夹也将应用到“设备”和“功能”文件夹。
现在开始建立项目COLOR_GS的工艺层次,按下列步骤进行:
1.用右键点击Plant(装置)卷标,选择Object Properties,输入名称“Plant1”。
点击OK键后,层次文件夹的名称改变为“Plant1”。
2.用右键点击Unit(设备)卷标,选择Object Properties,选择“控制和监控属性”图标。
