Section软件常用技巧浅析
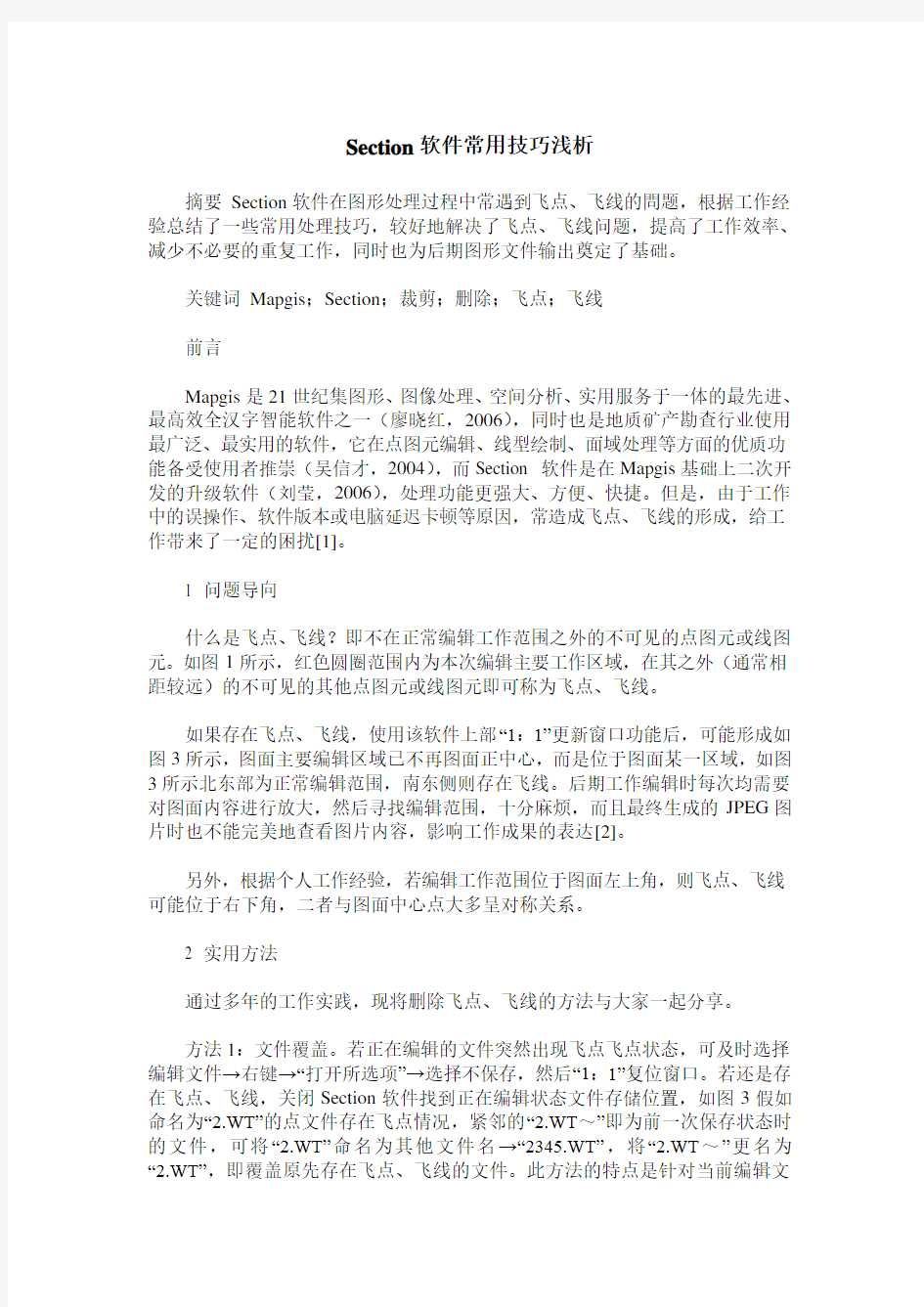

Section软件常用技巧浅析
摘要Section软件在图形处理过程中常遇到飞点、飞线的問题,根据工作经验总结了一些常用处理技巧,较好地解决了飞点、飞线问题,提高了工作效率、减少不必要的重复工作,同时也为后期图形文件输出奠定了基础。
关键词Mapgis;Section;裁剪;删除;飞点;飞线
前言
Mapgis是21世纪集图形、图像处理、空间分析、实用服务于一体的最先进、最高效全汉字智能软件之一(廖晓红,2006),同时也是地质矿产勘查行业使用最广泛、最实用的软件,它在点图元编辑、线型绘制、面域处理等方面的优质功能备受使用者推崇(吴信才,2004),而Section 软件是在Mapgis基础上二次开发的升级软件(刘莹,2006),处理功能更强大、方便、快捷。但是,由于工作中的误操作、软件版本或电脑延迟卡顿等原因,常造成飞点、飞线的形成,给工作带来了一定的困扰[1]。
1 问题导向
什么是飞点、飞线?即不在正常编辑工作范围之外的不可见的点图元或线图元。如图1所示,红色圆圈范围内为本次编辑主要工作区域,在其之外(通常相距较远)的不可见的其他点图元或线图元即可称为飞点、飞线。
如果存在飞点、飞线,使用该软件上部“1:1”更新窗口功能后,可能形成如图3所示,图面主要编辑区域已不再图面正中心,而是位于图面某一区域,如图3所示北东部为正常编辑范围,南东侧则存在飞线。后期工作编辑时每次均需要对图面内容进行放大,然后寻找编辑范围,十分麻烦,而且最终生成的JPEG图片时也不能完美地查看图片内容,影响工作成果的表达[2]。
另外,根据个人工作经验,若编辑工作范围位于图面左上角,则飞点、飞线可能位于右下角,二者与图面中心点大多呈对称关系。
2 实用方法
通过多年的工作实践,现将删除飞点、飞线的方法与大家一起分享。
方法1:文件覆盖。若正在编辑的文件突然出现飞点飞点状态,可及时选择编辑文件→右键→“打开所选项”→选择不保存,然后“1:1”复位窗口。若还是存在飞点、飞线,关闭Section软件找到正在编辑状态文件存储位置,如图3假如命名为“2.WT”的点文件存在飞点情况,紧邻的“2.WT~”即为前一次保存状态时的文件,可将“2.WT”命名为其他文件名→“2345.WT”,将“2.WT~”更名为“2.WT”,即覆盖原先存在飞点、飞线的文件。此方法的特点是针对当前编辑文
