七彩虹G41H_D3_ V23主板刷BIOS
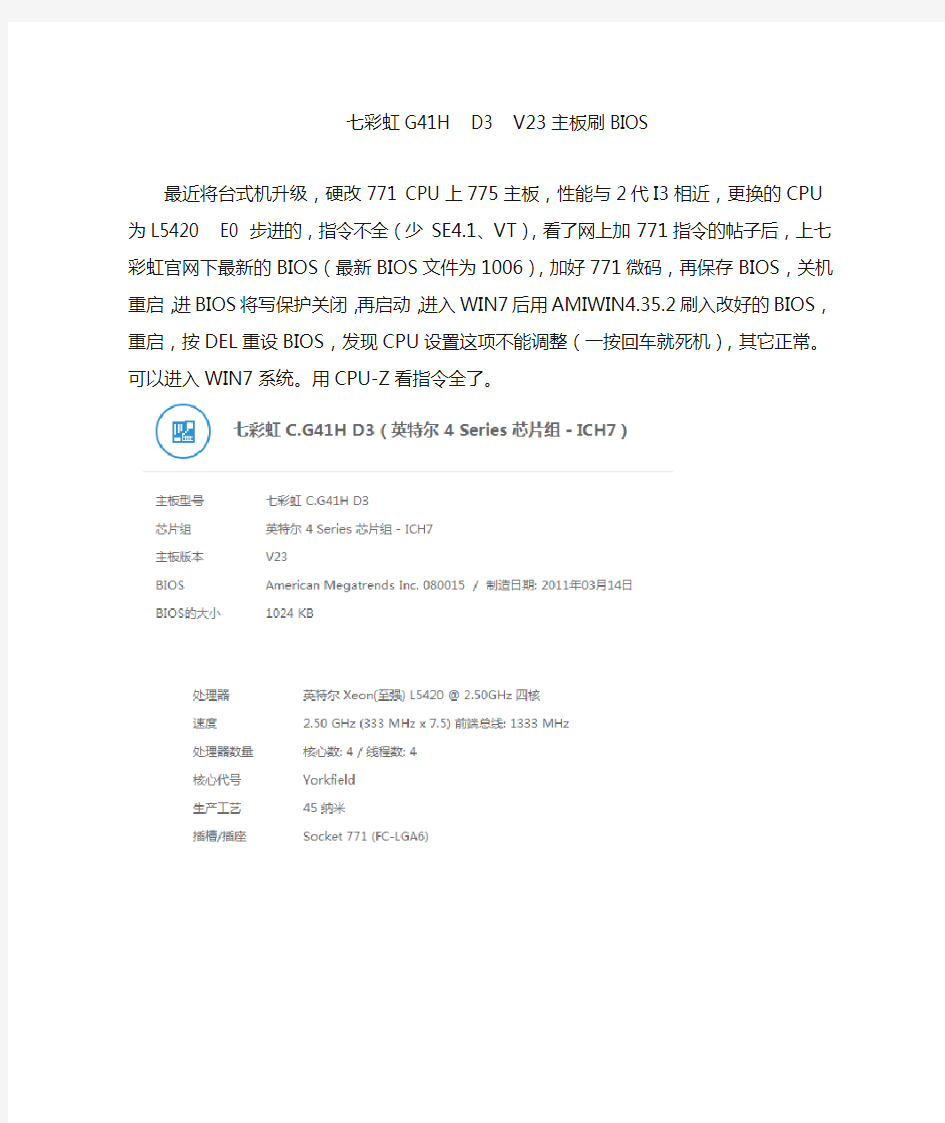

七彩虹G41H D3 V23主板刷BIOS
最近将台式机升级,硬改771 CPU上775主板,性能与2代I3相近,更换的CPU为L5420 E0 步进的,指令不全(少SE4.1、VT),看了网上加771指令的帖子后,上七彩虹官网下最新的BIOS(最新BIOS文件为1006),加好771微码,再保存BIOS,关机重启,进BIOS 将写保护关闭,再启动,进入WIN7后用AMIWIN4.35.2刷入改好的BIOS,重启,按DEL重设BIOS,发现CPU设置这项不能调整(一按回车就死机),其它正常。可以进入WIN7系统。用CPU-Z看指令全了。
刷机时如上图一定要全选;
按上图只刷Main BIOS时,BIOS修改后不能保存,但是时间与CPU 外频可以保存,每次启动时要按DEL键进入BIOS,然后不保存退出可以进系统,保存退出重启就停在按F1加载安全项与按DEL进入BIOS 页面。
试验了很多次,发现这块主板刷新BIOS的其它方法。
1.U盘DOS刷BIOS:必须进入BIOS关闭写保护,否则常规不
能刷入,这个主板的BIOS文件均是默认打开写保护的;U
盘启动到时DOS下(可用USBTOOL制作纯DOS,再拷入afudos 及bios文件),加入厂家BIOS文件,按说明刷就OK了。2.光盘刻录BIOS文件,文件名必须为AMIBOOT.ROM,另外,
必须进入BIOS关闭写保护;关机再开机(不是重启),马上同时按住Ctrl Home两键,光驱读完盘后(灯不闪了)松
手,10多秒后,光驱再次读盘,显示器会显示整个过程,几秒钟就好,自动重启。IDE接口与SATA接口的光驱均可以。
U盘拷入AMIBOOT.ROM文件启动不能刷,电脑不会读U盘
数据(硬盘也一样不行)。
3.万一刷错BIOS,我就刷错过,刷BIOS后改时钟能保存、CPU
外频能保存,其它的不能保存,关键的是BIOS写保护关不
掉,刷不上了;上网查了一下,有各种说法,主要是下面几种:
a:主板电池没有电,或主板电池至CMOS电路故障。(时钟能保存说明有电且没有故障)
b:BIOS故障。(这个肯定的,自己刷出来的)
c:南桥故障或脱焊。(本人刷出来的,不会是硬件故障)
d:内存不兼容。(难道说BIOS不对)
另外:网上还有昂达等主板带的刷新程序,DOS下用的,其中
有个OUT.EXE软件,试用过也不能解除七彩虹C.G41H_D3_V23的BIOS 保护。
很明显,BIOS的故障,能进系统,应该软件可以解决。
试着进入WINXP PE也一样,刷不了,再次制作WIN7 PE
系统,进入刷,结果一样刷不了,查看自带的工具,发现有一个清除CMOS软件,有点谱了,启动AFUWIN,加载官方的BIOS文件,再运行清除CMOS,这时电脑很卡,但没有死机,点击刷新,没有反应,几秒后,移动鼠标,发现已经刷完,正常点关机,已不能操作,手动重启电脑,再设BIOS,已正常。
Windows也有CMOS清除软件,按同样的办法应该也能刷成功。
另外:只要刷入加了771CPU微码的BIOS,BIOS中CPU 设置选项不可调整,调整就死机,其它都正常。进入WINDOWS后正常,这个问题再慢慢来。
说明软件是锁不死BIOS的。
最全的刷bios方法
刷新主板BIOS的几种方法BIOS(Basic Input-Output System)即电脑的基本输入输出系统,是集成在主板上的一个ROM芯片,它提供了电脑系统最基础的功能支持。其中包含了开机引导代码、基础硬件驱动程序、参数设置程序以及一些厂商自主研发的软件等。BIOS的一大特点就是可以用特定的方法来刷新,这就是通常所说的BIOS升级。升级BIOS除了可以获得许多新的功能之外,还可以解决芯片组、主板设计上的一些缺陷,排除一些特殊的电脑故障等。提到刷新BIOS,很多人一定认为做这种事很危险,弄不好就会把BIOS刷坏。其实,如果你掌握了正确的方法,并且操作得当,一般是没有什么问题的。刷新BIOS的方法有很多种,除了可以在DOS下刷新外,还可以在Windows下刷新,另外还有一些主板厂商在其主板中设计了BIOS刷新工具,开机后按相应的组合键就可以调出BIOS刷新工具进行刷新。下面就让我来给大家一一介绍一下。 现在国内市面上比较流行的主板BIOS主要有Award BIOS和AMI BIOS这两种,不同类型的BIOS所使用的刷新程序也不相同。我们可以通过开机自检画面判断,或者开机时按“Del”键进入CMOS后,在其设置界面上判断。以下均以Award BIOS为例: 1.在DOS下刷新 1)先将主板的最新BIOS文件(如:Awardbios.bin文件)和刷新工具awdflash.exe下载 至你的硬盘上的一个文件夹中,如D:\BIOS文件夹。 2)制作一张Windows 98启动盘,在BIOS中设成从软驱启动,用这张启动盘引导系统进入 DOS实模式状态。 注意:在Windows 98下制作启动盘时,要选择“仅复制系统文件”这项。制作好的启动盘里面只含有“Io.sys、Msdos.sys、Command.com”这三个文件。 另外,如果你的系统是Windows 98,也可以在系统启动时迅速按下F8键,在出现的启动选择菜单里选择第6项“Safe Mode Command Prompt Only”,也可以进入到DOS实模式下。 3)输入CD D:\BIOS,进入到D:\BIOS目录。再输入awdflash.exe,进入到刷新软件的界 面。 4)在“File Name to Program”后面输入你下载的新版本BIOS名Awardbios.bin。 5)回车后,刷新软件会问你“Do you want to save BIOS(Y/N)”,为了保险起见我们一 般按“Y”键选择备份原有的BIOS文件。按提示在“File Name to Save”后面输入要保存的BIOS文件名(如oldbios.bin)后回车,此时刷新程序开始备份你的BIOS文件。 6)备份工作完成后,刷新程序会再次提示你“Are you sure to program(Y/N)”,其意思为 你确认更新BIOS吗?此进按“Y”,刷新程序就把最新的BIOS文件写入到BIOS里了。 BIOS刷新完成后,会出现两个提示信息:一是按F1进行重新启动,二是按F10退出返回DOS,你可以根据你的实际情况来选择。如果你认为你的刷新操作是完全正确的,你就可以按F1键重新启动电脑;如果你认为刷新过程中存在一些错误或不当,就按F10退出,重新刷新。 2.在Windows下刷新 随着Windows使用者的增多,人们越来越习惯在图形化的界面下操作,毕竟现在用DOS
BIOS设置完整图解教程
BIOS设置完整图解教程 第一部分、AWARD BIOS设置 一、进入 BIOS 设置 电脑刚启动,出现如下图1画面时。 当出现图1画面时,按下Delete(或者Del)键不放手直到进入BIOS(基本输入/输出系统)设置,如下图2
上图是AWARD BIOS设置的主菜单。可以观看BIOS设置与bios设置图解教程来设置,最顶一行标出了Setup程序的类型是Award Software 。项目前面有三角形箭头的表示该项包含子菜单。主菜单上共有13个项目,分别为∶ Standard CMOS Features(标准CMOS功能设定) 设定日期、时间、软硬盘规格及显示器种类。 Advanced BIOS Features(高级BIOS功能设定)
对系统的高级特性进行设定。 Advanced Chipset Features(高级芯片组功能设定) 设定主板所用芯片组的相关参数。 Integrated Peripherals(外部设备设定) 使设定菜单包括所有外围设备的设定。如声卡、Modem、USB键盘是否打开... Power Management Setup(电源管理设定) 设定CPU、硬盘、显示器等设备的节电功能运行方式。 PNP/PCI Configurations(即插即用/PCI参数设定) 设定ISA的PnP即插即用介面及PCI介面的参数,此项仅在您系统支持PnP/PCI时才有效。 Frequency/Voltage Control(频率/电压控制) 设定CPU的倍频,设定是否自动侦测CPU频率等。 Load Fail-Safe Defaults(载入最安全的缺省值) 使用此菜单载入工厂默认值作为稳定的系统使用。 Load Optimized Defaults(载入高性能缺省值)
微星主板bios设置
微星主板bios设置详解 一、BIOS主菜单 1、Standard CMOS Features 标准CMOS属性 2、Advanced BIOS Features 高级BIOS 属性 3、Integrated Peripherals 整合周边设备 4、Power Management 电源管理 5、H/W Monitor 硬件监测 6、Green Power 绿色节能 7、BIOS Setting Password 开机密码设置 8、Cell Menu 核心菜单 9、M-Flash U盘刷新BIOS 10、User Settings 用户设置项 11、Load Fail-Safe Defaults 加载安全缺省值 12、Load Optimized Defaults 加载优化值 13、Save & Exit Setup 保存设置并退出 14、Exit Without Saving 退出而不保存 二、Cell Menu 核心菜单设置 1、CPU相关设置 CPU相关设置有9项 1-1、CPU Specifications:这是查看CPU的规格和参数,也可以随时按F4查看。 1-2、AND Cool `n` Quiet:AMD CPU的节能技术,也叫“凉又静”。依据CPU负载改变CPU的倍频和电压。当CPU空闲时,核心电压降到最低,倍频也降到最低。如果主板有微星的APS功能,请开启这个选项。该选项的设置是Enabled和Disabled。 1-3、Adjust CPU FSB Frequency (MHz):调整CPU的前端总线频率。默认的频率是CPU 的标准FSB频率,用户可以自己调整,就是超频。在这里直接键入频率数值,比如220。 1-4、Adjust CPU Ratio:调整CPU的倍频。AMD的CPU一般是锁定最高倍频的,只能降低倍频。有个别不锁倍频的CPU才可以调整到更高的倍频。该项的默认设置是Auto。敲回车,弹出倍频列表,用户可以从中选择希望的倍频。 1-5、Adjust CPU-NB Ratio:调整CPU内北桥(内存控制器)的倍率。AMD CPU整合了内存控制器,这个选项可以调整内存控制器的倍率。调整这个倍率要与内存频率设置相互配合,一般需要多次调整,才能达到最佳效果,如果设置不正确,可能引起蓝屏死机。 1-6、EC Firmware:EC固件设置。这是AMD SB710芯片组新开的一个设置项,用于开启被AMD关闭核心(有部分是不能正常运作的)。这项的默认设置是Normal。敲回车,弹出
刷bios图解教程
刷bios图解教程 AWARD Plug-and-Play BIOS升级方法 如果是SOLTEK公司的用户,在主板出货光碟上就有写BIOS的程序----Awdflash.exe,其在光碟上的路径为:UtilityAwdflash.exe(或者可以在我们公司网站程序下载中下载最新版本),AWARD BIOS程序都是以“.bin”为扩展名的文件,SOLTEK公司在公司主页上随时为您提供各款主板最新BIOS 程序,直接下载就可以了。具体BIOS刷新操作方法如下: 1、刷新BIOS前需要先准备一张DOS启动软盘,制作方法有以下几种: (a). 可以使用Win98系统格式化一张系统磁盘,在WIN98中点击我的电脑,在3.5软盘上点击鼠标右键,选择格式化,然后选择仅复制系统文件并格式化即可。 (b). 可以在MS-DOS模式下,在DOS提示符下键入format a:/s格式化一张DOS启动软盘。 2、 DOS启动盘制作完成后您可以将BIOS刷新程序Awdflash.exe,BIOS文件*.bin同时复制到刚刚制作的软盘当中(注意要在同一目录)。然后用该软盘启动DOS,如果是用WIN98/ME的启动盘来升级BIOS,注意当屏幕出现Starting Windows 98......时,按下Shift+F5组合键跳过Config.sys文件的执行。因为在升级BIOS时不能有内存管理程序的执行 C 启动到DOS后进行BIOS刷新,在DOS提示符下执行 A:>Awdflash *.bin /cc/cd/cp/sn/py确定后就会自动完成BIOS的刷新操作并重新启动。*.bin 为BIOS文件名,需要输入您下载的新版本的BIOS文件名,而且要带.bin的后缀才可以。如果需要备份旧版本的BIOS,可以按以下步骤进行: 键入A:>Awdflash **.bin /cc/cp/cd之后,(请注意BIOS文件名与参数之间需留有一空格)片刻将会出现图一的界面。见下图: 图一
各种主板进入BIOS设置方法
各种主板进入BIOS设置方法随着u盘在生活中的逐步运用,聪明的人类发现了,通过 U盘启动制作可以替代传统的光驱,于是u大侠便运势而生!但如何设置U盘启动就成了新手们的难题了,因此U大侠小编为新手们说说u盘启动中最关键的一步——“设置U 盘启动”,本教程仅以特定型号的电脑为例进行演示,鉴于各种电脑不同BIOS设置U盘启动各有差异,所以如果下面的演示不能适用于你的电脑,建议到“百度“或”谷歌“搜索一下你的电脑或者与你的电脑类似的BIOS是如何设置的。u大侠 总的来讲,设置电脑从U盘启动有两种方法: 第一种是进入BIOS后设置U盘为第一启动项。 第二种是利用某些电脑现成的启动项按键来选择U盘启动。 从目前来看,主板BIOS主要有两大品牌,AWARD与AMI,部分朋友可能会看到AWARD-PHOENIX的BIOS,实际上这也是AWARD的程序,因为PHOENIX早已经被AWARD收购。在一些服务器或工作站电脑上,我们经常会看到AWARD-PHOENIX的BIOS程序。
区分一款主板到底采用的是AWARD的BIOS还是AMI的BI OS有很多种方法,当然最准确的就是看BIOS界面里的相关字段。不过对于初学者来说,有一种更简单的方法来区分:BIOS程序界面为蓝底白字的,一般都是AWARD的BIOS程序,而BIOS程序界面为灰底蓝字的,一般都是AMI的BIOS程序! 以下为大家分情况讲述: 方法一:利用按键选择U盘启动:一般的品牌机,例如联想电脑,无论台式机还或笔记本电脑,选择启动项的热键都是F12,开机进入第一界面时按“F12”键会出现启动项选择界面,从中我们可以选择电脑从什么介质启动,一般可供选择的有光驱、硬盘、网络、可移动磁盘(U盘)。如果对英文不是很了解无法确定各个选项代表什么,可以通过一个单词来快速选择U盘启动,也就是在出现的启动项列表里找到一项带“USB”字样的就可以了。 除联想电脑以外,其余品牌机或者部分组装机也有按热键选择启动项的功能,简单列举几种:惠普笔记本:F9;戴尔:F12;部分组装机:F8,大体而言也就这么几种按键。一般的电脑在开机的时候(即开机第一界面)在电脑屏幕下方会显示哪个键可以用来设置启动选项,有些电脑则不显示,那就需要进BIOS将F12 的BOOT MENU 功能开启。还有一些电
电脑各种BIOS设置面图解教程
内容简介 [1] AWARD BIOS设置图解教程 [2] AMI BIOS设置图解教程 [3] 新AWARD BIOS设置图解教程 [4] 附:BIOS自检响铃含义BIOS还原 [5] BIOS常见错误信息和解决方法 BIOS(basic input output system 即基本输入输出系统)设置程序是被固化到计算机主板上的ROM芯片中的一组程序,其主要功能是为计算机提供最底层的、最直接的硬件设置和控
制。BIOS设置程序是储存在BIOS芯片中的,只有在开机时才可以进行设置。CMOS主要用于存储BIOS设置程序所设置的参数与数据,而BIOS设置程序主要对技巧的基本输入输出系统进行管理和设置,是系统运行在最好状态下,使用BIOS设置程序还可以排除系统故障或者诊 断系统问题。 在我们计算机上使用的BIOS程序根据制造厂商的不同分为:AWARD BIOS程序、AMI BIOS程序、PHOENIX BIOS程序以及其它的免跳线BIOS 程序和品牌机特有的BIOS程序,如IBM等等。 目前主板BIOS有三大类型,即AWARD AMI和PHOENIX三种。不过,PHOENIX已经合并了AWARD,因此在台式机主板方面,其虽然标有AWARD-PHOENIX,其实际还是AWARD的BIOS的. Phoenix BIOS 多用于高档的586原装品牌机和笔记本电脑上,其画面简洁,便于操作。
[1] AWARD BIOS设置图解教程 一、进入AWARD BIOS设置和基本选项 开启计算机或重新启动计算机后,在屏幕显示“Waiting……”时,按下“Del”键就可以进入CMOS的设置界面(图 1)。要注意的是,如果按得太晚,计算机将会启动系统,这时只有重新启动计算机了。大家可在开机后立刻按住Delete键直到进入CMOS。进入后,你可以用方向键移动光标选择CMOS设置界面上的选项,然后按Enter进入副选单,用ESC键来返回父菜单,用PAGE UP和PAGE DOWN键来选择具体选项,F10键保留并退出BIOS设置。 图 1 STANDARD CMOS SETUP(标准CMOS设定) 用来设定日期、时间、软硬盘规格、工作类型以及显示器类型 BIOS FEATURES SETUP(BIOS功能设定)
H67主板BIOS详解
微星H67主板采用图形化UEFI BIOS。BIOS主页 BIOS设置操作规则 BIOS支持多国语言,可以选择简体中文。
本详解采用英文底本。 一、节能设置(Green Power) 1-1、EUP 2013(欧洲节能标准) EUP2013是欧盟新的节能标准,要求电脑在待机状态时,功耗降低到欧盟的要求。开启EUP2013可能导致开机加电时间略微延迟。设置项:开启/关闭,默认是开启。 1-2、CPU Phase Control(CPU供电项管理) CPU供电一般是多相的脉宽调制(PWM)方式,当CPU空闲时不需要大电流,可以关闭多余的供电相,降低供电电路的自身耗电。 CPU供电相管理有三项设置,APS模式/Intel SVID模式/关闭,默认是Intel SVID模式。APS模式(Active Phase Switching)也叫主动相变换模式,是微星的动态相位切换功能,其原理是依据CPU的负载调控PWM供电的相数。 Intel SVID模式(Serial Voltage Identification)是英特尔VRD12供电规格采用的串行电压识别。英特尔的EIST就是依据SVID总线侦测CPU电压。依据CPU电压来调控PWM供电的相数。 关闭:关闭CPU供电相切换功能。 1-3、Motherboard LED Control(主板LED管理) 主板上LED指示灯管理,设置项:Auto/Off,默认Auto。如果想节点电,可以关闭(Off)LED指示灯。 1-4、C1E Support(C1E支持) 开启或关闭C1E。C1E的全称是C1E enhanced halt stat,由操作系统HLT命令触发,通过调节倍频降低处理器的主频,同时还可以降低电压。设置项:开启/关闭,默认关闭。 1-5、Intel C-State(英特尔C状态) 开启或关闭C-State。C-State是ACPI定义的处理器的电源状态。处理器电源状态被设计为C0,C1,C2,https://www.360docs.net/doc/9e17942372.html,。C0电源状态是活跃状态,即CPU执行指令。C1到Cn都是处理器睡眠状态,即和C0状态相比,处理器消耗更少的能源并且释放更少的热量。
最新整理NVIDIA显卡刷BIOS教程方法介绍
N V I D I A显卡刷B I O S教程方法介绍 有时利用显卡刷B I O S有可能能优化系统性能等,那么,N V I D I A显卡刷B I O S具体步骤是怎样的呢?可能有许多用户不懂,具体方法见下文N V I D I A显卡刷B I O S教程。 下文以N V I D I A显卡为例,需要应用到N V F f a s h软件(可在N卡官网上下载)。 N V I D I A显卡刷B I O S教程: 1、将下载下来的N V F f a s h.e x e和B I O S文件放在C 盘新建的N V F f a s h文件夹中,进入D O S界面后先进入到C盘分区: 输入:C:回车 进入B I O S文件夹,输入:c d B I O S回车 然后要刷新显卡B I O S,输入:n v f l a s h-4-5-6 50754789b c a d0.r o m回车(50754789b c a d0.r o m为R O M名字,也可以在之前就将其改名为非常简单的名字,如1.r o m)注意,50754789b c a d0.r o m为下载下来的B I O S文件名字。 2、刷新过程中会有一步让您确认是否刷新,在这一步可以看到显示芯片之类的相关数据,按:Y继续刷新
B I O S。 3、B I O S在刷新过程之中。 4、刷新成功。 最后,刷新成功后需要重启。电脑会自动进入系统,此时说明显卡B I O S刷新成功。 相关阅读:B I O S故障分析大全 1.C M O S b a t t e r y f a i l e d 中文:C M O S电池失效。 解释:这说明C M O S电池已经快没电了,只要更换新的电池即可。 2.C M O S c h e c k s u m e r r o r-D e f a u l t s l o a d e d 中文:C M O S执行全部检查时发现错误,要载入系统预设值。 解释:一般来说出现这句话都是说电池快没电了,可以先换个电池试试,如果问题还是没有解决,那么说明C M O S R A M可能有问题,如果没过一年就到经销商处 换一块主板,过了一年就让经销商送回生产厂家修一下吧! 3.P r e s s E S C t o s k i p m e m o r y t e s t 中文:正在进行内存检查,可按E S C键跳过。
Intel 4系列主板BIOS设置详解 中
三、Integrated Peripherals 整合周边设备 整合周边设备是主板整合的电脑I/O设备。 1、USB Controller USB控制器 此项开启或关闭南桥里面的USB控制器。设置项有Enabled(允许)/Disabled(禁止),默认是Enabled。 现在USB控制器集成在南桥芯片里,支持USB2.0,向下兼容USB1.1。USB驱动整合在微软的操作系统内。 2、USB Device Legacy Support 传统USB设备支持 这是设置对传统USB设备的支持。设置项有Enabled(允许)/Auto(自动),默认是Enabled。传统USB设备是指USB1.0的一些设备,如:USB键盘/鼠标等。Enabled就是支持。Auto是如果连接有传统USB设备就支持。 3、Onboard LAN Controller 板载网卡
这是开启或关闭板载网卡。设置项有Enabled(允许)/Disabled(禁止),默认是Enabled。 4、LAN Option ROM 网卡ROM启动 这是选择从网卡ROM启动网络。设置项有Enabled(允许)/Disabled(禁止),默认是Disabled。只有从网络启动时才设置为Enabled。 5、Extra RAID/IDE Controller 扩展RAID/IDE控制器 这是开启或关闭扩展RAID/IDE控制器。设置项有Enabled(允许)/Disabled(禁止),默认是Enabled。 由于Intel南桥取消了IDE控制器,主板厂弥补这一不足,采用了第三方芯片,多数主板采用JMB3XX。H55M-E33采用JMB368芯片扩展IDE。 6、HD Audio Controller 高保真声卡 这项是开启或关闭声卡的。设置项有Enabled(允许)/Disabled(禁止),默认是Enabled。 7、On-Chip ATA Device 芯片内ATA设备
BIOS设置图解教程
BIOS(basic input output system 即基本输入输出系统)设置程序是被固化到计算机主板上的ROM芯片中的一组程序,其主要功能是为计算机提供最底层的、最直接的硬件设置和控制。BIOS设置程序是储存在BIOS芯片中的,只有在开机时才可以进行设置。CMOS主要用于存储BIOS设置程序所设置的参数与数据,而BIOS设置程序主要对技巧的基本输入输出系统进行管理和设置,是系统运行在最好状态下,使用BIOS设置程序还可以排除系统故障或者诊断系统问题。在我们计算机上使用的BIOS程序根据制造厂商的不同分为:AW ARD BIOS程序、AMI BIOS程序、PHOENIX BIOS程序以及其它的免跳线BIOS程序和品牌机特有的BIOS程序,如IBM等等。 目前主板BIOS有三大类型,即AW ARD AMI和PHOENIX三种。不过,PHOENIX已经合并了AW ARD,因此在台式机主板方面,其虽然标有AW ARD-PHOENIX,其实际还是AW ARD的BIOS的. Phoenix BIOS 多用于高档的586原装品牌机和笔记本电脑上,其画面简洁,便于操作。 找了两种Bios的计算机分别是:华硕的AMI BIOS和升技的AW ARD BIOS,这也是目前两种主流的Bios,及算是不同品牌的主板,他们的Bios也是与这两种Bios的功能和设置大同小异,但是一般不同的主板及算是同一品牌的不同型号的主板,他们的Bios又还是有区别的,所以一般不同型号主板的Bios不能通用! 最新AMI Bios 设置全程图解 先以华硕的AMI Bios为例,介绍一下AMI Bios的设置: 开启计算机或重新启动计算机后,在屏幕显示如下时,按下“Del”键就可以进入Bios的设置界面
主板BIOS设置详解
主板BIOS设置详解 类型:windows维护 一、引言 随着科技的发展,计算机成为了必不可缺的工作伙伴,我们在使用的过程中也遇到了不少问题,由于主板Bios设置不当也产生了不少问题。 二、现象描述 电脑用的时间长了,很可能出现各种各样的问题,Bios设置也是比较头疼的问题之一,那么就需要我们懂得主板设置的相关知识。 三、设置的方法 1、进入BIOS 设置 电脑刚启动,出现如下图1画面时。
当出现图1画面时,按下Delete(或者Del)键不放手直到进入BIOS(基本输入/输出系统)设置,如下图2: 上图是AWARD BIOS设置的主菜单。最顶一行标出了Setup程序的类型是Award Software 。项目前面有三角形箭头的表示该项包含子菜单。主菜单上共有13个项目,分别
为∶ Standard CMOS Features(标准CMOS功能设定) 设定日期、时间、软硬盘规格及显示器种类。 Advanced BIOS Features(高级BIOS功能设定) 对系统的高级特性进行设定。 Advanced Chipset Features(高级芯片组功能设定) 设定主板所用芯片组的相关参数。 Integrated Peripherals(外部设备设定) 使设定菜单包括所有外围设备的设定。如声卡、Modem、USB键盘是否打开... Power Management Setup(电源管理设定) 设定CPU、硬盘、显示器等设备的节电功能运行方式。 PNP/PCI Configurations(即插即用/PCI参数设定) 设定ISA的PnP即插即用介面及PCI介面的参数,此项仅在您系统支持PnP/PCI时才有效。Frequency/Voltage Control(频率/电压控制) 设定CPU的倍频,设定是否自动侦测CPU频率等。 Load Fail-Safe Defaults(载入最安全的缺省值) 使用此菜单载入工厂默认值作为稳定的系统使用。 Load Optimized Defaults(载入高性能缺省值) 使用此菜单载入最好的性能但有可能影响稳定的默认值。
最新整理七彩虹设置硬盘模式的bios教程步骤
七彩虹设置硬盘模式的b i o s教程步骤我们平时使用u盘装系统时,都会涉及到b i o s设置硬盘模式,对于不同主板可能方法有所不同,那么七彩虹主板怎么设置呢?下面小编就给大家带来有关七彩虹设置硬盘模式的b i o s教程,有兴趣的朋友一起来学习吧。 方法步骤 1、打开电脑,当屏幕上出现七彩虹l o g o后,按快捷键D e l e t e即可打开b i o s设置界面 2、接着我们切换到A d v a n c e d栏,将光标移至S A T A M o d e S e l e c t i o n选项,按E n t e r键会弹出一个模式选择框,然后只需将光标移至系统对应的硬盘模式,按F10键保存。 补充:主板选购注意事项 1、工作稳定,兼容性好。 2、功能完善,扩充力强。 3、使用方便,可以在B I O S中对尽量多参数进行调整。 4、厂商有更新及时、内容丰富的网站,维修方便快捷。
5、价格相对便宜,即性价比高。 相关阅读:主板常用保养技巧 1.除尘 拔下所有插卡、内存及电源插头,拆除固定主板的螺丝,取下主板,用羊毛刷轻轻除去各部分,的积尘。一定注意不要用力过大或动作过猛,以免碰掉主板表面的贴片元件或造成元件的松动以致虚焊。 2.翻新 其作用同除尘,比除尘的效果要好,只不过麻烦一点。取下主板,拔下所有插卡,C P U,内存,C M O S电池后,把主板浸入纯净水中,再用毛刷轻轻刷洗。待干净后,放在阴凉处至表面没有水份后,再用报纸包好放在阳光下爆晒至全干。一定完全干燥,否则会在以后的使用中造成主板积尘腐蚀损坏。 特别是一些主板上的电容出现漏液,在更换新的电容后,一定要把主板认真清洗一遍,防止酸性介质腐蚀主板,造成更大的故障。
七彩虹主板bios设置(图文)
首先,我们来看一下第一个菜单Main中的内容: 这个菜单中,实际上没有什么特别重要的资料,第一项是调节系统时间,第二项是调节系统日期的,实际上这两个步骤都可以在Windows 中进行操作。 我们看到,菜单里的第三行Legacy diskette A,这个是配置软盘驱动器的一个选项。你可以在这里选择你软驱的类型,比如1.44M 3.5in。当然,目前已经有80%以上的用户装机时不需要软驱了,软驱的使用率也越来越低,优盘几乎取代了一切。对于没有软驱的电脑,在这里设置成Disabled,关闭软驱检测。
再往下的菜单中,有四个SATA配置,这实际上是直接关联主板上SATA接口的。一般来说,SATA接口可以自动识别到安装到此端口的设备,所以需要设置的时候非常少,当然不排除特殊情况。
SATA Configuration从字面上意思来理解,表示SATA配置,上图是直接进入此项目的界面。在这里,我们可以对主板上的SATA工作模式进行调节,甚至关闭SATA接口的功能。 SATA工作模式一般分两种:Compatible和Enhanced,从中文意思上来理解,也就是“兼容模式“和“增强模式”,那到底是什么意思呢? 很多朋友都有在安装Windows 98、Windows me、Linux系统时,出现找不到硬盘的情况,实际上这就是SATA工作模式没有调节好。一般来说,一些比较老的操作系统对SATA硬盘支持度非常低,在安装系统之前,一定要将SATA 的模式设置成Compatible。Compatible模式时SATA接口可以直接映射到IDE 通道,也就是SATA硬盘被识别成IDE硬盘,如果此时电脑中还有PATA硬盘的话,就需要做相关的主从盘跳线设定了。当然,Enhanced模式就是增强模式,每一个设备拥有自己的SATA通道,不占用IDE通道,适合Windows XP以上的操作系统安装。
最新整理映泰890主板怎么刷新BIOS
映泰890主板怎么刷新B I O S 映泰890主板,相信有些人用过或者正在用,那么对于B I O S,应该怎么刷新呢?那就告诉大家一些F12一键刷映泰主板B I O S的实践经验。 方法步骤: 之后重新启动计算机,系统自检过程猛按F12键,即可进入如下界面,选择U S B移动设备,回车进入。 进入刷新程序界面,左边f i l e栏显示U盘当中存放的B I O S文件,选择,点击回车。 刷新界面出现确认信息,确认无误后Y,点击回车。 再次显示确认信息,同样,Y回车确认即可。 经过两侧信息确认后,刷新过程正式开始 待进度条读完后,刷新完成,再次弹出确认信息,Y 回车后电脑重新启动 重新启动后,被替换掉的开机画面显示正常。 相关阅读:B I O S故障分析大全 1.C M O S b a t t e r y f a i l e d 中文:C M O S电池失效。 解释:这说明C M O S电池已经快没电了,只要更换新的电池即可。
2.C M O S c h e c k s u m e r r o r-D e f a u l t s l o a d e d 中文:C M O S执行全部检查时发现错误,要载入系统预设值。 解释:一般来说出现这句话都是说电池快没电了,可以先换个电池试试,如果问题还是没有解决,那么说明C M O S R A M可能有问题,如果没过一年就到经销商处换一块主板,过了一年就让经销商送回生产厂家修一下吧! 3.P r e s s E S C t o s k i p m e m o r y t e s t 中文:正在进行内存检查,可按E S C键跳过。 解释:这是因为在C M O S内没有设定跳过存储器的第二、三、四次测试,开机就会执行四次内存测试,当然你也可以按E S C键结束内存检查,不过每次都要这样太麻烦了,你可以进入C O M S设置后选择B I O S F E A T U R S S E T U P,将其中的Q u i c k P o w e r O n S e l f T e s t设为 E n a b l e d,储存后重新启动即可。 4.K e y b o a r d e r r o r o r n o k e y b o a r d p r e s e n t 中文:键盘错误或者未接键盘。 解释:检查一下键盘的连线是否松动或者损坏。 5.H a r d d i s k i n s t a l l f a i l u r e
最佳BIOS设置图解教程
BIOS设置图解教程 BIOS设置图解教程之AMI篇 (目前主板上常见的BIOS主要为AMI与AWARD两个系列,如何辨别BIOS 品牌系列请移步,本文详细讲解AMI系列的BIOS设置图解教程,如果你的BI OS为AWARD系列请移步BIOS设置图解教程之Award篇,文中重要的部分已经标红,快速阅读请配合图片查阅红色加速字体即可) 对于很多初学者来说,BIOS设置是一件非常头疼的事情,面对着满屏的E文,实在是无从下手。但是,设置BIOS在高手的眼里,却什么也算不上。 当你看着高手的指尖在键盘上熟练的跳动,而蓝色屏幕里的字符不停的变换,你一定很羡慕,不是吗? 实际上,BIOS设置并不是特别神秘的事情,但是为什么初学者却会如此头疼呢。根据归纳,总结出了几点原因,希望初学者能够避免被这些因素所左右。 ●听别人说操作BIOS很危险 在这里,笔者不否认操作BIOS有一定的风险,BIOS是Basic Input Outp ut System的缩写,乃基本输入/输出系统的意思,也就是计算机里最基础的引导系统,如果BIOS设置错误,硬件将会不正常工作。
操作BIOS真的很危险吗? 笔者听到很多朋友都在说,设置BIOS很危险,从一个人接触计算机开始,就被前人在BIOS上蒙上了一层神秘的黑纱。可以说,几乎每一个人都知道设置BIOS是一项非常危险的操作,也正是因为这样,菜鸟们也就不敢轻易尝试。但如果你不去尝试,就永远也不会学到该如何设置。所以,在此笔者建议,再危险的事情我们也要去尝试,敢于尝试是菜鸟变成高手的必备心理素质。 ●一看到全英文界面就没信心 很多菜鸟一看到满屏的英文,就完全没有了设置的信心,根本不愿意仔细去看其中的内容,这样自然也不会去深入研究了。但实际上,BIOS里很多设置项目英语都非常简单,在学校里英语不是特别差的人,都基本上能领会其大意,实在不懂得也不必去调试,毕竟BIOS里经常修改的也就那么几个项目。所以,当你进入BIOS之后,千万不要被其中满屏的E文所吓倒,这样才能慢慢的学会调教BIOS。
[精品教程] 主板刷BIOS详细图文教程
BIOS是英文"Basic Input Output System"的缩略语,直译过来后中文名称就是"基本输入输出系统"。其实,它是一组固化到计算机内主板上一个ROM芯片上的程序,它保存着计算机最重要的基本输入输出的程序、系统设置信息、开机上电自检程序和系统启动自举程序。其主要功能是为计算机提供最底层的、最直接的硬件设置和控制。BIOS设置程序是储存在BIOS芯片中的,只有在开机时才可以进行设置。CMOS主要用于存储BIOS设置程序所设置的参数与数据,而BIOS设置程序主要对计算机的基本输入输出系统进行管理和设置,使系统运行在最好状态下,使用BIOS设置程序还可以排除系统故障或者诊断系统问题。无论是解决现在主板上已经存在的问题,还是要支持新型号的CPU,学会如何刷主板BIOS 是这一切的先决条件,虽然说刷主板BIOS是一件有危险的事情,一旦出现意外很可能会刷坏BIOS,让主板无法启动,不过在笔者看来,只要操作的当,并且刷BIOS过程中没有发生断电一类的意外,刷BIOS还是一件比较简单的事情,今天就让我们一起来体验一下。 下载BIOS文件: 要刷新主板的BIOS,那肯定首先要拿到的是该主板最新的BIOS文件,这个文件去哪里找呢?当然是上主板厂商的官方网站去找,而一些类似驱动之家的网站上也有提供,不过相对而言,在官方网站上更容易找到,同时也是最新的。台系厂商,因为在大陆的网站建设上可能有一定的滞后,因此如果在大陆的简体中文的网站上没有找到最新的BIOS的话,不妨到台湾地区的官方网站上去寻找。 启动U盘制作: 虽然有部分品牌的主板上集成有BIOS刷新工具,不过更多的主板是没有的。刷新主板BIOS一般来说在都是在DOS系统下进行,并且现在的U盘价格非常的便宜,制作一个启动U 盘也是很方便的,当然,如果是用启动光盘启动到DOS系统也是可以的,这里的要求并不严格。 解压BIOS压缩包: 现在,将下载下来的BIOS压缩包解压缩,一般来说,下载下来的BIOS文件压缩包中,都会顺带提供有刷BIOS的工具软件,从文件体积上我们就可以很容易的分辨出BIOS文件,BIOS文件解压缩后都为1024KB的大小,而exe后缀的文件即为厂商提供的刷新BIOS的工具软件。当然,也有的厂商提供的是后缀为bat的批处理文件,提供了批处理文件的BIOS 刷新更加的简单。当然,也有一些主板品牌没有提供刷新工具,这就需要用户自己去下载工具了。 一般来说,主板BIOS主要为Phoenix、AMI、Award这三个公司出品,需要用户自己去下载刷新工具。而Phoenix已经收购了Award,现在Award生产的BIOS只能在一些旧的主板上见到了。关于区分BIOS生产厂商,在BIOS设置界面中的上端可以看到,例如下图的这个就是Phoenix公司生产。
各系列主板BIOS设置详解(含超频)
应为很多网友对BIOS还是不太了解的,所以特地转一些有用的帖子过来方便大家参考 有用的朋友请看自己需求的部分,没用的朋友请不要抱怨帖子太长,光转帖我就花了半个小时呢谢谢 其他型号H55主板BIOS设置与此类似,也可参考。 BIOS设置快捷键 下载(42.91 KB) 2010-5-12 06:20 BIOS主菜单 下载(68.07 KB)
2010-5-12 06:20 1、Standard CMOS Features 标准CMOS属性 2、Advanced BIOS Features 高级BIOS 属性 3、Integrated Peripherals 整合周边设备 4、Power Management Setup 电源管理设置 5、H/W Monitor 硬件监测 6、Green Power 绿色节能 7、BIOS Setting Password 开机密码设置 8、Cell Menu 核心菜单 9、M-Flash U盘刷新BIOS 10、Over Clocking Profile 超频预置文件 11、Load Fail-Safe Defaults 加载安全缺省值 12、Load Optimized Defaults 加载优化值 13、Save & Exit Setup 保存设置并退出 14、Exit Without Saving 退出而不保存 一、Standard CMOS Features 标准CMOS属性 下载(66.94 KB) 2010-5-12 06:20 标准CMOS可以设置的有4项:日期、时间,自检错误。其他都不能设置。可以及查看存储设备和系统信息。
【免费下载】宏碁E1 510等笔记本刷更新主板BIOS中文官方图文教程翻译
说明: 步骤1:在Windows8.1 x64操作系统,解压缩的BIOS ROM 包的压缩文件 “BIOS_V2.xx_W8x64.7z ”(V2.xx=2.xx 版本),并保存在Windows 的Flash 文件 “Z5WE32xxW.exe ”到您的计算机。 (以V2.11为例。) (在本例中,文件被解压缩并保存为“C :\”。位置) 第2步:请按Windows 快捷键“WINKEY+ X ”的键盘上打开 快速链接菜单,然后选择“命令提示符(管理员)”。 、管路敷设技术通过管线敷设技术,不仅可以解决吊顶层配置不规范问题,而且可保障各类管路习题到位。在管路敷设过程中,要加强看护关于管路高中资料试卷连接管口处理高中资料试卷弯扁度固定盒位置保护层防腐跨接地线弯曲半径标高等,要求技术交底。管线敷设技术中包含线槽、管架等多项方式,为解决高中语文电气课件中管壁薄、接口不严等问题,合理利用管线敷设技术。线缆敷设原则:在分线盒处,当不同电压回路交叉时,应采用金属隔板进行隔开处理;同一线槽内,强电回路须同时切断习题电源,线缆敷设完毕,要进行检查和检测处理。、电气课件中调试对全部高中资料试卷电气设备,在安装过程中以及安装结束后进行高中资料试卷调整试验;通电检查所有设备高中资料试卷相互作用与相互关系,根据生产工艺高中资料试卷要求,对电气设备进行空载与带负荷下高中资料试卷调控试验;对设备进行调整使其在正常工况下与过度工作下都可以正常工作;对于继电保护进行整核对定值,审核与校对图纸,编写复杂设备与装置高中资料试卷调试方案,编写重要设备高中资料试卷试验方案以及系统启动方案;对整套启动过程中高中资料试卷电气设备进行调试工作并且进行过关运行高中资料试卷技术指导。对于调试过程中高中资料试卷技术问题,作为调试人员,需要在事前掌握图纸资料、设备制造厂家出具高中资料试卷试验报告与相关技术资料,并且了解现场设备高中资料试卷布置情况与有关高中资料试卷电气系统接线等情况,然后根据规范与规程规定,制定设备调试高中资料试卷方案。 、电气设备调试高中资料试卷技术电力保护装置调试技术,电力保护高中资料试卷配置技术是指机组在进行继电保护高中资料试卷总体配置时,需要在最大限度内来确保机组高中资料试卷安全,并且尽可能地缩小故障高中资料试卷破坏范围,或者对某些异常高中资料试卷工况进行自动处理,尤其要避免错误高中资料试卷保护装置动作,并且拒绝动作,来避免不必要高中资料试卷突然停机。因此,电力高中资料试卷保护装置调试技术,要求电力保护装置做到准确灵活。对于差动保护装置高中资料试卷调试技术是指发电机一变压器组在发生内部故障时,需要进行外部电源高中资料试卷切除从而采用高中资料试卷主要保护装置。
主板BIOS设置详解(最新最全)
各系列主板BIOS设置详解(含超频)(最新最全) 应为很多网友对BIOS还是不太了解的,所以特地转一些有用的帖子过来方便大家参考 有用的朋友请看自己需求的部分,没用的朋友请不要抱怨帖子太长,光转帖我就花了半个小时呢谢谢 其他型号H55主板BIOS设置与此类似,也可参考。 BIOS设置快捷键 下载(42.91 KB) 2010-5-12 06:20 BIOS主菜单
下载(68.07 KB) 2010-5-12 06:20 1、Standard CMOS Features 标准CMOS属性 2、Advanced BIOS Features 高级BIOS 属性 3、Integrated Peripherals 整合周边设备 4、Power Management Setup 电源管理设置 5、H/W Monitor 硬件监测 6、Green Power 绿色节能 7、BIOS Setting Password 开机密码设置 8、Cell Menu 核心菜单 9、M-Flash U盘刷新BIOS 10、Over Clocking Profile 超频预置文件 11、Load Fail-Safe Defaults 加载安全缺省值 12、Load Optimized Defaults 加载优化值 13、Save & Exit Setup 保存设置并退出 14、Exit Without Saving 退出而不保存 一、Standard CMOS Features 标准CMOS属性
下载(66.94 KB) 2010-5-12 06:20 标准CMOS可以设置的有4项:日期、时间,自检错误。其他都不能设置。可以及查看存储设备和系统信息。 1、日期和时间设置 用小键盘的“+”和“-”键,或者Page Up/Page Down键修改数值。 用4个方向键移动光标。 2、错误暂停设置 Hold on:这是BIOS开机自检时发现错误是否暂停的设置。2种设置参数: No Error-发现任何错误都不停。 All Error-发现任何错误都暂停,15秒后自动继续开机。 3、硬盘光驱配置信息 下载(43.53 KB) 2010-5-12 06:20
