DOS命令查看硬件信息
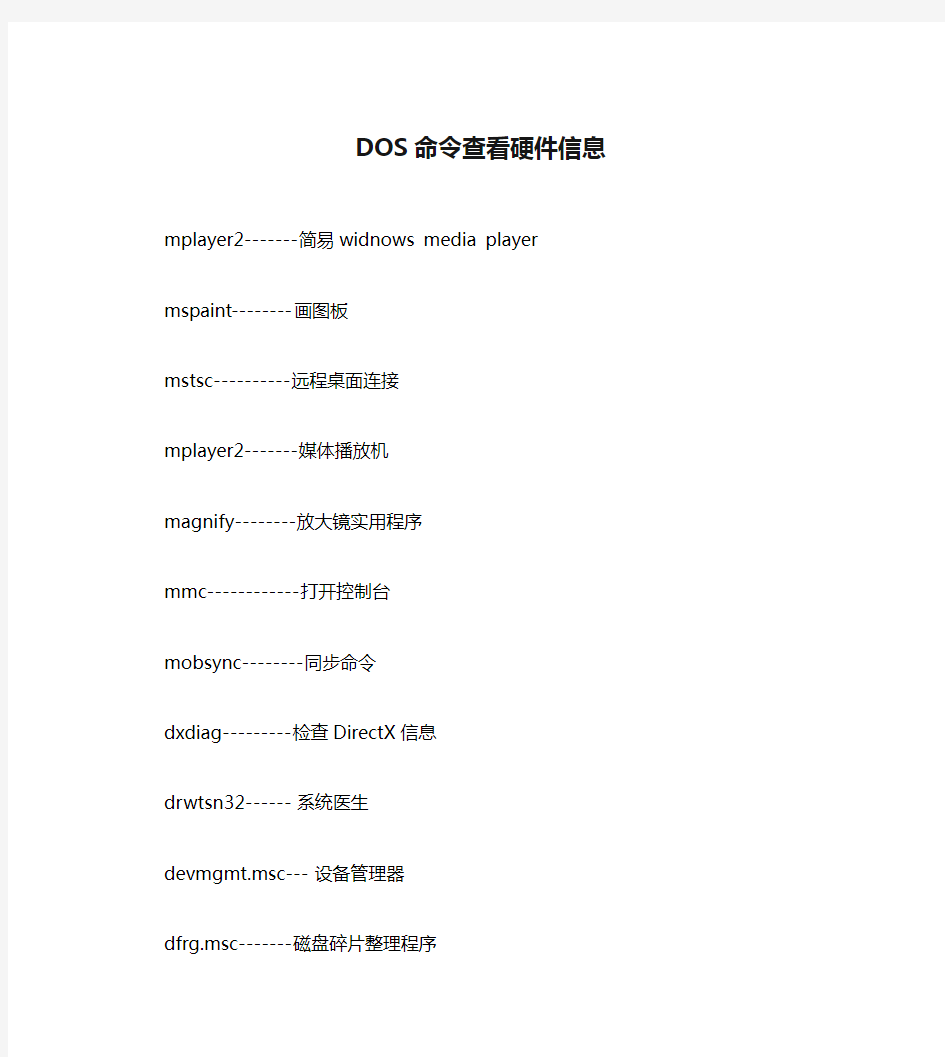
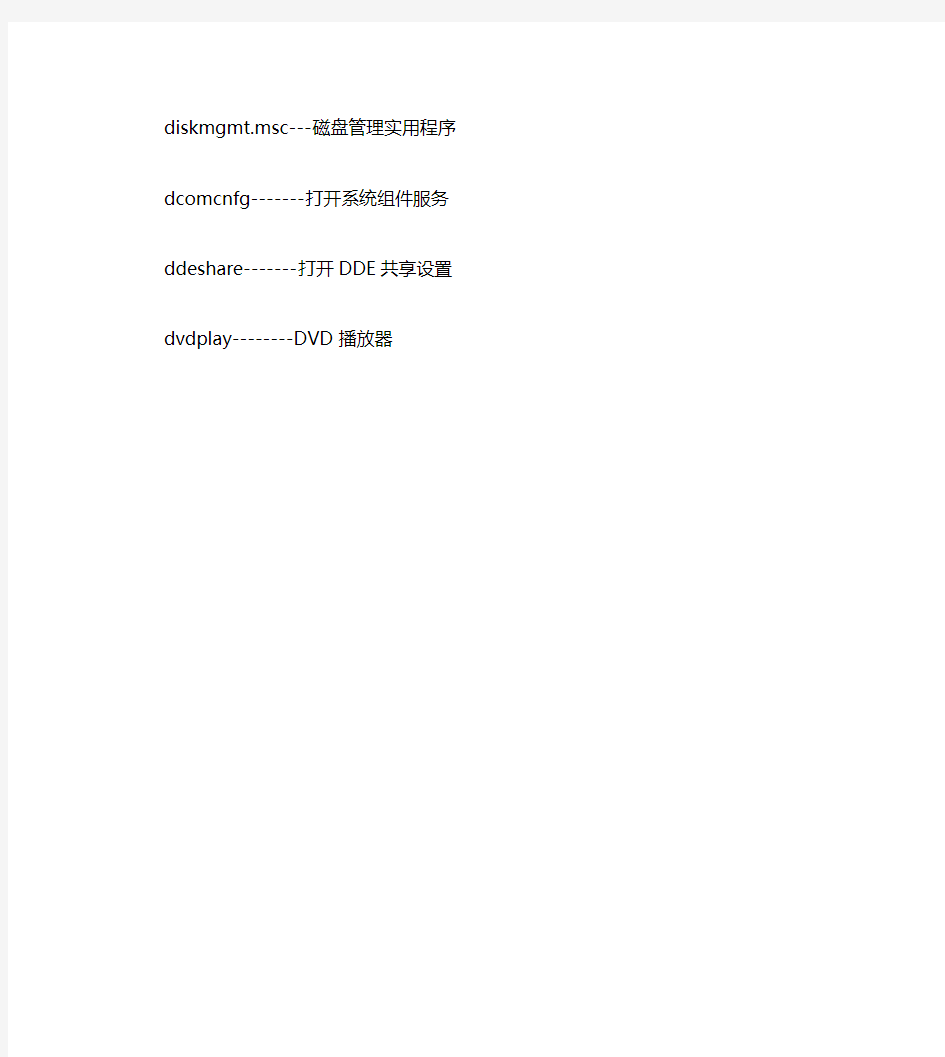
DOS命令查看硬件信息mplayer2-------简易widnows media player mspaint--------画图板
mstsc----------远程桌面连接
mplayer2-------媒体播放机
magnify--------放大镜实用程序
mmc------------打开控制台
mobsync--------同步命令
dxdiag---------检查DirectX信息
drwtsn32------ 系统医生
devmgmt.msc--- 设备管理器
dfrg.msc-------磁盘碎片整理程序
diskmgmt.msc---磁盘管理实用程序
dcomcnfg-------打开系统组件服务
ddeshare-------打开DDE共享设置
dvdplay--------DVD播放器
DOS系统配置
Autoexec.bat 作者:未知更新人:legume 来源:不详更新时间:2004-06-11 投稿信箱: tg*https://www.360docs.net/doc/9e1870786.html, DOS在启动会自动运行autoexec.bat这条文件,一般我们在里面装载每次必用的程序,如: path(设置路径)、smartdrv(磁盘加速)、 mouse(鼠标启动)、mscdex(光驱连接)、 doskey(键盘管理)、set(设置环境变量)等。 如果启动盘根目录中没有这个文件,电脑会让用户输入日期和时间。 例如,一个典型的autoexec.bat内容如下: @echo off 不显示命令行 prompt $p$g 设置提示符前有目录提示 path c:\dos;c:\;c:\windows;c:\ucdos;c:\tools 设置路径 lh c:\dos\https://www.360docs.net/doc/9e1870786.html, 加载键盘管理 lh c:\mouse\https://www.360docs.net/doc/9e1870786.html,加载鼠标管理 lh c:\dos\smartdrv.exe 加载磁盘加速管理 lh c:\dos\mscdex /S /D:MSCD000 /M:12 /V 加载CD-ROM驱动 set temp=c:\temp 设置临时目录 用CONFIG.SYS做系统配置 作者:未知更新人:legume 来源:不详更新时间:2004-06-11 投稿信箱: tg*https://www.360docs.net/doc/9e1870786.html, 根据以前的介绍,大家都知道可以在config.sys中可以对系统进行配置,下面我们先学一学基本命令,在第五节将详细介绍一个多种系统配置的例子。 files=[数字] 表示可同时打开的文件数,一般可选择20到50,如果要拷贝或解压缩大批的小文件(在安装台湾的一些游戏时经常会遇到这种情况,文件数可能有几千),可以把 files的值设为上限值255,这样可以提高拷贝或解压缩的速度。但是要注意,如果把files的值设得过大会占用过多的基本内存。如果不加设定,系统缺省为files=8,该缺省值足以满足多数操作环境的需要。 有的系统配置文件里可能会出现FCBS=[数字]这条语句,它也是用于确定DOS可同时打开的文件最大数,它与files=[数字]的区别在于打开文件的方式不同。一些旧的应用程序会要求用FCB方式打开多个文件,这样,在config.sys里就要使用FCBS命令。 buffers=[数字] 表示设置磁盘缓冲区的数目,通常设置为20-30左右。缺省值一般为15。 磁盘缓冲区是一块内存区,它用于存储从磁盘读入的数据或存储写到磁盘的数据。DOS在读或写一个记录时,先检查包含那个记录的数据块是否已在磁盘缓冲区中,如果不在,就从磁盘上将该数据块读入到磁盘缓冲区中,再将此记录传送给应用程序;如果数据已在磁盘缓冲区中,则不必从磁盘上读入,而是直接把数据传送给应用程序。由于从磁盘上读取数据是相对耗时较多的操作,所以增加磁盘缓冲区可以节省很多读盘的时间。但是要注意,增加磁盘缓冲区是要占用内存的,所以,磁盘缓冲区的数值并不是设得越大越好,最佳的磁盘缓冲区数目要根据用户的机器配置和通常运行的程序类型来确定。 device和devicehigh 加载一些内存驻留程序,用于管理设备。比如内存管理程序和光驱驱动程序等。 如: device=c:\dos\himem.sys device=c:\dos\emm386.exe ram devicehigh=c:\cdrom\cdrom.sys
小米如何查看硬件信息
小米如何查看硬件信息 你们知道小米手机的硬件信息如何查看吗?下面是小编带来小米如何查看硬件信息的内容,欢迎阅读! 小米查看硬件信息方法: 有关手机系统方面的设置一般都在手机的“设置”中,进入“设置”,可以查看手机的一些信息。 首先找到手机的“主菜单” 注意:手机中安装的各种软件和系统设置菜单都在“主菜单”中,这点每种手机应该都一样。 进入主菜单后,找到其中的“设置”,有的手机是“系统设置”,只是叫法不一样,功能一样。
进入“设置”界面后,找到一项叫“关于手机”的选项,点击进去 注意:“关于手机”,从字面上理解应该是和手机硬件信息的有关的,这里就是手机的硬件配置信息。 进入“关于手机”界面,在这个界面你可以看到手机的一些信息,如: 1.手机的型号 2.系统版本号 等等,然后再点击“状态消息” 进入“状态消息”界面,这里显示的是你手机正在使用的硬件的状态
再次进入“设置”,找到“存储” 进入“存储”界面,在这里可以看ROM的大小 假如你的ROM是4G,一般会被系统占去一部分空间,其余的才是你能使用的ROM的大小 如图:我的只有3G能使用。 如果你想查看手机CPU和内存的大小,就需要借助第三方软件了。请继续以下的步骤 看了“小米如何查看硬件信息”的内容的人还看: 1.如何查看小米手机硬件信息
2.如何检测小米手机硬件信息 3.如何查询硬件信息 4.如何查看系统硬件信息 5.如何检测手机硬件信息 6.手机怎么看硬件信息 7.红米note2如何查看硬件信息 8.红米手机怎么查硬件信息 9.红米note2硬件信息查看方法 10.红米note2查硬件信息方法
Windows系统下如何检测电脑硬件信息
Windows系统下如何检测电脑硬件信息 为使用电脑时间比较长的老用户,难免会到朋友或同事家帮忙维护、维修电脑,有时还要帮人购买PC,这时我们肯定会带上硬件检测软件,不过,谁也不能随身总是带着这些软件,如果手头上没有合适的检测软件该怎么办呢?总不能因此就什么都不知道吧?那样你的高手形象大大会受损的,其实,离开这些软件我们也能明明白白查看电脑硬件的配置情况。下面我们就来一起学习一下吧。 一、开机自检中查看硬件配置 机器组装结束后即使不装操作系统也可以进行加电测试,在开机自检的画面中就隐藏着硬件配置的简单介绍哟(由于开机画面一闪而过,要想看清楚的话,记得及时伸手按住“PAUSE”键)。 1.显卡信息 开机自检时首先检查的硬件就是显卡,因此启动机器以后在屏幕左上角出现的几行文字就是有显卡的“个人资料”介绍。四行文字中,第一行“GeForce4 MX440……”标明了显卡的显示核心为GeForce4 MX440、支持AGP 8X技术;第二行“Version……”标明了显卡BIOS 的版本,我们可以通过更新显卡BIOS版本“榨取”显卡性能,当然更新后这一行文字也会随之发生变化;第三行“Copyright (C)……”则为厂商的版权信息,标示了显示芯片制造厂商及厂商版权年限;第四行“64.0MB RAM”则标明了显卡显存容量。 2.CPU及硬盘、内存、光驱信息 显示完显卡的基本信息之后,紧接着出现的第二个自检画面则显示了更多的硬件信息,像CPU型号、频率、内存容量、硬盘及光驱信息等都会出现在此画面中。该画面最上面两行文字标示了主板 BIOS版本及BIOS制造商的版权信息;紧接着的文字一看就明白啦,当然是主板芯片组喽;其下几行文字则标明了CPU的频率及内存容量、速度。呵呵,我这个CPU和内存是超频使用的,所以频率可不太正规哟;下面四行“IDE……”则标明了连接在IDE主从接口上的设备,包括硬盘型号及光驱型号等等。 3.主板信息 在第二个自检画面的最下方还会出现一行关于主板的信息,前面的日期显示的是当前主板的BIOS更新日期,后面的符号则是该主板所采用的代码,根据代码我们可以了解主板的芯片组型号和生产厂商。以往老主板的自检画面中最下方文字的中间标明的是主板芯片组,这一块板子则将其提到了自检画面的上方。
修改电脑硬件配置信息
有很多人习惯于用我的电脑属性来查看系统的一些信息,稍了解电脑一些的,可能会用dxdiag来查看信息。但是这些信息是可信的吗?看下面的图,首先声明,这里所有的图片没有经过PS。
仔细看上面这两张图关于CPU和内存的信息,一眼就看出问题了吧,但这确实是在系统属性里看到的,没有经过任何的PS。要实现这样的效果只需要一个不到1M的小软件reshacker (下载地址: https://www.360docs.net/doc/9e1870786.html,/soft/softdown.asp?softid=32472)以修改系统属性为例。 把c:\windows\system32\sysdm.cpl 复制出来,运行reshacker以后,打开复制出来的sysdm.cpl,在左边的第三行dialog中找到101对话框,点击下面的2052,看到什么了吗?这就是系统属性的对话框。点击右下角那些灰色的条纹,再按del键,把它们全部删除。像这样。
然后在CPU,内存信息的地方,就是我们删除的那些东西的地方,如果不清楚,可以打开我的电脑属性,照着位置在合适的地方点击右键第一行insert control 然后选择第一个lable,其它的所有地方都不需要改动只需要在“标题”那里输入我们想修改的信息比如输入Intel(R).然后点击OK,再拖动控件上的那些节点调整大小控件的位置和大小,像这样
然后再用相同的方法添加其它几行信息。添加好以后点击Compile Script,接下来只要用该文件替换原始文件即可。 借助文件替换工具Replacer(下载地址: https://www.360docs.net/doc/9e1870786.html,/soft/6/99/2008/Soft_43382.html)解决了这个问题。 将下载回来的文件解压到任一文件夹,双击“replace.cmd”出现命令提示符窗口,将 C:\Windows\System32\sysdm.cpl文件拖到其中,回车;再将修改过的sysdm.cpl文件拖入其中并回车,输入“Y”后按回车,这样就能替换掉系统文件了(在弹出的Windows文件保护时请点“取消”)。现在在查看一下系统属性是不是变了? 再用同样的方法修改c:\windows\system32\dxdiag.exe文件。这里需要修改的是dialog 下面的6201 中的2052资源。 里面你看到的东西都可以改,还可以加上一些自己的东西。 到这里系统信息修改的差不多了。接下来伪造硬盘分区。 这里要用到一个DOS命令subst(这个命令Windows自带,不用下载) 偶的硬盘是40G分两个区。现在通过这个命令让我的电脑里出现第三个分区。
Windows系统命令查看硬件信息
Windows系统命令查看硬件信息 如何在windows系统自带命令查看硬件信息,怎样dos 命令查看硬盘和内存/CPU信息?最直接的是:开始→运行→CMD打开命令提示符,在该窗口下输入systeminfo执行,即可看到几乎所有想知道的系统信息,甚至包括机器上已安装的网卡及其IP。 问题描述: 如何从系统中查看主板上内存条的数量。 最佳答案: 在cmd命令下输入:wmic memorychip list brief 就会看到内存条的数量。 一、如何用Windows系统自带命令查看硬件信息? Win+R,打开“运行”,直接输入: 1、输入sysdm.cpl,打开系统属性。 2、输入dxdiag,打开DirectX诊断工具。 3、输入msinfo32,打开系统信息。 4、输入devmgmt.msc,打开设备管理。 5、输入taskmgr(或按Ctrl+Alt+Delete)打开任务管理器,在性能选项卡上看物理内存和pagefile。 6、输入winver查看系统版本。 二、怎样用dos命令(cmd命令中输入)查看硬盘、内存和CPU信息? 1、查看磁盘信息:wmic freedisk,可以查看每一个盘的剩余
空间。 wmic diskdrive,可以看出牌子和大小。 Wmic logicaldisk,可以看到有几个盘,每一个盘的文件系统和剩余空间。 wmic volume,每个盘的剩余空间量,其实上一个命令也可以查看的。 fsutil volume diskfree c: 这个命令查看每一个卷的容量信息是很方便的。 2、查看CPU信息: wmic cpu上面显示的有位宽,最大始终频率,生产厂商,二级缓存等信息。 3、查看内存信息: wmic memorychip可以显示出内存条数、容量和速度。 4、查看BIOS信息: wmic bios主板型号、BIOS 版本。
电脑硬件及电脑配置知识大全(一)
本文从CPU、显卡、内存、主板、硬盘等电脑硬件进行介绍,其中包括各种品牌、参数及性能等方面进行比较。小编带你了解最全的电脑配置知识,对电脑不熟悉的网友们注意了,电脑知识掌握其实很简单哦。 一、处理器CPU知识 ①CPU的分类 CPU品牌有两大阵营,分别是Intel(英特尔)和AMD,这两个行业老大几乎垄断了CPU市场,大家拆开电脑看看,无非也是Intel和AMD的品牌(当然不排除极极少山寨的CPU)。而Intel的CPU又分为Pentium(奔腾) 、Celeron(赛扬)和Core(酷睿)。其性能由高到低也就是Core>Pentium>Celeron。AMD 的CPU分为Semporn(闪龙)和Athlon(速龙),性能当然是Athlon优于Semporn的了。 ②CPU的主频认识 提CPU时,经常听到2.4GHZ、3.0GHZ等的CPU,这些到底代表什么?这些类似于2.4GHZ的东东其实就是CPU的主频,也就是主时钟频率,单位就是MHZ。这时用来衡量一款CPU性能非常关键的指标之一。主频计算还有条公式。主频=外频×倍频系数。 单击“我的电脑”→“属性”就可以查看CPU类型和主频大小如下图:
③CPU提到的FSB是什么 FSB就是前端总线,简单来说,这个东西是CPU与外界交换数据的最主要通道。FSB的处理速度快慢也会影响到CPU的性能。4.CPU提及的高速缓存指的又是什么呢?高速缓存指内置在CPU中进行高速数据交换的储存器。分一级缓存(L1Cache)、 二级缓存(L2Cache)以及三级缓存(L3Cache)。 一般情况下缓存的大小为:三级缓存>二级缓存>一级缓存。缓存大小也是衡量C PU性能的重要指标。 ④常提及的45nm规格的CPU是什么 类似于45nm这些出现在CPU的字样其实就是CPU的制造工艺,其单位是微米,为秘制越小,制造工艺当然就越先进了,频率也越高、集成的晶体管就越多!现在的C
DOS命令手册
第一部分:文件管理命令 1.append 命令:扩展打开文件的路径 2.assoc命令:文件名扩展关联 3.attrib命令:显示和修改文件属性 4.cacls命令:文件访问控制权限 5.cd/chdir命令:改变或显示当前目录 6.cipher命令:文件加密 https://www.360docs.net/doc/9e1870786.html,p命令:文件比较 8.copy命令:文件复制 9.del/erase命令:删除文件 10.deltree命令:删除目录树 11.dir命令:显示目录 12.edit 命令:编辑 13.edlin命令:面向行的文本编辑器 14.expand命令:解压缩文件 15.extract命令:从安装盘提取文件 16.fc命令:文件比较 17.find命令:查找文本行 18.findstr命令:搜索文本 19.flattemp命令:管理临时文件目录 20.ftype命令:文件类型 21.mkdir/md命令:建立子目录
22.more命令:分频显示文件 23.path命令:设置命令行搜搜路径 24.popd命令:更改存储目录 25.pushd命令:存储当前目录 26.rename/ren命令:文件重命名 27.rmdir/rd命令:删除子目录 28.sort命令:数据排序 29.sys命令 :传送系统文件 30.type命令:现实文件内容 31.xcopy命令:子目录及文件复制 32.>>/<<命令:重定向命令的输入/输入第二章:磁盘管理命令 1.chdsk命令:磁盘检查 2.chkntf命令:NTFS磁盘检查 3.compact命令:NTFS压缩 4.convert命令:分区格式转换 5.defrag命令:磁盘垃圾清理 6.diskcopy命令:磁盘全盘复制攻略 7.diskcomp命令:磁盘内容比较 8.diskpart命令:磁盘分区管理 9.fdisk命令:磁盘分区命令 10.fixboot命令:引导扇区的信息写入
电脑修改硬件信息方法-防骗要看
一:硬盘是怎么改的。8G改成了80G 二:CPU、内存、显卡的基本信息怎么改的? 以下是一位朋友提供的修改方法。。大家小心! 本文目的: 修改我的电脑右键属性中查看到的硬件信息 修改DXDiag程序中查看到的的硬件信息 修改设备管理器中查看到的的硬件信息 以上足以欺骗只懂一般计算机常识的人. 修改我的电脑右键所看到的硬件信息(CPU和RAM) 工具:eXeScope 6.50汉化版 文件:%windir%\system32\sysdm.cpl 打开sysdm.cpl 点"资源"-"对话框"-"101" 在中框看到有"Link Window" 字样,共有9行 第3行到第6行"Link Window"全把"可见"的勾取消 第7行的坐标(X,Y)为(141,181)内容为:Intel(R) Pentium4(R) CPU 第8行的坐标(X,Y)为(141,192)内容为:4.7 GHz 第9行的坐标(X,Y)为(141,203)内容为:2048 MB 的内存 现在,再来修改在dxdiag程序中显示的硬件信息(CPU、RAM、VGA) 文件:%windir%\system32\dxdiag.exe 修改CPU、RAM信息: 打开dxdiag.exe 点"资源"-"对话框"-"6201"-"中文(中国)" 找到中框的"Static:处理器:" 标题改为:"处理器: Intel(R) Pentium4(R) CPU 4.7GHz, ~4.69GHz" 附我参数(120,182,200)分别为(X,Y,宽度)下面不再作说明 把"Static:处理器:"下面的"Static:x"的"可见"的勾去掉 找到中框的"Static:内存:" 标题改为:"内存: 2048MB RAM" 附我参数(55,195,140) 和上面操作一下,把"Static:内存:" 下面的"Static:x" 的"可见" 的勾去掉 找到中框的"Static:页面文件:" 标题改为:"页面文件: 8MB 已用,2040MB 可用" 附我参数(99,208,140) 和上面操作一下,把"Static:页面文件:" 下面的"Static:x" 的"可见" 的勾去掉 修改VGA信息: 打开dxdiag.exe 点"资源"-"对话框"-"6203"-"中文(中国)" 找到中框的"Static:名称:" 标题改为:"名称: NVIDIA GeForce FX 7800GS" 在以上操作一样把"Static:名称:"下面的"Static:x" 的"可见" 的勾去掉
如何利用设备管理器查看硬件配置
利用设备管理器查看硬件配置 下面看看如何利用设备管理器查看硬件信息。进入桌面,鼠标右击“我的电脑”图标,在出现的菜单中选择“属性”,打开“系统属性”窗口,点击“硬件--设备管理器”,在“设备管理器”中显示了机器配置的所有硬件设备。从上往下依次排列着光驱、磁盘控制器芯片、CPU、磁盘驱动器、显示器、键盘、声音及视频等信息,最下方则为显示卡。想要了解哪一种硬件的信息,只要点击其前方的“+”将其下方的内容展开即可。 利用设备管理器除了可以看到常规硬件信息之外,还可以进一步了解主板芯片、声卡及硬盘工作模式等情况。SXS好问(https://www.360docs.net/doc/9e1870786.html,)提醒大家例如想要查看硬盘的工作模式,只要双击相应的IDE通道即可弹出属性窗口,在属性窗口中可轻检看到硬盘的设备类型及传送模式。这些都是开机画面所不能提供的。 使用设备管理器可以: 确定计算机上的硬件是否工作正常。 更改硬件配置设置。 “启用”、“禁用”和“卸载”设备。 认识设备管理器中的问题符号 本地计算机安装的所有硬件设备 在Windows操作系统中,设备管理器是管理计算机硬件设备的工具,我们可以借助设备管理器查看计算机中所安装的硬件设备、设置设备属性、安装或更新驱动程序、停用或卸载设备,可以说是功能非常强大。 (如图)这里显示了本地计算机安装的所有硬件设备,例如光存储设备、CPU、硬盘、显示器、显卡、网卡、调制解调器等。这里,笔者向朋友们介绍一下设备管理
器中的一些问题符号。 1.红色的叉号 在上图窗口中可以看到“IEEE 1394总线主控制器”和“PCMCIA卡”中的硬件设备显示了红色的叉号,这说明该设备已被停用,事实上这是由于笔者的笔记本电脑并不经常使用1394设备和PCMCIA卡,从节省系统资源和提高启动速度方面考虑,才禁用了这些设备。 解决办法:右键点击该设备,从快捷菜单中选择“启用”命令就可以了。 2.黄色的问号或感叹号 如果看到某个设备前显示了黄色的问号或感叹号(如图),前者表示该硬件未能被 操作系统所识别;后者指该硬件未安装驱动程序或驱动程序安装不正确。 解决办法:首先,我们可以右键点击该硬件设备,选择“卸载”命令,然后重 新启动系统,如果是Windows XP操作系统,大多数情况下会自动识别硬件并自动安 装驱动程序。不过,某些情况下可能需要插入驱动程序盘,请按照提示进行操作。 隐藏光驱
Linux如何查看硬件信息
Linux如何查看硬件信息 1. lshwlshw命令显示详细硬件信息。如果要用概要方式显示,可以加上short参数:lshw -short要显示指定硬件信息,加上class(或C)参数:lshw -class memory 2. sysstat 3. 查看PCI 信息:lspci -v (相比cat /proc/pci更直观)。lspci 是读取hwdata 数据库,hwdata 由软件包hwdata 提供。 4. 查看系统体系结构:uname -a 5. dmidecode查看硬件信息,包括bios、cpu、内存等信息 6. dmesg 是一个显示内核缓冲区系统控制信息的工具;比如系统在启动时的信息会写到/var/log/.注:dmesg 工具并不是专门用来查看硬件芯片组标识的工具,但通过这个工具能让我们知道机器中的硬件的一些参数;因为系统在启动的时候,会写一些硬件相关的日志到/var/log/message* 或/var/log/boot* 文件中。 7. lshal 和hal-device-manager 8. 查看/proc对于“/proc”中文件可使用文件查看命令浏览其内容,文件中包含系统特定信息:Cpuinfo主机CPU信息Dma主机DMA通道信息Filesystems文件系统信息Interrupts主机中断信息Ioprots主机I/O端口号信息Meninfo主机内存信息Version Linux内存版本信息查看CPU信息:cat /proc/cpuinfo查看板卡信息:cat /proc/pci查看内存信息:cat /proc/meminfo 查看USB设备:cat /proc/bus/usb/devices查看键盘和鼠标:cat /proc/bus/input/devices查看各设备的中断请求(IRQ):cat /proc/interrupts
查看电脑硬件信息
查看电脑硬件信息-其实非常简单 2004-03-30 我们知道,很多工具软件都可以查看硬件信息,例如AIDA32、Sisoft Sandar 2004、HWiNFO32等,但对一些菜鸟朋友来说,安装、应用这些工具软件实在还是太复杂了些,能否不借助第三方软件,直接在操作系统中查看到相应的硬件信息呢? 不可不知的硬件信息 其实,Windows XP系统已经为用户提供了查看主要硬件信息的工具,这些内容一般都可以在“设备管理器”和“系统信息”中找到答案,我们只要做一个有心人,就可以在不安装第三方软件的前提下发现有用的信息了。 设备管理器:有两种方法可以找到它,一种方法是右击桌面上的“我的电脑”,从快捷菜单中选择“属性”命令打开“系统属性”窗口;另一种方法是从控制面板中同样可以打开“系统属性”窗口,接下来切换到“硬件”标签页,点击“设备管理器”按钮即可。 系统信息:这个东东隐藏的比较深,但从“开始→所有程序→附件→系统工具”下可以将它挖出来,当然更简单的方法是在“运行”对话框中直接输入“msinfo32.exe”。 轻轻一跃跳龙门 下面,笔者就通过几个实例向朋友们介绍查看硬件信息的方法: 1.查看BIOS版本 目的:这还用说吗,当然是看一看自己的主板BIOS是否是最新版本,如果不是的话就应该去下载新版本的BIOS文件然后进行升级了。 如果你需要了解主板BIOS版本,一般的方法是在系统启动时,睁大双眼仔细查看那些一闪而过的BIOS信息,可能还需要几次重复启动才能看清楚。 其实,你根本不用如此麻烦,只要打开“系统信息”窗口,在“系统摘要”项可以很方便的查看到主板BIOS信息,图1显示出主板的BIOS是Phoenix公司提供,版本号1.10,更新日期是2001年6月28日,看来已有相当长一段时间未更新BIOS了,呵呵。 2.查看硬盘型号和工作模式 目的:虽然系统启动时会在自检信息中报告硬盘型号和工作模式,但遗憾的是显示速度太快,如果不注意的话,可能根本来不及看。 除了老态龙钟的Windows 9x,Windows 2000/XP/2003都可以正常识别出目前主流硬盘的型号,包括硬盘所支持的DMA模式和当前使用的DMA模式。 打开“设备管理器”窗口,从“磁盘处理器”下可以查看到当前系统中所安装的硬盘型号,从“IDE ATA/ATAPI控制器”下选择一个IDE通道可以查看硬盘的工作模式,如图2所示,这里的“Ultra DMA Mode 4”即说明硬盘工作在Ultra ATA 66模式下;按照同样的方法还可以查看光存储设备的工作模式,如果是DVD设备还可以查看当前所设定的区位码。
如何查看电脑硬件配置信息
如何查看电脑硬件配置信息? 很多的朋友对电脑还不是很了解,比如上次有个朋友问我怎么看电脑配置,其实这个问题还是很简单的,只要是对电脑稍微熟悉一点的朋友就知道怎么看电脑配置,不过也有几种查看的方法,下面我就来介绍几种查看电脑配置的方法: 1.下载一个电脑硬件测试软件,比如装一个优化大师,或者超级兔子都能看出电脑配置来。 2.还有什么办法看电脑配置呢,最直接的办法就看,点我的电脑-属性,属性下面有关于电脑配置的信息。 关于怎么看电脑配置,以上的3种方法都能做到,大家可以去试一下,当然还有装电脑的时候,把电脑的硬件都记下来也就知道电脑的具体配置了,还有拆开电脑,看一下里面的电脑所有配件也是可以的。 具体的怎么看电脑配置方法:
1、右键“我的电脑”--属性(打开系统属性)--“硬件”选项下的“设备管理器”,里面就是电脑配置信息。但请注意:这里的配置属性是可以通过特殊软件修改的,比如有些JS拿一些打磨品,修改为好的cpu,这种情况会出现二手电脑市场。 2、通过查看电脑的“系统信息”: a)开始/所有程序/附件/系统工具/系统信息; b)点击“开始”-->“运行”,在弹出的对话框中键入“cmd”进入系统命令行窗口,在命令行中输入“systeminfo”也可以查看系统信息; c)利用“DirectX诊断工具”:开始—运行—输入dxdiag,也可以看一些。 3、借助第三方软件,比如著名的硬件检测软件Everest ,它可以详细的显示出电脑硬件的信息,Everest 软件非常的强大,是电脑装机必备的一个软件,Everest 截图如下: 其他还有一些比较好的电脑配置信息检测软件比如优化大师、鲁大师等可以用来帮助你了解怎么看电脑配置。另外,专门检测cpu的软件:CPU-Z,专门检测显卡的软件:GPU-Z,专门检测硬盘的软件:HDTune,专门检测内存的软件:memtest,专门检测LCD显示器的软件:DisplayX,专家检测笔记本电脑电池的软件:BatteryMon 等等,大家可以下载这些软件来获取怎么看电脑配置的知识电脑配置单。
查看BIOS 提供的硬件信息工具 dmidecode
查看BIOS 提供的硬件信息工具: dmidecode 下载地址: https://www.360docs.net/doc/9e1870786.html,/releases/dmidecode/ https://www.360docs.net/doc/9e1870786.html,/download/0003000/2304.shtml 在本地保存路径: 1,10.50.44.89:/mnt/sda1/software/linux/other/dmidecode 2,172.19.148.202:/home/software/dmidecode 安装: 解压: [root@sz-ms-meil-linux dmidecode]# tar -xzvf dmidecode-2.8.tar.gz dmidecode-2.8/ dmidecode-2.8/man/ dmidecode-2.8/man/biosdecode.8 dmidecode-2.8/man/dmidecode.8 dmidecode-2.8/man/ownership.8 dmidecode-2.8/man/vpddecode.8 dmidecode-2.8/AUTHORS dmidecode-2.8/CHANGELOG dmidecode-2.8/LICENSE dmidecode-2.8/Makefile dmidecode-2.8/README dmidecode-2.8/biosdecode.c dmidecode-2.8/config.h dmidecode-2.8/dmidecode.c dmidecode-2.8/dmidecode.h dmidecode-2.8/dmiopt.c dmidecode-2.8/dmiopt.h dmidecode-2.8/ownership.c dmidecode-2.8/types.h dmidecode-2.8/util.c dmidecode-2.8/util.h dmidecode-2.8/version.h dmidecode-2.8/vpddecode.c dmidecode-2.8/vpdopt.c dmidecode-2.8/vpdopt.h 可以看到文件如下: # ll total 460 -rw-r--r-- 1 root root 1147 Dec 30 10:23 AUTHORS
WIN7下DOS命令大全,绝对好用。
Windows7作为微软新操作系统,有哪些运行命令呢?下面我们就一起来看看吧。 1、cleanmgr: 打开磁盘清理工具 2、compmgmt.msc: 计算机管理 3、conf: 启动系统配置实用程序 4、charmap: 启动字符映射表 5、calc: 启动计算器 6、chkdsk.exe: Chkdsk磁盘检查 7、cmd.exe: CMD命令提示符 8、certmgr.msc: 证书管理实用程序 9、Clipbrd: 剪贴板查看器 10、dvdplay: DVD播放器 11、diskmgmt.msc: 磁盘管理实用程序 12、dfrg.msc: 磁盘碎片整理程序 13、devmgmt.msc: 设备管理器 14、dxdiag: 检查DirectX信息 15、dcomcnfg: 打开系统组件服务 16、explorer: 打开资源管理器 17、eventvwr: 事件查看器 18、eudcedit: 造字程序 19、fsmgmt.msc: 共享文件夹管理器 20、gpedit.msc: 组策略
21、iexpress: 工具,系统自带 22、logoff: 注销命令 23、lusrmgr.msc: 本机用户和组 24、MdSched:来启动Windows内存诊断程序 25、mstsc: 远程桌面连接 26、Msconfig.exe: 系统配置实用程序 27、mplayer2: 简易widnows media player 28、mspaint: 画图板 29、magnify: 放大镜实用程序 30、mmc: 打开控制台 31、mobsync: 同步命令 32、notepad: 打开记事本 33、nslookup: 网络管理的工具向导 34、narrator: 屏幕“讲述人” 35、netstat : an(TC)命令检查接口 36、OptionalFeatures:打开“打开或关闭Windows功能”对话框 37、osk: 打开屏幕键盘 38、perfmon.msc: 计算机性能监测程序 39、regedt32: 注册表编辑器 40、rsop.msc: 组策略结果集 41、regedit.exe: 注册表 42、services.msc: 本地服务设置
怎么检测电脑硬件是否损坏
怎么检测电脑硬件是否损坏 怎么检测电脑硬件是否损坏? 一、首先确定你的电源已经打开、所有的连线全部连接到位。笔者就曾有过这样的经历,给电脑做完清洁后盖上机箱,按开机键,没有丝毫反应,于是惊惶失措的打开机箱后才发现原来是atx 电源插头没有插上。 二、把你的板卡全部检查一遍,以防因接触不良或板卡未完全插入插槽中而造成的系统无法启动,这种现象多见于机箱清洁,搬动后。如果你的板卡金手指有氧化现象也可能造成接触不良,遇到这种情况中需用橡皮插试金手指后再插入槽内即可。有时在出现问题后把你的设备换一个插槽再使用也许会有意想不到的收获。 三、跳线设置不正确,超频过度也是引起故障的一个重要原因,过度的超频可能会造成其它部件的损坏,出现这种情况只要把你的cpu降回原频率即可,如果故障依旧的话可以继续用下面的方法检查。 四、替换法是电脑故障检查的一种最常用的方法,简单的说也就是把你怀疑故障原因最大的部件换下来,插到其它的机器上开机测试。如果故障依旧,就说明故障原因就在你换下的那个部件上。你也可以把你的系统中只留下cpu、主板、显卡、内存组成一个最小系统,然后开机,如果可以出现启动画面的话就可以认
为声卡、内存光驱等发生故障,可替换后开机再试。如仍末见启动画面的话,就应把重点放在cpu、内存、主板、显卡上面,可把这些部件再拿到好机器上试验,一般用这种方法查过的机器可以找到问题的所在。 五、如果你的系统在开机时出现的为非致命错误时,有时电脑的带电自检程序会通过pc喇叭发出不同的警示音,以帮助你找到问题所在的部位,但这里要注意的是在很多时候故障很可能是由相关部件引起的,所以也要多注意一下相关部件的检查。不同的bios有不同的警示音,下面就主流的award bios、ame bios 简单介绍一下。 award bios 1短系统正常启动 2短为常规错误,可以进入cmos更改不正确的设置即可 1长2短 ram或主板出错,可把检查的重点放在内存或主板上 1长2短显示器或显卡错误 1长3短键盘控制错误、检查主板 1长9短主板上的flash ram或eprom错误,bios损坏,更换flash rma 长声不断内存条末插或损坏,可重插或更换内存条 不停的响电源、显示器没有和显卡连接好,检查一下各连接插头 重复短响电源故障 ami bios
查看电脑硬件详细信息方法
查看电脑硬件详细信息方法 查看电脑硬件信息很简单 我们知道,很多工具软件都可以查看硬件信息,例如AIDA32 、Sisoft Sandar 2004 、HWiNFO32 等,但对一些菜鸟朋友来说,安装、应用这些工具软件实在还是太复杂了些,能否不借助第三方软件,直接在操作系统中查看到相应的硬件信息呢? 不可不知的硬件信息 其实,Windows XP 系统已经为用户提供了查看主要硬件信息的工具,这些内容一般都可以在“ 设备管理器” 和“ 系统信息” 中找到答案,我们只要做一个有心人,就可以在不安装第三方软件的前提下发现有用的信息了。 设备管理器:有两种方法可以找到它,一种方法是右击桌面上的“ 我的电脑” ,从快捷菜单中选择“ 属性” 命令打开“ 系统属性” 窗口;另一种方法是从控制面板中同样可以打开“ 系统属性” 窗口,接下来切换到“ 硬件” 标签页,点击“ 设备管理器” 按钮即可。 系统信息:这个东东隐藏的比较深,但从“ 开始→ 所有程序→ 附件→ 系统工具” 下可以将它挖出来,当然更简单的方法是在“ 运行” 对话框中直接输入 “msinfo32.exe” 。 下面,就通过几个实例向朋友们介绍查看硬件信息的方法: 1 .查看BIOS 版本 目的:这还用说吗,当然是看一看自己的主板BIOS 是否是最新版本,如果不是的话就应该去下载新版本的BIOS 文件然后进行升级了。 如果你需要了解主板BIOS 版本,一般的方法是在系统启动时,睁大双眼仔细查看那些一闪而过的BIOS 信息,可能还需要几次重复启动才能看清楚。 电脑100 https://www.360docs.net/doc/9e1870786.html, 实用的电脑技巧,绿色、破解实用软件下载 其实,你根本不用如此麻烦,只要打开“ 系统信息” 窗口,在“ 系统摘要” 项可以很方便的查看到主板BIOS 信息,图 1 显示出主板的BIOS 是Phoenix 公司提供,版本号1.10 ,更新日期是2001 年 6 月28 日,看来已有相当长一段时间未更新BIOS 了,呵呵。 图 1 查看系统信息
DOS命令详解
概念部分: (一)DOS是什么?有什么用? 我们使用电脑接触最频繁的就是DOS。DOS是英文Disk Operating System的缩写,意思是“磁盘操作系统”,顾名思义,DOS主要是一种面向磁盘的系统软件,说得简单些,DOS就是人与机器的一座桥梁,是罩在机器硬件外面的一层“外壳”,有了DOS,我们就不必去深入了解机器的硬件结构,也不必与死记硬背那些枯燥的机器命令,只需通过一些接近于自然语言的DOS命令,我们就可以轻松地完成绝大多数的日常操作。另外,DOS还能有效地管理各种软硬件资源,对它们进行合理的调度,所有的软件和硬件都在DOS的监控和管理之下,有条不紊地进行着自己的工作。 (二)MS-DOS与PC-DOS 在使用DOS时,我们还会经常听到MS-DOS和PC-DOS,对初学者来说,可以认为二者没有大的区别。事实上,MS-DOS由世界软件大王--Microsoft(微软公司)出品,而PC-DOS则由世界电脑大王--IBM(国际商务机器公司)对MS-DOS略加改动而推出。由于微软在世界软件业的垄断性优势,所以其产品MS-DOS已成为主流操作系统,至于PC-DOS,虽然在功能上不见得逊于MS-DOS,无奈MS-DOS先入为主,PC-DOS纵然使出浑身解数,却也始终不能动摇MS-DOS分毫。 (三)DOS的版本 DOS在1981年推出其1.0版,功能还非常基本和薄弱;1983年推出2.0,主要增加了目录操作功能,使文件管理上了一个新台阶(目录和文件的概念我们将在讲解DOS内部命令时介绍);1984年推出3.0,主要支持1.2MB的5.25英寸高密软盘(1.X和2.X只支持低密盘)和大容量硬盘;1987推出目前普及率最高的DOS 3.3,主要支持3.5英寸软盘和网络。至此,DOS 已经发展的相当成熟,尽管后续版本(目前PC-DOS的最新版本为7.0版,MS-DOS公布的最新版本为6.22)不断推出,但均无重大的内核改进,只不过增加了许多实用功能,如检测磁盘,清除病毒,硬盘增容等。 (四)学好DOS的意义 可以说,DOS 3.3是个非常重要的划时代版本,认真学好3.3,一方面可以增强实际操作能力,另一方面也为更好、更快地过渡到新版本打下坚实的基础。因此,本文主要以MS-DOS 3.3为主讲解,适当提及新版本中功能增强的部分。 尽管目前Windows如日中天,大有取代DOS的趋势,而且DOS的生产商微软也停止了MS-DOS 的进一步开发,而全面向Windows一体化的方向发展。但是,DOS仍不可否认地是当前的主流操作系统(特别是在我国)。 本节重点内容回顾:DOS的作用,MS-DOS与PC-DOS,DOS的版本,学好DOS的重要性认清了学习DOS的重要性,下面,我们就来正式开始学习DOS,先从最基本的DOS启动讲起。 二、DOS的启动
电脑主要硬件的检测方法
电脑主要硬件的检测方法 一、利用设备管理器查看硬件配置 进入操作系统之后,在安装硬件驱动程序的情况下还可以利用设备管理器与DirectX诊断工具来查看硬件配置。下面看看如何利用设备管理器查看硬件信息。进入桌面,鼠标右击“我的电脑”图标,在出现的菜单中选择“属性”,打开“系统属性”窗口,点击“硬件--设备管理器”,在“设备管理器”中显示了机器配置的所有硬件设备。从上往下依次排列着光驱、磁盘控制器芯片、CPU、磁盘驱动器、显示器、键盘、声音及视频等信息,最下方则为显示卡。想要了解哪一种硬件的信息,只要点击其前方的“+”将其下方的内容展开即可。 利用设备管理器除了可以看到常规硬件信息之外,还可以进一步了解主板芯片、声卡及硬盘工作模式等情况。例如想要查看硬盘的工作模式,只要双击相应的IDE通道即可弹出属性窗口,在属性窗口中可轻检看到硬盘的设备类型及传送模式。这些都是开机画面所不能提供的。 需要注意的是在Windows Xp之前的操作系统中所提供的设备管理器是无法用来查看CPU工作频率的,好在我们还有DirectX 诊断工具。 二、开机自检中查看硬件配置 机器组装结束后即使不装操作系统也可以进行加电测试,在开机自检的画面中就隐藏着硬件配置的简单介绍哟(由于开机画面一闪而过,要想看清楚的话,记得及时伸手按住“PAUSE”键)。 1.显卡信息 开机自检时首先检查的硬件就是显卡,因此启动机器以后在屏幕左上角出现的几行文字就是有显卡的“个人资料”介绍。四行文字中,第一行“GeForce4 MX440……”标明了显卡的显示核心为GeForce4 MX440、支持AGP 8X技术;第二行“Version……”标明了显卡BIOS的版本,我们可以通过更新显卡BIOS版本“榨取”显卡性能,当然更新后这一行文字也会随之发生变化;第三行“Copyright (C)……”则为厂商的版权信息,标示了显示芯片制造厂商及厂商版权年限;第四行“64.0MB RAM”则标明了显卡显存容量。 2.CPU及硬盘、内存、光驱信息 显示完显卡的基本信息之后,紧接着出现的第二个自检画面则显示了更多的硬件信息,像CPU型号、频率、内存容量、硬盘及光驱信息等都会出现在此画面中。该画面最上面两行文字标示了主板 BIOS版本及BIOS制造商的版权信息;紧接着的文字一看就明白啦,当然是主板芯片组喽;其下几行文字则标明了CPU的频率及内存容量、速度。呵呵,我这个CPU和内存是超频使用的,所以频率可不太正规哟;下面四行“IDE……”则标明了连接在IDE主从接口上的设备,包括硬盘型号及光驱型号等等。 3.主板信息 在第二个自检画面的最下方还会出现一行关于主板的信息,前面的日期显示的是当前主板的BIOS更新日期,后面的符号则是该主板所采用的代码,根据代码我们可以了解主板的芯片组型号和生产厂商。以往老主板的自检画面中最下方文字的中间标明的是主板芯片组,这一块板子则将其提到了自检画面的上方。 机器启动之后按“DEL”键进入BIOS设置页面,在基本信息中同样也可以看到机器的硬件信息,与开机画面显示的没有区别。 三、利用DirectX诊断工具查看硬件配置 DirectX诊断工具可以帮助我们对硬件工作情况作出测试、诊断并进行修改,当然我们也可以利用它来查看机器的硬件配置。运行“系统信息”窗口,找到 “工具--DirectX诊断工具”(或者进入安装盘符中Windows目录下的System32目录中运行Dxdiag.exe),在窗口中可以方便地查看硬件信息。 1.查看基本信息
