Office实用技巧
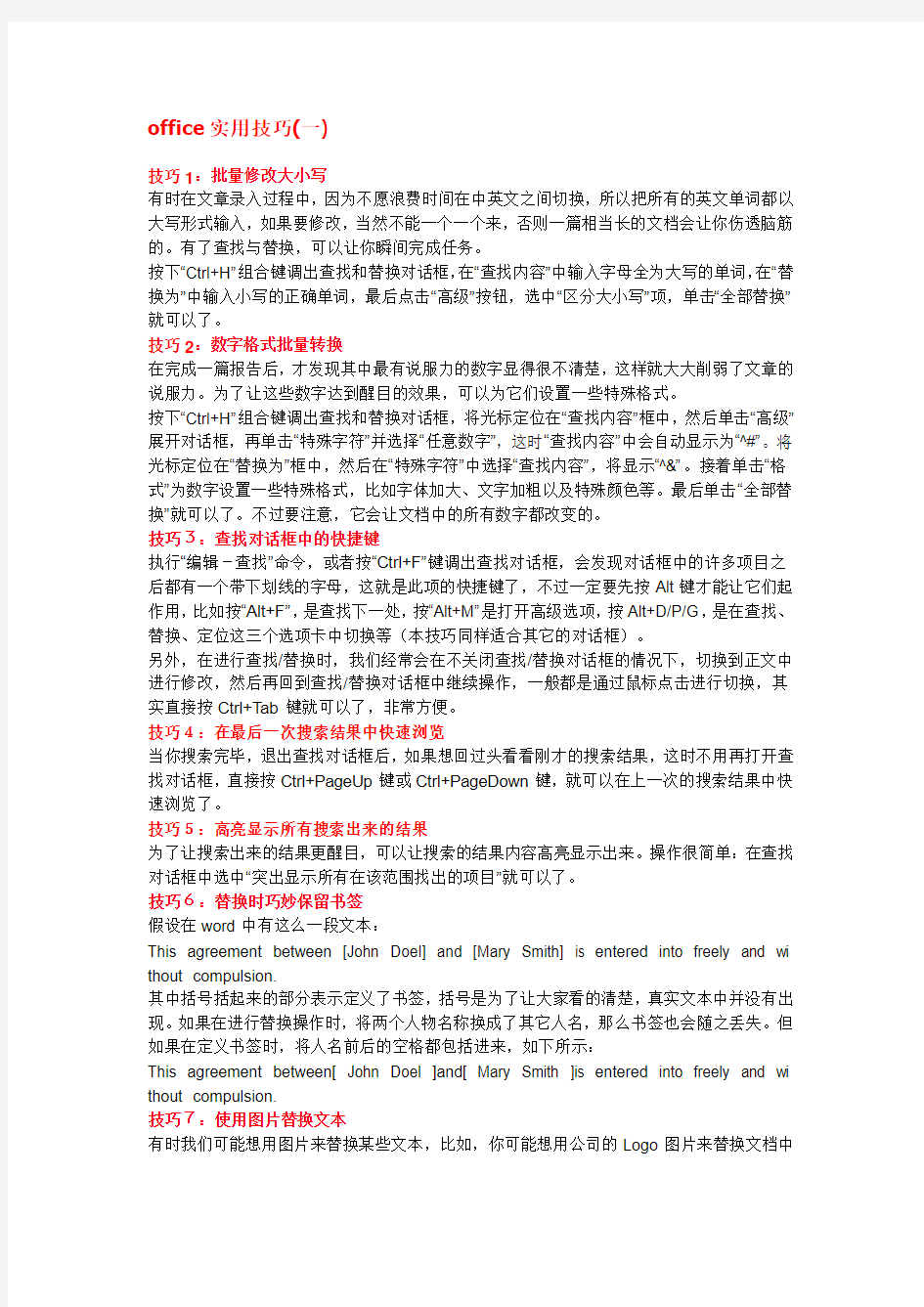
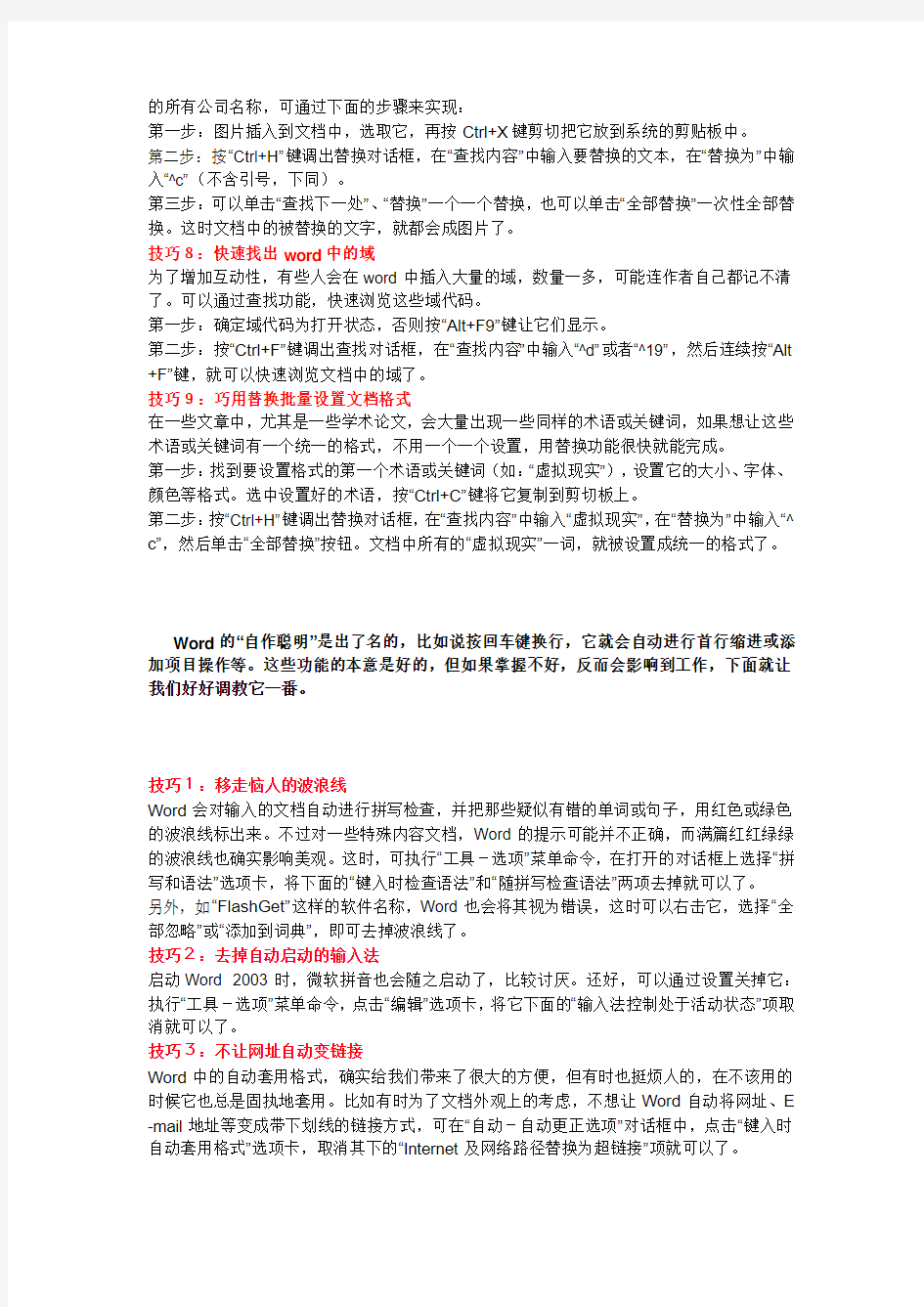
office实用技巧(一)
技巧1:批量修改大小写
有时在文章录入过程中,因为不愿浪费时间在中英文之间切换,所以把所有的英文单词都以大写形式输入,如果要修改,当然不能一个一个来,否则一篇相当长的文档会让你伤透脑筋的。有了查找与替换,可以让你瞬间完成任务。
按下“Ctrl+H”组合键调出查找和替换对话框,在“查找内容”中输入字母全为大写的单词,在“替换为”中输入小写的正确单词,最后点击“高级”按钮,选中“区分大小写”项,单击“全部替换”就可以了。
技巧2:数字格式批量转换
在完成一篇报告后,才发现其中最有说服力的数字显得很不清楚,这样就大大削弱了文章的说服力。为了让这些数字达到醒目的效果,可以为它们设置一些特殊格式。
按下“Ctrl+H”组合键调出查找和替换对话框,将光标定位在“查找内容”框中,然后单击“高级”展开对话框,再单击“特殊字符”并选择“任意数字”,这时“查找内容”中会自动显示为“^#”。将光标定位在“替换为”框中,然后在“特殊字符”中选择“查找内容”,将显示“^&”。接着单击“格式”为数字设置一些特殊格式,比如字体加大、文字加粗以及特殊颜色等。最后单击“全部替换”就可以了。不过要注意,它会让文档中的所有数字都改变的。
技巧3:查找对话框中的快捷键
执行“编辑-查找”命令,或者按“Ctrl+F”键调出查找对话框,会发现对话框中的许多项目之后都有一个带下划线的字母,这就是此项的快捷键了,不过一定要先按Alt键才能让它们起作用,比如按“Alt+F”,是查找下一处,按“Alt+M”是打开高级选项,按Alt+D/P/G,是在查找、替换、定位这三个选项卡中切换等(本技巧同样适合其它的对话框)。
另外,在进行查找/替换时,我们经常会在不关闭查找/替换对话框的情况下,切换到正文中进行修改,然后再回到查找/替换对话框中继续操作,一般都是通过鼠标点击进行切换,其实直接按Ctrl+Tab键就可以了,非常方便。
技巧4:在最后一次搜索结果中快速浏览
当你搜索完毕,退出查找对话框后,如果想回过头看看刚才的搜索结果,这时不用再打开查找对话框,直接按Ctrl+PageUp键或Ctrl+PageDown键,就可以在上一次的搜索结果中快速浏览了。
技巧5:高亮显示所有搜索出来的结果
为了让搜索出来的结果更醒目,可以让搜索的结果内容高亮显示出来。操作很简单:在查找对话框中选中“突出显示所有在该范围找出的项目”就可以了。
技巧6:替换时巧妙保留书签
假设在word中有这么一段文本:
This agreement between [John Doel] and [Mary Smith] is entered into freely and wi thout compulsion.
其中括号括起来的部分表示定义了书签,括号是为了让大家看的清楚,真实文本中并没有出现。如果在进行替换操作时,将两个人物名称换成了其它人名,那么书签也会随之丢失。但如果在定义书签时,将人名前后的空格都包括进来,如下所示:
This agreement between[ John Doel ]and[ Mary Smith ]is entered into freely and wi thout compulsion.
技巧7:使用图片替换文本
有时我们可能想用图片来替换某些文本,比如,你可能想用公司的Logo图片来替换文档中
的所有公司名称,可通过下面的步骤来实现:
第一步:图片插入到文档中,选取它,再按Ctrl+X键剪切把它放到系统的剪贴板中。
第二步:按“Ctrl+H”键调出替换对话框,在“查找内容”中输入要替换的文本,在“替换为”中输入“^c”(不含引号,下同)。
第三步:可以单击“查找下一处”、“替换”一个一个替换,也可以单击“全部替换”一次性全部替换。这时文档中的被替换的文字,就都会成图片了。
技巧8:快速找出word中的域
为了增加互动性,有些人会在word中插入大量的域,数量一多,可能连作者自己都记不清了。可以通过查找功能,快速浏览这些域代码。
第一步:确定域代码为打开状态,否则按“Alt+F9”键让它们显示。
第二步:按“Ctrl+F”键调出查找对话框,在“查找内容”中输入“^d”或者“^19”,然后连续按“Alt +F”键,就可以快速浏览文档中的域了。
技巧9:巧用替换批量设置文档格式
在一些文章中,尤其是一些学术论文,会大量出现一些同样的术语或关键词,如果想让这些术语或关键词有一个统一的格式,不用一个一个设置,用替换功能很快就能完成。
第一步:找到要设置格式的第一个术语或关键词(如:“虚拟现实”),设置它的大小、字体、颜色等格式。选中设置好的术语,按“Ctrl+C”键将它复制到剪切板上。
第二步:按“Ctrl+H”键调出替换对话框,在“查找内容”中输入“虚拟现实”,在“替换为”中输入“^ c”,然后单击“全部替换”按钮。文档中所有的“虚拟现实”一词,就被设置成统一的格式了。
Word的“自作聪明”是出了名的,比如说按回车键换行,它就会自动进行首行缩进或添加项目操作等。这些功能的本意是好的,但如果掌握不好,反而会影响到工作,下面就让我们好好调教它一番。
技巧1:移走恼人的波浪线
Word会对输入的文档自动进行拼写检查,并把那些疑似有错的单词或句子,用红色或绿色的波浪线标出来。不过对一些特殊内容文档,Word的提示可能并不正确,而满篇红红绿绿的波浪线也确实影响美观。这时,可执行“工具-选项”菜单命令,在打开的对话框上选择“拼写和语法”选项卡,将下面的“键入时检查语法”和“随拼写检查语法”两项去掉就可以了。
另外,如“FlashGet”这样的软件名称,Word也会将其视为错误,这时可以右击它,选择“全部忽略”或“添加到词典”,即可去掉波浪线了。
技巧2:去掉自动启动的输入法
启动Word 2003时,微软拼音也会随之启动了,比较讨厌。还好,可以通过设置关掉它:执行“工具-选项”菜单命令,点击“编辑”选项卡,将它下面的“输入法控制处于活动状态”项取消就可以了。
技巧3:不让网址自动变链接
Word中的自动套用格式,确实给我们带来了很大的方便,但有时也挺烦人的,在不该用的时候它也总是固执地套用。比如有时为了文档外观上的考虑,不想让Word自动将网址、E -mail地址等变成带下划线的链接方式,可在“自动-自动更正选项”对话框中,点击“键入时自动套用格式”选项卡,取消其下的“Internet及网络路径替换为超链接”项就可以了。
当然,如果是单个链接,也可以直接在链接上右击后选择“取消超链接”。
技巧4:灵活掌控自动项目符号
在Word中输入“1.XXXX”,接下来每次按回车键换行中,就会自动变成“2.XXXX”\“3.XXXX”等。假设第3项下又有多行子项,直接按回车输入,将变成“4.XXXX”、“5.XXXX”的形式,
显然不是我们想要的结果。解决方法如下:
第一步:先直接按回车并输入子项一的内容,此时子项一的形式将为“4.XXX”。
第二步:将光标置于子项的行首,按Tab键,该项则自动缩进,项目符也变成了“a)XXX”
的形式。继续输入其它内容,并直接按回车键操作,其它子项将自动成为“b)XXX”、“c)XX X”的形式。
第三步:第3项内容输入完毕,继续回车输入第4项内容,把光标置于该行之首,按“Shift +Tab”键,则该行项目符又恢复为“4.XXX”的形式了。
提示:如果第3项下不需要项目符,操作就更简单了,在输入子项目的时候,每次按Shift +回车键即可。
技巧5:使用自动更正快速输入特殊符号
输入一些特殊字符组合,即可快速得到一些特殊符号,如版权符号等(注意:必须是在英文状态下输入的字符)。可以执行“工具-自动更正选项”,在打开的“自动更正”的对话框中,
可以发现更多Word预定义的字符组合,也可以自己定义新的字符组合。
技巧6:备份Word“自动更正”信息
将调教好的自动更正设置备份下来,可免去重装时从头再来之苦。Word自身没有备份自动更正信息的功能,需要借助其它工具,可登陆百度搜索下载“word 2002 Document:Suppor
t Template”。
安装运行“word 2002 Support Template”,打开word支持模板文件,按“Alt+F8”组合键启动“宏”对话框,选中AutoCorrectBackup宏,单击“运行”,再单击“Backup”按钮,将生成一个列表文件,默认保存为:AutoCorrect Backup Document.doc。想要恢复自动更正信息,同样在word中运行AutoCorrectBackup宏,单击“Restore”,导入上面备份的文件即可。
注意:技巧6是我从书上抄来的,并且没有试验过,原因是我用的是Office 2003,别说是word 2002 Support Template,word 2003 Support Template也找不到,所以这条技巧
只能摆着看看了,当然除非群里有高手找得到这个工具。
经常进行文字处理的朋友一定不会拒绝Word 2003给我们带来的更高更快更强的体验,有人说“输”能生巧嘛,但一些技巧,只有知道了才能用好。让我们来看看,还有那些实用
的技巧没有引起你的注意。
一、快速给文字加下划线
如果在Word文档中,有一段带有空格键的文本,而现在只想给该段文本中的文字加上下划线,并且忽略其中的空格。那么。请选中该段文本,然后按下“Ctrl+Shift+W”键就搞定了。二、用特殊符号快速绘制分隔线
在用Word编辑文档时,时常会用到一些直线或是虚线作为文档的横向分隔线,常用的绘制方法是插入剪切画中的水平线来实现,但这种方法太繁琐。其实在Word中可以利用一些特殊符号加回车键的办法来快速绘制常用的横向分隔线。连续输入3个以上的“*”,再按回车键,则可以得到一条虚线;换成输入“=”,就可以得到双直线;换成输入“~”,可以得到一条波浪线;那么换成输入“#”的话,就能得到中间加粗的三直线。
三、一天不落输星期
怎样输入编号,大家应该不会陌生,但当我们想制作课程表或是备忘录等需要像输入编号一样依此输入星期的时候,一个一个地输入未免太浪费劳动力了。其实要偷懒也不难:在“格式”的“项目和编号”对话框里,选择“编号”选项卡,然后进入“自定义”找到“编号格式”。这时我们可以看到,Word允许我们输入A、B、C、甲、乙、丙、丁、壹、贰、三等编号样式,那么,试一试在“编号格式”里输入“星期一”会出现什么效果?一次使用,终身受用。当我们再次打开“项目和编号”的编号选项卡时,会发现星期一、星期二、星期三……的编号样式已经被保存了,如果我们还需要使用这个编号的时候,直接调用就可以。
四、浓缩图表汇我世界
想要在Word中展现我们再熟悉不过的鼠标、键盘、摄像头吗?想让将一些生活味道很浓的物品搬上我们的屏幕吗?还是想让形象的警示标志为我们的文文件颜色?试试设置字体为webdings和wingdings,可以马上实现。但要注意,要切换到非中文输入发状态下才能实现。
五、格式刷任我刷
格式刷的使用,朋友们一定不会陌生了,但是默认情况下,点击一下格式刷只能使用一次。想要实现一次选中,任我狂刷吗?双击试试!只要能看到游标旁边的小刷子,想怎么刷,就怎么刷!而且,请“神”容易,送“神”也不难,Ese键帮你送“神到家。”
六、字体大小想变就变
如果能够享受自由,想必谁都不愿受限制。在选中字体的情况下,一次次点击下拉箭头,一次次选择字号,真是不爽。要自由?试试“Ctrl+Shift+<”和“Ctrl+Shift+>”吧,它可以突破最小5磅,最大72磅的限制,自由来往于1~1638磅之间。当然直接输入所需的字体大小也行,不过这个就不能很直观地比较究竟多大才合适。
七、快速转换英文字母大小写
在Word 2000以上版本中编辑文档时,如果需要将以前输入的英文单词或句子由小写转换成大写,或由大写转换成小写,遇到这种情况大家可能都是先将原来的单词或句子删除,然后用大写或小写字母重新输入一遍。其实不用这么麻烦,只要把游标定位到句子或单词的字母中,然后同时按下“Shift+F3”快捷键,此时如果原来的英文字母是小写的,就先把句子或单词的第一个字母变为大写,再按一次快捷键,现在可以发现整个句子或单词的字母都变为大写了,再按又变回小写,每按一次快捷键字母的变化依此类推。
八、隐身文字自由切换
有没有这种体会,在编辑文档中,需要对部分文字进行保密设置或是打印时需要略去部分内容不打。最常见的是在出试卷时,我们当然想要打印出来的只有题目而隐藏答案了。这样试试看:选中需要隐藏的文字,在“格式”菜单中“字体”中,将“隐藏文字”勾选上。看看是不是所选的文字已经隐去了?再将显示/隐藏编辑标记请到工具栏上,这样就可以让文字来去自由切换了。
九、图片快速现原形
当我们进行图片、艺术字等编辑的时候,可能会进行反复的调整。但是,很可能调来整去,最后得到的还不如最初的令我们满意。这个时候,一次次使用“撤销键入”未免太折腾我们的老鼠了。如何快速让图片原形毕露呢?这个时候,只需按住Ctrl键的同时,双击该图片,就一切OK了!
十、组合键快速重输内容
在用Word编辑文稿时,常会遇到刚输入的文字或图画内容接着又重复输入。此时用复制方法当然可行,但不够方便。其实,此时只要再同时按下“Alt+Enter”组合键,那么刚才输入的内容会被自动重新输入一遍。若再按一下“Alt+Enter”组合键,将再次重复输入,非常快捷方
便。此功能用快捷键F4同样可以达到目的而且比组合键方便多了
每当需要各种汇总表时,你是否为制作复杂的表格烦恼过?俗话说:“万事开头难”,这“头”要设计好,合理美观地塞下好几个元素,似乎不是那么容易的事。这里有几个方法可以为你参考,哪招好用用哪招。
Word篇
首先单击要添加斜线表头的表格,进入“表格-绘制斜线表头-表头样式”,选择所需样式(共有五中样式可供选择和预览)。接下来,就可以在各个标题框中输入所需的行、列标题了。当你需要调整表头大小而拖动表头单元格的边框时,表头中的组合对象不会随之移动,那么你可以选中斜线表头,然后选中表头中的组合对象的任一句柄,拖动句柄直到斜线表头合适为止。最后单击“表格-绘制斜线表头”命令,确定即可。
提示:在使用“表格-绘制斜线表头”命令编辑表头时,新的表头将会代替原有的表头。如果表格单元格容纳不下输入的标题,你会看到警告,并且容纳不下的字符会被截掉。
Excel篇
1、使用边框中的对角线
首先,选中要绘制斜线表头的单元格,单击鼠标右键,然后进入“设置单元格格式-边框-外边框”,再单击从左上角至右上角的对角线按钮,确定。当然你也可以在次窗口中修改线条的样式和颜色。此方法下的文字问题可以通过单元格内换行(Alt+回车键)、用几个单元格设置不同的对齐方式(居中、靠左、靠右等)、把字体改小来解决。
2、使用绘图工具
首先选中要绘制斜线表头的单元格,右键选“设置单元格格式”,再单击“边框-外边框”按钮,确定即可(启用“绘图”工具栏的方法是:单击“视图-工具栏-绘图”)。现在选中直线,在要绘制斜线表头的单元格中,将鼠标放在左上角,拖动鼠标,将直线右下角放置在所需位置即可。重复上一步,添加多条斜线都没有问题。通过添加文本框并将其外边框线条颜色设置为无线条颜色无背景,可以在需要的位置输入标题。
3、应用不同的行本身
复杂一点的表头,比如序号\数量\项目三个元素,可以将“序号”放在“A2”格,水平靠左;“数量”放在“B2”格,水平居中;“项目”放在“B1”格,水平靠右。然后\线用绘画中的画线工具完成,在“A1:A2”画一条斜线,“A1:B1”画一条斜线,就OK了。
微调,顾名思义,就是幅度很小很细微的调节,掌握之后,一定能给我们编辑文档带来方便。
提示:
虽然这篇文章中的每个密技都是以Word为基础进行演示,其实在Excel、Powerpoint中试用一下,大部分密技也是有效的。
密技1:文字大小快速微调
改变文字大小,是在编辑Word文档时经常要用到的操作。有时为了设计出满意的版面,经常要对同一段文字重复进行多次字体大小的调整,以便选择一个合适的文字大小。不管是通过“格式”菜单命令还是通过点击工具栏上的字体字号下拉按钮操作,都需要好几个步骤,其
实通过快捷键可以快速完成这一任务,并可以即时预览效果:首先选中要设置大小的文字,然后按下Ctrl+Shift键不放,此时再按“>”键或“<”键,就可以快速增加或缩小字号大小了。
同样运用Crtl+ [ . Crtl+ ] 可以达到相同的效果
密技2:字间距快速微调
扩展上一个密技,可以产生一个新的技巧:在两个字符之间插入一个空格符,然后选中这个空格符,并按Ctrl+Shift+>(或者<)键,就可以快速增大或缩小字号大小了。
密技3:图片大小快速微调
在Word中选中图片,图片四周会显示八个节点,拖动这些节点即可调整图片的大小。不过图片大小的调整也是以10像素为单位的,要想进行微调(以1像素为单位),可先按下A lt键不放,再拖动节点拖动即可。
密技4:视图比例快速微调
平时,我们总是通过工具栏中的视图比例下拉框来根据需要调整视图大小,不过它给定的比例是固定的,有10%、25%、50%、75%、100%、150%等。若想等比微调,可试试以下
方法:按住Ctrl键不放,然后滚动鼠标中间的滑轮,就可以实现步长为10%的快速缩放了。
由于考虑到有些朋友可能鼠标上没有滑轮,经过“研究”发现下面的方法也可以实现这个目的:在“视图-显示比例”的对话框中直接输入百分比数字,这样就可以达到更细微的调整了,比如105%这样的微调。另外同样在“视图-显示比例”的对话框中点击“百分比”右侧的箭头按钮,可进行步长为1%的微调,并可以即时预览效果。
密技5:页边距快速微调
在用Word排版的时候,一般都是使用鼠标左键拖动工具栏下的滑钮来调整页边距、左右缩进、制表符等,不过这样的拖动操作会有一定的间距,有时调整的位置不尽如人意。一个常用的技巧就是,按Alt键不放再拖动滑钮,将达到微调的目的。不过还有一个大家没有注意到的技巧:就是同时按下鼠标左键和右键进入拖动操作,效果跟按下Alt键是一样的。
密技6:对象位置及大小快速微调
前面讲的对图片位置及大小的微调方法,同样适用与Word中嵌入的其它对象,如Word自绘图形、艺术字、Excel表格、Powerpoint演示文稿、视频剪辑等。这里还有一个小技巧:在用鼠标拖动调整对象(包括图片)的时候,按Shift键不放,可以确保对象做水平或垂直移动,从而不用担心移动的对象“跑偏”了。
密技7:表格绘制快速微调
在Word中绘制一个表格后,它的移动和大小调节的方法,与上面所说的对对象的操作差不多,不过在调整表格单元格大小的时候,还有另外的小技巧:将光标移到表格线上,当光标变成上下(或左右)箭头的时候,同时按下鼠标左键和右键并拖动,即可实现单元格大小微调了。注意:必须先放开鼠标左键,然后再放开右键,否则操作无效。
只要你们安装了Office 2003,那么我可以说你可以让ACDSee下岗。因为在开始菜单中“ Microsoft Office 工具”中有个Microsoft Office Picture Manager。自己去研究吧,因为目前为止我还在研究中,不好说些什么。
Word篇
聪明的司马光砸缸救人,而没有费时间去找长竹竿捞出伙伴。在Word中似乎所有选择都是横向的,一旦需要删除或修改竖向排列的文字(比如空格、序号等),只能手工一点点操作吗?其实还真有一种竖向操作方式,非常快捷。按住Alt键,同时按住鼠标左键不放,顺势往下拉,会出现文字反选色块,不费吹灰之力就完成了选择。
局部保护
防弹背心之所以没有把全身裹住,是为了轻便和节省材料。把Word文档分发给员工填写资料,关键内容被不慎删除的情况时有发生。别担心,把关键部分保护起来!
选定需要编辑的文本(按住Ctrl键可选中不连续的内容),进入“工具-保护文档”命令,在“编辑限制”的“仅允许在文档中进行此类编辑”列表中选中“未做任何更改(只读)”。如果允许打开文档的任何人编辑所选部分,则选中“组”框中的“每个人”复选框;如果只允许特定的个人编辑,单击“更多用户”然后输入用户名,用分号分隔,确定。最后按下“是,启动强制保护”按钮,输入密码,确定返回即可。穿上保护衣后,如果你没有获得授权,试图对文档进行编辑操作时,在状态栏会出现“不允许修改,因为次文档已经锁定”的提示。如果是允许编辑的人,单击任务窗格底部的“停止保护”按钮(或进入“工具-取消文档保护”命令),输入正确密码,就可以解除锁定了。
局部分栏
梅花阵,进可攻,退可守,在文档中,为了版面的美观等需要,不妨摆个梅花阵。有人马上想到“格式-中文板式-纵横混排”,不错,但是我们大多数都习惯于横向排列。比如,一页里有部分内容需要分栏,而一部分不分,如何实现?
太简单了!难道“分栏”只对整篇文章起作用?首先把要分栏的段落选中,进入“格式-分栏”,就可以局部分栏了。此外,利用文本框实现文字的随意排列也非常方便,比如Excel左上角的斜线表头应用,以及PPT的文字绕图应用等。
Excel篇
部分文字玩特效
我们认为电脑是万能的,自己的手也是万能的,什么都可以输入电脑,可是遇到平方、下划线等情况,就犯愁了。比如现在输入单位“Kg/m3”,如何把中间的3变成上标?很简单,选中3,点击“格式-单元格”,选中“特殊效果”里的“上标”就完成了。看,删除线、下标以及各种下划线都在这里,以前粗心的自己是否从未注意过?
局部“捉迷藏”
蜥蜴是聪明的,它懂得通过不断变化颜色来保护自己。Excel的应用更具广泛性,无论想把哪里藏起来,都不在话下。
先看看“轻度隐身”。选择要隐身的单元格,进入“格式-单元格”,单击“数字”选项卡,在“分类”框中单击“自定义”,然后在“类型”框中键入三个半角的分号“;;;”,确定。好了,单元格中的内容不会显示在工作表中,但当你单击这个单元格后,编辑栏中会显示其内容。
如何完全隐身呢?在“保护”选项卡中,选中“隐藏”复选框,确定。然后进入“工具-保护”,单击“保护工作表”,选中“保护工作表及锁定的单元格内容”复选框,还可以键如密码,确定即可。要恢复显示,在“工具-保护”子菜单中单击“撤销工作表保护”就OK。还可以把要保护的局部区域的字改为白色,再进行整个工作表的保护。
行列的折叠
降落伞不用时可以收成伞包,那么暂时没用的行列能先收起来吗?
有时侯数据过多,为了把最重要的数据显示在单元格中,可以把行或列隐藏起来。首先任意点击一个单元格,进入“格式-行-隐藏”,这个单元格所在的行就隐藏起来了,隐藏列的方
还有一种折叠,带有加号,打开后又变成减号,如何实现的呢?选定所要折叠的区域,在“数据”里选“组及分级显示”(或按Alt+Shift+→),可以按行或列分组,也就是折叠。点击“取消组合”或按(Alt+Shift+←)就能恢复原貌。
打印篇
在《越狱》最精彩的“惊险大逃亡”中,迈克尔和哥哥为了争取时间,取得最后的胜利,“淘汰”了少数兄弟。我们阅读纸制文件更容易发现某些不易察觉的错误,所以把电子文档打印出来再反复检查修改十分必要。那么,打印Word文档时是否所有的元素都要打印出来呢?
未必,威力加快打印的速度,可以按草稿的质量输出打印文档,不打印格式及大部分图形。在“打印”对话框的“选项”中选中“草稿输出”即可。
打印PPT的时候,在“打印”对话框的“打印内容”中选择“幻灯片”(保留格式)、“讲义”(可在一页中打印几张幻灯片)、“备注页”(含有批注的幻灯片)、“大纲视图”(按幻灯片分页的文字)等项目,能获得不同的打印内容。比如一个PPT,演讲者自己打印时可以保留批注,而给参加培训的人员发的材料,可以把这些无关信息去掉。打印Excel的时候,局域、工作表还是工作簿都能根据需要选择。
用电脑其实就是用软件,不然硬件再牛也枉然.用的最多的软件之一就是微软的Office,其实如果光简单的打打字,画表格简直就用不找它,Windows集成的写字板足够了.用Office简直就像让刘翔给你送快递、让姚明给你换灯泡一样浪费,所以既然安装了Office,就要用好它, Word的文章已经差不多了,我目前也只有这些水平,接下来是Excel,把这些技巧写出来还需要点时间,请耐心等待
Excel的特长是计算,通过它可以很轻松地实现学生的平均分、总分的计算、名次的排序、工作人员工资的统计、计算等等。不过“巧妇难为无米之炊”,在计算之前首先需要输入大量的计算数据,有时还要对输入的数据做一些编辑。如果我们能进一步掌握一些技巧的话,就能够事半功倍,大大提高工作的效率了。
技巧1:快速输入大量含小数点数字
在Excel中,直接输入“00015”,就自动加上小数点,变成“0.0015”,是不是很方便?如果需要输入大量这样的含小数点的数字,这样的方法一定能节约许多时间。不过要达到这样的效果,还要做一些简单的设置。
第一步:启动Excel,执行“工具-选项”命令打开选项对话框。
第二步:单击“编辑”标签,勾选“自动设置小数点”项,在“位数”框中输入需要显示在小数点右面的位数,这个例子是4位,确定后返回。现在就可以直接输入数字,让Excel自动加小数点了。
提示:如果在选项对话框中将位数设置成负数,如设置成“-3”,则输入任意数并回车后,在数字后面会自动加上3个0。
技巧2:快速输入大量相同的数据
当我们需要在不同的单元格中输入大量相同的数据信息时,如果每次都要一个一个地输入单元格,就太浪费时间了,而且还比较容易出错。这时可通过下面的方法快速输入。
方法1:相邻单元格的重复输入
可以先在第一个单元格中输入数据,然后拖动单元格右下角的填充柄选择其他的单元格,就可以快速复制了。
方法2:不相邻单元格的重复输入
按住Ctrl键不放并依此点击选中需要填充数据的所有单元格;放开Ctrl,在最后选中的那个单元格中输入数字;再次按下Ctrl键并按回车键,所有选中的单元格中就会填充上同一数据了。
技巧3:快速删除工作表中的空行
有时我们会遇到这样的现象:当使用Excel处理完数据后,却发现在Excel中包含了大量的无用的空行,如果一行一行删除的话,会很繁琐。这时可试试下面的方法:
第一步:在要删除空行的工作表中插入一个新的列(假设为X列),并通过填充柄快速在X 列中顺序填入序数。
第二步:以其他列为依据进行排序,让所有的空行都集中到工作表的底部,全选这些空行(包括X列中对应的行)并删除。
第三步:以X列为依据重新排回原来的顺序,最后再删去X列就可以了。
技巧4:快速移动或复制单元格
当我们需要将多个单元格的内容移动或者复制到其他区域的时候,如果采用“复制/粘贴”的方法,就显得比较繁琐了。使用下面的方法就会简单很多:
第一步:先选顶这些单元格,然后光标指针移动单元格边框上,光标将变成十字箭头状,此时拖动鼠标就可以将选中的单元格快速移到其他地方了。
第二步:如果在拖动的同时按下Ctrl键不放,就可以完成快速复制的目的。
技巧5:快速清除单元格的内容
在Excel里选定包含有错误数据或公式的单元格并按Delete键删除时,删除的只是单元格里的内容,而它的格式和批注等信息仍然保留着,这给以后的数据输入留下了不少的隐患。可通过下面的方法解决这一问题:
选中想要清除数据库的单元格(或单元格范围),接着单击菜单“编辑-清除-全部”命令就可以了。
提示:如果仅仅是清楚数据,可先选定单元格区域,再用鼠标右键向上或向左(反向)拖动填充柄,放开鼠标键时那些变灰的单元格中的数据就清楚了。
技巧6:连续在同一单元格输入不同数据
你是否遇到过这样的情况:有时需要在某个单元格内连续输入多个数值,以查看引用这个单元格的其他单元格的效果,但在每次输入一个值后按回车键,活动单元格总是自动移到下一个单元格,这给下一步操作带来了不便。
第一步:点选要连续输入数据的单元格,然后按住Ctrl键不放并再次单击这个单元格,这时这个单元格周围会出现实线。
第二步:现在就可以持续在这个单元格中进行操作了。点击其他任意单元格,即可取消这一设定。
很多高手问菜鸟买电脑用来干什么时,得到的答案通常是“打打字”,于是Office软件成了每台电脑的必装软件,而Word也就沦落到了“记事本”的地位,而稍难一些的Excel,可能很多朋友根本没用上,或只是用到它的“求和”功能。那么这就相当于让刘翔给你送快递、让姚明给你换灯泡一样浪费。为了给它们平反,我特别经过试验和总结,当然也从其它地方搜集了资料写了这篇文章。也许当你在下次使用Word或者Excel遇到问题时,你就不需要再求别人了……
Word不仅仅是“写字板”
用Word的人大多只是把文字简单的堆入到版面中,只是进行简单的排版,最后整理起来就要相当麻烦了。其实Word不仅仅是“写字板”。
1、论文虽好,不要为整理而烦恼
对于上学的朋友来说,写论文是用到Word最多的时候,也是问题最多的时候,就让我们来看看写好一篇论文应该注意些什么吧。
步骤1、页面设置
写任何文章前,都要先定好页面尺寸,通常学校都会有指定要求,这里我们也给出一种设置方法。
第一步:进入Word,点击菜单中的“文件-页面设置”,然后在“页边距”中依此进行设置,“上”设置为“3.7厘米”,“下”设置为“1.7厘米”,“左”设置为“1.0厘米”,“右”设置为“1.4”厘米,“装订线”设置为“1.35厘米”。
第二步:点击“纸张”标签,纸张大小设置为“16开”。
第三步:点击“文档网络”标签,将“网络”设置为“指定行和字符网络”,然后再将“每行”设置为32字符,跨度为12.75磅,将“每页”设置为“21”行,跨度为“27.45”磅。
步骤2、样式设置
Word中的样式可以设置标题、小标题、正文的格式,对于很多朋友来说的是最容易忽略的功能之一,不少人认为这功能不实用,使用不方便,其实当你能够熟练的使用它后,就会发现,其实它能帮你减少很多重复工作,统一文档的格式。更重要的是在最后制作目录和索引时可以减少很多工作量。
不同的学校对样式都有不同的要求,下面步骤中的设置数据可根据实际情况进行替换。
第一步:点击“格式-样式和格式”,这时窗口右侧会显示出“样式和格式”窗口。
第二步:Word中已经内置了一些格式供我们使用或修改(点击样式后,从下拉菜单中选择“修改”),这里我们直接点击“新样式”,新建样式。
第三步:在弹出窗口的“名称”中输入“章标题”,在“后续段落样式”中选择“正文”(设置完标题下面的段落继续使用正文样式),将格式设置为“黑体”、“三号”、“居中”(勾选“自动更新”后,当你在“样式”外直接对任意一个章标题文字格式进行修改后,其他标题样式也会随之改变)。
第四步:用第三步方法设置好“正文”、“小标题”等样式。
第五步:在使用时,我们可以提前选中“章标题”样式,然后再输入标题,也可以选中标题文字后再选择“章标题”样式。
步骤3、文章分节
提示:在我们使用Word制作论文时,一定要注意,不要用手动敲空格来实现对齐,同理,也尽量避免使用回车的方法来调整段间距及换页。
在写论文时,你可能会先列好小标题,为了后面添加页眉、页脚方便,可能需要我们对不同的章节进行分节。
写好小标题后,将光标定位至分章处,然后点击菜单中的“插入-分隔符”,对于分章处,我们选择“下一页”,这样不必再敲回车去换页了,如是分节处,则可选择“连续”。
步骤4、编号也要自动化
提示:通常我们先会使用“多级符号”,然后再使用“编号”,如果再分级,则会使用“项目符号”。
论文的基本特征是结构严谨、条理分明,因此章、条(节)的编号有严格的规定。比如我们采用一级标题的编号为1,2……;二级标题的编号为1.1,2.1,2.2……;三级标题的编号为1.1.1,1.1.2……,依此类推。
第一步:点击菜单中的“格式-项目符号和编号”项,点击“多级符号”标签。
第二步:选中你选择的编号样式后,点击“自定义”按钮。
第三步:点击“高级”按钮,然后选中“级别”下的“1”,再在“将级别链接到样式”中填入“章标题”,
用同样的方法将级别2设置成“节标题”,最后点击“确定”。
现在编号就已经制作完成了。
步骤5、编辑公式
对于理科班的同学,编辑数学公式是少不了要用到的功能。在Word中使用公式编辑器可以很轻松地完成公式的编辑。
第一步:点击“插入-对象”,然后选择“新建”选项卡。
第二步:在“对象类型”框中选择“Microsoft 公式3.0”,如果之前没有安装公式编辑器,会提示你进行安装。
步骤6、插图编号
提示:对于已经添加到文档中的图片,可以通过右击鼠标,选择“题注”的方法添加图片编号。
在写论文时,最好是将图片进行编号,当然不是手动来输入编号,而是让Word来帮我们为图片自动编号。
第一步:在插入图片之前,先点击菜单中的“插入-引用-题注”,打开对话框单击“自动插入题注”按钮。
第二步:在弹出的窗口勾选“Microsoft Word 图片”,然后点击“新建标签”按钮,在弹出对话框中输入“图”。如果需要,单击“编号”按钮打开对话框选中“包含章节号”,并选择“章节起始样式”列表中的章节标题样式。
第三步:再选择菜单中的“插入-图片-来自文件”,这样插入的图片就会自动加入图注了。
图片插入文档以后,发生了增加或删除等情况。例如在原来的编号之间插入了新的编号,W ord 2003会根据图片所在的章节以及前后的图片编号,自动给予选中的图片正确的编号。如果删除了论文中的某一张图片,只需将对应的编号删除。然后右击已删除编号前后的某个编号,选择快捷菜单中的“选择格式相似文本”,将文档中的所有图片编号选中。再次右击鼠标选择快捷菜单中的“更新域”命令,所有图片编号就会按照顺序自动调整。Word 2003编号默认的字体是“黑体”,字号为“10”磅。如果需要修改编号的字体和字号,可以右击任意一个编号,选择快捷菜单中的“选择格式相似的文本”,将稳当中的图片编号全部选中,然后使用“格式”工具栏修改“字体”和“字号”即可。除了编号以外,凡是使用“域”的功能。例如“目录”、“脚注和尾注”和“交叉引用”等都可以采用上述方法修改它们的字体和字号等属性。
提示:除了图片以外,凡是“自动插入题注(插入-引用-题注-自动插入题注)”对话框中列出的对象,包括表格、文档、公式等等,都可以采用上面介绍的方法自动编号。
步骤7、图片的引用
我们在论文中经常会引用某个图片,比如“请参见图2-1”,“参见第X章、如图X所示”等,这时不要手敲,而要使用“交叉引用”功能。
第一步:先将光标定位至需要插入图号的位置,比如“请参见”后,点击菜单中的“插入-引用-交叉引用”。
第二步:打开“交叉引用”对话框,在“引用类型”下拉列表中选择“图”,在“引用类型”下拉列表内选择“只有标签和编号”,然后在“引用哪一个题注”框内选中“图2-1”,单击“插入”按钮即可插入一个交叉引用。
提示:
如原来是“请参见图2-1”,由于章节顺序调整需要改名为“请参见图2-2”,就需要对交叉引用进行修改:首先选中“图2-1”,在单击“插入-引用-交叉引用”菜单项,再选择新的引用项目,
最后单击“插入”按钮即可。
如果论文中的某个对象(例如图片)连同编号被删除,那么它后面的所有对象的编号必须手动刷新。办法是选中整个文档,按“F9”键使Word 2003更新域,图片编号和交叉引用等即可自动更新为正确状态。
步骤8、页眉页脚
页眉页脚的制作有很大学问,制作好一个特殊的页眉页脚还是很麻烦的。
第一步:点击菜单中的“视图-页眉页脚”,弹出“页眉页脚”设置窗口。
第二步:输入好页眉页脚的文章,然后点击“页眉页脚”中的“设置页码格式”,对页码进行设置。通过“页面设置”窗口中“版式”选项卡下的“奇偶页不同”和“首页不同”可以让页眉和页脚有更多的变化。
第三步:可能有很多朋友需要在页眉中插入章节标题,这需要用到“域”。将光标定位至页眉后,点击菜单中的“插入-域”,在“域名”中找到“StyleRef”,在“域属性”中找到“章标题”,然后点击下侧的“域代码-选项”按钮,在弹出窗口中的“开关”出选择“\n”
