VC++ 操作Excel(3)设置Excel单元格的边框
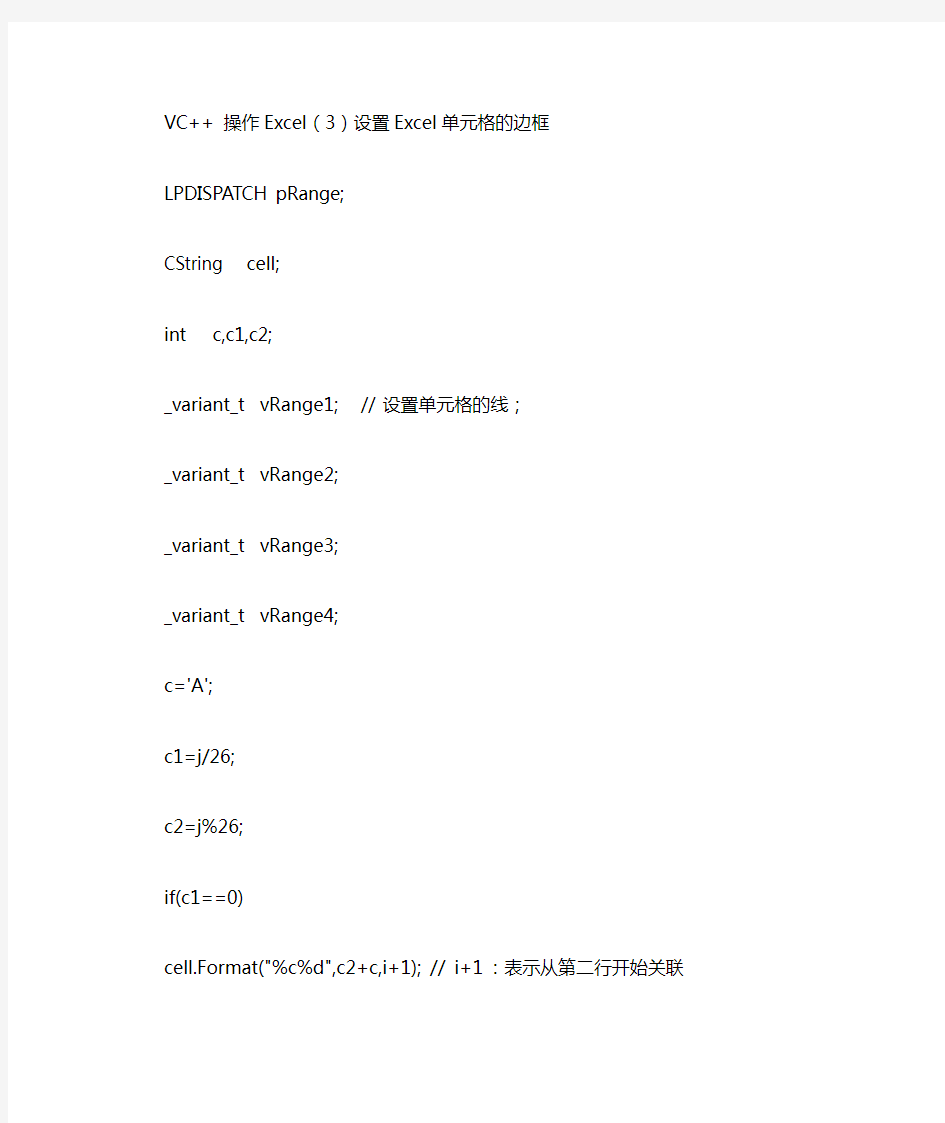

VC++ 操作Excel(3)设置Excel单元格的边框
LPDISPATCH pRange;
CString cell;
int c,c1,c2;
_variant_t vRange1; // 设置单元格的线;
_variant_t vRange2;
_variant_t vRange3;
_variant_t vRange4;
c='A';
c1=j/26;
c2=j%26;
if(c1==0)
cell.Format("%c%d",c2+c,i+1); // i+1 :表示从第二行开始关联
else
cell.Format("%c%c%d",c1+c-1,c2+c-1,i+1);
VERIFY(pRange = m_worksheet.GetRange(COleVariant(cell)));
m_range.AttachDispatch(pRange);
//对齐方式
Var.vt = VT_I2;
Var.iVal=-4108;
m_range.SetHorizontalAlignment(Var);
m_range.SetVerticalAlignment(Var);
//
// 设置单元格的线;
vRange1.vt =VT_I2;
vRange1.lVal =1; // 线的样式:0- no line; 1-solid; 2-big dot;3-small dot;4-dash dot; 5-dash dot dot;
vRange2.vt =VT_I2;
vRange2.lVal =3; // 线的粗细程度;
vRange3.vt =VT_I2;
vRange3.lVal =1; // 1-black;2-white;3-red;4-green;5-blue; 6-yellow; 7-pink;8-dark blue;
vRange4.vt = VT_UI4;
vRange4.uintVal =RGB(0,0,0); // 我测试后认为,没有实际意义,只有vRange3起作用
m_range.BorderAround(vRange1,vRange2,vRange3,vRange4);
//
//
strValue=m_book.GetTextRC(i,j+2);
strValue.TrimLeft(" ");
strValue.TrimRight(" ");
if(!strValue.IsEmpty())
{
m_range.SetValue(COleVariant(strValue)); }
m_range.ReleaseDispatch();
excel表格的基本操作教案
excel表格的基本操作教案篇一:《excel工作表的基本操作》教学设计 《excel工作表的基本操作》教学设计 【教学目标】 1、掌握工作表的插入、复制、移动、删除方法 2、训练学生自学能力 3、培养学生有计划的学习习惯 【教学重难点】 1、掌握工作表的插入、复制、移动、删除方法 2、训练学生自学能力 【教材分析】本节是科教版第四章第二节《表格信息加工》的第一课时内容。 【学生分析】高一年级学生在初中已学会工作表数据的录入与修改的基础上学习本节内容,将学生被分为四个大组,每个大组中,四人一小组团结合作,互帮互助,每个组挑选一个操作较好的做小组长,负责帮助有困难的同学并协助老师上课。 【教学模式与设计】在课前,教师把设计好的EXCEL
练习发送到学生机上,课上教师利用大屏幕、Powerpoint课件展示教学内容及操作步骤,教学采用先让学生根据老师给的操作步骤自己操作、后学生反馈演示、教师总结演示等方法完成教学内容。 【课时安排】一课时 【教具】计算机网络教室、投影、广播教学软件 【教学流程】 【课件展示】问候语 一、导入新课 教师:上节课我们已经学会给一张工作表输入数据,并能对工作表进行一些简单的修改,同学们已基本上完成老师布置的任务。这节课我们讲的内容还和输入有关,也许有的同学认为输入这么简单的问题还要再讲吗?用键盘敲就是了! 其实数据输入里面有很多学问,想又快又准确的输入数据吗? 学生回答:想知道…… 激发学生的求知欲,使教师乐“教”变成学生乐“学” 广播:打开“演示”工作簿中“课外活动表”
教师:这是大家上节课输入的工作表,大部分同学完成了老师的任务,也有一些同学在输入过程中遇到一些小困难,如有的同学忘记输入第一行的标题了,这该怎么办呢?大家有什么办法能帮助这位同学完成任务吗? 学生:插入等…… 教师:很好,有的同学已经预习了今天的学习内容,我们今天要学习的内容就是: 【课件展示】:本节课的课题“工作表的基本操作”及本节课主要教学任 务 二、导入新课 1、插入、复制 广播:“演示”工作簿中的“课外活动表1” 教师:现在老师要交给大家一个任务,请大家打开“D:\练习”工作簿中“练习1”工作表,给工作表中加入两列“活动时间”和“序号”,并填充数据如大屏幕所示。 由于信息技术的发展速度太快,软件可以说是日新月异,每个软件的使用不可能全靠老师来教,大家应学会自主学习,为了逐步锻炼大家的自学能力,今天老师先不给大家
excel中如何用函数去掉单元格中的一个字符
I
点鼠标右键——”选择性粘贴“,在”运算“下选择”乘“,确定。) 第二步:单击要变为数值的数据,如H1中的“1999”,然后单击“格式——单元格——数字——自定义”在数值分类标签中选择“自定义”后,再在自定义类型中输入“[dbnum1]0” (要把数值永久性变为汉字,如把h1中的1999变为:一九九九,采用“编辑”菜单中的“替换”命令是最好的办法) 1、excel中如何用函数去掉单元格中的一个字符 例如:1_大海,如何将1_去掉 用公式取字符“=right(text,(lengh(text)-2))”即可实现, 正确的是:=RIGHT(text,(LEN(text)-2)) 2、从一个字符串或一个长数家中取出中间几位字符或数字,或者只要其中一部分字符的办法,下面为分开。 例如:从123456中把6个数字分开,而且中间加个逗号。 =MID(A2,1,1) & "," & MID(A2,2,1) & "," & MID(A2,3,1) & ", " & MID(A2,4,1) & "," & MID(A2,5,1) & "," & MID(A2,6,1) 如果不止是6位数字,就继续连接公式的MID(A2,6,1)。 例如:如果要把123456中的34取出来,在单元格输入: 办法①:=mid(A2,3,2) 其中A2是A2单元格,3是从第3位算起,2是取两个字符的意思。
3、从一个字符串中取左边几位字符或右边几位字符的办法办法:=left(A2,3) 取出A2单元格的左边三位数字或字符。 =right(A2,2)取出A2单元格的右边两位数字或字符。 4、如何在一个单元格中的数据加一个字符串, 例如:A1单元格中是01,而A列的所有单元格中的数据都要加上CF- 这样两个字符, 办法:在B1里输入="CF"&"-"&A1,则在B列中出现:CF-01 , 选中B1单元格,指针到右下角,出现黑十字时,按左键拖动即可。例如:在单位的人事资料,在excel中输入后,由于上级要求在原来的职称证书的号码全部再加两位,即要在每个人的证书号码前再添上两位数13,如果一个一个改的话实在太麻烦了,那么我们可以用下面的办法,省时又省力: 1)假设证书号在A列,在A列后点击鼠标右键,插入一列,为B列2)在B2单元格写入: ="13" & A2 后回车; 3)看到结果为 13xxxxxxxxxxxxx 了吗?若是在原证书号后面加13 则在B2单元格中写入:=A2 & “13” 后回车。 5、对同一个单元格中的数据求和 如把123456789中的12和56、78两位数求和 在单元格中输入:=SUM(MID(A1,1,2),MID(A1,4,2),MID(A1,7,2),这是A1的前两位和中间两位,后两位的和值,MID是用来提取数字,(A1,1,2)代表A1单元格中从第1个数字开始提取2个数字
excel表格的基本操作快捷指令
excel表格的基本操作 Excel 快捷键和功能键 Ctrl 组合快捷键 按键说明 Ctrl+( 取消隐藏选定范围内所有隐藏的行。 Ctrl+) 取消隐藏选定范围内所有隐藏的列。 Ctrl+& 将外框应用于选定单元格。 Ctrl+_ 从选定单元格删除外框。 Ctrl+~ 应用“常规”数字格式。 Ctrl+$ 应用带有两位小数的“货币”格式(负数放在括号中)。 Ctrl+% 应用不带小数位的“百分比”格式。 Ctrl+^ 应用带有两位小数的“指数”格式。 Ctrl+# 应用带有日、月和年的“日期”格式。 Ctrl+@ 应用带有小时和分钟以及AM 或PM 的“时间”格式。 Ctrl+! 应用带有两位小数、千位分隔符和减号(-)(用于负值)的“数值”格式。Ctrl+- 显示用于删除选定单元格的“删除”对话框。 Ctrl+* 选择环绕活动单元格的当前区域(由空白行和空白列围起的数据区域)。在数据透视表中,它将选择整个数据透视表。 Ctrl+: 输入当前时间。 Ctrl+; 输入当前日期。 Ctrl+` 在工作表中切换显示单元格值和公式。 Ctrl+' 将公式从活动单元格上方的单元格复制到单元格或编辑栏中。 Ctrl+" 将值从活动单元格上方的单元格复制到单元格或编辑栏中。 Ctrl++ 显示用于插入空白单元格的“插入”对话框。 Ctrl+1 显示“单元格格式”对话框。 Ctrl+2 应用或取消加粗格式设置。 Ctrl+3 应用或取消倾斜格式设置。 Ctrl+4 应用或取消下划线。 Ctrl+5 应用或取消删除线。 Ctrl+6 在隐藏对象、显示对象和显示对象占位符之间切换。 Ctrl+7 显示或隐藏“常用”工具栏。 Ctrl+8 显示或隐藏大纲符号。 Ctrl+9 隐藏选定的行。 Ctrl+0 隐藏选定的列。 Ctrl+A 选择整个工作表。 如果工作表包含数据,则按Ctrl+A 将选择当前区域。再次按Ctrl+A 将选择整个工作表。 当插入点位于公式中某个函数名称的右边时,则会显示“函数参数”对话框。
(完整版)Excel表格的基本操作[初学者专用]超级技能
目录 技巧1、单元格内强制换行 技巧2、锁定标题行 技巧3、打印标题行 技巧4、查找重复值 技巧5、删除重复值 技巧6、快速输入对号√ 技巧7、万元显示 技巧8、隐藏0值 技巧9、隐藏单元格所有值。 技巧10、单元格中输入00001 技巧11、按月填充日期 技巧12、合并多个单元格内容 技巧13、防止重复录入 技巧14、公式转数值 技巧15、小数变整数 技巧16、快速插入多行 技巧17、两列互换 技巧18、批量设置求和公式 技巧19、同时查看一个excel文件的两个工作表。技巧20:同时修改多个工作表 技巧21:恢复未保存文件 技巧22、给excel文件添加打开密码 技巧23、快速关闭所有excel文件 技巧24、制作下拉菜单 技巧25、二级联动下拉 技巧27、删除空白行 技巧28、表格只能填写不能修改 技巧29、文字跨列居中显示 技巧30、批注添加图片 技巧31、批量隐藏和显示批注 技巧32、解决数字不能求和 技巧33、隔行插入空行 技巧34、快速调整最适合列宽 技巧35、快速复制公式 技巧36、合并单元格筛选
技巧1、单元格内强制换行 在单元格中某个字符后按alt+回车键,即可强制把光标换到下一行中。 技巧2、锁定标题行 选取第2行,视图 - 冻结窗格 - 冻结首行(或选取第2行 - 冻结窗格)冻结后再向下翻看时标题行始终显示在最上面。 技巧3、打印标题行 如果想在打印时每一页都显示标题,页面布局 - 打印标题 - 首端标题行:选取要显示的行
技巧4、查找重复值 选取数据区域 - 开始 - 条件格式 - 突出显示单元格规则 - 重复值。 显示效果:
如何清除Excel电子表格密码保护
如何清除Excel电子表格密码保护 有时为了安全,我们往往对电子表格实行保护,可是时间长了,我们会忘记自己设置的密码,无法对电子表格的内容进行编辑,这时是多么的焦急和不安啊,下面就教你解除Excel电子表格密码保护。 重要提示:这只能用于解除自己忘记的密码,不能将此方法用于非法活动,因此导致的一切后果自负,均与本文作者无关。 1、打开被保护的工作表文件 2、工具---宏----录制新宏---输入名字如:aa 3、停止录制(这样得到一个空宏) 4、工具---宏----宏,选aa,点编辑按钮 5、删除窗口中的所有字符(只有几个),替换为下面的内容: Option Explicit Public Sub AllInternalPasswords() ' Breaks worksheet and workbook structure passwords. Bob McCormick ' probably originator of base code algorithm modified for coverage ' of workbook structure / windows passwords and for multiple passwords ' ' Norman Harker and JE McGimpsey 27-Dec-2002 (V ersion 1.1) ' Modified 2003-Apr-04 by JEM: All msgs to constants, and ' eliminate one Exit Sub (V ersion 1.1.1) ' Reveals hashed passwords NOT original passwords Const DBLSPACE As String = vbNewLine & vbNewLine Const AUTHORS As String = DBLSPACE & vbNewLine & _ "Adapted from Bob McCormick base code by" & _ "Norman Harker and JE McGimpsey" Const HEADER As String = "AllInternalPasswords User Message" Const VERSION As String = DBLSPACE & "V ersion 1.1.1 2003-Apr-04" Const REPBACK As String = DBLSPACE & "Please report failure " & _ "to the microsoft.public.excel.programming newsgroup." Const ALLCLEAR As String = DBLSPACE & "The workbook should " & _ "now be free of all password protection, so make sure you:" & _ DBLSPACE & "SA VE IT NOW!" & DBLSPACE & "and also" & _
Excel表格的基本操作所有功能键的按键说明
Excel表格的基本操作所有功能键的按键说明: F1显示“帮助”任务窗格。 按Ctrl+F1可关闭并重新打开当前任务窗格。 按Alt+F1可创建当前范围中数据的图表。 按Alt+Shift+F1可插入新的工作表。 F2编辑活动单元格并将插入点放在单元格内容的结尾。如果禁止在单元格中进行编辑,它也会将插入点移到编辑栏中。 按Shift+F2可编辑单元格批注。 F3将定义的名称粘贴到公式中。 按Shift+F3将显示“插入函数”对话框。 F4重复上一个命令或操作(如有可能)。 按Ctrl+F4可关闭选定的工作簿窗口。 F5显示“定位”对话框。 按Ctrl+F5可恢复选定工作簿窗口的窗口大校 F6切换到已拆分(“窗口”菜单,“拆分”命令)的工作表中的下一个窗格。 按Shift+F6可切换到已拆分的工作表中的上一个窗格。 如果打开了多个工作簿窗口,则按Ctrl+F6可切换到下一个工作簿窗口。 F7显示“拼写检查”对话框,以检查活动工作表或选定范围中的拼写。 如果工作簿窗口未最大化,则按Ctrl+F7可对该窗口执行“移动”命令。使用箭头键移动窗口,并在完成时按Esc。 F8打开或关闭扩展模式。在扩展模式中,“EXT”将出现在状态行中,并且按箭头键可扩展选定范围。 通过按Shift+F8,您可以使用箭头键将非邻近单元格或范围添加到单元格的选定范围。当工作簿未最大化时,按Ctrl+F8可执行“大小”命令(在工作簿窗口的“控制”菜单上。 按Alt+F8可显示用于运行、编辑或删除宏的“宏”对话框。 F9计算所有打开的工作簿中的所有工作表。 如果先按F9再按Enter(对于数组公式则按Ctrl+Shift+Enter),则会计算选定的公式部分,并将选定部分替换为计算出的值。 按Shift+F9可计算活动工作表。 按Ctrl+Alt+F9可计算所有打开的工作簿中的所有工作表,不管它们自上次计算以来是否已更改。 如果按Ctrl+Alt+Shift+F9,则会重新检查相关公式,然后计算所有打开的工作簿中的所有单元格,其中包括未标记为需要计算的单元格。 按Ctrl+F9可将工作簿窗口最小化为图标。 F10选择菜单栏或同时关闭打开的菜单和子菜单。 按Shift+F10可显示选定项目的快捷菜单。 按Alt+Shift+F10可显示智能标记的菜单或消息。如果存在多个智能标记,按该组合键可切换到下一个智能标记并显示其菜单或消息。
《excel工作表的基本操作》教学设计
《excel工作表的基本操作》教学设计 【教学目标】 1、掌握工作表的插入、复制、移动、删除方法 2、训练学生自学能力 3、培养学生有计划的学习习惯 【教学重难点】 1、掌握工作表的插入、复制、移动、删除方法 2、训练学生自学能力 【教材分析】本节是科教版第四章第二节《表格信息加工》的第一课时内容。【学生分析】高一年级学生在初中已学会工作表数据的录入与修改的基础上学习本节内容,将学生被分为四个大组,每个大组中,四人一小组团结合作,互帮互助,每个组挑选一个操作较好的做小组长,负责帮助有困难的同学并协助老师上课。 【教学模式与设计】在课前,教师把设计好的EXCEL练习发送到学生机上,课上教师利用大屏幕、Powerpoint课件展示教学内容及操作步骤,教学采用先让学生根据老师给的操作步骤自己操作、后学生反馈演示、教师总结演示等方法完成教学内容。 【课时安排】一课时 【教具】计算机网络教室、投影、广播教学软件 【教学流程】 【课件展示】问候语 一、导入新课 教师:上节课我们已经学会给一张工作表输入数据,并能对工作表进行一些简单的修改,同学们已基本上完成老师布置的任务。这节课我们讲的内容还和输入有关,也许有的同学认为输入这么简单的问题还要再讲吗?用键盘敲就是了! 其实数据输入里面有很多学问,想又快又准确的输入数据吗? 学生回答:想知道…… 激发学生的求知欲,使教师乐“教”变成学生乐“学” 广播:打开“演示”工作簿中“课外活动表” 教师:这是大家上节课输入的工作表,大部分同学完成了老师的任务,也有一些同学在输入过程中遇到一些小困难,如有的同学忘记输入第一行的标题了,这该怎么办呢?大家有什么办法能帮助这位同学完成任务吗? 学生:插入等…… 教师:很好,有的同学已经预习了今天的学习内容,我们今天要学习的内容就是: 【课件展示】:本节课的课题“工作表的基本操作”及本节课主要教学任
如何批量去除EXCEL单元格中的空格字符
如何批量去除EXCEL单元格中的空格字符 用查找替换即可,查找内容处输入一个空格,替换为那个地方什么都不填,然后选择全部替换即可。有时可能还有空格,那个空格可能是全角空格,再替换一次全角空格就可以。 --------------------------------------- 如何删除excel单元格中的空格!急!急!急! 表格中的数据是身份证号码,但是号码后面带有空格,如何在不改变数据格式的前提下把号码后面的空格批量删除。(我有大量的数据要处理) 我试过用查找-替换功能,但是替换后都是以科学计数法的格式显示的。请高手指教!!! 解决方案:选择整列,点击菜单“数据—分列”,第一步选“分隔符号”,第二步选择“空格”,第三步选择“文本”,完成。 ------------------------ EXCEL中消除单元格内的空格是那个函数? 解决方案:可以用TRIM函数=TRIM(A1) 开头和末尾不管多少空格,都能去掉;中间的,两个数据之间如果有多个空格只保留一个。—————————————————————————— 巧妙删除Excel文档中的空格方案如下: Excel数据许多单元格字符间(如以两个字命名的姓名间)常常会有空格,这样既影响美观, 也不便于操作。如何删除字符间的空格呢?具体方法如下: 执行“工具→宏→Visul Basic编辑器”命令或按下Alt+F11组合键,在Visul Basic编辑器中选择 “插入→添加模块”,在代码窗口输入以下代码(如图1): Sub 删除空格() Dim i% For i=1 To 10 单元格空格在10个以内 Cells.Replace What:=" ", Replacement:="", LookAt:=xlPart, SearchOrder:= _ xlByRows, MatchCase:=False, MatchByte:=False Next i End Sub 输入完成后,关闭VBA窗口,返回到工作表编辑窗口,在Excel文档中执行宏即可。 为了操作更加方便,可以将宏命令添加到常用工具栏上,具体效果如图2,实现方法如下: 执行“工具→自定义”命令,在弹出的“自定义”对话框中,单击“命令”选项卡,在“类 别”命令中选择“新菜单”,再将“命令”中的“新菜单”拖放到菜单栏中。右击“新菜单”, 从弹出的快捷菜单中选择“命名”,将新菜单命名为“删除空格”,并指定刚建立的宏,如图3。
excel表格的基本操作_excel表格制作教程(免费下载)
excel表格的基本操作_excel表格制作教程(免费下载)Microsoft Excel是微软公司的办公软件Microsoft office的组件之一,是由 Microsoft为Windows和Apple Macintosh操作系统的电脑而编写和运行的一款试 算表软件。Excel 是微软办公套装软件的一个重要的组成部分,它可以进行各种数据的处理、统计分析和辅助决策操作,广泛地应用于管理、统计财经、金融等众多领域。下面讲解一下Excel表格必学的20招—— 一、让不同类型数据用不同颜色显示 在工资表中,如果想让大于等于2000元的工资总额以“红色”显示,大于等于1500元的工资总额以“蓝色”显示,低于1000元的工资总额以“棕色”显示,其它以“黑色”显示,我们可以这样设置。 1.打开“工资表”工作簿,选中“工资总额”所在列,执行“格式→条件格式”命令,打开“条件格式”对话框。单击第二个方框右侧的下拉按钮,选中“大于或等于”选项,在后面的方框中输入数值“2000”。单击“格式”按钮,打开“单元格格式”对话框,将“字体”的“颜色”设置为“红色”。 2.按“添加”按钮,并仿照上面的操作设置好其它条件(大于等于1500,字体设置为“蓝色”;小于1000,字体设置为“棕色”)。 3.设置完成后,按下“确定”按钮。 看看工资表吧,工资总额的数据是不是按你的要求以不同颜色显示出来了。 二、建立分类下拉列表填充项 我们常常要将企业的名称输入到表格中,为了保持名称的一致性,利用“数据有效性”功能建了一个分类下拉列表填充项。 1.在Sheet2中,将企业名称按类别(如“工业企业”、“商业企业”、“个体企业”等)分别输入不同列中,建立一个企业名称数据库。 2.选中A列(“工业企业”名称所在列),在“名称”栏内,输入“工业企业”字符后,按“回车”键进行确认。 仿照上面的操作,将B、C……列分别命名为“商业企业”、“个体企业”…… 3.切换到Sheet1中,选中需要输入“企业类别”的列(如C列),执行“数据→有效性”命令,打开“数据有效性”对话框。在“设置”标签中,单击“允许”右侧的下拉按钮,选中“序列”选项,在下面的“来源”方框中,输入“工业企业”,“商业企业”,“个体企业”……序列(各元素之间用英文逗号隔开),确定退出。 再选中需要输入企业名称的列(如D列),再打开“数据有效性”对话框,选中“序列”选项后,在“来源”方框中输入公式:=INDIRECT(C1),确定退出。 4.选中C列任意单元格(如C4),单击右侧下拉按钮,选择相应的“企业类别”填入单元格中。然后选中该单元格对应的D列单元格(如D4),单击下拉按钮,即可从相应类别的企业名称列表中选择需要的企业名称填入该单元格中。 提示:在以后打印报表时,如果不需要打印“企业类别”列,可以选中该列,右击鼠标,选“隐藏”选项,将该列隐藏起来即可。 三、建立“常用文档”新菜单
excel表格如何清除公式
竭诚为您提供优质文档/双击可除excel表格如何清除公式 篇一:如何删除excel整个工作薄中的公式 如何删除excel20xx工作表(薄)中的公式 步骤: ①选定第1个工作表,按住shift键,再单击最后一张工作表,这时整个工作薄成一个工作组。 ②在第1个工作表里点击任意单元格,按2次ctrl键+a键,这时所有单元格都被选定。 ③点击复制。 ④点击粘贴---选择性粘贴---(选)数值,不要(选)公式。⑤搞定---记得保存哦!!!! 祝你学习、工作愉快!用的方便! 篇二:如何让excel表格中的公式不被删除 如何让excel表格中的公式不被删除你可针对公式的一列做保护,但这里面要有所设置,要不然只能针对整张表做保护。 设置如下: 1.选中全部工作表,设置单元格格式—保护,将锁定的
对勾去掉 2.选中需要保护的行或列,设置单元格格式—保护,选中锁定 3.选工具-保护—保护工作表即可 篇三:excel表格公式大全 excel表格公式大全 太强大了 1、查找重复内容公式:=iF(countiF(a:a,a2)>1,"重复","")。 2、用出生年月来计算年龄公式: =tRunc((days360(h6,"20xx/8/30",False))/360,0)。 3、从输入的18位身份证号的出生 =concatenate(mid(e2,7,4),"/",mid(e2,11,2),"/",mid(e 2,13,2))。 4、从输入的身份证号码内让系统自动提取性别,可以输入以下公式:年月计算公式: =iF(len(c2)=15,iF(mod(mid(c2,15,1),2)=1,"男","女 式内的“c2”代表的是输入身份证号码的单元格。"),iF(mod(mid(c2,17,1),2)=1,"男","女"))公 1、求和:=sum(k2:k56)——对k2到k56这一区域进行
excel表格的基本使用
excel表格的基本使用 我们本期学习一下表格的基本操作,比如如何透视,如何分列等等,学会这些操作我们处理数据的时候效率可以得到很大提高,这样就能抽出时间来做其他事情。 一、当我们要算某个区域的采样点数据时,并且这所有区域都是在一张表格里面,如果 不会透视作图,我们就得把每个区域的采样点放在一张表格里面再求和,这样特别费时间,如果会透视,就特别简单。具体操作如下: 1、首先我们选中你需要透视的列,如下图所示: 2、然后我们对这两列进行透视,具体操作,在插入里面,选择数据透视表,之后选择 确定,如下图所示: 3、之后我们选择区县作为行标签,在区县前面打钩,如下图所示: 4、之后我们就可以进行对采样点计算;
(1)、首先我们把采样点行标签拖到值里面,如下图所示: (2)、由于我们是要计算区县的总采样点,这里面他是默认的计数,我们的选择值下面下拉框里面的值字段设置,再选择求和,如下图所示: 5、这样我们就可以计算出区域的总采样点,如下图所示: 二、当我们把一个单元格里面的数据进行拆分时,如果才几个单元格,我们可以手动拆
分,如果涉及大量单元格,我们就得选择分列进行拆分; 1、首选我们选中要拆分的单元格,并在后面查出两列表格,如下图所示: 2、然后我们选择此数据进行分列; (1)、首先我们在工具栏里面选择数据再选择分列,如下图所示: (2)、接着我们选择的文件类型是分隔符号,选中之后再点击下一步,如下图所示:
(3)、点击下一步后选择其他,并在其他后面输入“-”,单击完成,如下图所示: (4)、这样我们就可以把此数据拆分出来,如下图所示: 三、当我们需要把两列数据合并起来并用横线连接,我们可使用如下操作: 1、首先我们可以在合并的后面插入一列,如下图所示:
excel清除单元格内容
excel清除单元格内容(格式)快捷键和巧妙技巧介绍 内容提要:本文介绍的excel清除单元格内容和excel清除单元格格式比较全面,也为大家分享了其中不怎么常见的excel清除单元格技巧. 今天为大家梳理“开始——清除”命令的使用。我们首先来看看常用的用法,最后在为大家分享或许您还不知道的相关技巧。 第一,excel清除单元格内容操作和excel清除内容快捷键介绍当我们选中一个或多个单元格,执行“开始——清除——清除内容”,或者按下excel清除内容快捷键:DEL键,即可将选定的单元格内容删除。 说明:excel清除单元格内容,顾名思义,只能删除单元格的内容,而不能清除单元格的样式,比如单元格填充了底纹或者有边框线这些,清除内容命令是无法完成的。
第二,excel清除单元格格式操作和excel清除格式快捷键介绍excel清除单元格格式操作是这样的:选中一个或多个单元格区域,执行“开始——清除——清除格式”,或者按下excel清除格式快捷键:ALT+E+A+F,即可将选定的单元格格式清除。 说明:excel清除单元格格式,顾名思义就是只是清除单元格格式,比如将单元格边框线,底纹清除,字体字号变为默认大小。但是单元格内容会全部保存。 第三,excel全部清除单元格 选中要删除内容格式的单元格,在“开始”菜单“编辑”项中选择“全部清除”按钮,这样就可以将单元格中的所有内容及格式设置清除。 如果你喜欢快捷键,可以选中单元格之后,按下快捷键: ALT+E+A+A进行删除。 第四,或许你为曾见过的excel清除单元格内容和格式的操作技巧这个技巧提起的人不多,但还是很是实用。方法/步骤如下: 1.当选中单元格区域,鼠标放在单元格的右下角时,会出现一个“十”光标,这个时候,按住鼠标左键不动,你会看动最下面的excel状态栏
Excel表格的基本操作技巧
Excel表格的基本操作技巧 Excel表格已经成为Office人员最常用的数据处理软件,但是对于一般人来说,所知道的Excel基本操作是很有限的。为此,小编就为大家整理了一些关于Excel表格的基本操作技巧,大家学会了,就能在你们的工作中灵活运用了,一起来看看吧。 Excel表格的基本操作一:修改字体 首先,从输入开始,先来调整字体吧。在工具栏那里一开始就可以发现字体的工具框了,在这里可以快速更改字体类型、大小、颜色等等的。
图1 字体 Excel表格的基本操作二:更改对齐方式 打好字,或者打字之前,都需要按照需要来调整字体的对齐方式的。在对齐方式工具栏中,可以快速随意地更改字体对齐方式,第一个小框中上三个图标是调整横向对齐的,下三个是调整纵向对齐的。而第二个框中还有一键调整字体的排列方向,第三个框中可以一键设置自动换行等。
图2 对齐方式 Excel表格的基本操作三:添加符号 如果想要输入一些数据制作消费统计表的话,那么就要输入¥这个符号了,一次次输入太麻烦了,直接在数字框那里,第一个就是货币的标志了,可以选择一批数据,批量添加呢。当然百分号、小数点也可以在那里快速修改。
图3 添加符号货币样式 Excel表格的基本操作四:插入和删除单元格 在单元格工具框中,可以快速一键插入或删除单元格。比如,有时输入的时候,输漏了一行数据,在这里点击插入下面的小三角,选择插入行就OK啦。
图4 插入单元格 Excel表格的基本操作五:常用函数一键搞定 如果需要求某几个单元格的和或者积之类的,那么就要用到公式了,但是不懂公式咋办?直接在在编辑框里面的第一个里找就可以了,点击求和(默认是求和的)的小三角,然后选择其他函数,就能直接找到自己想要的函数了。
Excel表格的基本操作(精选35个技巧)
【基本操作】Excel表格的基本操作(精选35个技巧) 目录 技巧1、单元格内强制换行 技巧2、锁定标题行 技巧3、打印标题行 技巧4、查找重复值 技巧5、删除重复值 技巧6、快速输入对号√ 技巧7、万元显示 技巧8、隐藏0值 技巧9、隐藏单元格所有值。 技巧10、单元格中输入00001 技巧11、按月填充日期 技巧12、合并多个单元格内容 技巧13、防止重复录入 技巧14、公式转数值 技巧15、小数变整数 技巧16、快速插入多行 技巧17、两列互换 技巧18、批量设置求和公式 技巧19、同时查看一个excel文件的两个工作表。 技巧20:同时修改多个工作表 技巧21:恢复未保存文件 技巧22、给excel文件添加打开密码 技巧23、快速关闭所有excel文件 技巧24、制作下拉菜单 技巧25、二级联动下拉 技巧26、删除空白行 技巧27、表格只能填写不能修改 技巧28、文字跨列居中显示 技巧29、批注添加图片 技巧30、批量隐藏和显示批注 技巧31、解决数字不能求和 技巧32、隔行插入空行 技巧33、快速调整最适合列宽 技巧34、快速复制公式 技巧35、合并单元格筛选
技巧1、单元格内强制换行 在单元格中某个字符后按alt+回车键,即可强制把光标换到下一行中。 技巧2、锁定标题行 选取第2行,视图- 冻结窗格- 冻结首行(或选取第2行- 冻结窗格)冻结后再向下翻看时标题行始终显示在最上面。
技巧3、打印标题行 如果想在打印时每一页都显示标题,页面布局- 打印标题- 首端标题行:选取要显示的行 技巧4、查找重复值 选取数据区域- 开始- 条件格式- 突出显示单元格规则- 重复值。
EXCEL表格使用和清除垃圾
电脑用久了,运行速度慢了,教你们怎样清除电脑里面的垃圾 1、单击“开始”菜单中“程序”的“附件”,单击“系统工具”再单击“清理磁盘”,选择C盘,确认后,选中所有的“口”,再确认;再在“系统工具”中点击“磁盘碎片整理程序”,这需要花很长时间,请耐心等待。一些程序删除了,但并非完全删除,在计算机的注册表中仍然保留安装信息,如不及时删除这些无用的信息,时间久了,注册表就会变得越来越大,影响系统的工作性能。你可利用下述方法将其彻底删除。 2、在多次安装和反安装后,系统保留了很多无用的DLL文件,应将其删除。单击“开始”菜单,单击“运行”,在文本框内键入“regedit”,打开“注册表编辑器”窗口,依次打开 HKEY_LOCAL_MACHINE\Software\Micosoft\Windows\CurrentVersion\SharedDLL s分支。在对话框的右侧,其键值数据后面的括号中都有一个数字,如果数字为0,说明该DLL文件已成为垃圾,将其删除。 3、将不要的程序卸载时,应在“控制面板”中的“添加/删除程序”选择确定删除,这才是彻底的删除方法。在磁盘分区中删除效果不好,有时有些程序是删除不掉的。即使在“控制面板”中的“添加/删除程序”卸载了,但有的程序在注册表中仍有这些程序的名称,成为垃圾。用上述方法打开“注册表编辑器”窗口,依次打开 HKEY_LOCAL_MACHINE\Software\Micosoft\Windows\CurrentVersion\Uninstall 分支。Uninstall主键下的每一个文件夹对应一个应用程序,打开某一文件夹,即可看到程序反安装的内容,包括程序名DisplayName和UninstallString。找到你删除过的程序名后,右键单击其上层文件夹,选择“删除”。 4、一些不带Uninstall程序或不用安装(复制到计算机中的)即可在Windows 中直接运行的程序,如许多小型游戏等,注册表记录程序运行的参数。如果删除了这样的程序,仍要在注册表中删除这些无用的信息。依次打开 HKEY_CURRENT_USER\Software分支。从各子键中找到相应程序的文件夹后,将其删除。你也可单击“编辑”|“查找”命令逐一查找包含这些软件信息的子键或键值项,进行彻底清理
Excel表格的基本操作(精心整理)
Excel表格的基本操作 1、Excel表格的基本操作:Excel单元格的合并 2、Excel表格的基本操作:Excel字符格式设置 3、Excel表格的基本操作:给Excel中的数据添加单位 4、Excel表格的基本操作:Excel大写数字设置 5、Excel表格的基本操作:Excel中文日期格式 6、Excel表格的基本操作:Excel中行列隐藏操作 7、Excel表格的基本操作:Excel表格列宽行高设置 8、Excel表格的基本操作:Excel标题跨列居中 9、Excel表格的基本操作:Excel表格标题重复打印 10、Excel表格的基本操作:给Excel数据表添加页眉页脚 11、Excel表格的基本操作:Excel表格边框设置 12、Excel表格的基本操作:Excel单元格的合并 13、Excel表格的基本操作:Excel字符格式设置 14、Excel表格的基本操作:给Excel中的数据添加单位 15、Excel表格的基本操作:添加数据说明文字 16、Excel表格的基本操作教程:拆分窗口 17、Excel表格的基本操作教程:冻结行列标题 18、Excel表格的基本操作教程:添加多个视图 19、Excel表格的基本操作教程:打印指定页面 20、Excel表格的基本操作教程:设置打印区域
21、ExcelExcel表格的基本操作:“高级筛选” 22、Excel表格的基本操作:Excel 加密文件 23、Excel表格的基本操作:Excel分区域锁定 24、Excel表格的基本操作:共享Excel工作簿 25、Excel表格的基本操作:保护Excel 工作簿 26、Excel表格的基本操作:Excel工作表的移动 27、Excel表格的基本操作:Excel工作表的复制 28、Excel表格的基本操作:锁定和隐藏Excel公式 29、Excel表格的基本操作教程:加载“宏” 30、Excel表格的基本操作教程:保存“加载宏” 31、Excel表格的基本操作教程:按钮调用“宏” 32、Excel表格的基本操作教程:用窗体调用“宏” 33、Excel表格的基本操作教程:直接编辑“宏” 34、Excel表格的基本操作教程:运行“宏” 35、Excel表格的基本操作:在Excel中录制“宏” 36、Excel表格的基本操作:Excel中设置数据对齐方式 37、Excel表格的基本操作:Excel中特殊符号的输入 38、Excel表格的基本操作:Excel自定输入数据下拉列表 39、Excel表格的基本操作:Excel数据输入范围控制 40、Excel表格的基本操作:Excel正确输入身份证号码 41、Excel表格的基本操作:Excel自定义自动填充序列 42、Excel表格的基本操作:Excel内置序列批量填充
Excel表格的基本操作教程
ExcelExcel表格的基本操作教程系列 也许你已经在Excel中完成过上百张财务报表,也许你已利用Excel函数实现过上千次的复杂运算,也许你认为Excel也不过如此,甚至了无新意。但我们平日里无数次重复的得心应手的使用方法只不过是Excel全部技巧的百分之一。本专题从Excel中的一些鲜为人知的技巧入手,领略一下关于Excel的别样风情。 一、让不同类型数据用不同颜色显示 在工资表中,如果想让大于等于2000元的工资总额以“红色”显示,大于等于1500元的工资总额以“蓝色”显示,低于1000元的工资总额以“棕色”显示,其它以“黑色”显示,我们可以这样设置。 1.打开“工资表”工作簿,选中“工资总额”所在列,执行“格式→条件格式”命令,打开“条件格式”对话框。单击第二个方框右侧的下拉按钮,选中“大于或等于”选项,在后面的方框中输入数值“2000”。单击“格式”按钮,打开“单元格格式”对话框,将“字体”的“颜色”设置为“红
色”。 2.按“添加”按钮,并仿照上面的操作设置好其它条件(大于等于1500,字体设置为“蓝色”;小于1000,字体设置为“棕色”)。 3.设置完成后,按下“确定”按钮。 看看工资表吧,工资总额的数据是不是按你的要求以不同颜色显示出来了。 六、让数据按需排序 如果你要将员工按其所在的部门进行排序,这些部门名称既的有关信息不是按拼音顺序,也不是按笔画顺序,怎么办?可采用自定义序列来排序。 1.执行“格式→选项”命令,打开“选项”对话框,进入“自定义序列”标签中,在“输入序列”下面的方框中输入部门排序的序列(如“机关,车队,一车间,二车间,三车间”等),单击“添加”和“确定”按钮退出。 2.选中“部门”列中任意一个单元格,执行“数据→排序”命令,打开“排序”对话框,单击“选项”按钮,弹出“排序选项”对话框,按其中的下拉按钮,选中刚才自定义
Excel表格的基本操作 一看就懂的十大技巧
Excel表格的基本操作一看就懂的十大技巧 Excel表格已经成为Office人员最常用的数据处理软件,Excel表格的基本操作视频教程也成为Excel表格初学者急着寻找的资料之一。其实,普通人需要用到的Excel的功能不到其全部功能的10%。也就是说,对于绝大部分的用户来说,只要掌握了几个必须懂的Excel 表格的基本操作,就能很好地使用Excel表格。 Excel表格的基本操作一:修改字体 首先,从输入开始,先来调整字体吧。在工具栏那里一开始就可以发现字体的工具框了,在这里可以快速更改字体类型、大小、颜色等等的。 图1 字体 Excel表格的基本操作二:更改对齐方式 打好字,或者打字之前,都需要按照需要来调整字体的对齐方式的。在对齐方式工具栏中,可以快速随意地更改字体对齐方式,第一个小框中上三个图标是调整横向对齐的,下三个是调整纵向对齐的。而第二个框中还有一键调整字体的排列方向,第三个框中可以一键设置自动换行等。 图2 对齐方式
Excel表格的基本操作三:添加符号 如果想要输入一些数据制作消费统计表的话,那么就要输入¥这个符号了,一次次输入太麻烦了,直接在数字框那里,第一个就是货币的标志了,可以选择一批数据,批量添加呢。当然百分号、小数点也可以在那里快速修改。 图3 添加符号货币样式 Excel表格的基本操作四:插入和删除单元格 在单元格工具框中,可以快速一键插入或删除单元格。比如,有时输入的时候,输漏了一行数据,在这里点击插入下面的小三角,选择插入行就OK啦。 图4 插入单元格 Excel表格的基本操作五:常用函数一键搞定 如果需要求某几个单元格的和或者积之类的,那么就要用到公式了,但是不懂公式咋办?直接在在编辑框里面的第一个里找就可以了,点击求和(默认是求和的)的小三角,然后选择其他函数,就能直接找到自己想要的函数了。
(2020年编辑)excel表格的基本操作实用技巧大全
Excel表格实用技巧大全 一、让数据显示不同颜色 在学生成绩分析表中,如果想让总分大于等于500分的分数以蓝色显示,小于500分的分数以红色显示。操作的步骤如下:首先,选中总分所在列,执行“格式→条件格式”,在弹出的“条件格式”对话框中,将第一个框中设为“单元格数值”、第二个框中设为“大于或等于”,然后在第三个框中输入500,单击[格式]按钮,在“单元格格式”对话框中,将“字体”的颜色设置为蓝色,然后再单击[添加]按钮,并以同样方法设置小于500,字体设置为红色,最后单击[确定]按钮。 这时候,只要你的总分大于或等于500分,就会以蓝色数字显示,否则以红色显示。 二、将成绩合理排序 如果需要将学生成绩按着学生的总分进行从高到低排序,当遇到总分一样的则按姓氏排序。操作步骤如下:先选中所有的数据列,选择“数据→排序”,然后在弹出“排序”窗口的“主要关键字”下拉列表中选择“总分”,并选中“递减”单选框,在“次要关键字” 下拉列表中选择“姓名”,最后单击[确定]按钮。 三、分数排行: 如果需要将学生成绩按着学生的总分进行从高到低排序,当遇到总分一样的则按姓氏排序。操作步骤如下:先选中所有的数据列,选择“数据→排序”,然后在弹出“排序”窗口的“主要关键字”下拉列表中选择“总分”,并选中“递减”单选框,在“次要关键字” 下拉列表中选择“姓名”,最后单击[确定]按钮 四、控制数据类型 在输入工作表的时候,需要在单元格中只输入整数而不能输入小数,或者只能输入日期型的数据。幸好Excel 2003具有自动判断、即时分析并弹出警告的功能。先选择某些特定单元格,然后选择“数据→有效性”,在“数据有效性”对话框中,选择“设置”选项卡,然后在“允许”框中选择特定的数据类型,当然还要给这个类型加上一些特定的要求,如整数必须是介于某一数之间等等。另外你可以选择“出错警告”选项卡,设置输入类型出错后以什么方式出现警告提示信息。如果不设置就会以默认的方式打开警告窗口。怎么样,现在处处有提示了吧,当你输入信息类型错误或者不符合某些要求时就会警告了。 1、如何在已有的单元格中批量加入一段固定字符? 例如:在单位的人事资料,在excel中输入后,由于上级要求在原来的职称证书的号码全部再加两位,即要在每个人的证书号码前再添上两位数13,如果一个一个改的话实在太麻烦了,那么我们可以用下面的办法,省时又省力: 1)假设证书号在A列,在A列后点击鼠标右键,插入一列,为B列;2)在B2单元格写入:="13" & A2 后回车;3)看到结果为
