美女手把手教你怎样攒电脑
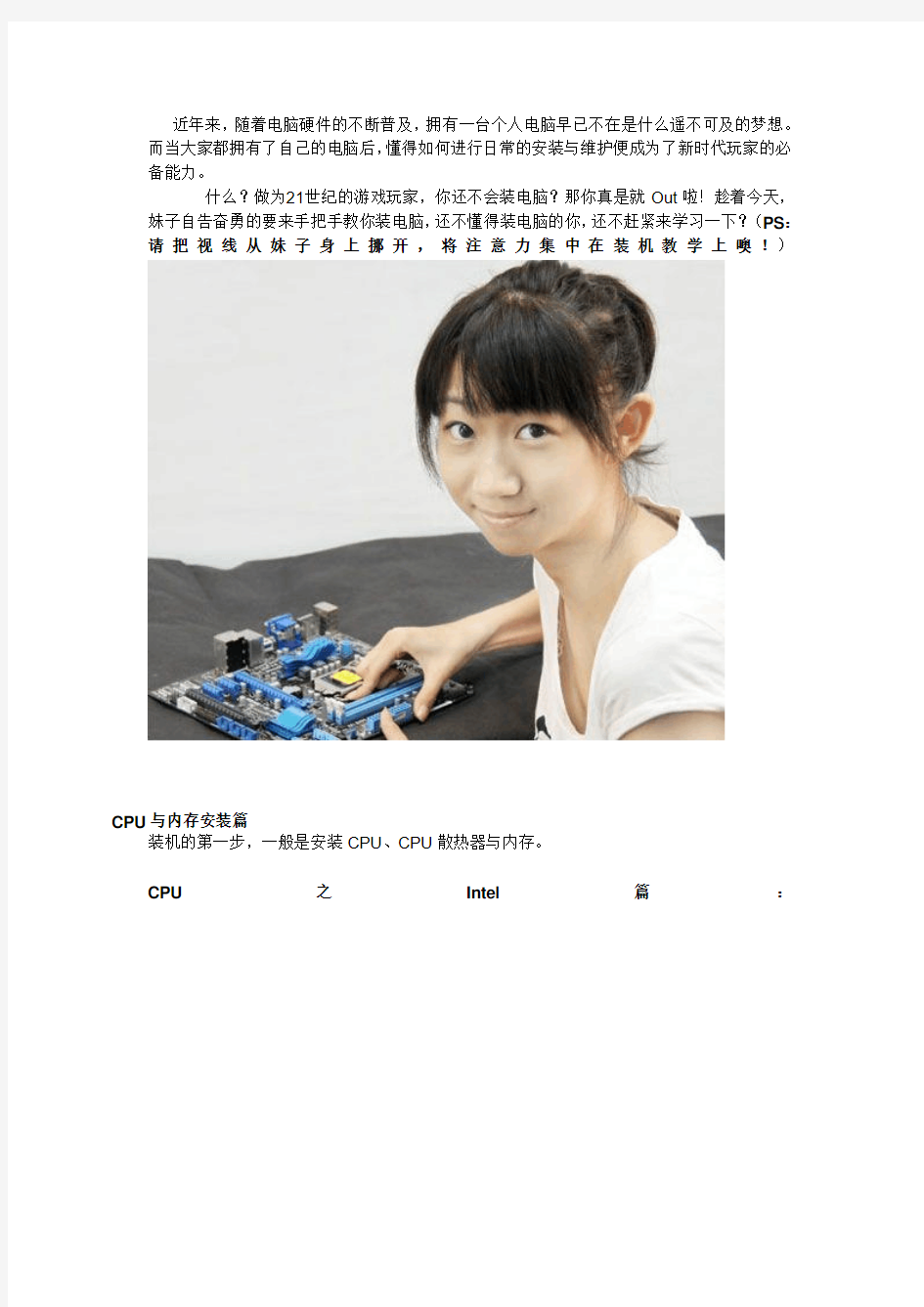
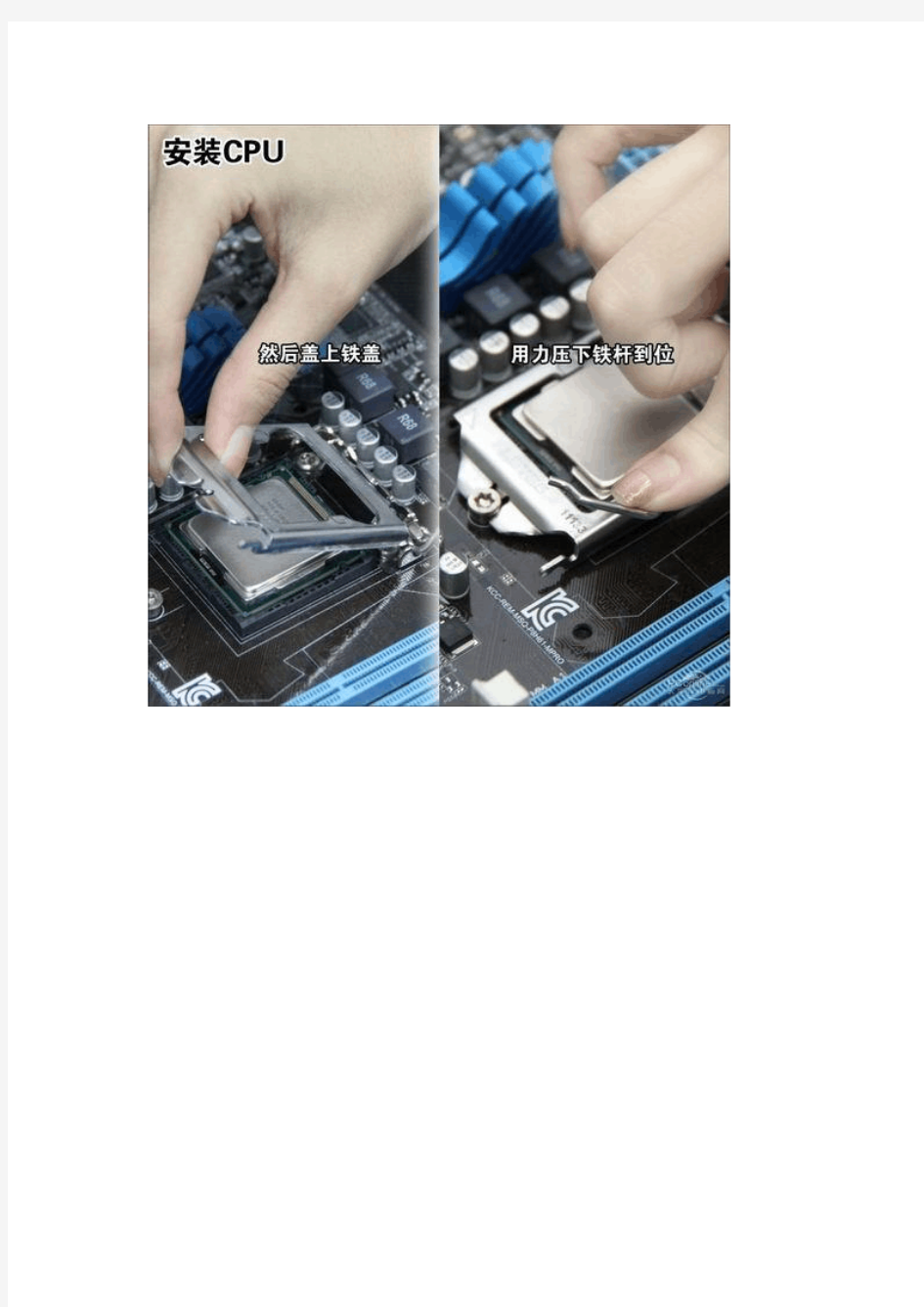
近年来,随着电脑硬件的不断普及,拥有一台个人电脑早已不在是什么遥不可及的梦想。
而当大家都拥有了自己的电脑后,懂得如何进行日常的安装与维护便成为了新时代玩家的必备能力。
什么?做为21世纪的游戏玩家,你还不会装电脑?那你真是就Out啦!趁着今天,妹子自告奋勇的要来手把手教你装电脑,还不懂得装电脑的你,还不赶紧来学习一下?(PS:请把视线从妹子身上挪开,将注意力集中在装机教学上噢!)
CPU与内存安装篇
装机的第一步,一般是安装CPU、CPU散热器与内存。
CPU之Intel篇:
Intel平台很多:LGA 775、LGA 1155、LGA 1156、LGA 1366以及即将发布的LGA 2011,虽然他们针角数不一样,但安装的过程是十分类似的。打开底座、取出保护盖、对好CPU的凹位放下CPU(这时CPU是平稳放下的,确保没有突起部分就是对好位置了),然后盖上铁盖,用力压下铁杆到位,CPU就安装完成。
散热器之Intel篇:很多网友觉得Intel原装CPU散热器很难安装,其实只是没掌握窍门,掌握窍门后,Intel原装散热是很容易安装与拆卸的。首先,要把四个脚钉位置转动到上面箭头相反的方向,然后对准主板四个空位,用力下压,即可完成一个位置的安装,重复四次即可。
如果要拆卸散热器,把四个脚钉位置向上面箭头相的方向转动,然后用力拉,重复四次即可拆卸。掌握好窍门后,你会发现原装散热器是最好安装的,呵呵。当然,一些翻包、山寨的原装散热器质量比较差,可能会出现一些问题。
CPU之AMD篇:AMD的CPU安装,从以往AM2到现在的AM3+、FM1平台,安装方法也是如出一辙,关键在于找到CPU的金属小三角,与主板接口上的小三角对应,即可安装。放好CPU后,用手压一压,把固定杆用力拉下即可固定。
散热器之AMD篇:AMD原装散热器的安装也是比较容易的,先扣好没有固定杆的那边,然后找准另一边的位置,待扣都扣在卡位上,按下固定杆,即可完成安装。拆卸散热器时,只需要把散热器的固定杆拉起,把散热器的扣取下离开卡位,平衡用力即可取下散
热器。小贴士:散热器与CPU粘得太紧,取不下怎么办?
一些老式的AMD散热器(Intel 478接口的P4也会有类似情况)会有这样的问题,用得久了,CPU上的硅脂与散热器粘得太紧,散热器取不下,一用力就会连CPU一起拔起,一些资深DIY用户应该有过这样的经历吧?那么要怎样处理?先开机跑一些CPU负载软件,比如说prime95、国际象棋等,跑5-10分钟左右,加热后再慢慢用平衡力就可以拿下散热器了。
内存篇:
内存的安装很容易,对准内存与内存插槽上得凹凸位,分别左/右用力下,听到“啪”的一小声,左/右卡位会自动口上,然后再用同样方法压好另一边即可。值得注意的是,现在有一些主板,为方便安装显卡,只设置了一个卡位,而安装方法是一样的。
小贴士:内存与内存插槽的凹凸位对不上怎么办?
如果换一个方向,内存的凹位于内存插槽的凸位还是对应不上,那么说明主板不支持这种内存,常见DDR2内存与DDR3主板、DDR3内存与DDR2主板,解决方法只能换内存
或主板。
CPU、散热器和内存都装好啦。
电源、主板与硬盘安装篇
安装好主板上得CPU、散热器和内存后,接下来需要把电源、主板和硬盘安装在机箱上。
机箱内部安装篇:
电源的安装,对好电源与机箱的螺丝位,然后上好四颗螺丝即可,对,就是这么简单。
安装主板有一定技巧,首先要对好主板和机箱的螺丝位,然后在机箱相应的螺丝位上安装铜柱或脚钉,一般是6或9个,主板全部螺丝位要装上以更好固定主板。然后安装主板配件附送的挡板(要先把机箱标配的拆掉,尽管暴力拆吧,以后不会用到的)。
最后就是上好那6个或9个铜柱的螺丝,固定好主板。
硬盘/光驱篇:
硬盘可以选择舱位来安装,一般原则是靠中间,保证更多位置散热,上四个螺丝,偷懒的话上对角线两颗也行。光驱的安装方法与硬盘很类似。
显卡篇:
手把手教你重装系统(光盘、U盘与硬盘)
教程是以前写的,现在稍微修改完善一下~如果觉得好请推荐给你们的朋友,谢谢! 请每天顺手点击一下支持我,谢谢! 不要怕自己学不会!只要你的智商不是250我都可以教会你!重装系统和安装系统不一样,后者还要将全新的硬盘分区~ 重装系统的方法不少,但是可以大概分为三类:光盘安装、U盘安装和硬盘安装~每一类最多只要三步就可以学会,几分钟就可以了~ 第一类:光盘重装系统~光盘重装系统应该是最传统的了,而且兼容性很好,尤 其对于老爷机~缺点是光盘寿命不长,容易损坏!我是量产到U盘的,呵呵~ 第一步:下载系统~买一张系统光盘或者自己刻录一张系统光盘,本人建议自己刻录一张系统光盘,只要花2元买一张空白光盘,重要的是刻录的系统可以自己选择,系统的好坏大家说好才是真的好,这个是随便买一张盗版系统光盘无法比的!信得过我的就使用我的系统光盘,参考大众的意见请看论坛评论(https://www.360docs.net/doc/a019051900.html,/thread-226806-1-1.html),建议下载《万能装机2012年珍藏版(XP+32位win7)》, https://www.360docs.net/doc/a019051900.html,/82993170/infocenter#!app=2&via=QZ.HashRefresh&pos=1349782604~ 第二步:刻录系统光盘(买系统光盘的就不用进行这一步了)~先下载一个著名的刻录软件UltraISO(中文名称叫软碟通),点击下载:(https://www.360docs.net/doc/a019051900.html,/t/ZFZ7fe6R3eAn),运行UltraISO,如下图:
,点击文件,出现下图 选择后自动载入,如下图:
点击工具,选择刻录光盘映像,如下图:
手把手教做电脑系统(图)
给电脑重做系统,自己学学,可少花钱,哈哈[图] 一、准备工作: 如何重装电脑系统 首先,在启动电脑的时候按住DELETE键进入BIOS,选择Advanced BIOS Features 选项,按Enter键进入设置程序。选择First Boot Device 选项,然后按键盘上的Page Up或Page Down 键将该项设置为CD-ROM,这样就可以把系统改为光盘启动。 其次,退回到主菜单,保存BIOS设置。(保存方法是按下F10,然后再按Y键即可) 1.准备好Windows XP Professional 简体中文版安装光盘,并检查光驱是否支持自启动。 2.可能的情况下,在运行安装程序前用磁盘扫描程序扫描所有硬盘检查硬盘错误并进行修复,否则安装程序运行时如检查到有硬盘错误即会很麻烦。 3.用纸张记录安装文件的产品密匙(安装序列号)。 4.可能的情况下,用驱动程序备份工具(如:驱动精灵2004 V1.9 Beta.exe)将原Windows XP下的所有驱动程序备份到硬盘上(如∶F:Drive)。最好能记下主板、网卡、显卡等主要硬件的型号及生产厂家,预先下载驱动程序备用。 5.如果你想在安装过程中格式化C盘或D盘(建议安装过程中格式化C盘),请备份C盘或D盘有用的数据。 二、用光盘启动系统: (如果你已经知道方法请转到下一步),重新启动系统并把光驱设为第一启动盘,保存设置并重启。将XP安装光盘放入光驱,重新启动电脑。刚启动时,当出现如下图所示时快速按下回车键,否则不能启动XP系统光盘安装。如果你不知道具体做法请参考与这相同的-->如何进入纯DOS系统: 光盘自启动后,如无意外即可见到安装界面,将出现如下图1所示 查看原图 全中文提示,“要现在安装Windows XP,请按ENTER”,按回车键后,出现如下图2所示
电脑组装图解
电脑组装图解 第一步:安装CPU处理器 当前市场中,英特尔处理器主要有32位与64位的赛扬与奔腾两种(酷睿目前已经上市,酷睿处理器是英特尔采用0.65制作工艺的全新处理器,采用了最新的架构,同样采用LGA 775接口,在今后一段时间内,英特尔将全面主推酷睿处理器。由于同样采用LGA 775接口,因此安装方法与英特尔64位奔腾赛扬完全相同)。32位的处理器采用了478针脚结构,而64位的则全部统一到LGA775平台。由于两者价格差距已不再明显,因此我推荐新装机用户选择64位的LGA775平台,32位的478针脚已不再是主流,不值得购买。
上图中我们可以看到,LGA 775接口的英特尔处理器全部采用了触点式设计,与478针管式设计相比,最大的优势是不用再去担心针脚折断的问题,但对处理器的插座要求则更高。 这是主板上的LGA 775处理器的插座,大家可以看到,与针管设计的插座区别相当的大。在安装CPU之前,我们要先打开插座,方法是:用适当的力向下微压固定CPU的压杆,同时用力往外推压杆,使其脱离固定卡扣。
压杆脱离卡扣后,我们便可以顺利的将压杆拉起。 接下来,我们将固定处理器的盖子与压杆反方向提起。
LGA 775插座展现在我们的眼前。 在安装处理器时,需要特别注意。大家可以仔细观察,在CPU处理器的一角上有一个三角形的标识,另外仔细观察主板上的CPU插座,同样会发现一个三角形的标识。在安装时,处理器上印有三角标识的那个角要与主板上印有三角标识的那个角对齐,然后慢慢的将处理器轻压到位。这不仅适用于英特尔的处理器,而且适用于目前所有的处理器,特别是对
[教学设计]如何自己组装一台电脑
[教学设计]如何自己组装一台电脑如何自己组装一台电脑 电脑的配置,主要看CPU、显卡、主板、内存、硬盘、显示器等,而笔记本的话就看它的品牌就行了。国外的有HP、apple、松下、东芝等,不过顾客口碑和质量比较硬的是apple和sony这两个品牌;国产的有:宏基、清华紫光、清华同方、神州、海尔、联想、八亿时空等。 评价标准 1、CPU,这个主要取决于频率和二级缓存,频越高、二级缓存越大,速度越快,未来CPU会有三级缓存、四级缓存等,都影响响应速度。 2、内存,内存的存取速度取决于接口、颗粒数量多少与储存大小(包括内存的接口,如:SDRAM 133,DDR2 333 400,DDR2-667 800,DDR3-1333),一般来说,内存越大,处理数据能力越强,速度就越快。 3、主板,主要还是处理芯片,如:笔记本i965比i945芯片处理能力更强, i945比i910芯片在处理数据的能力又更强些,依此类推。 4、硬盘,硬盘在日常使用中,考虑得少一些,不过也有是有一些影响的,首先,硬盘的转速(分:高速硬盘和低速硬盘,高速硬盘一般用在大型服务器中,如:10000转,15000转;低速硬盘用在一般电脑中,包括笔记本电脑),台式机电脑一般用7200转,笔记本电脑一般用5400转,这主要是考虑功耗和散热原因。 硬盘速度又因接口不同,速率不同,一般而言,分IDE和SATA(也就是常说的串口)接口,早前的硬盘多是IDE接口,相比之下,存取速度比SATA接口的要慢些。 硬盘也随着市场的发展,缓存由以前的2M升到了8M或更大,就像CPU一样,缓存越大,速度会快些。
5、显卡:这项对运行超大程序软件的响应速度有着直接联系,如运行 CAD2007,3DStudio、3DMAX等图形软件。显卡除了硬件级别上的区分外,也有“共享显存”技术的存在,和一般自带显存芯片的不同,就是该“共享显存”技术,需要从内存读取显存,以处理相应程序的需要。或有人称之为:动态显存。这种技术更多用在笔记本电脑中。 6、电源,这个只要功率足够和稳定性好,也就OK啦。 7、显示器:显示器与主板的接口也一样有影响,只是人们一般没有太在乎(请查阅显示设备相关技术资料)。 软件方面 1、操作系统:简单举个例子说明一下:电脑的同等配置,运行原版Windows 98肯定比运行原版Windows XP要快,而原版XP肯定又比运行原版的Windows Vista 速度要快,这就说明,同等配置情况下,软件占用的系统资源越大,速度越慢,反之越快。 还有,英文原版的操作系统运行英文版程序比运行中文版的程序稳定性及速度都有是关 系的。 所以,这里特别强调是原版的系统,也就是没有精简过的系统。同理,精简过的Windows XP一般来说,会比原版的XP速度快些,因为精简掉一些不常用的程序,占用的系统资源少了,所以速度有明显提升。 2、软件(包括硬件)都可以适当优化,以适合使用者,如:一般办公文员,配置一般的电脑,装个精简版的XP和精简版的Office 2003就足以应付日常使用了。但如果是图形设计人员,就需要专业的配置,尤其对显卡的要求,所以,升级软件:Microsoft DirectX 9.0 或以上版本是很有必要的。
高手手把手教你打造Win7一键还原系统
高手手把手教你打造Win7一键还原系统 导读:对很多电脑小白来说,系统重装是永远的痛。没关系,现在Acronis True Image Home 2010系统恢复软件一键还原全新升级,提供更加简单专业的还原方式。Acronis True Image Home 2010系统一键还原是一款专为Windows XP、Windows Vista、Windows7等微软系统设计的镜像备份还原辅助应用程序,无论您是电脑高手还是初级使用者,您只需要点击一下鼠标,本软件将全自动帮助您实现检测并配置最佳的使用方式执行备份或还原当前的操作系统。熟悉应用后就可以获得品牌机一键还原系统一样的体验了,现在就让我们来仔细瞧瞧吧。 一、Windows 7品牌机一键还原系统打造 1、巧妙生成备份隐藏分区 Acronis True Image Home 2010最大的优点是备份的安全性很高。我们知道品牌机的一键还原都是设置了一个隐藏的分区来保存备份的文件,而Ghost核心的一键还原系统往往没有建立隐藏分区,而只是将其保存在畸形目录,这就导致安全性不足。而Acronis True Image Home 2010则可以建立一个类似的隐藏分区。 我们是怎么来建立这个一键还原的隐藏分区的呢?这个隐藏分区在中称为Acronis Secure Zone。我们可以先运行Acronis True Image Home 2010,然后在左侧点击“Tools@Utilities”(工具和组件)按钮。 接着点击“Manage Acronis Secure Zone”(管理Acronis Secure Zone);这时进入了“Manage Acronis Secure Zone Wizard”(管理Acronis Secure Zone向导)窗口,我们需要首先选择建立Acronis Secure Zone的空间的来源分区,这里我们选择Disk2(第二硬盘)的第一分区,勾选该硬盘的分区即可。 需要注意的是该分区要有足够的空间来建立隐藏分区),点击“Next”按钮;这时,我们就可以通过滚动条来设置Acronis Secure Zone的空间了,设置成足够保存备份的文件就行了。 点击“Next”按钮;进入最后的Acronis Secure Zone生成步骤,点击“Proceed”按钮即可执行了,稍等片刻即可生成该隐藏分区了。 2.一键备份系统 既然已经生成了备份系统的隐藏分区,那么,我们就可以来备份系统了。我们是怎么来做的呢?最为简洁的方式还是在左侧点击“Tools@Utilities”(工具和组件)按钮,接着在右侧点击“One-Click Backup”(一键备份)按钮,在弹出的“Acronis One-Click Backup”窗口中点击“Archive location”(文件位置)下点击默认的位置。 然后在弹出的选择位置的窗口中选择“Acronis Secure Zone”就可以将系统备份在隐藏分区了,接着按照提示即可在Windows中备份完成;不过,这样的备份方式需要较大的隐藏分区的空间,我们还是更倾向于另一种备份方式。 另一种备份方式是在非Windows环境——Acronis True Image Home 2010的启动环境下进行的。我们首先需要开启(启动恢复管理器),还是在左侧点击“Tools@Utilities”(工具和组件)按钮,接着点击Acronis Startup Recovery Manager 按钮,在弹出的窗口点击“Active”按钮即可激活了。 这时,我们就可以重启计算机,在启动过程中会出现按F11进入Acronis Startup Recovery Manager的提示,按下F11即可进入该系统了。 这时,我们可以选择进入“Acronis True Image Home”和“Windows”两个菜单,选择“Acronis True Image Home”即可。
手把手教你组装电脑(真正的全过程)
手把手教你组装电脑(真正的全过程) 一、装机前的准备工作 1、工具准备常言道“工欲善其事,必先利其器”,没有顺手的工具,装机也会变得麻烦起来,那么哪些工具是装机之前需要准备的呢?(见图1,从左至右为“尖嘴钳、散热膏、十 字解刀、平口解刀”) ①十字解刀:十字解刀又称螺丝刀、螺丝起子或改锥,用于拆卸和安装螺钉的工具。由于计算机上的螺钉全部都是十字形的,所以你只要准备一把十字螺丝刀就可以了。那么为什么要准备磁性的螺丝刀呢?这是因为计算机器件按装后空隙较小,一旦螺钉掉落在其中想取出来就很麻烦了。另外,磁性螺丝刀还可以吸住螺钉,在安装时非常方便,因此计算机用螺丝刀多数都具有永磁性的。 ②平口解刀:平口解刀又称一字型解刀。如何需要你也可准备一把平口解刀,不仅可方便安装,而且可用来拆开产品包装盒、包装封条等。③镊子:你还应准备一把大号的医用镊子,它可以用来夹取螺钉、跳线帽及其它的一些小零碎动西。 ④钳子:钳子在安装电脑时用处不是很大,但对于一些质量较差的机箱来讲,钳子也会派上用场。它可以用来拆断机箱后面的挡板。这些挡板按理应用手来回折几次就会断裂脱落,但如果机箱钢板的材质太硬,那就需要钳子来帮忙了。 建议:最好准备一把尖嘴钳,它可夹可钳,这样还可省却镊子。 ⑤散热膏:在安装高频率CPU时散热膏(硅脂)必不可少,大家可购买优质散热膏(硅脂)备用。
2、材料准备 ①准备好装机所用的配件:CPU、主板、内存、显卡、硬盘、软驱、光驱、机箱电源、键盘鼠标、显示器、各种数据线/电源线等。 ②电源排型插座:由于计算机系统不只一个设备需要供电,所以一定要准备万用多孔型插座一个,以方便测试机器时使用。 ③器皿:计算机在安装和拆卸的过程中有许多螺丝钉及一些小零件需要随时取用,所以应该准备一个小器皿,用来盛装这些动西,以防止丢失。 ④工作台:为了方便进行安装,你应该有一个高度适中的工作台,无论是专用的电脑桌还是普通的桌子,只要能够满足你的使用需求就可以了。 3、装机过程中的注意事项 ①防止静电:由于我们穿着的衣物会相互摩擦,很容易产生静电,而这些静电则可能将集成电路内部击穿造成设备损坏,这是非常危险的。因此,詈迷诎沧扒埃?用手触摸一下接地的导电体或洗手以释放掉身上携带的静电荷?? ②防止液体进入计算机内部:在安装计算机元器件时,也要严禁液体进入计算机内部的
教你如何安装电脑系统
教你如何安装电脑系统 ?浏览:233 ?| ?更新:2013-05-20 12:00 ?| ?标签:安装 如何重装系统一、光驱法如何重装系统XP有买机时带的系统盘和驱动盘就够用了,按以下步骤重装: 1. 将光驱设为第一启动。启动计算机,按住DEL 键不放,直到出现BIOS设置窗口。选择进入第二项,“BIOS SETUP”(BIOS设置)。在里面找到BootSequence (有的是First BIOS Device),通过PgUp 或Pg Dn选择CD-ROM。按Esc,再按F10键,出现对话框,按“Y”键,回车。 2、将XP安装光盘插入光驱,重启,在看到屏幕底部出现CD字样的时候,及时按回车键,否则计算机跳过光启从硬盘启动了。XP系统盘光启之后便是开始安装程序、复制文件、加载硬件驱动进到安装向导中文界面。
请注意,以下只要按导向安装要求操作,即能顺利完成安装任务。以下大大致是:XP系统协议、目标磁盘、格式化分区、复制文件、输入序列号和计算机信息、回车等,重启后即进入XP桌面。 3、这时的桌面只有回收站快捷图标和任务栏,在桌面上单击鼠标右键,选择“属性”--“显示”--“自定义桌面”项,勾选“我的电脑”、“网上邻居”等,“确定”,返回桌面。 4、试运行一下是否正常,如无声或显示不正常,右键单击“我的电脑”,选择“属性”--“硬件--“设备管理器”—前面出现黄色问号或叹号的选项代表未识别、未安装驱动程序的硬件,右击选择“重新安装驱动程序”,放入相应当驱动光盘,选择“自动安装”,系统会自动识别对应当驱动程序并安装完成。用以上方法直到前面的“问号”全部消失为止。需要装的驱动一般有显卡、声卡、网卡、猫等驱动。 5、对系统的一些优化设置。(1)右键单击屏幕,选择“属性”。点击“外观”标签,在“外观与按钮”的下拉菜单中选择“Windows经典样式”,然后在“设置”标签里,按个人喜好调整屏幕分辨率大写,一般为1024×768。如果你用的是普通CRT显示器,需要再点“监视器”标签,将“屏幕刷新频率”调整至“75--85赫兹”,确定。(2)右键单击任务栏,选择“属性”,在“任务栏”标签项中将“显示快速启动”前的复选框选中。然后再点击“「开始」菜单”标签,将菜单类改成“经典「开始」菜单”,“确定”。(3)右键单击我的电脑,选择“高级”标签。单击性能项里的“设置”按钮。在视觉效果项里先点击“调整为最佳性能”,然后在下面的复选项里选中“在文件夹中使用常见任务”。然后再点“视觉效果”旁边的“高级”标签,在“虚拟内存”处点“设置”按钮。在打开的属性框里,先将光标定位在C盘,点击下面的“无分页文件”,然后再点击D盘,在自定义大小里输入相应数值,点旁边的“设置”按钮,再点击确定。虚拟内存的设置,一般情况为物理内存的1.5--3倍。(4)设置网络连接,开始–连接到—显示所有连接—右击本地连接—属性—在打开的对话框中设置。 6、装杀毒软件及常用软件。二、硬盘法第一种情况:假设我们要安装的是安装版windows xp系统,首先我们必须到网络上面下载一个windows xp的ISO文件包。这个在狗狗搜索里面搜索一下,您能得到很多。下载完之后,将光盘文件的I386文件夹复制到硬盘里面,比如复制在D盘。如果你要在windows下安装系统,直接双击新系统的setup.exe文件,你可以选择全新安装,或者是升级安装。如果你要选择在DOS下安装的话就复杂一点了,首先要注意的是你的D盘必须为FAT32文件格式,你必须在硬盘里面装DOS系统,安装的具体方法请见本站文章:dos安装详解,也可以使用简单的方法,装上MAXDOS,重启后进DOS。首先运行Smartdrv.exe文件,一般现在的光盘的I386文件夹都自带了Smartdrv.exe文件。使用以下命令: A:\d: D:\cd\i386 D:\i386\Smartdrv.ext D:\i386\winnt.exe 输入完之后,系统就开始安装了。第二种情况:如果你要装的是ghost xp系统,在网络上面把压缩包下载下来之后,解压.gho文件到硬盘的任意目录,通常这个.gho文件的大小为600多MB。然后安装一个硬盘安装器,或者一键ghost,引导.gho文件恢复到C盘重启就可以安装了。当然你可以在硬盘里面装上ghost,重启之后用ghost软件引导安装到C盘即可。以上就是硬盘安装系统的两种方式,大家可以参考一下。 GGhost硬盘安装器是“GGhost一键恢复”系列中的一个免安装绿色软件,可把硬盘上已有的gh ost镜像文件,恢复到启动硬盘上的任意分区,也可用于系统备份;软件自动搜索根目录及一级目录下扩展名为gho和ggh的ghost镜像文件;支持多硬盘,支持Windows 2000、xp、2003、vista、2008系统。三、U盘安装系统 U盘装系统的方法有很多种。有用UltraISO软件写入硬盘镜像装的,有用win pe装的。又把U盘量产成USB-CDROM来装的。有用usboot软件装的。每一种都能装上。甚至还有用命令进行安装的。不过这种方法我还没试过。应该是可以的。因为别人能办到,自己为什么办不到呢。以Ghost系统为例介绍一下常用的三种安装方法,其中winpe最普及。其实不光是Ghost系统,其他一些原版系统也可以用这几种方法安装。不过进入pe后用不到Ghost,因为原版不是Ghost的。不过都是大同小异。只要会了一种,往后也就都会了。不管怎么说,还是光盘安装省心,建议朋友们还是尽量用光盘安装吧。其次在现有系统下安装也可以。首先说用UlrralISO装。首先要有一个系统镜像,可以下载。其次下载一个UltraISO软件,可以下载免安装版的。需以管理员身份运行。用它打开你下载的系统镜像,在上面点启动,在弹出的框中选择写入硬盘镜像。再在写入硬盘镜像窗口中选择你的U盘,和模式选择USB-HDD或USB-ZIP。HDD模式是指把U盘模拟成硬盘模式;特别注意:如果选择了HDD模式,那么这个启动U盘启动后的盘符是C:,在对启动分区进行操作时就容易产生很多问题,比如:装系统时安装程序会把启动文件写到U盘而不是你硬盘的启动分区!导致系统安装失败。 zip模式在有的电脑上显示是FDD模式,不过大部分都是单独的。zip模式兼容性好些。所以请酌请使用。FDD是指把U盘模拟成软驱模式,启动后U盘的盘符是A:,这个模式的U盘在一些支持USB-FDD启动的机器上启动时会找不到U盘,全部选择完成后就是开始写入了,直至完成。在装系统时还要进入BIOS将第一启动项选择成USB-H DD或USB-ZIP按F10保存并推出。重启电脑,进行系统安装。往后就和光盘安装一样了。就不说了。其次说一下用winpe安装首先是制作一个能启动电脑的带
手把手教你在普通电脑上安装苹果系统macos
前言: 众所周知,苹果的系统只能装在苹果电脑上。长久以来,采用UNIX内核的苹果系统Mac OS一直就是高效,漂亮美观的代名词,所以早在苹果电脑还在使用RISC结构的CPU时,就有众多苹果粉丝利用虚拟机在家用PC上模拟使用Mac OS,但毕竟架构不同,模拟的效率低下,实用价值不高。 05-07年,一直为苹果提供CPU和主板的IBM公司战略转向(IBM曾经为苹果提供了POWER G4和G5的CPU,采用RISC架构),放弃了芯片开发生产业务,加上Intel的酷睿2芯片的成功,苹果的电脑在历经多年后终于全面转为CISC架构的芯片,相应的操作系统也完全从新基于CISC架构芯片重新编写。某种意义上来讲,现在的苹果电脑在关键硬件上和普通计算机一模一样,这使得在普通电脑上安装苹果操作系统变得可行,并且实用性有了质的飞跃。 本文将引导大家一步步的在普通电脑上安装苹果操作系统(以下称Mac OS Leopard )。经过本人亲身试验,在尝试过所有网上现有的安装方法后,经过筛选,总结出最可靠的一种安装方式,所有文字及图片都为本人所拍摄编写,文章首发网站Cqlife,转载请注明。 安装准备工作及注意事项: 1,不要直接安装在组了RAID 0或者1的磁盘整列上。MAC OS如果想直接安装RAID上,需要苹果认证的RAID卡。后文会教你如何在RAID上安装MAC OS。 2,你需要一只USB接口的键盘和鼠标,PS/2接口的键盘鼠标在安装过程中无法正常使用。 3,目前网上放出的破解版中,iATKOS版本最为稳定,驱动也较全面。 4,本文的安装方法需要一定的操作技巧和基本的电脑知识,菜鸟最好多看几遍教程再下手,老鸟请注意操作步骤,步骤一错,稀奇古怪的问题就会出现。 5,一台安装好windows的电脑(XP和VISTA均可) 6,请关闭IEEE1394接口(如果你主板有的话) 确认硬件: 苹果系统安装在普通电脑上的最大难点,其实就是驱动程序的问题。现在主流的几款破解版MAC OS系统安装包里,都自带了驱动程序,用户只需要选择自己匹配的驱动即可。所以安装的第一步,就是确定自己的电脑各个硬件的型号以及各硬件所使用的芯片。以我的机器为例: CPU: Q6600 主板:技嘉P35-DS4(由于P35芯片本身不支持IDE接口,P35-DS4上的IDE接口是由第三方的JM系列芯
手把手教你在win7上安装虚拟机
首先,我们先来检查下自己的电脑在软硬件上是否支持,下载一个SecurAble的检测软件。 下载地址:https://www.360docs.net/doc/a019051900.html,/3n/of/securable.rar(如何不能下载,请自行百度搜索) 解压打开后的界面: 我们只需查看截图中的Hardware Virtualization选项,也就是最后一个。会有以下四种情况出现:NO:可以跳过这篇教程了,你的CPU不支持 Yes:CPU支持,可以去BIOS里将VT(Virtualization Technology)开关设为Enabled了Locked ON:CPU支持,且BIOS已经打开该功能。恭喜!现在可以去下载XP Mode了Locked OFF:BIOS当前禁用了虚拟化技术,但是不确定CPU本身是否支持。遇上这种情况,先去找找BIOS里面是否有Virtualization Technology,如果有,设置为Enabled,然后重新测试,若结果没变,说明还不是支持。 =================================================== 测试过后,如果cpu支持并且也已经开启功能,我们就要下载XP Mode了: 中文: https://www.360docs.net/doc/a019051900.html,/download/D/7/A/D7AD3FF8-2618-4C10-9398-2810DDE730F7/ WindowsXPMode_zh-cn.exe
英文: https://www.360docs.net/doc/a019051900.html,/download/7/2/C/72C7BAB7-2F32-4530-878A-292C20E1845A/W indowsXPMode_en-us.exe 繁体中文(香港): https://www.360docs.net/doc/a019051900.html,/download/A/B/C/ABC59DE9-D68C-4885-A962-355FFEB15F6C/ WindowsXPMode_zh-hk.exe 繁体中文(台湾): https://www.360docs.net/doc/a019051900.html,/download/B/9/3/B93CD319-CD5A-41C8-9577-39F68D5E8009/ WindowsXPMode_zh-tw.exe 这里我们下载第一个,也就是简体中文,如果是HK或者TW用户,自行选择下载。 下载好后双击安装。安装步骤就不截图了说明了。没什么要注意了,一路默认安装也没问题。 首次运行XP Mode ,将自动为用户建立一个基于XP(SP3)的虚拟系统运行环境。建立过程中无需用户提供XP的安装程序或光盘(也就是微软“免费赠送”给了用户一个XP系统)。在建立设置过程中,要求用户输入凭据,所谓的凭据,就是登陆这个虚拟系统(XP)的登陆密码。用户选择“记住凭证”后,以后启动进入该虚拟系统(XP)环境时,用户就无需输入登陆密码,XP Mode将帮助用户自动登陆。 接下来安装程序将自动建立并设置虚拟系统(XP)环境,安装设置过程根据用户计算机配置不同,大约需要5-10分钟。
(新手必读)教你怎样安装游戏_所有类型
(新手必读)教你怎样安装游戏_所有类型的哦! [ 来源: | 作者: | 时间:2008-03-27 | 返回上一页 | 打印 ] 在很多地方都看到新手都不会安装游戏,几乎天天都能看到类似“如何安装游戏”的求助帖子,现在我就教大家安装游戏,新手要好好学习,看完这个帖子,你肯定会安装游戏的。 先讲讲S60机,因为S60的游戏比较多,所以主要讲S60游戏的安装方法: 前提条件:电脑安装了解压软件WINRAR和WINZIP(很多游戏是打包上传的)。 安装游戏的必备传输工具:读卡器,蓝牙适配器,红外适配器(需手机带红外功能),以及数据线。在这里我主要向大家推荐读卡器和蓝牙适配器。因为有些游戏(比如QD的官方游戏)多为文件夹格式的,有了读卡器可以很快速的复制,而且速度快。一些SIS游戏和JAVA 游戏,对于储存卡在电池下面的机型(比如7610,6600),用读卡器比较麻烦,必须关机-取卡-拷贝-卡装机子里-开机安装,所以还是用蓝牙比较方便点。 目前一合一的读卡器的价格在30块左右,推荐SSK的。20米范围的蓝牙适配器大约80几块,牌子无所谓 如果两者一种都没有的话,那么我还是劝你至少买一个上述的工具吧。花了那么多银子买了智能机,不差这点钱买一个传输工具吧? 推荐读卡器,各种类型的都可以安装,蓝牙安装文件夹格式的游戏很麻烦很麻烦。不过最好两个都买,加一起不过100多点。各地的电子城很容易就买到 有了这些工具,游戏就可以安装了。 现在就开始教我装游戏吗? 别着急,还没装文件管理软件呢! 文件管理软件是干吗的? SIS文件和JAVA游戏,如果是通过读卡器拷贝到MMC卡上,还需要通过文件管理软件来进行安装。而一些破解游戏文件和汉化游戏文件,也需要通过它来剪切替换。它还可以删除文件,设置LOGO,隐藏文件等等等等,属于必装软件 新手看到这里,是不是有点晕了,其实是很简单很简单的!只要你有信心! 下载一个文件管理软件,比如SELEQ(下面有这个Seleq下载)! 读卡器安装SELEQ方法:把SELEQ这个文件拖到卡里,不用放在某一个文件夹里,放在
自己组装电脑步骤
第一种方法: 如何组装电脑成为了越来越多电脑DIY爱好者们津津乐道的一门技巧,对于电脑菜鸟们来说,怎样学习组装电脑也成了跨入DIYer行列的第一个门槛。那么,学习如何组装电脑需要哪些知识和技巧呢?电脑配置网将在本文详细的给大家做个讲解。电脑配置单。 在本文中,我们将为您介绍如何组装电脑的整个过程。您将了解到该如何选择需要的部件,如何进行购买,以及如何将它们组装在一起。整个流程完成后,您将获得完全符合自己需要的电脑。那么,就让我们开始吧。 一、准备装机工具 装机并不复杂,有了下面3种工具,装起机来更是得心应手。电脑组装。 1.十字形螺丝刀 组装电脑时所使用的螺丝钉都是十字形的,最好准备带滋性的螺丝刀方便吸取。 2.尖嘴钳子 尖嘴钳子可以用来折断一些材质较硬的机箱后面的挡板,也可以用来夹一些细小的螺丝、螺帽、跳线帽等小零件。
3.导热硅脂 在安装CPU的时候,导热硅脂是必不可少的。用它可以填充散热器与CPU表面的空隙,更好的帮助散热。 二、装机注意事项 1.防静电 电脑里的配件比较娇贵,人体带的静电会对它们造成很大的伤害,譬如内部短路、损坏。在组装电脑之前,应该用手触摸一下良好接地的导体,把人体自带的静电导出。或是戴上绝缘手套进行安装。 2.防潮湿 如果水分附着在电脑配件的电路上,很有可能造成短路而导致配件的损坏。 3.防粗暴 在组装电脑时一定要防止粗暴的动作。因为电脑配件的许多接口都有防插反的防呆式设计,如果安装位置不到位,再加上用力过猛,就有可能引起配件的折断或变形。 三、开始装机 学习如何组装电脑的第一步就是要确定自己要组装什么类型的电脑。您需要的是一台供孩子使用的相当便宜的电脑吗?一台可摆放在起居室,作为媒体电脑使用的噪音较小的小型电脑?抑或是一台高端游戏用电脑?又或许您需要的是一台拥有很大的磁盘空间,可进行视频编缉的功能强大的电脑。这些可能性不胜枚举,而您选择的类型将左右您随后做出的许多决定。因此,从一开始,您就应该对电脑的用途做到心中有数。这一点非常重要。 我们假设您要组装一台功能强大、可进行视频编辑的电脑。您希望它拥有双核CPU、大容量RAM,并且磁盘空间容量达到1000G。您还希望主板上装配有 FireWire(火线)连接器。为满足这些要求,您得寻找支持以下配置的主板:
手把手教你如何制作mac10.9原版u盘安装盘-clover引导
手把手教你如何制作Mac 原版u盘安装盘-clover 引导(电脑是传统bios的可以作为参考)-已经没有了卡done6,7的提示了,引导快如闪电,一个字爽,传统bios主板的电脑从此抛弃变色龙吧,一起加入clover 来感受它的强大....... 注意: u盘需要8g或以上,当然你也可以在mac系统上直接安装新系统,但是对于黑苹果制作一个u盘安装盘很是很有好处的,万一进不了系统,u盘安装盘就成为救命盘了,呵呵,还有系统安装完成后会自动生成apple recovery hd恢复盘,bootcamp能用就不用说了,find my mac 也可以用了,哈哈 1.制作clover引导的原版的安装u盘 1).把U盘格式化成GUID分区格式,分区用Mac OS 扩展(日志式)
如上图:宗卷方案选一个分区,在选项里选择guid格式,宗卷信息下面的格式要选mac os 扩展(日志式)名称随便起 2).打开下载下来的Install OS X 然后提取“安装OS X ”到桌面上 3).在OS X 上右键—显示包内容进入目录/Contents/Resources/ 4).复制文件createinstallmedia 到桌面,这样我们就有了2关键文件和之前格式化好的u 盘(注意:我的u盘盘号是Mavericks) 5).打开终端:sudo -s ,输入密码并回车
6).敲入命令:/Users/luohancheng/Desktop/createinstallmedia --volume /Volumes/Mavericks --applicationpath /Users/luohancheng/Desktop/Install\ OS\ X\ [--force] 这个你不能照我的敲,要按照你的实际情况来写。按照上面格式注意空格最简单的方法:拖桌面的文件“createinstallmedia”到终端,敲“空格“,然后敲"--volume" (无引号),敲“空格”拖桌面U盘“Mavericks”到终端,敲“空格”,然后敲“--applicationpath“,敲”空格“拖桌面“安装OS X “ 到终端,敲”空格“然后敲“ [--force]“敲“回车” 7).这时候会问你If you wish to continue type (Y) then press return: 敲入y,然后就等待吧,我的大概等了10钟左右 详细请参考这篇文章:图片什么的我就不截取了,里面已经很详细了,重点的是以下安装clover到u盘上,上面链接的帖子并没有详细说明,我来补充一下 2. 自动安装clover文件到U盘 到这里下载最新的clover pkg 安装文件包: projects/cloverefiboot/files/Installer/ 我使用的 是目前较新的2236版本 1). 首先手动把U盘的EFI分区格式化为FAT32格式(只要是guid格式的u盘或者硬盘,都会有一个efi分区) 命令如下: sudo -s
台式机组装教程完整版
我是一个新手,就是用的这个将电脑给组装上了 其实自己组装电脑,真的不是特别费事,而且性价比肯定很高,所以建议一些人还是自己组装电脑比较好,虽然可能费点时间 DIY装机是一个永恒的话题,电子元件集成度的飞速提升令装机变得异常简单,期间甚至不需要我们具备任何电工知识。事实上,装机的更大意义在于让大家享受DIY的乐趣,同时尽快掌握一些相关的硬件知识,以便积累一些对应初级硬件故障的经验。并且能够有一个好的电脑,今天,我们将带领对PC硬件还不熟悉的用户去体验一下DIY装机的全过程。 装机必备——硬件基础知识 不可否认,尽管装机是一件相当简单的事情,但是如果缺乏一些相关的基础知识的话,也会遇到很多困难,甚至造成无法挽回的硬件损坏。 CPU与芯片组配合: 目前桌面处理器主要分为两大派系:AMD的SocketAM2/AM2+以及Intel的LGA775,这些主板的芯片组主要都为Intel、AMD、NVIDIA以及VIA这四家芯片组厂商供应,为了帮助大家了解芯片组厂商与CPU的对应关系,我们将其总结如下: 主流芯片组接口类型对应主流处理器厂商Phenom FX / Phenom X4 / Phenom X2接口:Socket AM2+、AMD、NVIDIASocket
Athlon X2/接口Athlon64AMDVI系列处理器SocketAMAM2/AM264 FX / Athlon 64 / Sempro系列处理InteIntel Core 2 Quad / Core 2 Extreme / Core 2 Duo/ LGA 77Pentium D / Pentium 4 / CeleroVINVIDI品Intei系酷型i3 322 类CP核
电脑主机组装教程
Toolswork电脑组装详解 左侧为intel G3220双核LGA1150平台,右侧为AMD FX6350六核AM3+ 平台 Intel和AMD的CPU的表面上最明显的区别就在于背面,Intel的CPU是触点,AMD的CPU 是针脚(在拿起CPU的时候尽量不要触碰背面的触点或针脚,以免造成硬件伤害) 主板篇
样板为华擎H81主板,LGA1150平台。M-ATX小板。不带CPU散热器支架,但预留了安装孔。 华硕970主板AMD AM3+平台,标准ATX大板,自带CPU散热器支架。两款不同平台的主板最主要的区别在于CPU插槽个散热器支架的部分。 Intel平台的主板CPU插槽是针脚。
AMD平台的主板CPU插槽是针孔。 首先是Intel平台。 打开CPU压片之后将CPU放入主板的CPU插槽,这里只要注意一点就是主板和CPU上都有相应的防呆缺口,缺口对齐之后把CPU放在插槽上就可以了。动作千万要轻一点,避免不小心发主板上的CPU针脚弄歪了。
放好CPU之后将压片扣紧,注意压片是靠左边这个大帽螺丝卡住的,所以一定要先把压片的缺口插在螺丝帽下面之后再扣紧。 由于Intel平台的主板是没有自带CPU散热支架的,所以我们要自己安装支架。购买散热器是支架与散热器是配套的。
我们这次使用的散热器是兼容LGA775平台和LGA1150平台的。因为我们选用的G3220CPU 是属于LGA1150平台的,所以把塑料钉调整到支架上标记着1150 的位置。 将散热器支架对准主板上预留的安装孔位把四颗塑料钉按紧。
散热器附带四颗塑料楔子,把这四颗楔子插入散热器的四颗塑料钉里。按紧之后会听到“咔”的一声。 散热器支架就安装完成了~
手把手教你制作系统U盘及重装系统
手把手教你制作系统U盘及重装系统 随着电脑用户的增加,重装系统的需求越来越大。重装系统也可以解决电脑的很多问题,比如电脑中毒、系统瘫痪、C盘容量不够等等。据说外面重装系统还要收费,给苹果越狱也要收费,所以为了给自己省钱,给身边人IT精英的形象,果断入手重装系统! 说在前面 本篇图文教程比较粗糙,一些过程由于我没有实际重装系统,所以没有拍下来,如果在重装过程中遇到问题,请积极百度、google~ 另外,如果你要一步一步对应操作的话,可以把这篇文章拷贝到其他电脑或者移动设备上。 重装系统,可以分为四步: 第一步:制作系统U盘; 第二步:设置开机启动顺序; 第三步:进入WIN PE开始重装系统; 第四步:检查驱动是否都已经安装完整。 第一步:制作系统U盘 装备工作:需要安装的系统镜像和U盘刻录软件 硬盘镜像推荐到https://www.360docs.net/doc/a019051900.html,/ghost/jswin7.html这个网址下载,比较方便。推荐里面的纯净版,其他版本也可以试试,不过比较大,如果是4GU盘的话还是选择纯净版的吧~ 由于直接把镜像复制到U盘里是没有用的,所以需要一个软件把镜像安装到U盘里,这里推荐UltraISO软件,直接打开就可以用。 下载地址:https://www.360docs.net/doc/a019051900.html,/boot/dos/2010/QiDongPan_UltraISO_Ghost.html 准备工作做好后,就开始制作功能强大的U盘吧!
打开UltraISO: 选择“文件”→“打开”,找到你下载的镜像位置,加载好后如下图:
然后点击“启动”→“写入硬盘镜像”,弹出下面的对话框: 注意:一般此时会默认选择你插在电脑上面的U盘,但是如果你的电脑上面插了好几个U盘,或者是连接有硬盘,那就需要确认下是否是你需要制作的U盘。确定你的U盘里面的数据已经全部备份或者已经被格式化,点击写入就可以了(如果直接写入也是可以的,格式化和写入一起进行)。 制作好后,点击确认即可。 (此时,你已经拥有了一个功能非常强大的U盘,此U盘不仅可以重装系统,而且自带WIN PE系统(这个很有用),还有一些对硬盘操作的工具,好处非常多,有兴趣可以多多尝试!)
教你如何电脑系统重新安装
给电脑重做系统,自己学学,可少花钱 一、准备工作: 如何重装电脑系统 首先,在启动电脑的时候按住DELETE键进入BIOS,选择 Advanced BIOS Features 选项,按Enter键进入设置程序。选择First Boot Device 选项,然后按键盘上的Page Up或Page Down 键将该项设置为CD-ROM,这样就可以把系统改为光盘启动。 其次,退回到主菜单,保存BIOS设置。(保存方法是按下F10,然后再按Y键即可) 1.准备好Windows XP Professional 简体中文版安装光盘,并检查光驱是否支持自启动。 2.可能的情况下,在运行安装程序前用磁盘扫描程序扫描所有硬盘检查硬盘错误并进行修复,否则安装程序运行时如检查到有硬盘错误即会很麻烦。 3.用纸张记录安装文件的产品密匙(安装序列号)。 4.可能的情况下,用驱动程序备份工具(如:驱动精灵 2004 V1.9 Beta.exe)将原Windows XP下的所有驱动程序备份到硬盘上(如∶F:Drive)。最好能记下主板、网卡、显卡等主要硬件的型号及生产厂家,预先下载驱动程序备用。 5.如果你想在安装过程中格式化C盘或D盘(建议安装过程中格式化C盘),请备份C盘或D盘有用的数据。 二、用光盘启动系统: (如果你已经知道方法请转到下一步),重新启动系统并把光驱设为第一启动盘,保存设置并重启。将XP安装光盘放入光驱,重新启动电脑。刚启动时,当出现如下图所示时快速按下回车键,否则不能启动XP系统光盘安装。如果你不知道具体做法请参考与这相同的-->如何进入纯DOS系统: 光盘自启动后,如无意外即可见到安装界面 ,将出现如下图1所示 查看原图
如何组装电脑
如何组装电脑成为了越来越多电脑DIY爱好者们津津乐道的一门技巧,对于电脑菜鸟们来说,怎样学习组装电脑也成了跨入DIY行列的第一个门槛。那么,学习如何组装电脑需要哪些知识和技巧呢?电脑配置网将在本文详细的给大家做个讲解。 在本文中,我们将为您介绍如何组装电脑的整个过程。您将了解到该如何选择需要的部件,如何进行购买,以及如何将它们组装在一起。整个流程完成后,您将获得完全符合自己需要的电脑。那么,就让我们开始吧。 一、准备装机工具 装机并不复杂,有了下面3种工具,装起机来更是得心应手。 1.十字形螺丝刀 组装电脑时所使用的螺丝钉都是十字形的,最好准备带磁性的螺丝刀方便吸取。 2.尖嘴钳子 尖嘴钳子可以用来折断一些材质较硬的机箱后面的挡板,也可以用来夹一些细小的螺丝、螺帽、跳线帽等小零件。 3.导热硅脂 在安装CPU的时候,导热硅脂是必不可少的。用它可以填充散热器与CPU表面的空隙,更好的帮助散热。 二、装机注意事项 1.防静电 电脑里的配件比较娇贵,人体带的静电会对它们造成很大的伤害,譬如内部短路、损坏。在组装电脑之前,应该用手触摸一下良好接地的导体,把人体自带的静电导出。或是戴上绝缘手套进行安装。 2.防潮湿 如果水分附着在电脑配件的电路上,很有可能造成短路而导致配件的损坏。 3.防粗暴 在组装电脑时一定要防止粗暴的动作。因为电脑配件的许多接口都有防插反的防呆式设计,如果安装位置不到位,再加上用力过猛,就有可能引起配件的折断或变形。 三、开始装机 学习如何组装电脑的第一步就是要确定自己要组装什么类型的电脑。您需要的是一台供孩子使用的相当便宜的电脑吗?一台可摆放在起居室,作为媒体电脑使用的噪音较小的小型电
