爱普生EPSON针式打印机进纸时纸头的微调方法
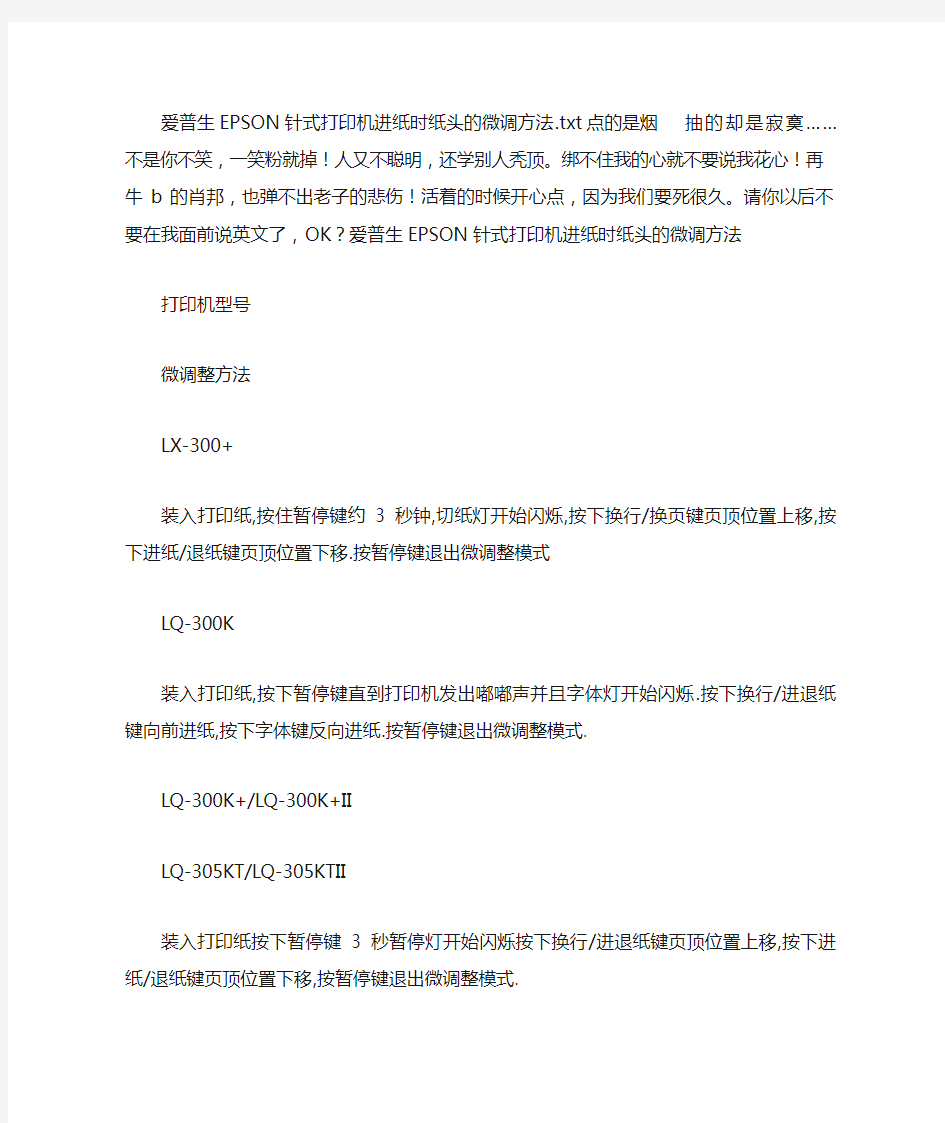
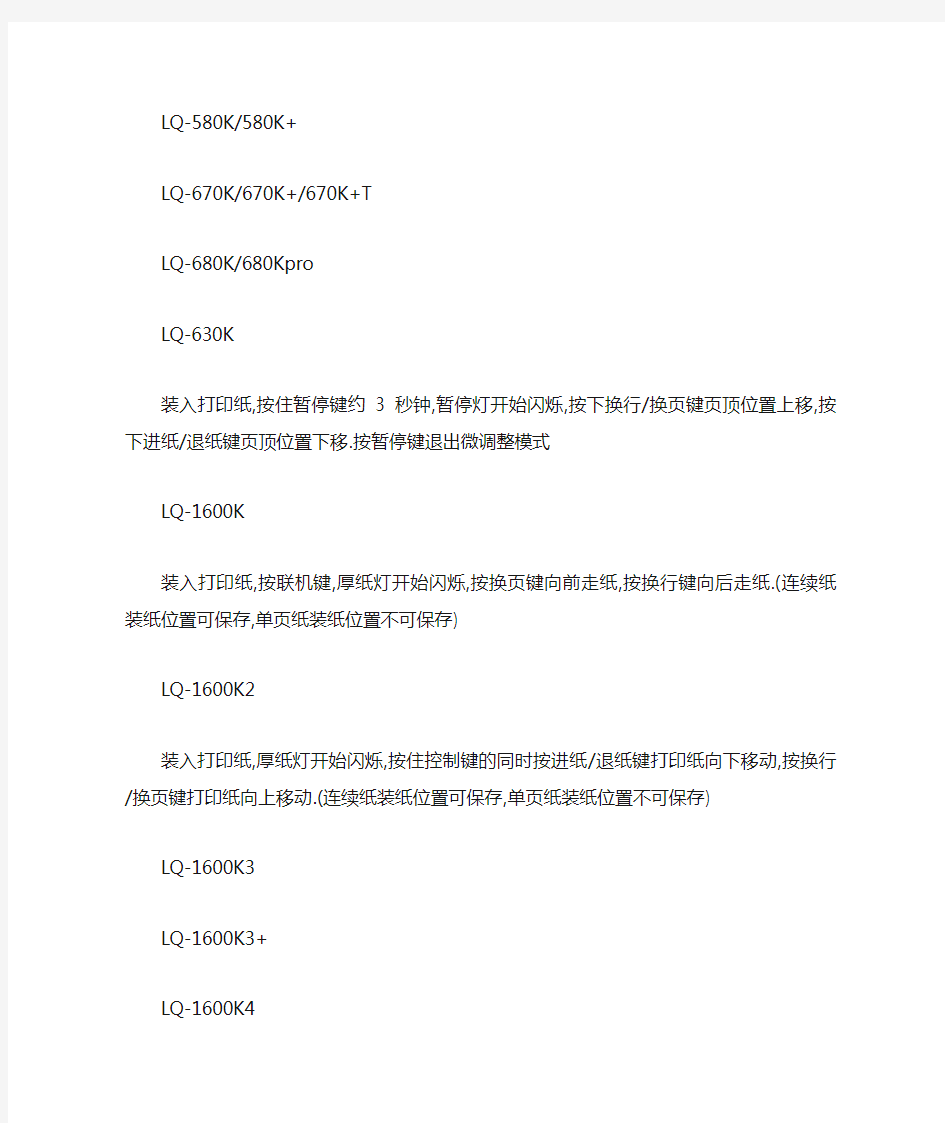
爱普生EPSON针式打印机进纸时纸头的微调方法.txt点的是烟抽的却是寂寞……不是你不笑,一笑粉就掉!人又不聪明,还学别人秃顶。绑不住我的心就不要说我花心!再牛b的肖邦,也弹不出老子的悲伤!活着的时候开心点,因为我们要死很久。请你以后不要在我面前说英文了,OK?爱普生EPSON针式打印机进纸时纸头的微调方法
打印机型号
微调整方法
LX-300+
装入打印纸,按住暂停键约 3 秒钟,切纸灯开始闪烁,按下换行/换页键页顶位置上移,按下进纸/退纸键页顶位置下移.按暂停键退出微调整模式
LQ-300K
装入打印纸,按下暂停键直到打印机发出嘟嘟声并且字体灯开始闪烁.按下换行/进退纸键向前进纸,按下字体键反向进纸.按暂停键退出微调整模式.
LQ-300K+/LQ-300K+II
LQ-305KT/LQ-305KTII
装入打印纸按下暂停键 3 秒暂停灯开始闪烁按下换行/进退纸键页顶位置上移,按下进纸/退纸键页顶位置下移,按暂停键退出微调整模式.
LQ-580K/580K+
LQ-670K/670K+/670K+T
LQ-680K/680Kpro
LQ-630K
装入打印纸,按住暂停键约 3 秒钟,暂停灯开始闪烁,按下换行/换页键页顶位置上移,按下进纸/退纸键页顶位置下移.按暂停键退出微调整模式
LQ-1600K
装入打印纸,按联机键,厚纸灯开始闪烁,按换页键向前走纸,按换行键向后走纸.(连续纸装纸位置可保存,单页纸装纸位置不可保存)
LQ-1600K2
装入打印纸,厚纸灯开始闪烁,按住控制键的同时按进纸/退纸键打印纸向下移动,按换行/换页键打印纸向上移动.(连续纸装纸位置可保存,单页纸装纸位置不可保存)
LQ-1600K3
LQ-1600K3+
LQ-1600K4
LQ1600K4+
LQ-1600K3H
LQ-590K
装入打印纸,按住暂停键约 3 秒钟,暂停灯开始闪烁,按下换行/换页键页顶位置上移,按下进纸/退纸键页顶位置下移.按暂停键退出微调整模式
LQ-1900K
装入打印纸,厚纸灯开始闪烁,按住控制键的同时按进纸/退纸键打印纸向下移动,按换行/换页键打印纸向上移动. (连续纸装纸位置可保存,单页纸装纸位置不可保存)
LQ-1900K2
LQ-1900K2+
按暂停键3秒钟。按进纸/退纸键打印纸向下移动,按换行/换页键打印纸向上移动.最后按暂停键退出。
LQ-2600K
装入打印纸,厚纸灯开始闪烁,按住控制键的同时按进纸/退纸键打印纸向下移动,按换行/换页键打印纸向上移动
DLQ-1000K
通过打印机面板上的微调键调整
DLQ-2000K
装入打印纸,厚纸灯开始闪烁,按住换页键打印纸向前走,按住换行键打印纸向后退.(连续纸装纸位置可保存,单页纸装纸位置不可保存
DLQ-3000K
装入打印纸,按住暂停键约 3 秒钟,暂停灯开始闪烁,按向下的箭头向前进纸,按向上的箭头向后进纸.(进纸位置关机后不保存)
DLQ-3500K
装入打印纸,按住暂停键约 3 秒钟,暂停灯开始闪烁,按下换行/换页按键可以向页脚方向移动页顶位置按下进纸/退纸按键可以向页眉方向移动页顶位置
LQ-1800K
首先将纸张放进打印机。按住暂停键的同时按换页键,纸张向上移动。(暂停+换页)按住暂停键的同时按换行键,纸张向下移动。(暂停+换行)调整完毕直接发送打印命令即可。连续纸调整方法同上。
PLQ-20K
1、关闭打印机电源。
2、按住功能键2开机。
3、当所有灯都闪的时候,按住脱机键。
4、当就绪指示灯亮时,在前部纸槽插入一张A4打印纸,打印机在当前的页顶位置打印3个大写的H并退出此页。
5、按功能键1在页面上向上移动页顶位置,或按功能键2在页面上向下移动页顶位置。每次
移动0.282毫米(1/90英寸)。 6、PR2模式中页顶位置可以在1毫米到33.8毫米之间进行设置;ESC/P和IBM PPDS模式中可以在1毫米到33.9毫米之间调整。
7、调整完成,关闭打印机。
关于爱普生部分针式打印机及微型打印机突然无法正常工作的解决方法
关于爱普生部分针式打印机及微型打印机突然无法正常工作的解决方法 我们确认到: 将下面的更新补丁删除后,打印功能可以恢复。 1.Windows 7: [KB4048957] 2.Windows 10: [KB4048955] Windows 7更新补丁的删除方法 (1) 依次点击[开始] --> [控制面板] (2) 将[控制面板]的[查看方式]更改为[类别],并点击[卸载程序]。 *如果[查看方式]选择的是[图标],请点击[程序和功能]。 (3) 点击[查看已安装的更新] (4) 选择要卸载的更新补丁,并点击[卸载]。 点击[用于Microsoft windows 的安全更新(KB4048957)],并执行卸载。 (5) 此时,电脑会弹出对话框[您确定要卸载此更新吗?],请点击[是]。 (6) 在接下来弹出的对话框中请选择[立即重新启动电脑],在此之前请保存正在编辑的文件。 (7) 请确认更新补丁是否已被删除。 操作完成。
*由于[KB4048957]是安全更新补丁,因此删除后可能会有安全风险,还请注意。Windows 10更新补丁的删除方法 (1) 依次点击[开始]->[设置] (2) 在[设置]界面,点击[更新和安全]。 (3) 在[更新和安全]界面,点击[Windows Update],并点击右侧的[更新履历]。 (4) 在[更新履历]界面,点击[卸载更新补丁]。 (5) 在[已安装的更新补丁]界面,选择要卸载的(KB4048955),并点击[卸载]。 (6) 此时,电脑会弹出对话框[您确定要卸载此更新吗?],请点击[是]。 (7) 更新补丁卸载开始,请稍作等待。 (8) 在接下来弹出的对话框中请选择[立即重新启动电脑],在此之前请保存正在编辑的文件。*根据卸载的更新补丁也可能不弹出此对话框。 (9) 重启完成后,请确认刚才卸载的补丁程序是否已从PC移除。 操作完成。 *由于[KB4048955]是安全更新补丁,因此删除后可能会有安全风险,还请注意。
汉王扫描仪使用方法与技巧
汉王扫描仪使用方法与技巧 很多人购买扫描仪后,精彩会发现扫描出来的图片品质不理想,其实这些情况,主要还是与用户使用扫描仪的技巧有关。 扫描仪基本原理 普通用户在使用扫描仪之前,很有必要对扫描仪的基本原理做个初步的了解,这样将大大有助于正确合理地使用扫描仪。扫描仪获取图像的方式是将光线照射到待扫描的图片或文档上,光线反射后由感光元件——CCD(Charge Coupled Device,电荷耦合元件)或CIS(Contact Image Sensor)接收,由于图像色彩深浅不一,致使反射光强度也各不相同,感光元件可以接收各种强度的光,并转换为二进制的数字信号,最后由控制扫描的软件将这些数据还原为显示器上可以看到的图像。 为了将图像客观真实地反映出来,必须保证光线能够平稳地照到待扫描的稿件上,笔者建议大家在扫描前可以先打开扫描仪预热5至10分钟,使机器内的灯管达到均匀发光状态,这样可以确保光线平均照到稿件每一处。此外,不要因扫描仪的倾斜或抖动影响到扫描品质,用户应尽量找一处比较平坦、稳定的地方放置,一些用户为节约办公空间而直接将扫描仪置于机箱上方的做法万万不可取。现在,佳能公司的N系列扫描仪都实现了直立扫描,配有专用扫描仪支架,有效的节约了办公空间。此外,扫描前仔细检查玻璃上方是否有污渍,若有一定要用软布擦拭干净,以免影响扫描效果。 预扫的步骤: 为了节约扫描时间,一些用户贪图方便,常常忽略预扫步骤。其实,在正式扫描前,预扫功能是非常必要的,它是保证扫描效果的第一道关卡。通过预扫有两方面的好处,一是在通过预扫后的图像我们可以直接确定自已所需要招描的区域,以减少扫描后对图像的处理工序;二是可通过观察预扫后的图像,我们大致可以看到图像的色彩、效果等,如不满意可对扫描参数重新进行设定、调整之后再进行扫描。 限于扫描仪的工作原理,扫描得到的图像或多或少会出现失真或变形。因此,好的原稿对得到高品质的扫描效果是格外重要的,而品质不佳的原稿,即使通过软件处理可以改善扫描效果,但终究属亡羊补牢的做法。至于那些污损严重的图像,无论如何处理也无法得到期待的效果,因此,一定要尽量使用品质出色的原稿扫描。对一些尺寸较小的稿件,应尽量放置在扫描仪中央,这样可以减少变形的产生。
爱普生打印机清洗打印头操作方法不拆机清通喷头菜鸟实战记录
爱普生打印机清洗打印头操作方法不拆机清通喷头菜鸟实战记录集团档案编码:[YTTR-YTPT28-YTNTL98-UYTYNN08]
爱普生打印机清洗打印头操作方法 ——不拆机清通喷头菜鸟实战记录 我的爱普生打印机C41(EPSONStylusC41UX)闲置两年,三个彩色喷头都完全堵塞,运行了n次喷头清洗都完全不出墨,找商家维修的话,这种老机商家多半让你换打印头甚至换机子。于是在网上查阅了相关的文章,尝试不拆喷头,自己手工清洗,获得成功。其实清洗并不复杂,主要是需要细致和耐心。详细操作方法如下: 物料准备:95%酒精一小瓶,50毫升注射器一个,自行车气门芯橡皮管一段约8cm长(用一段孔径合适的塑料软管也可),小碗两个,一些卷纸。小碗不用买,其他东西买齐用不了五元钱。下面说操作方法。 1、移动墨车,取出墨盒: 单击开始——打印机和传真——右击EPSONStylusC41Series——属性——打印首选项——应用工具——更换墨盒,这时墨车走出来,打开打印机盖,不按关机按钮直接拔掉打印机电源插头(以方便自由移动墨车); 打开墨盒盖,取出堵头的墨盒。 用一段卷纸,叠成长条做衬纸,放在墨车底部旁边,轻轻推移墨车,使衬纸衬在墨车下面,以吸取后续操作洗出的酒精。 2、抽尽喷头内的墨水 把自行车气门芯橡皮管或塑料软管(我用的气门芯橡皮管)一头套上注射器口(不用针头,橡皮管在后续操作中一直连在注射器上),另一头套在墨车内底部的进墨柱(圆柱形突起)上,慢慢抽干喷头内的残墨,弃去。一个小碗盛净水,用注射器连同软管抽取净水,再弃去,反复几次洗净注射器,以备抽取酒精。 3、注入酒精清洗
富士通针式打印机纸张自定义方法
1:WIN-XP系统 自定义非标准纸型 1: 依次点击开始->设置->控制面板->打印机和传真 2 :在打印机界面对话框的任意空白区域点击鼠标右键,选择“服务器 属性” 3: 在“格式”页表中选择创建新格式 4: 在格式描述处输入自定义的纸张名,并输入纸张大小,建议使用英制定义(1in=2.54cm),打印连续纸时带孔侧根据孔的数目来定义,2个孔=1英寸。 5: 点击保存格式 添加纸型至打印机驱动程序 1: 依次点击开始->设置->控制面板->打印机和传真 2: 选择相应打印机驱动程序,点击鼠标右键,选择“属性” 3: 在"常规"表单里,依次选择"打印首选项"- >"高级",然后通过"纸张输出大小"下拉菜单里选择您自定义的纸型。 4: 如果您无法选择到您自定义的纸型,请重新下载更新驱动或安装相对应的其他富士通宽行打印机驱动。 2: WIN-7系统 自定义非标准纸型 1: 依次点击开始->设置->控制面板->设备和打印机 2: 选中驱动程序图标,在上方横排选择选择“打印服务器属性”,左键
点击 3: 在“表单”页中选择“创建新表单” 4: 在格式描述处输入自定义的纸张名,并输入纸张大小,建议使用英制定义(1in=2.54cm),打印连续纸时带孔侧根据孔的数目来定义,2个孔=1英寸。 5: 点击保存格式 添加纸型至打印机驱动程序 1: 依次点击开始->设置->控制面板->设备和打印机 2: 选择相应打印机驱动程序,点击鼠标右键,选择“打印机属性” 3: 在"常规"表单里,依次选择"打印首选项"- >"高级",然后通过"纸张输出大小"下拉菜单里选择您自定义的纸型。 4: 如果您无法选择到您自定义的纸型,请重新下载更新驱动或安装相对应的其他富士通宽行打印机驱动。 3:WIN-8系统 自定义非标准纸型 1:鼠标移至左下角,出现“开始”后,鼠标右击选择“控制面板”,然后在出现的界面上点击“硬件和声音”,然后再点击“设备和打印机” 2:选中驱动程序图标,在上方横排选择选择“打印服务器属性”,左键点击 3:在“格式”页表中选择“创建新纸张规格”
LQ-630K_打印机设置打印机设置整理全图文
Epson LQ-630K打印机设置整理全 打印机设置主要有以下5个方面: --------------------------------------------------------------------------------------------------------------------------------------- 在设置打印机前,请先确认以下两点操作: ●请拆除包装及打印机机头固定纸板 ●请严格按照说明书安装色带架(注意:不要揭掉色带架机头套上的透明塑料保护片)更改缺省设置。(以打开“自动切纸”功能的操作为例) 1.使用换行/换页键将打印机的三个指示灯调整为主菜单中的“自动切纸”所对应的状态(电源灯-灭、缺纸灯-亮、暂停灯-亮),如(图2)所示。 2.使用进纸/退纸键将打印机的三个指示灯调整为“自动切纸”子菜单中所对应的“开”的状态(电源灯-灭、缺纸灯-亮、暂停灯-灭),如(图2)所示。 3.若需要更改主菜单中的其他项,则重复1、2步的操作即可。 4.完成后关闭打印机,设置被保存。 一.将打印机的“自动切纸”功能设置为“开”的设置方法。 因为打印机的“自动切纸”的初始设置为“关”,所以必须通过以下步骤设置为“开”。详细如下: 1,将打印机接通电源,打印机处于关机状态。 2同时按住”暂停”和“进纸/退纸”键,在不放手的状态下,打开打印机左侧下方的打印机电源开关,打开电源后仍需按住”暂停”和“进纸/退纸”键的时间至少5秒。”暂停”和“进纸/退纸”按键如图1所示。 图1 3,松开按键,放入一张A4
图2 4,打印完成后,请注意检查“电源”,“缺纸”,“暂停”三个指示灯是否与下表相符。如相符,则按“换行/换页”键两次,再按“进纸/退纸”键两次。注意:在这4次按键操作过程中,每按一次键都要检查“电源”,“缺纸”,“暂停”灯状态与下表列出的状态是否相符。 5.完成上述操作后,按开关关闭打印机,设置完成。 6.验证设置,可通过步骤1,2,3,进行测试,通过打印出的内容,察看打印机设置是否正确。若打印显示的自动切纸由“关”改为“开”(图1中划红线处),则表示设置正确完成并已存入打印机。 ---------------------------------------------------------------------------------------------------------------------------------------- 四、调整打印速度、打印出当前配置表,找到需要调整的项目。 打印出的配置表如下:方框内的高速草体和汉字高速两项默认是关和普通,需要改为高速草 体(开)、汉字高速(高速或超高速)。
爱普生微型打印机市场营销策略
爱普生微型打印机市场营销策略 4爱普生的内部环境分析 竞争能力是指企业所拥有的与竞争者不同的“一套”能力,也被有些学者称之为独 特竞争能力[9]。在中国微型打印机行业目前拥有近十家主要品牌厂商,包括外资及国产品牌。近几年行业竞争日益激烈,爱普生之所以能够在行业内仍然保持相对比较高的市场分额,与其自身能力及企业内部资源优势密不可分。 4.1爱普生的资源分析 通过对爱普生的有形资源、无形资源的深入分析,了解爱普生在资源方面的具体情 况。 4,1.1有形资源分析 爱普生(中国)有限公司成立于1998年,总部设立在北京,负责整个爱普生在中 国的投资和业务拓展。2004年5月,爱普生(中国)有限公司经中国商务部批准,成为 中国首家获得“地区总部”资格认定的外商独资企业。目前,爱普生在中国累计投资已超过72亿元人民币,共有17家制造、物流、销售及研发等机构,员工约20,000人。爱普生2009年在中国的销售额达到了近90亿人民币,在中国,近几年喷墨打印机、针式打印机及投影机都拥有高分额的市场占有率,及排名前列的销售量。 爱普生作为世界领先的数码影像企业,通过创新的企业文化,致力于为世界各地的 用户提供超越他们期待、开阔他们视野的产品与解决方案。爱普生在中国开展的业务主要有打印机、扫描仪、投影机等输入输出类信息产品,系统设备,电子元器件,以及工业机器人。产品以卓越的品质和节能环保的特点,赢得了中国消费者的信赖。立足于中国市场,爱普生公司始终本着“挑战与创新”理念,不断将一系列先进技术及应用方案引入中国[10]。爱普生强调的是通过钻研和进一步强化爱普生公司创业时期一直拥有的优势一“省、小、精”技术优势,以打印机、投影机、水晶元器件等为中心,打造强势 业务集合体。发挥自身独特技术优势,对有发展性业务整合经营资源,把爱普生公司建设成为一个“强势业务的集合体”。爱普生作为世界领先为用户开发、制造、提供满 意的产品和服务。 爱普生在中国的发展历程包括三个阶段:第一阶段:对中国贸易的开始,1980年 10月爱普生香港有限公司成立,拉开了在中国市场业务的序幕;第二阶段:投资建厂,
清华紫光A688型扫描仪说明书
Uniscan A688 扫描仪 用户手册
目
录
一、扫描仪的安装与设定 ............................................................................ 3
设备清点: ..................................................................................................................... 3 安装与设定扫描仪 ......................................................................................................... 4
步骤一: 扫描仪保护锁...................................................................................................................... 4 步骤二: 安装软件.............................................................................................................................. 5 步骤三: 连接您的扫描仪和计算机 .................................................................................................. 7
测试扫描仪 ..................................................................................................................... 7
二.扫描仪的使用与维护 ............................................................................... 9
使用扫描仪上的功能按键 ............................................................................................. 9
OCR 文字识别按键............................................................................................................................... 9 E-Mail 电子邮件按键 ......................................................................................................................... 10 Copy 复印按键 .................................................................................................................................... 10 Scan 扫描按键..................................................................................................................................... 10
维护 ............................................................................................................................... 11
三.设定扫描仪按键 ..................................................................................... 12
设定【文件】按键 ....................................................................................................... 12 设定【应用程序】按键 ............................................................................................... 13 设定【传真】按键 ....................................................................................................... 14 设定【邮件】按键 ....................................................................................................... 15 设定【复印】按键 ....................................................................................................... 16 设定【文字识别】按键 ............................................................................................... 17 设定【设置】按键 ....................................................................................................... 18
四、Twain 界面........................................................................................... 19
(一)简单模式 ........................................................................................................... 19 (二)高级模式 ........................................................................................................... 21
附录:规格 .................................................................................................. 30
针式打印机设置进纸操作手册
针式打印机设置进纸操作手册 一、针式打印机设置纸张大小 win7下打印机自定义纸张大小在哪里设置?这和以前的XP系统是不一样的。下面我来演示一下针式打印机纸张大小怎么设置? 方法/步骤 1、点击开始,找到【设备和打印机】点击进入。 2、选择一个打印机,然后在工具栏下面点击【打印机服务器属性】 3、在弹出来的界面下首先勾选【创建新表单】----输入表单名称------再在下面输入你要设置的纸张大小宽度和高度--------【保存表单】------【关闭】 4、至此自定义打印纸张大小已经设置好了,现在需要应用到打印机上去。在同一个界面双击一台打印机,在查看正在打印内容的对话框中点击【打印】---【属性】 5、在打印机属性中点击【设备设置】手动进纸可以选择你设置的纸张大小。 6、在打印机属性中点击【常规】---【首选项】----【布局】----【高级】出纸/输入中选择你刚刚设置好的纸张大小。 7、在实际应用中,如果想打印一张你刚设置好的大小的张纸则可以在软件中选择就可以了。如下图所示是在WORD 2013中展示出要打印出来纸大小的预览。 二、针式打印机打印连续纸设置技巧 针式打印机打印241×140mm连续纸时,如何调整设置技巧: 1、此问题大部分集中在纸张设置上。因应用软件与驱动中默认的纸张一般都是A4(210×297MM),而连续纸即纸张两边有用于连续打印的导孔,打印纸一般是多层压感打印纸。如果连续纸使用的是241MM×140MM的纸张,是比A4纸短一半多。所以会多走一部分白纸。 2、打印机缺省设置错误针式打印机打印241×140mm连续纸时如何调整设置技巧解决方法:正常设置打印尺寸 (1)定义纸张大小。首先用管理员身份登录系统,进入控制面板中的打印机文件夹,选择文件下的服务器属性。 (2)在服务器属性中,选择创建新格式,然后输入纸张大小:宽度24。1CM、高度14。0CM。在格式描述中输入一个文件名如“自定义241X140”,然后选择保存。 (3)新建一个文档,在页面设置中选择自定义大小241X140。然后输入纸张的宽度与高度“24。1cm×14。0cm”(此尺寸须与创建的新格式相同) (4)文稿内输入要打印的内容,选择“文件”-“打印”-“打印机属性”。 (5)选择“高级”,纸张规格选择“自定义241X140”(即创建新格式的文件名)。这样便可正常输出了。 提示:连续纸打印纸按宽度可以分为241mm和381mm两种规格。最常用的规格是:241mm×279mm,也可按此方法设置。 三、针式打印机怎么用 针式打印机的机型有很多,那么我就fujitsu dpk500e型打印机举例,虽然您的型号款式会同我的有差别,用担心,对于这类针式打印机都是差不多的。在安装打印驱动之后,一定要设置好打印机相关功能。 针式打印机,绝大部分都是地推式打印,就是你把打印纸放在感应外口,会自动吸取您的纸张,然后卷进去。下面介绍一下设置打印机的步骤。
爱普生epson1600k3h打印机调整手册范本
Epson LQ1600KⅢH针式打印机调整手册 选择打印纸来源 1 在连续纸上打印 2 在单页纸上打印 打印机对于在单页纸和连续纸上打印提供了多种打印纸来源。打印纸可以从打印机的顶部、前部、底部或后部送纸。根据当前的打印需要选择最适合的打印纸来源。 在连续纸上打印 可以从三种拖纸位置(前部推进式、后部推进式和牵引式)和三种进纸槽(前部、后部和底部)中选择,来进行连续纸打印。本节根据您打印连续纸的需要,帮助你更好地决定选择哪种进纸路径和拖纸器。关于安装拖纸器和装入打印纸的说明,请参见使用拖纸器装入连续纸。 前进式拖纸器位置使用 如果您常需要裁切连续纸(例如,打印购买定单或收据),使用前部推进式或后部推进拖纸器较好。允许您使用打印机切纸刀在页缝位置轻松裁切连续纸。并且,当连续纸装入拖纸器时,不必从拖纸器上取下连续纸也可从导纸器装入单页纸打印。 有两种拖纸器:前部和后部。当打印机运输时,拖纸器安装在后部推进位置。下面表格是关于拖纸器位置和相关的进纸路径的详细信
息。 牵引式拖纸器位置使用 如果经常需要在厚纸或重磅连续纸上打印,例如多联表格和带有标签的连续纸,请使用牵引式拖纸器。牵引式拖纸器能更好的避免夹纸,并允许您从打印机前部、后部或者底部装入连续纸。然而,当拖纸器处于牵引位置时,不能使用切纸功能。 ATTENTION:要在牵引位置使用拖纸器,您可从后部推进位置取下拖纸器,把它重新安装到牵引位置 如果在牵引位置使用选件推进式拖纸器,可以形成推进/牵引式拖纸器组合。这将改进连续纸的性能,此组合可推荐在预打印的连续表格上打印。更多详细信息,请参见使用推进/牵引式组合拖纸器。 牵引式拖纸器可以使用前部、底部或后部打印纸槽。
扫描仪使用说明
Microtek ScanWizard Pro 用户指南 Windows版目录 1 简介 什么是ScanWizard Pro? 功能强大的新软件 ScanWizard Pro界面 设置视窗(LCH方式) 扫描任务视窗 信息视窗 预览视窗 系统资源需求 安装ScanWizard Pro 关于这本用户指南 2 进行启动 使用“扫描”方式 使用“批扫描”方式 退出ScanWizard Pro 色彩匹配 3 基本情况 怎样扫描彩色打印照片 怎样扫描彩色正片透射稿 怎样扫描彩色负片 怎样扫描线条图 怎样扫描报纸或杂志图像 4 使用AIC工具 LCH色彩模式 选择LCH或负片色彩空间 优化图像的工作流程 增加自定义设置 怎样选择正确的图像类型 使用动态范围工具 使用白场与黑场工具 使用层次工具(只用于LCH方式) 使用偏色工具(只用于LCH方式) 使用饱和度曲线工具(只用于LCH方式) 使用专色工具(只用于LCH方式) 使用色调曲线工具
使用滤镜工具 5 特殊性能与更详细情况 怎样编辑多个扫描任务 怎样扫描多个任务 怎样使用ScanWizard Pro工作目录 怎样使用SnapTransTM模板 怎样使用十字菱形 怎样自定义负片胶片 怎样扫描并将图像显示在640x480的显示器上 附录 A 高级用户所用的色彩匹配设置 高级用户所用的色彩匹配设置 显示 负片方式RGB色彩匹配(只用于负片彩色方式) 将ICCH的特性文件放人扫描图像中 RG8目的 CMYK目的 增加特性文件 信息键 预览键 刷新键 B “扫描到文件”功能可用的文件格式 1 简介 什么是ScanWizard Pro? ScanWizard Pro(6.0或以上版本)是为Microtek ScanMaker和Artix扫描仪而设计的,并提供许多功能强大的、专业级扫描性能的高级扫描仪控制程序。 ScanWizard Pro一个重要的特性是允许您使用LCH色彩空间,它是基于LCH(亮度,色彩,色调)色彩模式。LCH模式是编辑和使用色彩更直观的方法,因为它定义色彩是我们了解的方法─根据亮度(色彩是多亮或多暗),饱和度(色彩是多丰富或多单调)和色调(“红”相对于“蓝”)的特性。 ScanWizard Pro另一个重要功能是批扫描特性,分别而集成的程序允许您生成并管理“上下相关”的批扫描任务。采用批扫描,您可以预先设计您的任务,调整每个扫描,当准备好后启动扫描。结果怎样?极大的改善工作流程和节省时间,其它优点是,当需要时可调用先前的“上下相关”的或批扫描任务。 功能强大的新软件 使用ScanWizard Pro,您可以获得更高效率的扫描。一起使用程序中的许多功能强大的工具,可帮助您得到所要求的优秀彩色图像,同时使您灵活地调整或改善所需的图像。
教您如何使用扫描仪
扫描仪的使用方法,扫描仪怎么用【图解】 扫描仪的使用方法教程,本文以Canon LIDE 110免驱动扫描仪为例,从安装扫描仪到扫描仪的使用方法进行图文解释; 扫描仪的使用方法: 第一步:安装扫描仪;将扫描仪通过USB链接线与电脑连接,打开扫描仪电源,使用自带的驱动光盘安装扫描仪驱动或使用驱动精灵在线安装对应型号的驱动程序,当驱动程序安装完毕时,任务栏右下角会提示“”(大多数品牌型号的扫描仪驱动程序都不一样,但安装步骤都是通过运行光盘中的驱动程序,小编这里就不一一介绍了),成功安装好扫描仪后任务栏右下角应该弹出“硬件安装已完成,并且可以使用了”的提示 第二步:点击“开始”菜单——>控制面板——>打印机和其它硬件——>扫描仪和照相机——>双击扫描仪名称——>弹出的“扫描仪和照相机向导”中点击“下一步”——>根据实际扫描的文件类型选择“图片类型”,如:“彩色照片”(如果你扫描的黑白文字信息建议你选择“黑白照片或文字”,这样做会使扫描出来的信息更加清晰可辨;如果是相片请选择“彩色相片”)——>点击“预览”(等待扫描预览)——>点击“下一步”——>输入“照片名称”、保存图片的格式(通常为JPG)、选择保存该扫描图片的存放位置,点击下一步——>等待扫描结束生成图片,选择“什么都不做。我已处理完这些照片”点击下一步——>扫描完成。现在你可以打开该扫描图片,查看是否扫描完整! 总结: 1.如果想要扫描彩色照片,请在扫描文件类型中选择“彩色照片”,只有这样扫描出来的图片才有色彩; 2.当你想要扫描黑白文字的普通文档时,可以选择“黑白照片或文字”,这样可以提高扫描速度,提高效率,同时扫描出来的图片将是黑白的; 3.扫描仪的使用方法其实就是上述两个步骤,为了确保扫描图片清晰可见,请保持被扫描文件的清晰、平整
EPSON系列打印机喷头的拆解与清洗
EPSON系列打印机喷头的拆解与清洗 来源:https://www.360docs.net/doc/a05565347.html,阅读次数(4409) 2009-05-31 ?我来说两句(0) ?复制链接 ?大中小 EPSON系列打印机喷头的拆解与清洗 EPSON公司的C4X(C41、C43等)系列喷打拥有一大批用户。如不经常使用,在空气干燥的地方尤其是北方,打印头的墨水很可能发生干涸甚至喷孔被堵塞。在采用清洗打印头程序操作处理仍然无效的情况下,只能考虑将打印头拆下来进行人工处理了。目前,网上流传着关于打印头暴力拆卸的文章,笔者认为这种方法对于普通用户来说可能会造成非常严重的后果,本文将告诉读者如何正确拆卸打印机喷头。 准备工作是在联机状态下进行更换墨盒的操作,当打印头移动到轨道中间时即可拔掉电源,目的是为了让打印头脱离喷头保护及锁定装置。 注意:进行以下的操作,将自动解除保修,请三思而后行,并且要仔细认真。一、拆解打印机及打印头 第一步:拆解打印机 1.准备工作:将前出纸托推入机体,把进纸架取下,用透明胶条将透明顶盖与白色机壳粘好。将上机壳(白色)与蓝色底座接合部的蓝色胶条撕开,注意只需将接缝露出即可,不要撕掉,因为在恢复打印机时还将使用它。 2.打开内扣卡:此时将看到打印机背面有两个明显的内扣卡,用小平口改锥将它们推开,然后顺着露出的缝隙将两个卡子中间的一个卡子也推开,这样一来,打印机背面的卡子全部揭开。要注意保留住露出的缝隙,以便于后面的操作。
3.用小平口改锥顺着缝隙向打印机正面滑动,会在打印机左、右两面和正面碰到共四个内扣卡,用同样的方法将它们打开。这样,打印机上盖与底座就分开了! 4.将进纸口的可以活动的纸卡捏住,向左面(面对打印机)移动,直到凹口处。此时,向上提起上盖即可将它轻松取下了。 第二步:正确拆解打印头 1.拆下打印头:拆下打印机的上盖后,仔细观察打印头的右侧(面对打印机),会发现一个卡子,用一只手轻抓住打印头前仓,另一只手用平口小改锥轻撬那个卡子,这时候会感觉到打印头前仓右侧向外移动了一点。 将打印头连接电缆、墨盒监控芯片电缆(此电缆需用止血钳一类工具夹住)从插座处拔出,将打印头连接电缆从电路板卡槽中慢慢地拔出,这时还可以在白色的电缆下面看到打印头左侧的另一个卡子,同样用小改锥轻撬卡子,这时就可以用手将打印头前仓与后仓分开,而此时打印头也已经可以从轨道上取下来了。 但是,我们还需要把牵引齿条从字车右面的电机齿轮上摘下来:用小平口改锥斜放在齿轮上部与齿条之间,向右移动齿条,通过齿轮的转动就可以将齿条从齿轮上取下来了! 2.分解打印头:在拆下打印头后,只要用双手分别抓住打印头前后仓,水平向反方向用力,就可以轻松地将打印头分解开了。 二、打印头喷嘴的正确清洗 准备工作:C4X系列打印头喷嘴所在的后仓中还包括喷嘴驱动电路板,所以就需要做好保护驱动电路板的工作,用平常所用的保鲜膜将此仓后半部包好。
EpsonLQK打印机使用说明
Epson LQ-630K打印机设置(For Motorola) 打印机设置主要有以下3个方面: 一、打印机的“自动切纸”功能设置 二、打印纸的进纸标尺设置 三、打印机驱动的安装 --------------------------------------------------------------------------------------------------------------------------------------- 在设置打印机前,请先确认以下两点操作: 请拆除包装及打印机机头固定纸板 请严格按照说明书安装色带架(注意:不要揭掉色带架机头套上的透明塑料保护 片) 一.将打印机的“自动切纸”功能设置为“开”的设置方法。 因为打印机的“自动切纸”的初始设置为“关”,所以必须通过以下步骤设置为“开”。详细如下: 1,将打印机接通电源,打印机处于关机状态。 2同时按住”暂停”和“进纸/退纸”键,在不放手的状态下,打开打印机左侧下方的打印机电源开关,打开电源后仍需按住”暂停”和“进纸/退纸”键的时间至少5秒。”暂停”和“进纸/退纸”按键如图1所示。
图1 3,松开按键,放入一张A4 图2 4,打印完成后,请注意检查“电源”,“缺纸”,“暂停”三个指示灯是否与下表相符。如相符,则按“换行/换页”键两次,再按“进纸/退纸”键两次。注意:在这4次按键操作过程中,每按一次键都要检查“电源”,“缺纸”,“暂停”灯状态与下表列出的状态是否相符。 表一 5.完成上述操作后,按开关关闭打印机,设置完成。 6.验证设置,可通过步骤1,2,3,进行测试,通过打印出的内容,察看打印机设置是否正确。若打印显示的自动切纸由“关”改为“开”(图1中划红线处),则表示设置正确完成并已存入打印机。
爱普生打印机设置
爱普生(epson)LQ630K打印机设置 一、打印机进入自检状态(配置状态) 同时按住进纸/退纸和暂停键不放开机,等打印头发出“滴”声后归位,松开按键,打印机会打印出当前 配置,并进入配置状态 (630K的打印设置主要通过以上三个键(换行/换页,进纸/退纸,暂停)来完成。 二、打印出当前配置表,找到需要调整的项目。 打印出的配置表如下:方框内的高速草体和汉字高 速两项默认是关和普通,需要改为高速草体(开)、
汉字高速(高速或超高速)。 三、通过改变项目和参数来完成 先说明一下这三个键在配置时的作用: 1、换行/换页:改变设置项 2、进纸/退纸:进入自检时用 3、暂停:调整参数(怎么调整参数,下面会详细介绍)
把配置表附上参数好进行说明: 1、当前项目是在第1项:拖纸器的页长 2、需要设置第9项:汉字高速 3、操作方法:按换行/换页键8次,跳到第9项(注意,按键时只是会有响声,不像windows有菜单可以看啊,所以只有自己数着按了几下) 4、如何改变参数呢?答案是按暂停键!参数的状态特别说明,是以三个指示灯(电源、缺纸、暂停)
的亮灭组合来表示的,具体如下: 电源灭|缺纸灭|暂停亮:默认值 电源灭|缺纸亮|暂停灭:高速 电源亮|缺纸亮|暂停灭:超高速(据说对打印头有损伤,没长期试过,实际实验高速已经很快了) 5、按暂停键可以依次改变当前参数状态 四、设置完成,关机,重新开机即可(也可重新进 入设置状态打印出当前配置表看盾参数是否已改变)特别提示:关机后,重新开机要有5秒以上的间隔 时间,否则,据提示容易损伤打印机. 主要原因分析: 1.纸厚调节杆的位置设置不正确,导致打印头距离纸张过近,打印头刮蹭纸张变形,无法顺利走出; 2.打印机色带档片(透明色带挡片,如图(1))破损变形、被揭去或使用兼容色带,导致纸张受到阻挡,无法顺利走出;
扫描仪使用方法(全)
1.扫描图像 驱动装好后,用应用软件来获得扫描仪扫描的图像。最简单方便的就是用Windows 系统自带的“画图”软件来进行。自然,也可以用专业的图形图像软件,如Photoshop来获得扫描的图像。下面就用“画图”软件为例来讲解如何获得扫描的图像。 (1)在Windows XP操作系统下,单击“开始”→“所有程序” →“附件”→ “画 图”,弹出“画图”软件的窗口。 (2)单击“文件”菜单栏上的“从扫描仪或照相机”命令,弹出扫描仪的窗 口。 (3)窗门里面有4个选项,对应我们要扫描的原稿类型。如果要扫描一张彩色 照片,就选择“彩色照片”项,把照片放到扫描仪中,盖上盖子,并单击“预览” 按钮。此时扫描仪就开始预览,预扫描的图片出现在右侧的预览框中。 (4)移动、缩放预览框中的矩形取景框至合适大小、位置,选择要扫描的区域。 选择好后,单击“扫描”按钮,此时扫描仪就开始扫描,屏幕显示扫描进度。 (5)扫描完成后,图片就出现在“画图”软件窗口小的图片编辑区域,就可以 对图片进行修改、保存等操作。图1 2.扫描文字 扫描仪还有个非常有用的功能,即文字识别OCR功能 (Optical Character Recognition,光学字符识别),把印刷体上的文章通过扫描,转换成可以编辑的文本,这样大大方便了文字录入工作者。要实现文字识别,除了安装好扫描仪的驱动和扫描仪的应用软件外,还要安装OCR文字识别软件才可以。
3.首先要对文稿进行扫描,然后进行识别。一般说来,有以下几个步骤: (1)扫描文稿。为了利用OCR软件进行文字识别,可直接在OCR软件中扫描文稿。 运行OCR软仆后,会出现OCR软件界面。 将要扫描的文稿放在扫描仪的玻璃面上,使要扫描的一面朝向扫描仪的玻璃面并让文稿的卜端朝下,与标尺边缘对齐,再将扫描仪盖上,即町准备扫描。点击视窗中的“扫描”键,即可进入扫描驱动软件进行扫描,其操作方法与扫描图片类似。扫描后的文档图像出现在OCR软件视窗中。 (2)适当缩放画面。文稿扫描后,刚开始出现在视窗中的要识别的文字画面 很小,首先选择“放大”工具,对画面进行适当放大,以使画面看得更清楚。必要时还可以选择“缩小”工具,将画面适当缩小。 (3)调正画面。各类OCR软件都提供了旋转功能,使画面能够进行任意角度 的旋转。如果文字画面倾斜,可选择“倾斜校正”工具或旋转工具,将画面调正。 (4)选择识别区域。识别时选择“设定识别区域”工具,在文字画面上框出 要识别的区域,这时也可根据画面情况框出多个区域。如果全文识别则不需设定识别区域。 (5)识别文字。单击“识别”命令,则OCR会先进行文字切分,然后进行识 别,识别的文字将逐步显示出来。一般识别完成后,会再转入“文稿校对”窗口。 (6)文稿校对。各类OCR软件都提供了文稿校对修改功能被识别出可能有错 误的文字,用比较鲜明的颜色显示出来,并且可以进行修改。有些软件的文字校对工具可以提供出字形相似的若干字以供挑选。 (7)保存文件。用户可以将识别后的文件存储成文本 (TXT)文件 或Word的RTF文件。
EPSON系列打印机喷头的拆解与清洗
EPSON系列打印机喷头的拆解与清洗 EPSON公司的C4X(C41、C43等)系列喷打拥有一大批用户。如不经常使用,在空气干燥的地方尤其是北方,打印头的墨水很可能发生干涸甚至喷孔被堵塞。在采用清洗打印头程序操作处理仍然无效的情况下,只能考虑将打印头拆下来进行人工处理了。目前,网上流传着关于打印头暴力拆卸的文章,笔者认为这种方法对于普通用户来说可能会造成非常严重的后果,本文将告诉读者如何正确拆卸打印机喷头。 准备工作是在联机状态下进行更换墨盒的操作,当打印头移动到轨道中间时即可拔掉电源,目的是为了让打印头脱离喷头保护及锁定装置。 注意:进行以下的操作,将自动解除保修,请三思而后行,并且要仔细认真。一、拆解打印机及打印头 第一步:拆解打印机 1.准备工作:将前出纸托推入机体,把进纸架取下,用透明胶条将透明顶盖与白色机壳粘好。将上机壳(白色)与蓝色底座接合部的蓝色胶条撕开,注意只需将接缝露出即可,不要撕掉,因为在恢复打印机时还将使用它。 2.打开内扣卡:此时将看到打印机背面有两个明显的内扣卡,用小平口改锥将它们推开,然后顺着露出的缝隙将两个卡子中间的一个卡子也推开,这样一来,打印机背面的卡子全部揭开。要注意保留住露出的缝隙,以便于后面的操作。 3.用小平口改锥顺着缝隙向打印机正面滑动,会在打印机左、右两面和正面碰到共四个内扣卡,用同样的方法将它们打开。这样,打印机上盖与底座就分开了! 4.将进纸口的可以活动的纸卡捏住,向左面(面对打印机)移动,直到凹口处。此时,向上提起上盖即可将它轻松取下了。 第二步:正确拆解打印头 1.拆下打印头:拆下打印机的上盖后,仔细观察打印头的右侧(面对打印机),会发现一个卡子,用一只手轻抓住打印头前仓,另一只手用平口小改锥轻撬那个卡子,这时候会感觉到打印头前仓右侧向外移动了一点。 将打印头连接电缆、墨盒监控芯片电缆(此电缆需用止血钳一类工具夹住)从插座处拔出,将打印头连接电缆从电路板卡槽中慢慢地拔出,这时还可以在白色的电缆下面看到打印头左侧的另一个卡子,同样用小改锥轻撬卡子,这时就可以用手将打印头前仓与后仓分开,而此时打印头也已经可以从轨道上取下来了。 但是,我们还需要把牵引齿条从字车右面的电机齿轮上摘下来:用小平口改锥斜放在齿轮上部与齿条之间,向右移动齿条,通过齿轮的转动就可以将齿条从齿轮上取下来了! 2.分解打印头:在拆下打印头后,只要用双手分别抓住打印头前后仓,水平向反方向用
三维扫描仪使用方法及操作技巧
三维扫描仪使用方法及操作技巧 三维扫描仪大体分为接触式三维扫描仪和非接触式三维扫描仪。其中非接触式三维扫描仪又分为光栅三维扫描仪(也称拍照式三维描仪)和激光扫描仪。而光栅三维扫描又有白光扫描或蓝光扫描等,激光扫描仪又有点激光、线激光、面激光的区别。 三维扫描仪功能: 1:三维扫描仪的用途是创建物体几何表面的点云(point cloud),这些点可用来插补成物体的表面形状,越密集的点云可以创建更精确的模型(这个过程称做三维重建)。若扫描仪能够取得表面颜色,则可进一步在重建的表面上粘贴材质贴图,亦即所谓的材质映射(texture mapping)。 2:三维扫描仪可模拟为照相机,它们的视线范围都体现圆锥状,信息的搜集皆限定在一定的范围内。两者不同之处在于相机所抓取的是颜色信息,而三维扫描仪测量的是距离。手持式三维扫描仪 手持式三维扫描仪原理:线激光手持三维扫描仪,自带校准功能,采用635nm的红色线激光闪光灯,配有一部闪光灯和两个工业相机,工作时将激光线照射到物体上,两个相机来捕捉这一瞬间的三维扫描数据,由于物体表面的曲率不同,光线照射在物体上会发生反射和折射,然后这些信息会通过第三方软件转换为3D图像。在扫描仪移动的过程中,光线会不断变化,而软件会及时识别这些变化并加以处理。光线投射到扫描对象上的频率高达28,000points/s,所以在扫描过程中移动扫描仪,哪怕扫描时动作很快,也同样可以获得很好的扫描效果,手持式三维扫描仪工作时使用反光型角点标志贴,与扫描软件配合使用,支持摄影测量和自校准技术。 定位目标可以使操作员根据其需要的任何方式360移动物体。真正便携手持三维扫描仪,可装入手提箱,携带到作业现场或者工厂间转移十分方便。实现激光扫描技术的一些最高数据质量,保持较高解析度,同时在平面上保持较大三角形,从而生成较小的STL文件。设备的形状和重量分布有利于长时间使用,避免发生肌肉骨骼问题。功能多样并方便用户
