座次表【模板】
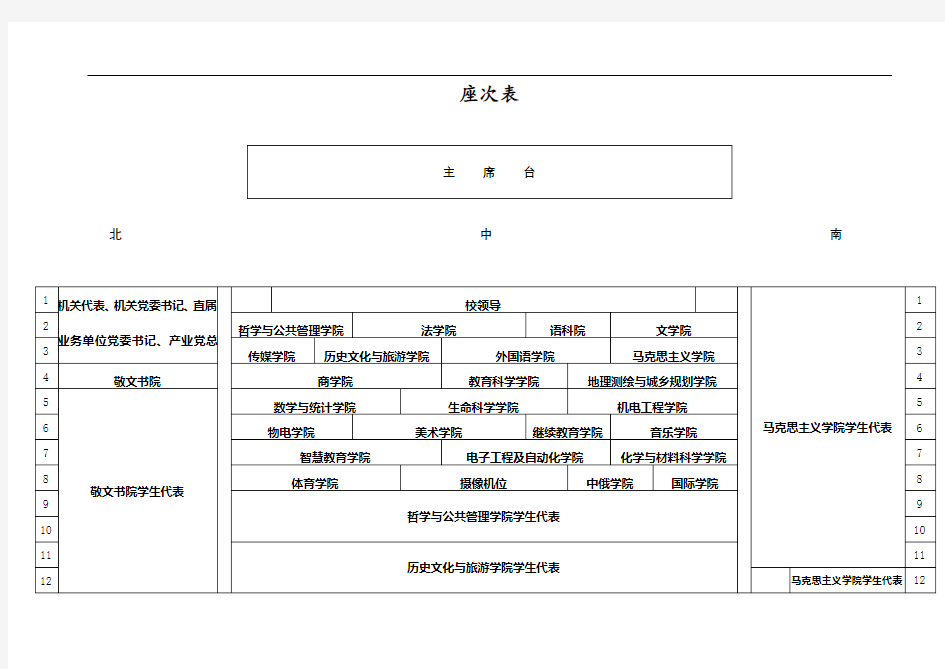

座次表
北中南
用VBA编排学生座位表
< 用VBA编排学生座位表 (2011-09-10 23:10:47) 转载 分类:技术交流 标签: it 在每学年的新生开学前,班主任老师要做大量的准备工作,其中必做的一件事就是收集本班学生的报名信息,编排上课的座位表。以往班主任老师都是通过手工来编排座位表的,消耗的时间和精力相当大,一旦有学生进行了调整又不得不重复之前的劳动。下面我们就来看看如何用VBA轻轻松松实现座位表的编排。 通常情况下,编排座位表需要考虑以下三个因素,即学生的视力、身高、性别等,根据学生在报名表中填写的信息,我们采集了相关的数据(如图1)。 & 利用“控件工具箱”中的“命令按钮”控件在工作表中添加一个命令按钮,修改其“Caption”属性为“排座位”,双击该按钮,在其Click事件中编写下面的代码: Private Sub CommandButton1_Click() On Error GoTo err
Dim fenzu As Integer Dim irow As Integer Range("D2").Select '对信息表进行排序,关键字分别为视力、身高、性别 # Range("A3:E48").Sort Key1:=Range("E3"), Order1:=xlAscending, Key2:=Range( _ "D3"), Order2:=xlAscending, Key3:=Range("C3"), Order3:=xlAscending '删除原有的座位表 For Each sh In Worksheets If = "座位表" Then = False Sheets("座位表").Delete End If { Next sh '添加名为座位表的新工作表 after:=Sheets("学生信息") = "座位表" '获取分组数 fenzu = InputBox("你想把学生分成几个小组", "提示", 6) '获取学生总人数 icount = Worksheets(1).[a65536].End(xlUp).Row - 2 ' '获取每组最多学生人数 irow = Int(icount / fenzu) + 1 '按先行后列的顺序提取学生信息表中的学生名单 For n = 1 To irow For m = 1 To fenzu '生成第N组的文字(前面空2行用于显示标题) Worksheets(2).Cells(3, m) = "第" & m & "组" Worksheets(2).Cells(n + 3, m) = Worksheets(1).Cells(fenzu * (n - 1) + m + 2, 2) … Next m Next n
各种教室座位表模板
2015年上期年级班座位表讲台
09年秋期0811班座位表 55 56 57 58 59 60 61 62 63 46 47 48 49 50 51 52 53 54 37 38 39 40 41 42 43 44 45 28 29 30 31 32 33 34 35 36 19 20 21 22 23 24 25 26 27 10 11 12 13 14 15 16 17 18 1 2 3 4 5 6 7 8 9 讲台 09年秋期0811班座位表
人数:63 人男:37人女:26 人年月日 55 56 57 58 59 60 61 62 63 46 47 48 49 50 51 52 53 54 37 38 39 40 41 42 43 44 45 28 29 30 31 32 33 34 35 36 19 20 21 22 23 24 25 26 27 10 11 12 13 14 15 16 17 18 1 2 3 4 5 6 7 8 9 讲台 09年秋期0811班座位表 人数:63 人男:37人女:26 人年月日
46 47 48 49 50 51 52 53 54 37 38 39 40 41 42 43 44 45 28 29 30 31 32 33 34 35 36 19 20 21 22 23 24 25 26 27 10 11 12 13 14 15 16 17 18 1 2 3 4 5 6 7 8 9 讲台 09年秋期0811班座位表 人数:63 人男:37人女:26 人年月日
46 47 48 49 50 51 52 53 54 37 38 39 40 41 42 43 44 45 28 29 30 31 32 33 34 35 36 19 20 21 22 23 24 25 26 27 10 11 12 13 14 15 16 17 18 1 2 3 4 5 6 7 8 9 讲台
Word2010怎么制作学生座位表.doc
Word2010怎么制作学生座位表Word2010中制作学生座位表的方法: 1.打开Word文档,首先创建一个表格。选择插入- 表格- 插入表格命令。 2.在弹出的插入表格对话框中,根据实际需要设置表格的行数、列数,然后单击确定按钮。 3.选中表格,单击表格工具-布局- 表- 属性按钮。 4.弹出表格属性对话框,选择表格选项卡,单击选项按钮。 5.在弹出的表格选项对话框中,根据需要对单元格的上、下、左、右边距进行设置,勾选允许调整单元格间距复选框,在其后的微调框中设置一个合适的数值,这里输入2毫米,单击确定按钮。 6.回到表格属性对话框,选择表格选项卡,单击边框和底纹按钮。 7.弹出边框和底纹对话框,选择边框选项卡,在右侧的预览区中单击上、下、左、右框线使之不显示,在应用于的下拉框中选择表格项,单击确定按钮依次关闭弹出的对话框。 8.现在在每个单元格内输入学生姓名,基本的座位表就制作完成了。提示:也可以在插入表格后输入学生姓名。
word2010怎样设置纸张大小 设置纸张大小步骤如下: 步骤一:word2010的页面设置很重要,我们可以做个假设,如果你的页面设置能给你公司每个月节约50张的纸,那么一年将是一盒的纸,一个公司节约1盒的纸,那么一个地区呢?一个国家呢?效果将是不言而喻的。因此在做办公的时候,可以适当的页面设置,从而节约不少的纸张。 步骤二:word的页面设置主要包括四个部分,这四个部分是对页面设置很好的工具,比如纸张的大小,方向,页边距以及排版内的每页数与每行数。 步骤三:纸张的大小,这很重要,试想如果你的办公室用的事A4的纸,而你打印的是A3大小的文件,那么你所打印的文件就会偏离自己的预期,从而浪费了A4中空白部分,word2010很好的为我们描绘额纸张大小的功能,如图所示,是该功能的截图。 步骤四:设置纸张的方向,这点需要提下,纸张的方向,如果纸张的排版用横向的纸张比较好,那么可以将word2010的纸张设置成横向的纸张。这样可以根据情况来节省纸张。 步骤五:设置纸张的页边距,页边距的设置能够设置什么呢?主要设置的内容包括的内容有上下左右的页边距离、装订线的距离和位置等。如图所示 步骤六:此外可以设置每行的字数与每页的行数。这样能给我们自动的缩减每页的纸张大小与方向问题。可见这给word 的页面设置大小有很大的帮助。
巧用EXCEL制作会议座位表
大型会议座次图等证表卡 生成步骤
目录 一、《座次图》自动生成模块 (03) 二、《签到索引表》自动生成模块 (11) 三、桌牌自动批量生成模块 (13) 四、《出席证》自动批量生成模块 (16) 五、《合影站位图》自动生成模块 (19) 六、《宴请就座图》自动生成模块 (21) 七、本系统的优越性 (24) 八、其他技巧 (25) 结束语 (25)
一、《座次图》自动生成模块 (一)原理 传统方法的原理本文所介绍方法的原理 《座次图》自动生成模块的原理,可以概括成“位置—编号—人名”。是对参会人员和会场里的每个座位都进行编号,将相同编号的人名与座位建立一一对应联系,使人名能够自动填写到相同编号对应的会场座位中去。依照此方法建立的座次图,数字编号是核心要素,借助于EXCEL软件所拥有得数字处理优势,大大提升速度和准确性。 (二)主要步骤 由于使用现代人举例容易不恰当不准确,本文虚拟了《水浒传》中梁山108位好汉开招安大会的例子来介绍座次图的制作。准备工作:打开一个EXCEL文件,将左下角三个选项卡分别改名为《人员名单》、《数字布局图》和《座次图》。然后开始以下三个步骤: 第一步,在《人员名单》选项卡中,收录所有参加会议的人员,并按照既定的规则从前往后依次编号(见图1)。这里所说的规则,虽然不同类型的单位略有不同,但一般都是按照职级高低、身份尊卑从前向后排列的,即使是平级,也有大致固定的排列顺序,如内部的电话本、人员名册等。梁山108个好汉是以第71回所挖出的石碣碑为依据排序的。 顺序排列好之后,可以请领导审阅过目,遇到顺序不对、人名
出错、由于特殊原因需要将一些人提前、放后等情况时,都可以比较容易的调整,然后重新编号。一般情况下编号为纯数字,遇到有发言、领奖等特殊情况时可将这些人单独变编号,如“发1、发2……”,除此之外的其他人员再按数字排列。 图1 ★请注意:当姓名为两个字时(如“宋江”),要在两字中间加1个空格,而不是2个空格。 ★本例中,请特别留意:“编号”在“A列”,“姓名”在“B列”。“徐宁”的编号是18号,“阮小七”的编号是31号。
用Excel表格怎么样排学生座位
用Excel表格怎么样排学生座位 第一步启动Excel2003(其他版本操作类似),新建一个名为“排 座位”的工作簿,在这个工作簿中主要包括两个工作表——“学生 名单”和“座位表”,先在“学生名单”工作表中输入学生的一些 基本信息,最后再添加一个“排位”按钮(如图1)。 (图1) 第二步“排座位”工作簿“学生名单”工作表中的学生数据输入完毕后,以“身高”或者“视力”为标准对输入的学生数据进行升 序排序。具体方法是:先选中“身高”或者“视力”所在的某列单 元格,然后单击工具栏中的“升序排序”按钮,在弹出的“排序警告”窗口中单击“排序”按钮即可。 第三步按下“Alt+F11”快捷键,调出“VisualBasic编辑器”,在“VisualBasic编辑器”窗口中,右击“ThisWorkBook”,选择“插入→模块”命令,插入一个模块,并在右边的代码窗口中输入 以下代码: Subpaizuo() Sheets("座位表").Select'激活“座位表”工作表 DimGroupAsInteger'定义表示组数的变量Group Group=Val(InputBox("本班学生分为几组?"))'将输入的数字赋 给变量Group Zuoci(Group)'调用Zuoci函数对学生进行排座 Sheets("座位表").Select EndSub SubZuoci(groAsInteger) DimiAsInteger,jAsInteger'定义循环变量
Sheets("学生名单").Select'激活“学生名单”工作表 DimIrowsAsInteger,IcolsAsInteger,IxsAsInteger'定义“座位表”行变量,列变量,及"学生名单"学生行变量 Irows=60/gro'初始化行变量 Icols=gro'初始化列变量 Ixs=1'初始化“学生名单”学生行变量 Fori=1ToIcols'第一位学生自第2行开始 Ixs=i+1 Forj=2ToIrows+2 Sheets("座位表").Cells(j,i)=Sheets("学生名单 ").Cells(Ixs,1)'给座位表赋值 Ixs=Ixs+gro'下一个学生为当前第gro个学生 Nextj Nexti EndSub 代码输入完毕后,退出VisualBasic编辑器。 第四步右击图1窗口中的“排位”按钮,选择“指定宏”,打开“指定宏”窗口,选中“paizuo”宏,最后单击“确定”。 完成了以上步骤的操作之后,退出、保存并重新打开“排座位”工作簿,单击“学生名单”工作表中的“排位”按钮,这时就会弹 出一个询问全班学生要分为几组的窗口(如图2,A处所示的窗口), 在该窗口的文本框中输入对应的数字(如“6”),再单击窗口中的 “确定”按钮,这时就可以看到“座位表”工作表中的排位效果了,如图3,B处所示的窗口。 (图2)
