Windows 2003 域控制器 组策略禁止USB的方法
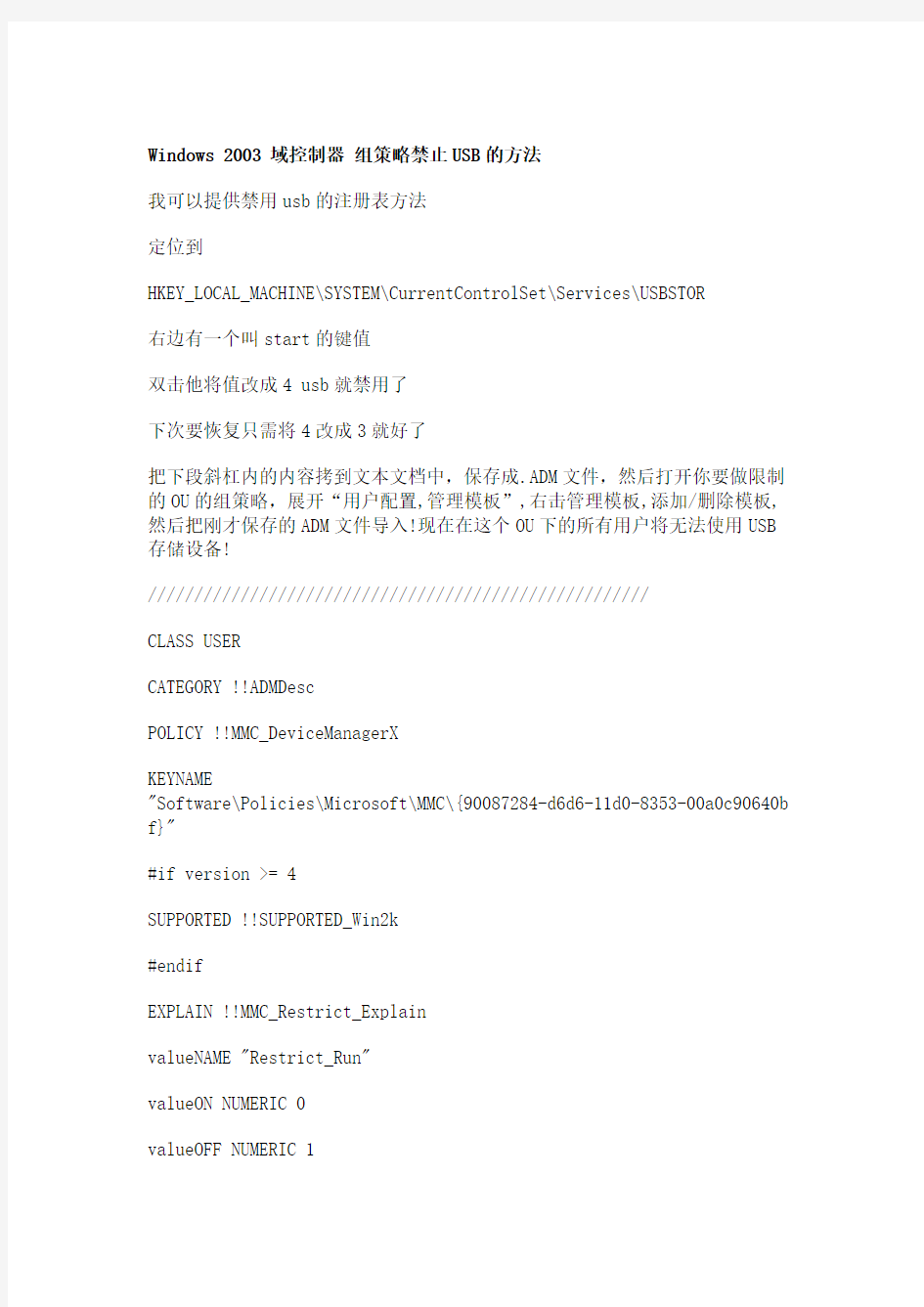
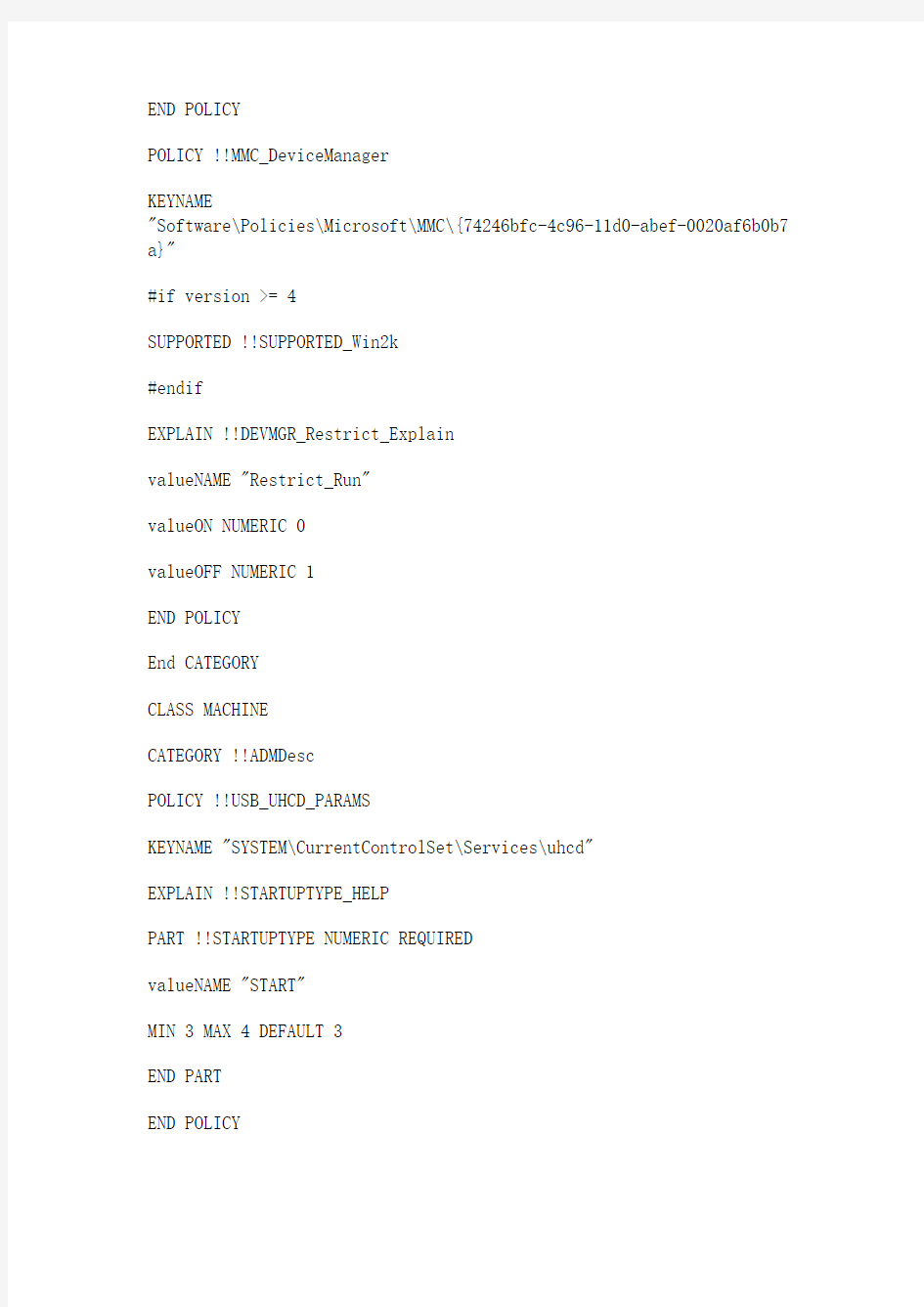
Windows 2003 域控制器组策略禁止USB的方法
我可以提供禁用usb的注册表方法
定位到
HKEY_LOCAL_MACHINE\SYSTEM\CurrentControlSet\Services\USBSTOR
右边有一个叫start的键值
双击他将值改成4 usb就禁用了
下次要恢复只需将4改成3就好了
把下段斜杠内的内容拷到文本文档中,保存成.ADM文件,然后打开你要做限制的OU的组策略,展开“用户配置,管理模板”,右击管理模板,添加/删除模板,然后把刚才保存的ADM文件导入!现在在这个OU下的所有用户将无法使用USB 存储设备!
//////////////////////////////////////////////////////
CLASS USER
CATEGORY !!ADMDesc
POLICY !!MMC_DeviceManagerX
KEYNAME
"Software\Policies\Microsoft\MMC\{90087284-d6d6-11d0-8353-00a0c90640b f}"
#if version >= 4
SUPPORTED !!SUPPORTED_Win2k
#endif
EXPLAIN !!MMC_Restrict_Explain
valueNAME "Restrict_Run"
valueON NUMERIC 0
valueOFF NUMERIC 1
END POLICY
POLICY !!MMC_DeviceManager
KEYNAME
"Software\Policies\Microsoft\MMC\{74246bfc-4c96-11d0-abef-0020af6b0b7 a}"
#if version >= 4
SUPPORTED !!SUPPORTED_Win2k
#endif
EXPLAIN !!DEVMGR_Restrict_Explain
valueNAME "Restrict_Run"
valueON NUMERIC 0
valueOFF NUMERIC 1
END POLICY
End CATEGORY
CLASS MACHINE
CATEGORY !!ADMDesc
POLICY !!USB_UHCD_PARAMS
KEYNAME "SYSTEM\CurrentControlSet\Services\uhcd"
EXPLAIN !!STARTUPTYPE_HELP
PART !!STARTUPTYPE NUMERIC REQUIRED
valueNAME "START"
MIN 3 MAX 4 DEFAULT 3
END PART
END POLICY
POLICY !!USB_UHCI_PARAMS
KEYNAME "SYSTEM\CurrentControlSet\Services\usbuhci" EXPLAIN !!STARTUPTYPE_HELP
PART !!STARTUPTYPE NUMERIC REQUIRED
valueNAME "START"
MIN 3 MAX 4 DEFAULT 3
END PART
END POLICY
POLICY !!USB_EHCI_PARAMS
KEYNAME "SYSTEM\CurrentControlSet\Services\usbehci" EXPLAIN !!STARTUPTYPE_HELP
PART !!STARTUPTYPE NUMERIC REQUIRED
valueNAME "START"
MIN 3 MAX 4 DEFAULT 3
END PART
END POLICY
POLICY !!USB_HUB
KEYNAME "SYSTEM\CurrentControlSet\Services\usbhub" EXPLAIN !!STARTUPTYPE_HELP
PART !!STARTUPTYPE NUMERIC REQUIRED
valueNAME "START"
MIN 3 MAX 4 DEFAULT 3
END PART
END POLICY
POLICY !!CD_ROM
KEYNAME "SYSTEM\CurrentControlSet\Services\cdrom"
EXPLAIN !!STARTUPTYPE_HELP
PART !!STARTUPTYPE NUMERIC REQUIRED
valueNAME "START"
MIN 3 MAX 4 DEFAULT 3
END PART
END POLICY
POLICY !!Floppy_Disk
KEYNAME "SYSTEM\CurrentControlSet\Services\flpydisk"
EXPLAIN !!STARTUPTYPE_HELP
PART !!STARTUPTYPE NUMERIC REQUIRED
valueNAME "START"
MIN 3 MAX 4 DEFAULT 3
END PART
END POLICY
End CATEGORY
[strings]
ADMDesc="自定义策略"
MMC_DeviceManagerX="设备管理器扩展插件"
MMC_DeviceManager="设备管理器"
SUPPORTED_Win2k="至少使用Microsoft Windows 2000"
MMC_Restrict_Explain="Disable ——禁用设备管理器扩展插件;Enable ——启用设备管理器扩展插件 "
DEVMGR_Restrict_Explain="Disable ——禁用设备管理器;Enable ——启用设备管理器"
USB_UHCD_PARAMS="USB通用主控制器驱动器"
STARTUPTYPE_HELP="启动类型,3-手动,4-禁用"
STARTUPTYPE="启动类型"
USB_EHCI_PARAMS="Microsoft USB 2.0 Enhanced Host Controller Miniport Driver"
USB_UHCI_PARAMS="Microsoft USB Universal Host Controller Miniport Driver"
USB_HUB="Microsoft USB Standard Hub Driver"
CD_ROM="光驱"
Floppy_Disk="软驱"
//////////////////////////////////////////////////////////
还有种方法就是让每台机子开机时导入一个注册表文件(如何让每台机子开机导入注册表文件,就不用我讲了吧),文件内容为:
Windows Registry Editor Version 5.00
[HKEY_LOCAL_MACHINE\SYSTEM\CurrentControlSet\Services\USBSTOR]
"start"=dword:00000004
然后在OU的计算机配置--windows设置--安全设置-注册表里面添一条:
HKEY_LOCAL_MACHINE\SYSTEM\CurrentControlSet\Services\USBSTOR
在该注册表项的权限设置中,将所有用户删除!只留 domain\administrator用户!
一、在WindowsXP中禁用和管理USB接口
1. 计算机未安装USB设备
这种情况可以采取将%SystemRoot%Inf下的Usbstor.pnf和Usbstor.inf两个文件设置其用户的控制权
限。
Step1:右击这两个文件,选择“属性→安全→高级”,在“权限”页面中取消“从父项继承那些可以应
用到子对象的权限项目,包括那些在此明确定义的项目”复选框。
Step2:在“安全”页面中,选择要屏蔽的用户或用户组,在“完全控制”中选择“拒绝”复选框,然后
单击“确定”。
这种通过分配权限的方法,可以指定哪些用户可以使用USB设备,哪些用户不可以使用USB设备,和下面的
“Windows NT以上系统通用方法”一样,灵活性较大,所以建议采用该方法限制用户安装USB设备。
2. 计算机已安装了USB设备
这种情况可以通过修改注册表来实现。方法是修改注册表中
HKEY_LOCAL_MACHINESYSTEMCurrentControlSetServicesUSBSTOR下的“Start”值,改为十六位进制
数值“4”。
该方法修改后,当用户将USB存储设备连接到计算机时,该设备将无法运行。
二、Windows NT以上系统通用方法
运行注册表编辑器,找到
HKEY_LOCAL_MACHINESYSTEMControlSet002ServicesUSBSTOR键,取消
System的所有控制权。如果要分配控制权,只需要对相应用户设置控制权限就可以了。
小提示:Windows 2000中要设置注册表的控制权限,需用Regedt32.exe注册表编辑器。
三、禁止和管理域中多台计算机USB设备的使用
方法很简单,就是在域控制器上通过组策略限制用户对“Windows NT以上系统通用方法”中注册表键的控
制权即可。
如果是禁用光驱,软驱,USB设备,第三方软件GFI LANGuard Portable Storage Control.v2.0非常不错,它可以在域环境中使用。
如果使用组策略禁用USB设备,可以按照以下办法:
禁止移动存储设务的模板[胡义老师原创]
将下列内容保存为DisableDevice.adm,在组策略的添加/删除模板中导入进行设置。
===================================================================== ========
CLASS USER
CATEGORY !!ADMDesc
POLICY !!MMC_DeviceManagerX
KEYNAME
"Software\Policies\Microsoft\MMC\{90087284-d6d6-11d0-8353-00a0c90640b f}"
#if version >= 4
SUPPORTED !!SUPPORTED_Win2k
#endif
EXPLAIN !!MMC_Restrict_Explain
valueNAME "Restrict_Run"
valueON NUMERIC 0
valueOFF NUMERIC 1
END POLICY
POLICY !!MMC_DeviceManager
KEYNAME
"Software\Policies\Microsoft\MMC\{74246bfc-4c96-11d0-abef-0020af6b0b7 a}"
#if version >= 4
SUPPORTED !!SUPPORTED_Win2k
#endif
EXPLAIN !!DEVMGR_Restrict_Explain
valueNAME "Restrict_Run"
valueON NUMERIC 0
valueOFF NUMERIC 1
END POLICY
End CATEGORY
CLASS MACHINE
CATEGORY !!ADMDesc
POLICY !!USB_UHCD_PARAMS
KEYNAME "SYSTEM\CurrentControlSet\Services\uhcd" EXPLAIN !!STARTUPTYPE_HELP
PART !!STARTUPTYPE NUMERIC REQUIRED
valueNAME "START"
MIN 3 MAX 4 DEFAULT 3
END PART
END POLICY
POLICY !!USB_UHCI_PARAMS
KEYNAME "SYSTEM\CurrentControlSet\Services\usbuhci" EXPLAIN !!STARTUPTYPE_HELP
PART !!STARTUPTYPE NUMERIC REQUIRED
valueNAME "START"
MIN 3 MAX 4 DEFAULT 3
END POLICY
POLICY !!USB_EHCI_PARAMS
KEYNAME "SYSTEM\CurrentControlSet\Services\usbehci" EXPLAIN !!STARTUPTYPE_HELP
PART !!STARTUPTYPE NUMERIC REQUIRED
valueNAME "START"
MIN 3 MAX 4 DEFAULT 3
END PART
END POLICY
POLICY !!USB_HUB
KEYNAME "SYSTEM\CurrentControlSet\Services\usbhub" EXPLAIN !!STARTUPTYPE_HELP
PART !!STARTUPTYPE NUMERIC REQUIRED
valueNAME "START"
MIN 3 MAX 4 DEFAULT 3
END PART
END POLICY
POLICY !!CD_ROM
KEYNAME "SYSTEM\CurrentControlSet\Services\cdrom" EXPLAIN !!STARTUPTYPE_HELP
PART !!STARTUPTYPE NUMERIC REQUIRED
valueNAME "START"
MIN 3 MAX 4 DEFAULT 3
END POLICY
POLICY !!Floppy_Disk
KEYNAME "SYSTEM\CurrentControlSet\Services\flpydisk"
EXPLAIN !!STARTUPTYPE_HELP
PART !!STARTUPTYPE NUMERIC REQUIRED
valueNAME "START"
MIN 3 MAX 4 DEFAULT 3
END PART
END POLICY
End CATEGORY
[strings]
ADMDesc="自定义策略"
MMC_DeviceManagerX="设备管理器扩展插件"
MMC_DeviceManager="设备管理器"
SUPPORTED_Win2k="至少使用Microsoft Windows 2000"
MMC_Restrict_Explain="Disable ——禁用设备管理器扩展插件;Enable ——启用设备管理器扩展插件 "
DEVMGR_Restrict_Explain="Disable ——禁用设备管理器;Enable ——启用设备管理器"
USB_UHCD_PARAMS="USB通用主控制器驱动器"
STARTUPTYPE_HELP="启动类型,3-手动,4-禁用"
STARTUPTYPE="启动类型"
USB_EHCI_PARAMS="Microsoft USB 2.0 Enhanced Host Controller Miniport Driver"
USB_UHCI_PARAMS="Microsoft USB Universal Host Controller Miniport Driver"
USB_HUB="Microsoft USB Standard Hub Driver"
CD_ROM="光驱"
Floppy_Disk="软驱"
者在一家区级法院网络中心工作,为确保局域网内的计算机安全,省高院要求全省联网的法院客户端的机器光软驱都要拆除,而且禁止在局域网内使用U盘。我们知道,现在局域网中使用的操作系统绝大多数都是Windows系列,对于Windows 98说,做到这些并不难,因为U盘第一次使用时需要安装相应的驱动程序,拆除了光、软驱后,驱动无法安装,U盘也就无法使用,但对于Windows 2000、Windows XP来说,情况就不同了,用过U盘的人都知道这些操作系统不需要安装驱动,U 盘即插即用。
对于大多数用户来说,这的确很方便,但对于单位有要求的网管来说,就头疼了,现在新买的机器不能总是安装Windows 98吧,毕竟Windows 98就要“下岗”了,但面对U盘,却没有好的办法,也许您会想到可以在BIOS设置里屏蔽USB端口,但这是“宁可错杀一千,不能放过一个”的办法,如果您的单位客户端没有使用USB接口的键盘、鼠标、打印机等设备,那您完全可以采用此方法,不过您以后采购设备的时候要注意了,最好不要采购USB设备,除非咱们网管自己用,哈哈!那有没有简单易行的办法呢?经过一段时间摸索和试验,笔者终于找到了使用修改组策略模板的方法实现此目标。
实现条件
当然这是有前提条件的,首先,您的局域网必须以域为架构(我们知道Windows 2000、Windows XP自己都自带有组策略编辑器,使用组策略编辑器可单独编辑每台机器的策略,而使用域时,只要用户登录到域,就会自动应用策略,在服务器端修改一次,就可以在全域实现管理目标,如果不采用域模式,您需要每台都要设置组策略,失去了效率,也就没有采用的必要了)。
其次,客户端必须以域用户的身份登录网络,且不能被赋予客户端本机管理员的权限。客户端操作系统推荐使用Windows 2000和Windows XP,虽然Windows 98也能在域环境下应用组策略,但Windows 2000 Server组策略对Windows 98的支持并不完全,且需要采用两种完全不同的方法分别管理他们,会对您以后的网络管理带来不便。
特别说明:这里介绍的方法并不适用于Windows 98,只适用于服务器端安装Windows 2000 Server或Windows Server 2003。只要您的网络满足以上条件,我们就可以利用组策略屏蔽U盘,而对于其他USB设备却无任何影响,笔者在单位实施1年多来,效果很好,现将详细方法介绍出来,希望能给众多网管们提供一点借鉴。
基本原理
组策略实现的原理实际上就是修改注册表,当域用户登录到域上时,系统会对指定的客户端实施组策略,也即修改客户端的注册表,当我们新建了一个组策略时,系统实际上是拷贝了三个模板文件,在您修改组策略时,实际上是在修改这些模板的副本,然后把这些策略应用到指定的客户端中去,然而Windows 2000 Server系统提供的组策略模板中并没有我们想要的屏蔽U盘的策略,但我们可以手动修改系统的模板文件,使组策略模板具备屏蔽U盘的策略,实际上根据其原理,凡是修改注册表能做到的,基本上都可以在域中使用组策略实现。
实现方法
1、在域控制器上打开Active Directory用户和计算机,找到您要屏蔽U
盘的组织单位(Organizational Unit 简称OU),右键查看此组织单位的属性,点击组策略页面,新建一个组策略,命名并保存为“屏蔽U盘”,建好后,双击“屏蔽U盘”(必需先打开一次,否则系统不会拷贝那几个模板文件),在打开的标题为“组策略”的窗口的左边,按以下顺序定位“用户配置-管理模板
-Windows组件-Windows资源管理器”,选中Windows资源管理器,在右边的窗口中会显示如图1所示。
我们可以看到有“隐藏我的电脑中的这些指定的驱动器”和“防止从我的电脑访问驱动器”,双击打开其中一项策略,选择“启用”,下面的下拉框会变亮,单击下拉框,如图2所示,您会发现系统提供了7种限制访问驱动器号的组合,其中也包括了“不限制驱动器”,显然,这些组合不能满足我们的要求(因为U盘的盘符通常是排在最后的,而且现在的硬盘比较大,少则也有三四个分区)。
2、在域控制器上打开Active Directory 用户和计算机,在刚才我们新建的“屏蔽U盘”策略上单击右键选择查看属性,在如图3所示的位置找到"屏蔽U盘"的组策略的唯一的名称,此名称为一长串数字和字母组成,本例中为
{82F86A8E-B345-4DDC-A304-E448F6E900A9},记下此字符串。
3、打开系统盘,定位以{82F86A8E-B345-4DDC-A304-E448F6E900A9}命名的文件夹,此文件夹位于“C:https://www.360docs.net/doc/a15129857.html,Policies”下(盘符依赖于您安装的操作系统所在的分区),注意其中https://www.360docs.net/doc/a15129857.html,是您的Windows 2000的域名,打开{82F86A8E-B345-4DDC-A304-E448F6E900A9}目录,找到ADM
目录下的system.adm文件,此文件是我们在实施组策略的模板文件,是一个纯文本文件,可用记事本打开,找到下面这两段代码:
* POLICY !!NoDrives
EXPLAIN !!NoDrives_Help
PART !!NoDrivesDropdown DROPDOWNLIST NOSORT REQUIRED
VALUENAME "NoDrives"
ITEMLIST
NAME !!ABOnly VALUE NUMERIC 3
NAME !!COnly VALUE NUMERIC 4
NAME !!DOnly VALUE NUMERIC 8
NAME !!ABConly VALUE NUMERIC 7
NAME !!ABCDOnly VALUE NUMERIC 15
NAME !!ALLDrives VALUE NUMERIC 67108863 DEFAULT
; low 26 bits on (1 bit per drive)
NAME !!RestNoDrives VALUE NUMERIC 0
END ITEMLIST
END PART
END POLICY
* POLICY !!NoViewOnDrive
EXPLAIN !!NoViewOnDrive_Help
PART !!NoDrivesDropdown DROPDOWNLIST NOSORT REQUIRED
VALUENAME "NoViewOnDrive"
ITEMLIST
NAME !!ABOnly VALUE NUMERIC 3
NAME !!COnly VALUE NUMERIC 4
NAME !!DOnly VALUE NUMERIC 8
NAME !!ABConly VALUE NUMERIC 7
NAME !!ABCDOnly VALUE NUMERIC 15
NAME !!ALLDrives VALUE NUMERIC 67108863 DEFAULT
; low 26 bits on (1 bit per drive)
NAME !!RestNoDrives VALUE NUMERIC 0
END ITEMLIST
END PART
END POLICY
说明:这是两个策略,第一个!!NoDrive,它的作用是在我的电脑中不显示指定的驱动器名,驱动器号代表的所有驱动器不出现在标准的打开对话框上,但是在地址栏中输入盘符或新建一个指向硬盘盘符的快捷方式,用户仍然可以访问该驱动器;第二个!!NoViewOnDrive的作用是阻止用户访问驱动器。可以阻止上述情况的出现,但是仅仅用第二个的话,用户可以看见该驱动器的盘符,但不能访问,一般情况,两个同时使用,可以达到比较理想的效果。
仔细观察上述代码,不难发现,其中一共有7个NAME项,正好和我们图2下拉框中的一一对应,后面的VALUE NUMERIC按照low 26 bits on (1 bit per drive)的规则取值,low 26 bits on的意思说值为26位的二进制,最多可指定26个驱动器盘符,而1 bit per drive则代表1位代表1个驱动器,举例说A=1,B=2,C=4,D=8,E=16,F=32,G=64,H=128,I=256,由低到高,以此类推。我们可根据我们的需要修改此代码段,假如我们要隐藏A、B、C、F、G、H、I,您可以根据您的需要而定,推荐隐藏的盘符数量应该大于您的现有的盘符数加上您客户端所有的USB接口数(防止有人同时插入几个U盘,呵呵!)。那么我们计算出VALUE NUMERIC的数值A+B+C+F+G+H+I = 1+2+4+32+64+128+256 =487,在两个策略中的
NAME !!ABCDOnly VALUE NUMERIC 15
下插入一行
NAME !!ABCFGHIOnly VALUE NUMERIC 487
随后,移到System.adm文件的末尾,在 ABConly="仅限制驱动器 A、B 和 C" 下面插入一行数据,ABCFGHIOnly="仅限制驱动器A、B、C、F、G、H、I"
等于号后引号内的说明您可以根据自己的喜好定义,它将会显示在如图2的下拉框中。保存后,打开“屏蔽U盘”策略,定位“用户配置-管理模板-Windows 组件-Windows 资源管理器”,在右边的窗口中双击“隐藏我的电脑中的这些指定的驱动器”或“防止从我的电脑访问驱动器”其中的一个,点击“启用”,再点击下拉框,哈哈,您会发现您多了一个选项(如图4)。
这时候,您只要在您想屏蔽的用户的组织单位上应用此策略(别忘了这两个策略都需要设置),保存后,包含于该组织单位下的用户登录时,便会发现他的U盘插上后,系统虽能识别并正确安装驱动,但在“我的电脑”中却无法看见,并且通过其他方法也无法访问,包括在地址栏中输入盘符。
至此,全部设置完毕,让您的客户段使用此OU下的用户登录看看吧!
其他注意事项:
1、这种方法在您的客户端很多的时候,很方便,您只要确保客户端登录用户属于您已应用此组策略的OU下即可,如果暂时需要允许他使用U盘,那只要把该用户移出此OU,该用户再注销重新登录一下就OK。
2、需要注意的是,您在OU中建立用户时,用户缺省是属于Domain users 组,这对于大多数软件来说没有问题,但会使有些软件无法安装或运行,您可以赋予这些用户在客户端本机的Power user组的权限,即可解决。
3、注意这种方法同时也屏蔽了您的光驱盘符,光驱也是不能访问的。当然U盘都屏蔽了,我想光驱就更该屏蔽了,呵呵!如果实在要访问,可以在计算机管理中的磁盘管理中赋予光驱一个靠后的盘符即可。
4、OU是可以嵌套的,客户端组策略的应用是从域根到OU再到子OU,而且是可以覆盖的,除非您选定了“阻止策略继承”。如果您在父OU上设置了屏蔽U盘,但在子OU中又取消了屏蔽,那么客户端的U盘是不会被屏蔽的。
5、如果您在一个OU中设置了此屏蔽策略,但您又要在其他同级的OU中要开放一些用户的U盘时,您需要重新建一个策略,而不是直接在“屏蔽U盘”的策略上修改成不屏蔽U盘,因为这是个链接到“屏蔽U盘”的策略,您实际修改的是“屏蔽U盘”策略,这会影响到他管理下的所有的OU,他们都将会应用您修改后的策略。
6、在域中应用组策略时,系统只能对整个域、组织单位实施组策略,不能对单个的用户或者计算机指定组策略,在实际应用的时候,可多建立几个组织单位来管理用户。
Windows Server 2003 如何升级为域控
目前,Windows Server系统被企业广范采用,对于一些微型企业也许并不需要对Windows网络进行管理,但对于中大型企业来说,管理是不可缺少的。人数不多的小型企业,则建议采用对等网的工作模式,而如果是几十台或更多客户端,则建议采用域的管理模式,因为域可以提供一种集中式的管理,这相比于对等网的分散管理有非常多的好处。相信本文的读者都处于一个较大的公司网络里,所以这次我们来谈谈如何把一台成员服务器提升为域控,来统一管理我们的网络。 一、环境 服务器:Windows Server 2003 机器名:domain Server IP:192.168.10.1 子网掩码:255.255.255.0 DNS:192.168.10.1 客户机:Windows XP 二、添加域名服务 如果在安装Windows Server 2003过程中,没有选择DNS组件,默认情况下是不被安装的,我们就需要手动去添加它。这里我们需要用到Windows Server 2003的安装光盘。添加方法如下:“开始—设置—控制面板—添加删除程序”,然后再点击“添加/删除Windows组件”,则可以看到如下画面:
图1 选中“网络服务”:
图2 默认情况下所有的网络服务都会被添加,可以点击下面的“详细信息”进行自定义安装,由于在这里只需要DNS,所以把其它的全都去掉了,以后需要的时候再安装: 图3 然后就是点“确定”,一直点“下一步”就可以完成整个DNS的安装。在整个安装过程中请保证Windows Server 2003安装光盘位于光驱中,否则会出现找不到文件的提示,那就需要手动定位了。
域控制器建立完整教程
把一台成员服务器提升为域控制器(一) 目前很多公司的网络中的PC数量均超过10台:按照微软的说法,一般网络中的PC数目低于10台,则建议采对等网的工作模式,而如果超过10台,则建议采用域的管理模式,因为域可以提供一种集中式的管理,这相比于对等网的分散管理有非常多的好处,那么如何把一台成员服务器提升为域控?我们现在就动手实践一下: 本篇文章中所有的成员服务器均采用微软的Windows Server 2003,客户端则采用Windows XP。 首先,当然是在成员服务器上安装上Windows Server 2003,安装成功后进入系统, 我们要做的第一件事就是给这台成员服务器指定一个固定的IP,在这里指定情况如下: 机器名:Server IP:192.168.5.1 子网掩码:255.255.255.0 DNS:192.168.5.1(因为我要把这台机器配置成DNS服务器) 由于Windows Server 2003在默认的安装过程中DNS是不被安装的,所以我们需要手动去添加,添加方法如下:“开始—设置—控制面板—添加删除程序”,然后再点击“添加/删除Windows组件”,则可以看到如下画面: 向下搬运右边的滚动条,找到“网络服务”,选中:
默认情况下所有的网络服务都会被添加,可以点击下面的“详细信息”进行自定义安装,由于在这里只需要DNS,所以把其它的全都去掉了,以后需要的时候再安装: 然后就是点“确定”,一直点“下一步”就可以完成整个DNS的安装。在整个安装过程中请保证Windows Server 2003安装光盘位于光驱中,否则会出现找不到文件的提示,那就需要手动定位了。
WnowServer R 创建D域详细教程
Windows Server 2012 R2 创建AD域 前言 我们按照下图来创建第一个林中的第一个域。创建方法为先安装一台Windows服务器,然后将其升级为域控制器。然后创建第二台域控制器,一台成员服务器与一台加入域的Win8计算机。 环境 网络子网掩码网关 域名 创建域的必备条件 DNS域名:先要想好一个符合dns格式的域名,如 DNS服务器:域中需要将自己注册到DNS服务器内,瓤其他计算机通过DNS服务器来找到这台机器,因此需要一台可支持AD的DNS服务器,并且支持动态更新(如果现在没有DNS服务器,则可以在创建域的过程中,选择这台域控上安装DNS服务器) 注:AD需要一个SYSVOL文件夹来存储域共享文件(例如域组策略有关的文件),该文件夹必须位于NTFS磁盘,系统默认创建在系统盘,为了性能建议按照到其他分区。创建网络中的第一台域控制器 修改机器名和ip 先修改ip地址,并且将dns指向自己,并且修改计算机名为DC1,升级成域控后,机器名称会自动变成 安装域功能 选择服务器 选择域服务 提升为域控制器 添加新林 此林根域名不要与对外服务器的DNS名称相同,如对外服务的DNS URL为,则内部的林根域名就不能是,否则未来可能会有兼容问题。 选择林功能级别,域功能级别。、 此处我们选择的为win 2012 ,此时域功能级别只能是win 2012,如果选择其他林功能级别,还可以选择其他域功能级别 默认会直接在此服务器上安装DNS服务器 第一台域控制器必须是全局编录服务器的角色 第一台域控制器不可以是只读域控制器(RODC)这个角色是win 2008时新出来的功能设置目录还原密码。 目录还原模式是一个安全模式,可以开机进入安全模式时修复AD数据库,但是必须使用此密码 出现此警告无需理会 系统会自动创建一个netbios名称,可以更改。 不支持DNS域名的旧系统,如win98 winnt需要通过netbios名来进行通信 数据库文件夹:用了存储AD数据库 日志文件文件夹:用了存储AD的更改记录,此记录可以用来修复AD数据库SYSVOL文件夹:用了存储域共享文件(例如组策略)
Windows2003域控制服务器(详解)
Windows2003R2架设域控制服务器(详解) 目前很多公司的网络中的PC数量均超过10台:按照微软的说法,一般网络中的PC数目低于10台,则建议建议采对等网的工作模式,而如果超过10台,则建议采用域的管理模式,因为域可以提供一种集中式的管理,这相比于对等网的分散管理有非常多的好处,那么如何把一台成员服务器提升为域控?我们现在就动手实践一下: 本篇文章中所有的成员服务器均采用微软的Windows Server 2003,客户端则采用Windows XP。 首先,当然是在成员服务器上安装上Windows Server 2003,安装成功后进入系统, 我们要做的第一件事就是给这台成员服务器指定一个固定的IP,在这里指定情况如下: 机器名:Server IP:192.168.5.1 子网掩码:255.255.255.0 DNS:192.168.5.1(因为我要把这台机器配置成DNS服务器) 由于Windows Server 2003在默认的安装过程中DNS是不被安装的,所以我们需要手动去添加,添加方法如下:“开始—设置—控制面板—添加删除程序”,然后再点击“添加/删除Windows组件”,则可以看到如下画面:
向下搬运右边的滚动条,找到“网络服务”,选中:
默认情况下所有的网络服务都会被添加,可以点击下面的“详细信息”进行自定义安装,由于在这里只需要DNS,所以把其它的全都去掉了,以后需要的时候再安装: 然后就是点“确定”,一直点“下一步”就可以完成整个DNS的安装。在整个安装过程中请保证Windows Server 2003安装光盘位于光驱中,否则会出现找不到文件的提示,那就需要手动定位了。
域组策略域控中组策略基本设置
域控中组策略基本设置 计算机配置:要重启生效用户配置:注销生效 策略配置后要刷新:gpupdate /force 组策略编辑工具!-----gpmc.msi (工具) 使用:运行--->gpmc.msc 如下键面: 文件夹重定向: 1.在域控建立一共享文件夹,权限放到最大(完全控制,无安全隐患!) 2.域账户用户登录任一台机器都能看到我的文档里的自己的东西! 禁止用户安装软件: 1.给域用户基本权限(Domain user),但有时基本应用软件也不能运行! 2.把域用户加入到本地power user 组可以运行软件! 域用户添加Power user组 3.用本地用户登录机器查看! 禁止卸载: 1.权限domain user + 管理模板(相当于改动注册表!!) 2.再把控制面板里的“添加删除程序”禁用 禁止使用USB: 1.工具(程序模板usb.adm),拷到C:\WINDOWS\inf\usb.adm 3. 4. 5. 6. 7.客户端机器重启生效 禁止绿色软件安装,如:迅雷,QQ等--------建立哈希规则: 建立了哈希规则后不论此软件放在机器的任何路径,都将被禁止! GPO软件分发: 1.工具:Advanced Installer 制作MSI格式文件 2.在DC上建立一共享文件夹。把*.MSI格式文件放入,附Authenticated 可读,Admini 完 全控制 3.编辑组策略-→用户配置-→软件安装-右击→\\(DC的IP\共享名) 4.软件安装右击→程序包-→*.MSI →已发布\已指派 停止域客户端的防火墙: 右击,域→计算机-→Windows-设置→安全设置-→系统服务→windows firewall 漫游: 1.账号在客户机上登录 2.在server上建议账号空间
2003系统域的组策略应用详解_
域网络构建教程(4)组策略 古人云:运筹帷幄之中,决胜千里之外。这大概就是用兵的最高境界了吧!作为一个生于和平年代的网络管理人员,这辈子带兵是没戏了。不过在域环境的帮助下,这个决胜千里的最高境界努力一下倒是可以体会体会的。所借助的神兵利器就是——组策略。实际上组策略的设置工具在我们常用的 XP 系统上一直存在,通过在运行栏中输入 gpedit.msc 就可以启动本地计算机的组策略编辑器。截图如下: 马马虎虎的讲我们可以把组策略编辑器看作是微软提供的一个图形化的注册表编辑器,所见即所得一直都是微软的看家本领啊。有了域环境之后,通过使用相关管理工具在域控制器上设置组策略就可以实现对所有加入域中的用户和计算机的管理与控制。在实际使用中,我感觉这种管理与控制几乎覆盖了使用中的方方面面,反正现在我只要在域控制器上动动手指头,就可以让全校的网络环境产生天翻地覆的变化——比如让所有人都无法使用计算机。理论上这是完全可以实现的,有兴趣的可以在看完本文后自己实践一下(后果自负 哈)。
闲话少说,书归正传。按前文所讲我们已经具备了使用组策略统一管控用户和计算机的域环境。现在在域控制器上打开组策略编辑器,注意这里不能使用gpedit.msc(那是编辑本机策略的),而要打开“开始——程序——管理工具——Active Directory 用户和计算机”。 截图如下: 在打开的窗口中选择你的域名,并在其上右击选择属性,然后在弹出的属性对话框中选择组
策略。现在你就会看到默认域策略——Default Domain Policy,截图如下: 单击编辑按钮就可以打开组策略编辑器。更改其中的选项就会对所有加入域中的用户和计算机产生影响。这是因为计算机启动以及用户登录时都会查询域控制器并使用这里的组策略设置。不过建议大家一般不要改动默认域策略——Default Domain Policy,这样便于我们随时恢复到系统默认的设置。呵呵,留条出迷宫的路,是所有操作前的必修课。 默认的不让动,那我们怎么编辑组策略呢?答案就是通过组织单位上次我们在建立用户和计算机时就已经新建了两个组织单位——全部用户和全部计算机,注意组织单位将是一个我们经常使用的划分方式,组策略可以按层次模式很好的在其上运行,这样也便于对今后一定会日趋复杂的组策略进行有效的管理。注意这里我提到了层次模式,组策略是可以按层次逐级继承的。这不但可以使策略设置简洁明了,出了问题还便于排查错误。为了演示这种层次模式,我新建一个名为“用户和计算机”的组织单位,并将原来的两个组
如何建立域
如何建立域 下面是一篇是如何建立域,如何加入域的分配域成员的教程,希望对大家有所帮助。 目前很多公司的网络中的PC数量均超过10台:按照微软的说法,一般网络中的PC数目低于10台,则建议建议采对等网的工作模式,而如果超过10台,则建议采用域的管理模式,因为域可以提供一种集中式的管理,这相比于对等网的分散管理有非常多的好处,那么如何把一台成员服务器提升为域控?我们现在就动手实践一下: 本篇文章中所有的成员服务器均采用微软的Windows Server 2003,客户端则采用Windows XP。 首先,当然是在成员服务器上安装上Windows Server 2003,安装成功后进入系统, 我们要做的第一件事就是给这台成员服务器指定一个固定的IP,在这里指定情况如下: 机器名:Server IP:192.168.5.1 子网掩码:255.255.255.0 DNS:192.168.5.1(因为我要把这台机器配置成DNS服务器) 由于Windows Server 2003在默认的安装过程中DNS是不被安装的,所以我们需要手动去添加,添加方法如下:“开始—设置—控制面板—添加删除程序”,然后再点击“添加/删除Windows组件”,则可以看到如下画面:
如图1 向下搬运右边的滚动条,找到“网络服务”,选中: 如图2
默认情况下所有的网络服务都会被添加,可以点击下面的“详细信息”进行自定义安装,由于在这里只需要DNS,所以把其它的全都去掉了,以后需要的时候再安装: 如图3 安装完DNS以后,就可以进行提升操作了,先点击“开始—运行”,输入“Dcpromo”,然后回车就可以看到“Active Directory安装向导” 在这里直接点击“下一步”: 这里是一个兼容性的要求,Windows 95及NT 4 SP3以前的版本无法登陆运行到Windows Server 2003的域控制器,我建议大家尽量采用Windows 2000及以上的操作系统来做为客户端。然后点击“下一步”:
域控制器建立完整教程
域控制器建立完整教程 Company number:【0089WT-8898YT-W8CCB-BUUT-202108】
[上海360宽带网] [制作人:360宽带网] [] [360宽带网口号:为人民服务] 把一台成员服务器提升为域控制器(一) 目前很多公司的网络中的PC数量均超过10台:按照微软的说法,一般网络中的PC 数目低于10台,则建议采对等网的工作模式,而如果超过10台,则建议采用域的管理模式,因为域可以提供一种集中式的管理,这相比于对等网的分散管理有非常多的好处,那么如何把一台成员服务器提升为域控我们现在就动手实践一下: 本篇文章中所有的成员服务器均采用微软的Windows Server 2003,客户端则采用Windows XP。 首先,当然是在成员服务器上安装上Windows Server 2003,安装成功后进入系统,我们要做的第一件事就是给这台成员服务器指定一个固定的IP,在这里指定情况如下: 机器名:Server 由于Windows Server 2003在默认的安装过程中DNS是不被安装的,所以我们需要手动去添加,添加方法如下:“开始—设置—控制面板—添加删除程序”,然后再点击“添 加/删除Windows组件”,则可以看到如下画面: 向下搬运右边的滚动条,找到“网络服务”,选中: 默认情况下所有的网络服务都会被添加,可以点击下面的“详细信息”进行自定义安装,由于在 这里只需要DNS,所以把其它的全都去掉了,以后需要的时候再安装: 然后就是点“确定”,一直点“下一步”就可以完成整个DNS的安装。在整个安装过程中请保证Windows Server 2003安装光盘位于光驱中,否则会出现找不到文件的提示,那就需要手动定位 了。 安装完DNS以后,就可以进行提升操作了,先点击“开始—运行”,输入“Dcpromo”,然后回车 就可以看到“Active Directory安装向导”
Windows+Server+2003域控制器的安装方法
Windows Server 2003域控制器的安装方法 今天为大家介绍一下Windows Server 2003中的域控制器的安装方法,之前我们也简单的提到过Windows域这个概念,那么什么是域呢?什么又是域控制器呢?其实很简单,我找了些资料,简单为大家介绍一下: 其实,我们提到域,首先就不得不提到活动目录这个概念了,那么什么是活动目录呢?很简单哦,从字面上看,活动目录由“活动”和“目录”两部分组成,其中“活动”是用来修饰“目录”,其核心是“目录”两个字,而目录代表的是目录服务(Directory Service)。 目录的作用大家很熟悉,当拿到一本新书时首先看到的就是目录。(当然了,您要是一下子翻倒底,看不到目录我也没辙)通过目录能知道书中有哪些具体内容。目录服务和目录不同,目录服务是一种网络服务,它存储网络资源的信息并使用户和应用程序能访问这些资源。 (*^__^*) 嘻嘻,别太乱了,哈~~ 活动目录的逻辑结构包括域(Domain),域树(Domain Tree),域目录林(Forest)和组织单位(Organization Unit)。 OK!活动目录先唠这么多哈,马上说回域哈~ 域是Windows Server 2003活动目录逻辑结构的核心单元,是活动目录对象的容器 “域”的真正含义指的是服务器控制网络上的计算机能否加入的计算机组合。 在“域”模式下,至少有一台服务器负责每一台联入网络的电脑和用户的验证工作,相当于一个单位的门卫一样,称为“域控制器(Domain Controller,简写为DC)”。 OK!文绉绉的说了半天,当然了,我说的也不一定就全面,大概概括一下而已,就当是抛砖引玉吧!(*^__^*) 嘻嘻,更多专业的资料文献大家可以去google上bing一下,出来的都是百度结果!
将一台成员服务器升为域控制器
将一台成员服务器升为域控制器 目前很多公司的网络中的PC数量均超过10台:按照微软的说法,一般网络中的PC数目低于10台,则建议建议采对等网的工作模式,而如果超过10台,则建议采用域的管理模式,因为域可以提供一种集中式的管理,这相比于对等网的分散管理有非常多的好处,那么如何把一台成员服务器提升为域控?我们现在就动手实践一下: 本篇文章中所有的成员服务器均采用微软的Windows Server 2003,客户端则采用Windows XP。 首先,当然是在成员服务器上安装上Windows Server 2003,安装成功后进入系统, 我们要做的第一件事就是给这台成员服务器指定一个固定的IP,在这里指定情况如下: 机器名:Server IP:192.168.5.1 子网掩码:255.255.255.0 DNS:192.168.5.1(因为我要把这台机器配置成DNS服务器) 由于Windows Server 2003在默认的安装过程中DNS是不被安装的,所以我们需要手动去添加,添加方法如下:“开始—设置—控制面板—添加删除程序”,然后再点击“添加/删除Windows组件”,则可以看到如下画面:
向下搬运右边的滚动条,找到“网络服务”,选中: 默认情况下所有的网络服务都会被添加,可以点击下面的“详细信息”进行自定义安装,由于在这里只需要DNS,所以把其它的全都去掉了,以后需要的时候再安装:
然后就是点“确定”,一直点“下一步”就可以完成整个DNS的安装。在整个安装过程中请保证Windows Server 2003安装光盘位于光驱中,否则会出现找不到文件的提示,那就需要手动定位了。 安装完DNS以后,就可以进行提升操作了,先点击“开始—运行”,输入“Dcpromo”,然后回车就可以看到“Active Directory安装向导” 在这里直接点击“下一步”:
使用域组策略及脚本统一配置防火墙
使用域组策略/脚本统一配置防火墙 目前企业内网多为域环境,部分企业应用例如入侵检测等需要客户端统一开放某一端口比如Ping,如果企业环境较大,客户端数千个逐个设置将是浪费工作效率且不灵活的方案;所以可以通过使用域策略来统一设置; 统一配置可以通过域策略中自带的防火墙模板来设置,也可以通过使用bat脚本来配置,下面即分别演示配置方法; 1 域组策略统一配置防火墙 使用域管理员登录域控制器,打开“管理工具>组策略管理”; 在目标组织单位右击,新建GPO; 1.1 禁用客户端防火墙 1.1.1 域策略配置 右击目标OU的GPO,选择编辑GPO,选择“计算机配置>策略>Windows设置>安全设置>系统服务”;
选择Windows Firewall/Internet Connection Sharing(ICS)俩项服务,并禁用该俩项服务; 结果如下; 1.1.2 查看客户端结果 重启XP客户端查看结果
重启Win7客户端查看结果 1.2 开放客户端防火墙端口 (注:首先将上面组策略中的系统服务设置还原在进行下一步的配置) 1.2.1 域策略配置 右击目标GPO选择编辑,选择“计算机配置>策略>管理模板>网络>网络连接>Windows防火墙”,下面的子集即为客户端防火墙配置项目,此处主要包含俩个子集“域配置文件”和“标准配置文件”两个策略子集,其中,域配置文件主要在包含域DC的网络中应用,也就是主机连接到企业网络时使用;标准配置文件则是用于在非域网络中应用;
组策略设置描述 Windows 防火墙: 保护所有网络连接 用于指定所有网络连接都已启用Windows 防火墙。 Windows 防火墙: 不允许例外 用于指定所有未经请求的传入通信将被丢弃,包括已添加到例外列表的通信。 Windows 防火墙: 定义程序例外 用于通过应用程序文件名定义已添加到例外列表的通信。 Windows 防火墙: 允许本地程序例外 用于启用程序例外的本地配置。 Windows 防火墙: 允许远程管理例外 用于启用远程过程调用(RPC) 和分布式组件对象模型(DCOM),它们对于很多使用诸如Microsoft 管理控制台(MMC) 和Windows Management Instrumentation (WMI) 等工具执行的远程管理任务是必需的。
最全的域控教程
把一台成员服务器提升为域控制器(一) 目前很多公司的网络中的PC数量均超过10台:按照微软的说法,一般网络中的PC数目低于10台,则建议建议采对等网的工作模式,而如果超过10台,则建议采用域的管理模式,因为域可以提供一种集中式的管理,这相比于对等网的分散管理有非常多的好处,那么如何把一台成员服务器提升为域控?我们现在就动手实践一下: 本篇文章中所有的成员服务器均采用微软的Windows Server 2003,客户端则采用Windows XP。 首先,当然是在成员服务器上安装上Windows Server 2003,安装成功后进入系统, 我们要做的第一件事就是给这台成员服务器指定一个固定的IP,在这里指定情况如下: 机器名:Server IP:192.168.5.1 子网掩码:255.255.255.0 DNS:192.168.5.1(因为我要把这台机器配置成DNS服务器) 由于Windows Server 2003在默认的安装过程中DNS是不被安装的,所以我们需要手动去添加,添加方法如下:“开始—设置—控制面板—添加删除程序”,然后再点击“添加/删除Windows组件”,则可以看到如下画面: 向下搬运右边的滚动条,找到“网络服务”,选中:
默认情况下所有的网络服务都会被添加,可以点击下面的“详细信息”进行自定义安装,由于在这里只需要DNS,所以把其它的全都去掉了,以后需要的时候再安装: 然后就是点“确定”,一直点“下一步”就可以完成整个DNS的安装。在整个安装过程中请保证Windows Server 2003安装光盘位于光驱中,否则会出现找不到文件的提示,那就需要手动定位了
管理员操作手册-AD域控及组策略管理_51CTO下载
AD域控及组策略管理 目录一、Active Directory(AD)活动目录简介2 1、工作组与域的区别 (2) 2、公司采用域管理的好处 (2) 3、Active Directory(AD)活动目录的功能 (4) 二、AD域控(DC)基本操作 (4) 1、登陆AD域控 (4) 2、新建组织单位(OU) (6) 3、新建用户 (8) 4、调整用户 (9) 5、调整计算机 (12) 三、AD域控常用命令 (13) 1、创建组织单位:(dsadd) (13) 2、创建域用户帐户(dsadd) (13) 3、创建计算机帐户(dsadd) (13) 4、创建联系人(dsadd) (14) 5、修改活动目录对象(dsmod) (14) 6、其他命令(dsquery、dsmove、dsrm) (15) 四、组策略管理 (17) 1、打开组策略管理器 (17) 2、受信任的根证书办法机构组策略设置 (18) 3、IE安全及隐私组策略设置 (23) 4、注册表项推送 (28) 五、设置DNS转发 (31)
一、Active Directory(AD)活动目录简介 1、工作组与域的区别 域管理与工作组管理的主要区别在于: 1)、工作组网实现的是分散的管理模式,每一台计算机都是独自自主的,用户账户和权限信息保存在本机中,同时借助工作组来共享信息,共享信息的权限设置由每台计算机控制。在网上邻居中能够看到的工作组机的列表叫浏览列表是通过广播查询浏览主控服务器,由浏览主控服务器提供的。而域网实现的是主/从管理模式,通过一台域控制器来集中管理域内用户帐号和权限,帐号信息保存在域控制器内,共享信息分散在每台计算机中,但是访问权限由控制器统一管理。这就是两者最大的不同。 2)、在“域”模式下,资源的访问有较严格的管理,至少有一台服务器负责每一台联入网络的电脑和用户的验证工作,相当于一个单位的门卫一样,称为“域控制器(Domain Controller,简写为DC)”。 3)、域控制器中包含了由这个域的账户、密码、属于这个域的计算机等信息构成的数据库。当电脑联入网络时,域控制器首先要鉴别这台电脑是否是属于这个域的,用户使用的登录账号是否存在、密码是否正确。如果以上信息有一样不正确,那么域控制器就会拒绝这个用户从这台电脑登录。不能登录,用户就不能访问服务器上有权限保护的资源,他只能以对等网用户的方式访问Windows共享出来的资源,这样就在一定程度上保护了网络上的资源。而工作组只是进行本地电脑的信息与安全的认证。 2、公司采用域管理的好处 1)、方便管理,权限管理比较集中,管理人员可以较好的管理计算机资源。 2)、安全性高,有利于企业的一些保密资料的管理,比如一个文件只能让某一个人看,或者指定人员可以看,但不可以删/改/移等。 3)、方便对用户操作进行权限设置,可以分发,指派软件等,实现网络内的软件一起安装。 4)、很多服务必须建立在域环境中,对管理员来说有好处:统一管理,方便在MS 软件方面集成,如ISA EXCHANGE(邮件服务器)、ISA SERVER(上网的各种设置与管理)等。
域组策略应用详解
Win2003域之组策略应用 目前大部分的公司都去购买MS的OS产品,刚推出不久的VISTA,以及即将面视的WINDOWS SERVER 2008,大家都已习惯了WINS的操作界面,不过在企业当中看中的是MS的AD的应用,而在AD中,能起到关键作用的就是"组策略",利用组策略管理域中的计算机和用户工作环境,实现软件分发等一系列功能,快速便捷的帮助管理员完成烦琐的工作. 但要了解组策略的使用,不是了解它的具体有哪些选项,而是要掌握它的应用规则! 那么我们开始学习组策略吧: 1.理解组策略作用: 组策略又称Group Policy 组策略可以管理计算机和用户 组策略可以管理用户的工作环境、登录注销时执行的脚本、文件夹重定向、软件安装等 使用组策略可以: a)对域设置组策略影响整个域的工作环境,对OU设置组策略影响本OU下的工作环境 b)降低布置用户和计算机环境的总费用 因为只须设置一次,相应的用户或计算机即可全部使用规定的设置 减少用户不正确配置环境的可能性 c)推行公司使用计算机规范 桌面环境规范 安全策略 总结: a)集中化管理 b)管理用户环境 c)降低管理用户的开销 d)强制执行企业策略 总之组策略给企业和管理员带了高效率,地成本.原来做同样的工作需要10个管理员要忙10天都不能完成的事情,如果使用组策略1个管理员在一天的工作日就把事情全搞定,而且还有时间做下来喝咖啡.听起来好像不太可能,而事实得到了证明,但那你需要掌握组策略的应用规则.
2.组策略的结构 组策略的具体设置数据保存在GPO中 创建完AD后系统默认的2个GPO:默认域策略和默认域控制器策略 GPO所链接的对象:S(站点)D(域)OU(组织单位),当然也可以应用在"本地" GPO控制的对象:SDOU中的计算机和用户 GPO的组件存储在2个位置: GPC(组策略容器)与GPT(组策略模板) GPC:GPC是包含GPO属性和版本信息的活动目录对象 GPT:GPT在域控制器的共享系统卷(SYSVOL)中,是一种文件夹层次结构
Microsoft Word - win2003server域控服务器安装及设置
域控制器安装入门图解教程 目前很多公司的网络中的PC数量均超过10台:按照微软的说法,一般网络中的PC数目低于10台, 则建议建议采对等网的工作模式,而如果超过10台,则建议采用域的管理模式,因为域可以提供一种集 中式的管理,这相比于对等网的分散管理有非常多的好处,那么如何把一台成员服务器提升为域控?我们 现在就动手实践一下: 本篇文章中所有的成员服务器均采用微软的Windows Server 2003,客户端则采用Windows XP。 首先,当然是在成员服务器上安装上Windows Server 2003,安装成功后进入系统, 我们要做的第一件事就是给这台成员服务器指定一个固定的IP,在这里指定情况如下: 机器名:Server IP:192.168.5.1 子网掩码:255.255.255.0 DNS:192.168.5.1(因为我要把这台机器配置成DNS服务器) 由于Windows Server 2003在默认的安装过程中DNS是不被安装的,所以我们需要手动去添加,添加 方法如下:“开始—设置—控制面板—添加删除程序”,然后再点击“添加/删除Windows组件”,则可以看到 如下画面:
向下搬运右边的滚动条,找到“网络服务”,选中: 默认情况下所有的网络服务都会被添加,可以点击下面的“详细信息”进行自定义安装,由于在这里只 需要DNS,所以把其它的全都去掉了,以后需要的时候再安装:
Server 2003安装光盘位于光驱中,否则会出现找不到文件的提示,那就需要手动定位了。 安装完DNS以后,就可以进行提升操作了,先点击“开始—运行”,输入“Dcpromo”,然后回车就可以 看到“Active Directory安装向导” 在这里直接点击“下一步”:
创建AD域及用户添加管理
AD 域 域:域是一种管理边界,用于一组计算机共享共用的安全数据库,域实际上就是一组服务器和工作站的集合。 其实上我们可以把域和工作组联系起来理解,在工作组上你一切的设置在本机上进行包括各种策略,用户登录也是登录在本机的,密码是放在本机的数据库来验证的。而如果你的计算机加入域的话,各种策略是域控制器统一设定,用户名和密码也是放到域控制器去验证,也就是说你的账号密码可以在同一域的任何一台计算机登录。 AD:活动目录(Active Directory)主要提供以下功能: ①基础网络服务:包括DNS、WINS、DHCP、证书服务等。 ②服务器及客户端计算机管理:管理服务器及客户端计算机账户,所有服务器及客户端计算机加入域管理并实施组策略。 ③用户服务:管理用户域账户、用户信息、企业通讯录(与电子邮件系统集成)、用户组管理、用户身份认证、用户授权管理等,按省实施组管理策略。 ④资源管理:管理打印机、文件共享服务等网络资源。 ⑤桌面配置:系统管理员可以集中的配置各种桌面配置策略,如:界面功能的限制、应用程序执行特征限制、网络连接限制、安全配置限制等。 ⑥应用系统支撑:支持财务、人事、电子邮件、企业信息门户、办公自动化、补丁管理、防病毒系统等各种应用系统。 一、将Windows Server 2003安装至PC上 二、将服务器安装AD控制器 先设置AD域: 1.依次打开:开始-运行-输入:Dcpromo
2.下一步,选择自定义 3.选中域控制器(Active Directory)下一步
4.然后会让你安装dns和配置网络, 5.把网卡的网线接好,处于已经连接状态,下一步
windows域控制器配置教程
域控制服务器教程 把一台成员服务器提升为域控制器(一) 目前很多公司的网络中的PC数量均超过10台:按照微软的说法,一般网络中的PC数目低于10台,则建议建议采对等网的工作模式,而如果超过10台,则建议采用域的管理模式,因为域可以提供一种集中式的管理,这相比于对等网的分散管理有非常多的好处,那么如何把一台成员服务器提升为域控?我们现在就动手实践一下: 本篇文章中所有的成员服务器均采用微软的Windows Server 2003,客户端则采用Windows XP。 首先,当然是在成员服务器上安装上Windows Server 2003,安装成功后进入系统, 我们要做的第一件事就是给这台成员服务器指定一个固定的IP,在这里指定情况如下: 机器名:Server IP:192.168.5.1 子网掩码:255.255.255.0 DNS:192.168.5.1(因为我要把这台机器配置成DNS服务器) 由于Windows Server 2003在默认的安装过程中DNS是不被安装的,所以我们需要手动去添加,添加方法如下:“开始—设置—控制面板—添加删除程序”,然后再点击“添加/删除Windows组件”,则可以看到如下画面: 向下搬运右边的滚动条,找到“网络服务”,选中:
默认情况下所有的网络服务都会被添加,可以点击下面的“详细信息”进行自定义安装,由于在这里只需要DNS,所以把其它的全都去掉了,以后需要的时候再安装: 然后就是点“确定”,一直点“下一步”就可以完成整个DNS的安装。在整个安装过程中请保证Windows Server 2003安装光盘位于光驱中,否则会出现找不到文件的提示,那就需要手动定位了。
域控制器建立完整教程
[中国网管联盟群:50873277] [制作人:NET] [群邮件:116368070@https://www.360docs.net/doc/a15129857.html,] [群口号:为人民服务] 把一台成员服务器提升为域控制器(一) 目前很多公司的网络中的PC数量均超过10台:按照微软的说法,一般网络中的PC数目低于10台,则建议采对等网的工作模式,而如果超过10台,则建议采用域的管理模式,因为域可以提供一种集中式的管理,这相比于对等网的分散管理有非常多的好处,那么如何把一台成员服务器提升为域控?我们现在就动手实践一下: 本篇文章中所有的成员服务器均采用微软的Windows Server 2003,客户端则采用Windows XP。 首先,当然是在成员服务器上安装上Windows Server 2003,安装成功后进入系统, 我们要做的第一件事就是给这台成员服务器指定一个固定的IP,在这里指定情况如下: 机器名:Server IP:192.168.5.1 子网掩码:255.255.255.0 DNS:192.168.5.1(因为我要把这台机器配置成DNS服务器) 由于Windows Server 2003在默认的安装过程中DNS是不被安装的,所以我们需要手动去添加,添加方法如下:“开始—设置—控制面板—添加删除程序”,然后再点击“添加/删除Windows组件”,则可以看到如下画面: 向下搬运右边的滚动条,找到“网络服务”,选中:
默认情况下所有的网络服务都会被添加,可以点击下面的“详细信息”进行自定义安装,由于在这里只需要DNS,所以把其它的全都去掉了,以后需要的时候再安装: 然后就是点“确定”,一直点“下一步”就可以完成整个DNS的安装。在整个安装过程中请保证Windows Server 2003安装光盘位于光驱中,否则会出现找不到文件的提示,那就需要手动定位了。
域服务器的配置(详尽版)
域服务器的配置与实现(Windows Server2003) 法一: 1、dns服务器设置 a)开始—程序—管理工具—管理服务器角色—添加删除角色—域控制器(默认) 2、域控制器设置 法二: 一、域服务器的配置: 1.步骤: 1.0:计算机必须安装TCP/IP协议且IP地址最好为静态IP地址, 配置DNS服务器地址为网络中维护该区域DNS服务器的IP地址, 如下图:
1.1:点击开始?运行cmd,输入dcpromo命令,运行,出现【Acrive Directory安装向导】对话框; 1.2:安装配置Active Directory 【Acrive Directory安装向导】对话框: 1.2.1域控制类型:
选中【新域的域控制器】,下一步。 1.2.2创建一个新域: 选中【在新林中的域】,下一步。
1.2.3新的域名: 指定新域的DNS名称,一般应为公用的DNS域名,也可是部网使用的专用域名。 例如:hd.rjxy.。下一步。 1.2.4NetBI O S域名-默认 指定新域的NetBIOS名称。这是为了兼容以前版本Windows用户。该名默认为DNS名称最左
侧的名称,也可指定不同的名称。下一步。 1.2.5志文件文件夹:默认 指定这两种文件的文件夹位置,保留默认值即可。下一步。 1.2.6共享的系统卷:默认
指定存储域公用文件的文件夹,保持默认即可。下一步。 1.2.7DNS注册诊断 提示建立DNS服务器。 因为我们此前没有安装配置过DNS,所以诊断失败。这不是问题,我们让它自动安 装配置。 选中第2个,下一步。 1.2.8权限:默认
AD域控规划方案解析
活动目录AD规划方案 1.1. 活动目录介绍 活动目录是Windows网络体系结构中一个基本且不可分割的部分,它为网络的用户、管理员和应用程序提供了一套分布式网络环境设计的目录服务。活动目录使得组织机构可以有效地对有关网络资源和用户的信息进行共享和管理。另外,目录服务在网络安全方面也扮演着中心授权机构的角色,从而使操作系统可以轻松地验证用户身份并控制其对网络资源的访问。同等重要的是,活动目录还担当着系统集成和巩固管理任务的集合点。 活动目录提供了对基于Windows的用户账号、客户、服务器和应用程序进行管理的唯一点。同时,它也帮助组织机构通过使用基于Windows的应用程序和与Windows相兼容的设备对非Windows系统进行集成,从而实现巩固目录服务并简化对整个网络操作系统的管理。公司也可以使用活动目录服务安全地将网络系统扩展到Internet上。活动目录因此使现有网络投资升值,同时,降低为使Windows网络操作系统更易于管理、更安全、更易于交互所需的全部费用。 活动目录是微软各种应用软件运行的必要和基础的条件。下图表示出活动目录成为各种应用软件的中心。
1.2. 应用Windows 2012 Server AD的好处 Windows 2012 AD简化了管理,加强了安全性,扩展了互操作性。它为用户、组、安全服务及网络资源的管理提供了一种集中化的方法。 应用Windows 2012 AD之后,企业信息化建设者和网络管理员可以从中获得如下好处: 1、方便管理,权限管理比较集中,管理人员可以较好的管理计算机资源。 2、安全性高,有利于企业的一些保密资料的管理,比如一个文件只能让某一个人看,或者指定人员可以看,但不可以删/改/移等。 3、方便对用户操作进行权限设置,可以分发,指派软件等,实现网络内的软件一起安装。 4、很多服务必须建立在域环境中,对管理员来说有好处:统一管理,方便在MS 软件方面集成,如ISA EXCHANGE(邮件服务器)、ISA SERVER(上网的各种设置与管理)等。 5、使用漫游账户和文件夹重定向技术,个人账户的工作文件及数据等可以存储在服务器上,统一进行备份、管理,用户的数据更加安全、有保障。 6、方便用户使用各种资源。 7、SMS(System Management Server)能够分发应用程序、系统补丁等,用户可以选择安装,也可以由系统管理员指派自动安装。并能集中管理系统补丁(如Windows Updates),不需每台客户端服务器都下载同样的补丁,从而节省大量网络带宽。 8、资源共享 用户和管理员可以不知道他们所需要的对象的确切名称,但是他们可能知道这个对象的一个或多个属性,他们可以通过查找对象的部分属性在域中得到一个所有已知属性相匹配的对象列表,通过域使得基于一个或者多个对象属性来查找一个对象变得可能。 9、管理 A、域控制器集中管理用户对网络的访问,如登录、验证、访问目录和共享资源。为了简化管理,所有域中的域控制器都是平等的,你可以在任何域控制器上进行修改,这种更新可以复制到域中所有的其他域控制器上。 B、域的实施通过提供对网络上所有对象的单点管理进一步简化了管理。因为域控制器提供了对网络上所有资源的单点登录,管理远可以登录到一台计算机来管理网络中任何计算机上的管理对象。在NT网络中,当用户一次登陆一个域服务器后,就可以访问该域中已经开放的全部资源,而无需对同一域进行多次登陆。但在需要共享不同域中的服务时,对每个域都必须要登陆一次,否则无法访问未登陆域服务器中的资源或无法获得未登陆域的服务。 10、可扩展性 在活动目录中,目录通过将目录组织成几个部分存储信息从而允许存储大量的对象。因此,目录可以随着组织的增长而一同扩展,允许用户从一个具有几百个对象的小的安装环境发展
win2003域控制器升级迁移到win2008的详细步骤
win2003域控制器升级迁移到win2008的详细步骤 原创作品,允许转载,转载时请务必以超链接形式标明文章原始出处、作者信息和本声明。否则将追究法律责任。https://www.360docs.net/doc/a15129857.html,/831456/309566 计划增加为域控的服务器(Dell PowerEdge 860)硬件配置情况: Cpu:intel pd 3.0 内存:2G *2 ECC DDR2 硬盘:250G + 500G 原 Domain Control情况如下: 计算机名: https://www.360docs.net/doc/a15129857.html,(FQDN) IP地址: 192.168.1.130/24 (DNS: 192.168.1.130;192.168.1.1 GW:192.168.1.3/24) 操作系统: Windows Server 2003 Enterprise Edition SP2 提供服务: Domain Control、DNS 完成升级后,增加 Server2008为域控制器 计算机名: https://www.360docs.net/doc/a15129857.html,(FQDN) IP地址: 192.168.1.253/24 (DNS:192.168.1.253 GW:192.168.1.3/24) 操作系统: Windows Server 2008 Enterprise 提供服务: Domain Control 、DNS
Win2003域添加Win2008域控制器 1、安装Windows Server 2008服务器。 2、将win2008加入域中。 3、对Forest、 Domian和RODC(全名为 Read Only Domain Control)进行扩展。 在原 Windows Server 2003 域控制器上运行 Windows Server 2008的 ADPREP 工具,该工具位于 Windows Server 2008 光盘中的 Source\adprep目录下,复制adprep目录到Windows Server 2003域控制上的任意磁盘分区中。 注意:扩展操作在DC2003(域控制器)上进行操作。 开始-运行-CMD,进入D分区的ADPREP目录输入 adprep /forestprep 根据提示,选择”C “,并按下 Enter键继续。
