虚拟机装Mac (镜像版)
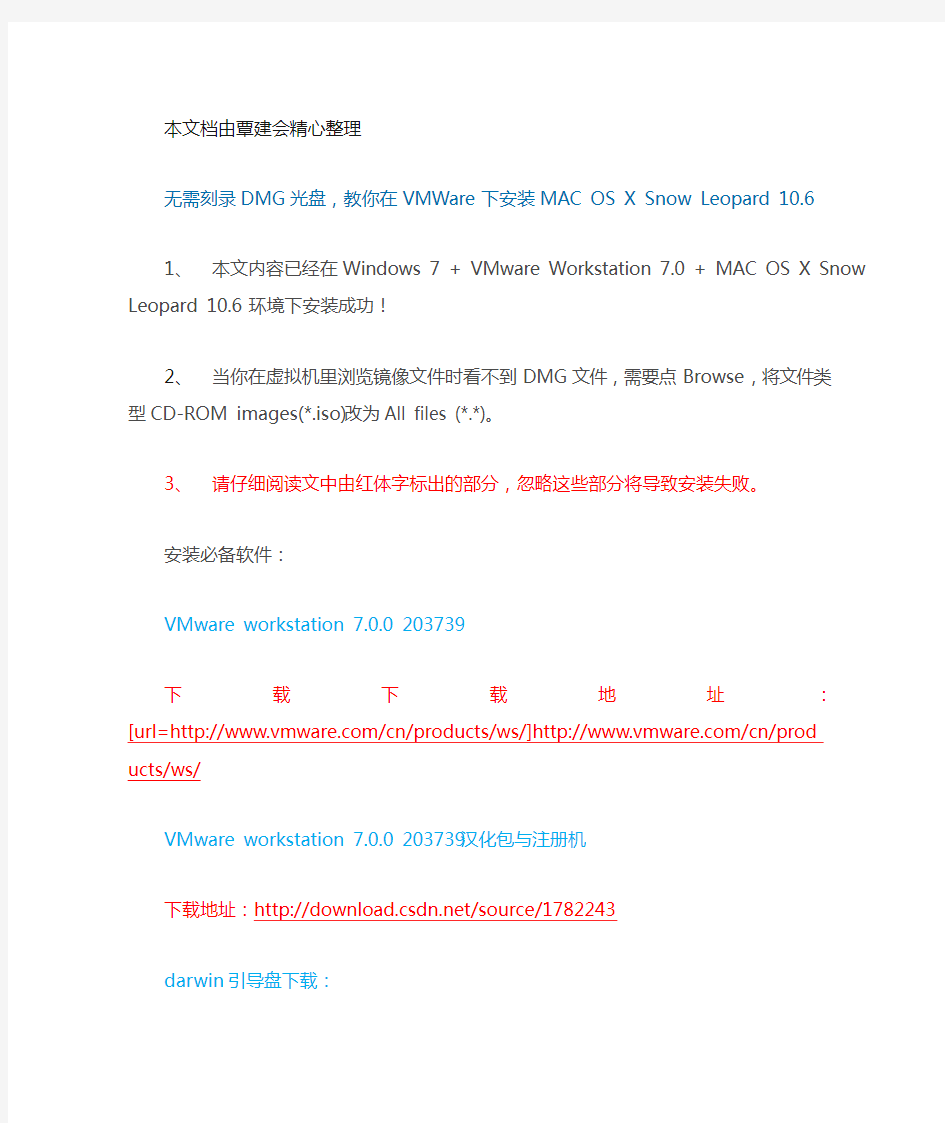

本文档由覃建会精心整理
无需刻录DMG光盘,教你在VMWare下安装MAC OS X Snow Leopard 10.6
1、本文内容已经在Windows 7 + VMware Workstation 7.0 + MAC OS X Snow
Leopard 10.6 环境下安装成功!
2、当你在虚拟机里浏览镜像文件时看不到DMG文件,需要点Browse,将文件类型
CD-ROM images(*.iso)改为All files (*.*)。
3、请仔细阅读文中由红体字标出的部分,忽略这些部分将导致安装失败。
安装必备软件:
VMware workstation 7.0.0 203739
下载下载地址:
[url=https://www.360docs.net/doc/a17361131.html,/cn/products/ws/]https://www.360docs.net/doc/a17361131.html,/cn/products/ws/ VMware workstation 7.0.0 203739汉化包与注册机
下载地址:https://www.360docs.net/doc/a17361131.html,/source/1782243
darwin引导盘下载:
下载地址一:
https://www.360docs.net/doc/a17361131.html,/self.aspx/Public/vmware/darwin300.rar
下载地址二:https://www.360docs.net/doc/a17361131.html,/en/file/7872/darwin300-rar.html
RebelEFI引导盘下载:
下载地址一:
https://www.360docs.net/doc/a17361131.html,/self.aspx/Public/vmware/Rebel%20EFI.rar 下载地址二:https://www.360docs.net/doc/a17361131.html,/en/file/7873/Rebel-EFI-rar.html
首先安装好VMWare Workstation 7.0。使用File->New->Virtual Machine创建一个虚拟机,在选择操系统时选择Other->FreeBSD 64-bit
CPU设置1核可以,2核也可以,如果你是双核CPU,建议你分配1个核;内存建议设置为1024MB。
硬盘最少分配15GB,太小则无法进行安装,如果你还想多装些软件,建议多分配一些。
最后一步可以在Customize Hardware选项里把软驱删除,因为这个用不上。
虚拟机安装完成后,不要马上启动虚拟机,我们还要调整下虚拟机的配置文件。这一步非常重要,不然雪豹安装完后有时会自动重启,虚拟CPU会自动关打开新建虚拟机的所在目录,用记事本打开以.vmx为扩展名的文件
找到guestOS = "freebsd-64"这行,把它后面双引号里的内容改为darwin10,
改后即为:guestOS = "darwin10"保存退出,OK了,虚拟机设置成功完成。
打开虚拟机后,点击“Options”,双击General,再看Version那里,是不是多出了Mac OS X Server 10.6这一项?原来是没有的哦。好啦,现在就可以正常安装雪豹了!
注意:如果仍显示为FreeBSD 64-bit的需要重启一下VMWare虚拟机。
如果运行不了后面介绍的MAC OS X安装程序,很可能是忽略了这步或者修改错了。接下来我们就要开始安装了:
第一步是用Darwin.iso或者Rebel EFI.iso镜像进行引导。先装载镜像文件:在刚才建立的虚拟机Settings->Hardware中,选择CD/DVD(IDE)设备,选择右侧的Use ISO image file,点Browse加载Darwin.iso或者Rebel EFI.iso
装载完镜像文件后,现在启动虚拟机先演示使用Rebel EFI镜像启动,引导完成后就能看到如下图的界面:
面:
这里提示请插入MAC OS X的DVD光盘
此时我们再次打开这个虚拟机的Settings->Hardware,找到CD/DVD(IDE)设备(你可以双击VMWare窗口右下角的光盘图标来快速打开),将刚才的Rebel EFI镜像替换为苹果系统的DMG镜像;点Browse,将文件类型CD-ROM images(*.iso)改为All files (*.*)就能浏览到DMG文件了。
这里有一个关键地方:选择DMG镜像文件后,将下图所示Device status里的
Connected前打上勾(否则不能进入安装界面),然后确定。
此时,我们便进入了MAC OS X的安装程序准备阶段。
有的同学使用Rebel EFI引导可能会出现禁止符号,无法安装,如下图所示:
遇到这个问题可以使用Darwin镜像替换Rebel EFI,并重新启动虚拟机。在出现下图所示界面后,在CD/DVD(IDE)设备里将Darwin镜像改为苹果的DMG镜像即可,同样
记得给“Connected”选项打勾。
经过一阵准备阶段就进入了苹果系统的安装过程,如下图所示:
在这里特别提一下,有的同学在进行到选择安装盘的步骤时看不到硬盘选项,不要着急,在屏幕上方(要开启全屏)的菜单中找到“实用工具”->“磁盘工具”,如图所示:
对你的虚拟硬盘执行“抹掉”操作,如图所示:
操作完成后关闭退出“磁盘工具”窗口就OK了,然后点击磁盘图标,如图所示:
根据你的电脑配置不同,大概进行几十分钟的安装,你就可以用上苹果操作系统了。
看到下图的界面,表示你的系统已经安装完成,需要重新启动。
重新启动前你要特别注意,先要去掉安装时在CD/DVD(IDE)设备上加载的苹果DMG镜像,换上Darwin或者Rebel EFI引导镜像,否则你将不能成功引导安装好的MAC OS X
系统。
