如何让无线网卡变WIFI无线热点!
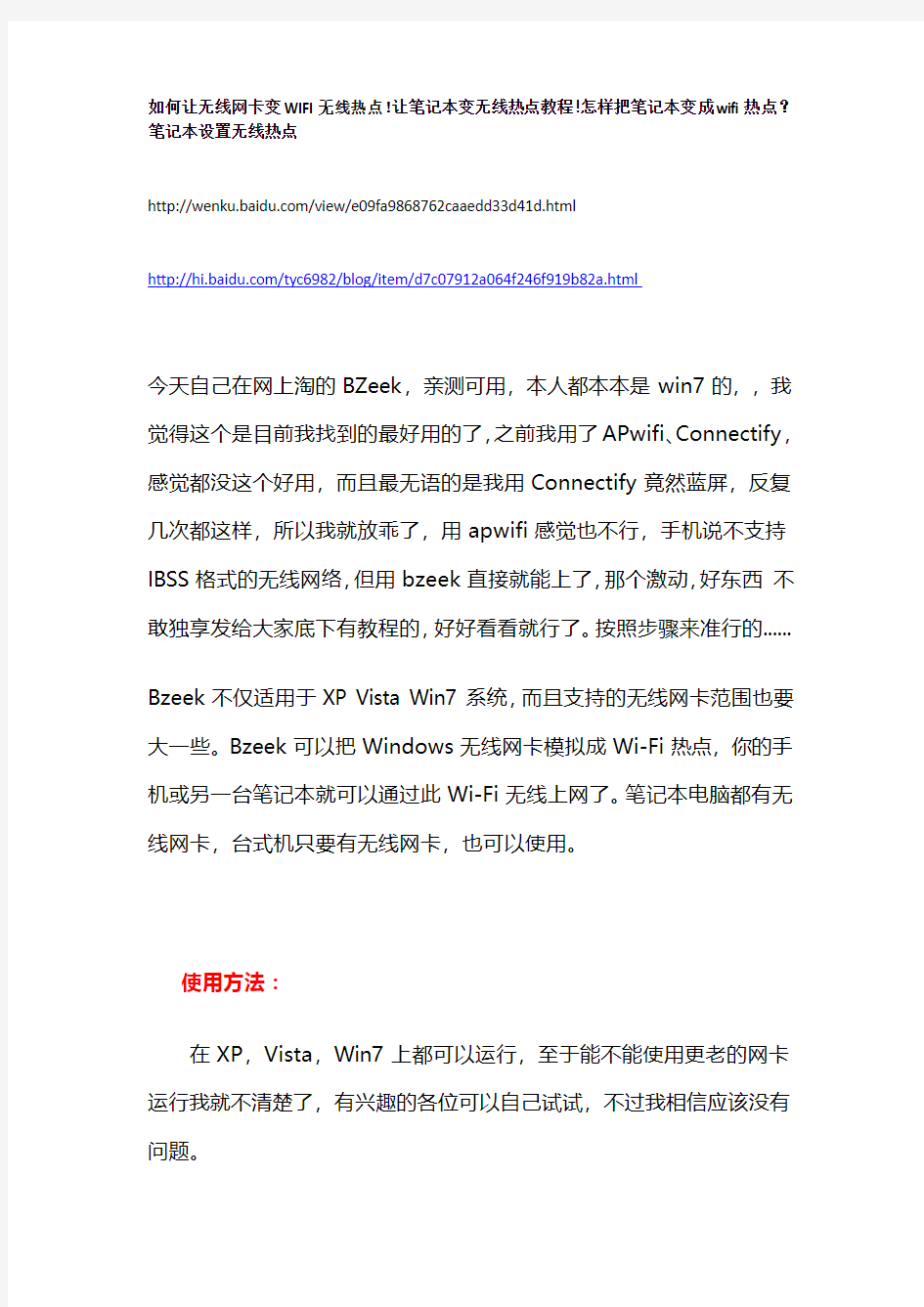

如何让无线网卡变WIFI无线热点!让笔记本变无线热点教程!怎样把笔记本变成wifi热点?笔记本设置无线热点
https://www.360docs.net/doc/a19512639.html,/view/e09fa9868762caaedd33d41d.html
https://www.360docs.net/doc/a19512639.html,/tyc6982/blog/item/d7c07912a064f246f919b82a.html
今天自己在网上淘的BZeek,亲测可用,本人都本本是win7的,,我觉得这个是目前我找到的最好用的了,之前我用了APwifi、Connectify,感觉都没这个好用,而且最无语的是我用Connectify竟然蓝屏,反复几次都这样,所以我就放乖了,用apwifi感觉也不行,手机说不支持IBSS格式的无线网络,但用bzeek直接就能上了,那个激动,好东西不敢独享发给大家底下有教程的,好好看看就行了。按照步骤来准行的......
Bzeek不仅适用于XP Vista Win7系统,而且支持的无线网卡范围也要大一些。Bzeek可以把Windows无线网卡模拟成Wi-Fi热点,你的手机或另一台笔记本就可以通过此Wi-Fi无线上网了。笔记本电脑都有无线网卡,台式机只要有无线网卡,也可以使用。
使用方法:
在XP,Vista,Win7上都可以运行,至于能不能使用更老的网卡运行我就不清楚了,有兴趣的各位可以自己试试,不过我相信应该没有问题。
https://www.360docs.net/doc/a19512639.html,,点击“Try Bzeek Now”(旁边有个小箭头的那个),下载该软件,如果下载没有开始,就点击“start download again”,即可下载。下载完成后安装。
安装过程中Bzeek会对网卡进行一些设置,如果你装了360 之类的安全卫士,跳出提醒的话,允许就可以了,它会自动安装搞定一切。
安装完后运行此软件,单击在任务栏上出现的小图标,点击第一个“Bzeek Control Panel”进入设置,此时网页中会打开控制面板,需要输入帐号,立刻注册一个即可,(用yahoo或Gmail)点击"No Bzeek Account? Create a new account in less than1minutes"进行注册,然后用这个帐号登录,此时这个帐号就控制正在运行的Bzeek软件。
此时电脑已成为一个wifi热点,接下来就是用移动设备连接这个wifi热点,在打开移动设备wifi之后会搜索到Bzeek的网络
“code(12345678)”,密码就是12345678,连接成功后打开浏览器,页面会被跳转到Bzeek的帐户登录页面,登录刚刚注册的帐号即可,接下来就可以免费享用电脑用剩下的带宽了。
你还可以在Bzeek的控制面板里添加好友帐号,这样好友也就可以免费无限量享用你分享的带宽了,如果是陌生人(即没有加入好友列表的)的话使用的时间有限。我电脑是win7 的,因为网卡的原因只能用bzeek这个软件,谁也是用这个软件的给我教教吧,我开了这个软
件后,也turn on了,手机也搜索到这个wifi信号了,手机也连接上wifi了。
但是,手机打开网页上不了网,听说要自动跳转到一个网页上输入账号密码,我这也没跳转啊,怎么回事???我以前1.6的系统是这个样子,现在2.1也是。。。。
你连上之后,你打开浏览器,如果没有直接跳转到bzeek官网话,你自己输网址,进他的官网然后登录就ok了!!!这样就说明你的设备已经入户了!!!!
Bzeek的目的是一个全球性的无线网络,在 Bzeek 看来,每个人都有权让互联网无处不在。在家中或者办公室里,我们可以随时使用互联网,但当你在室外时,很少能发现 Wifi 热点,一般仅仅在咖啡馆、机场等地方,而且大多还是加密的。。。
Bzeek与Connectify 十分类似,都是让无线网卡变成 Wifi 热点,然后让其他设备使用。但 Connectify 支持的设备相当的少,Intel 的全系列网卡都被排除在外,以至于小众一直无法测试。Bzeek 用起来就简单多了,自动安装,无法选择安装目录,并且安装过程中会短暂断网(卸载过程中也会短暂断网,应该是该过程中在安装网卡驱动),安装后无需任何设置就可以直接使用了。
话说 Bzeek 与 FON 相当类似,因为Bzeek 虽然可以选择关闭热点,但无法对其加密,同样 FON 虽然可以加密私有热点,但始终会有一个不加密的热点公开。并且,两者都可以通过其网络分享你的带宽赚钱。
当你运行 Bzeek 后,你可以邀请自己或者朋友免费使用你的网络,而陌生人可以免费使用 1 个小时,如果想继续通过 Bzeek 共享的无线网络上网,则需要用短信等方式向你和 Bzeek 支付一定费用。如果不付费,则会在浏览网页的时候看到一些 Bzeek 投放的Google 广告,不过不影响你浏览网页。是不是和 FON 很像呢?
当然,区别也是有的,FON 必须使用专属无线路由,小众有一枚,炫耀一下。
Bzeek本地没有设置界面,仅能控制是否打开 wifi 热点,而其控制端在 Bzeek 的网页,你可以浏览连接到你的 wifi 的设备,免费分
享 wifi 给好友。另外,你分享给好友多久无线网络,就可以在其他地方免费使用 Bzeek 的无线网络相同时间。
下载之前先介绍一下这个软件,Bzeek 的目的是一个全球性的无线网络,在 Bzeek 看来,每个人都有权让互联网无处不在。在家中或者办公室里,我们可以随时使用互联网,但当你在室外时,很少能发现 Wifi 热点,一般仅仅在咖啡馆、机场等地方,而且大多还是加密的。。。
Bzeek与Connectify 十分类似,之前论坛好像有connectify的教程,但connectify支持的设备相当的少,Intel 的全系列网卡都被排除在外,所以我之前测试失败,但bzeek没有这个问题.
bzeek的特点:
1.无法对热点加密
当然这是有原因的. 当你运行 Bzeek 后,你可以邀请自己或者朋友免费使用你的网络,而陌生人可以免费使用 1 个小时,如果想继续通
过 Bzeek 共享的无线网络上网,则需要用短信等方式向你和 Bzeek 支付一定费用。如果不付费,则会在浏览网页的时候看到一些 Bzeek 投放的 Google 广告.
也就是说你可以拿bzeek跟别人共享的同时赚钱,然后就是你拿bzeek 共享的无线上网的时候,他总会先弹出一个bzeek的广告.(影响不大,不影响你浏览网页。能上网我就很满意了,广告关了就行 )
2.Bzeek本地没有设置界面.
仅能控制是否打开 wifi 热点,而其控制端在 Bzeek 的网页,你可以浏览连接到你的 wifi 的设备,免费分享 wifi 给好友。另外,你分享给好友多久无线网络,就可以在其他地方免费使用 Bzeek 的无线网络相同时间.
其他
台式机,只要有无线网卡插在上面,即可使用bzeek。我现在一台插着网络电缆的笔记本,就插着一个无线网卡共享着网络。
网速,要注意别人用bzeek的时候占用的是你的带宽,就是说会影响你的网速。不过bzeek解释说会在保证主机网络需求的情况下共享网络,就是说你使用的带宽决定其他人的速度。目前没太大体会,但是影响了自己网速肯定不爽。
收益,是和官方分成的,我记得官网有解释。不过广告收益全归bzeek 官方。就是说,除非使用你共享网络的人向你付费,否则你不会以任何方式得到收益。这个收益到了一定量之后可以选择让官方支付现金,不过我还没达到过最低限制,所以没实际操作过。收益还有个用途,就是你遇到别人共享的bzeek网络时,可以用来支付费用,这样可以跳过大量广告。
bzeek帐号,是管理自己共享网络的必需品。所有管理操作都需要在官网上完成,你需要登录才可进行管理。帐号还可记录你的收益。另外就是邀请别人需要用到帐号。
自己的无线设备,使用bzeek的时候,不需要任何设置。比如iphone 连网之后,Safari打开一个页面,肯定提示登录bzeek,登录之后,这个设备就被记录在你帐号名下了,之后即可随便使用网络。
我很希望将来到处都有这样的共享网络,希望大家能善于利用。可惜的是bzeek没有像fon一样的地图展示周边的热点。说实在的,从网络的使用上来看,bzeek是利己利人的。麻烦的就是当前还是beta版,又不能自定义网络名称和加密,而且免费浏览时限过后会有广告。
DIY制作超远距离无线路由网卡WiFi天线方法大全
初学者型奶粉罐天线 一、选型 先上网收集天线资料,看到很多国外的天线DIYER做出来的WIFI天线真是五花八门!有螺旋天线、有八木天线、有菱形天线、有栅网天线、还有罐头天线......让人看得眼花缭乱。经过再三筛选,最终把制作目标锁定在罐头天线上。选择它为DIY对象主要是因为这种天线取材方便、效率高!十分适合初学者制作。 二、制作 圆筒天线之所以取材方便,是由于人人家里必定有铁罐、金属筒之类的东西。 笔者就是随便拿了一个奶粉罐制作的。 下面是参照外国WIFI网站的图片而画的制作图。 各数据如下: 中心频点=2.445G 圆筒直径=127mm 圆筒长度=111mm 振子长度=31mm 振子距圆筒底部边距=37mm
从图片可以看出,馈线的屏蔽网连接金属圆筒,信号通过圆筒反射到振子上,当然振子就是馈线的芯线了,芯线与金属筒是绝缘的,这点必须注意! 在参照外国爱好者制作WIFI天线的同时,笔者加入了自己的想法:很多爱好者都喜欢在圆筒加装N座或BNC座,然后在馈线的连接处做对应的N头或BNC 头,用于连接。但笔者觉得虽然该方法对使用十分方便,但同时也对信号造成了损耗(估计1-2DBI),尤其在2.4G的频段更加明显!因此,mr7决定把屏蔽网直接焊在圆筒上(焊接前先把外壳打磨光滑),而作为振子的芯线则保留其原来的泡沫绝缘。这样一来把损耗减到最低。有点专线专用的味道了! 建议大家最好在焊接前找根直径稍比馈线粗一点的小铜管和热缩套管,先把铜管套在馈线上,然后跟屏蔽网一起焊牢在金属圆筒的外壳上,然后用热风筒把热缩套管来回吹多次,把馈线固定在铜管上,这样一来可以很好的减低由于调节 天线时给馈线和振子带来的影响!
Windows7建立无线WiFi热点疑难问题解决方法共14页文档
第一篇: Win7建立无线wifi热点手机电脑无线共享上网windows 7本身就有无线路由器的功能,传统的临时无线网(即Ad Hoc 模式)是一种点对点网络,类似于有线网中的“双机互联”虽然也能实现互联网共享,但主要用于两个设备临时互联,并且有的设备(如:采用Android系统的手机等设备)并不支持连接到临时无线网络,换句话就是找不到该无线网络信号。另外,由于一块无线网卡只能连接到一个无线网络,因此,如果通过无线网卡连接到Internet,就不能再使用这个无线网卡建立临时网络,共享Internet 了。 而Win7 中的隐藏功能,虚拟Wifi(即虚拟无线AP,也可叫虚拟WiFi )功能可以在一块真实无线网卡基础上再虚拟出一块网卡,实现无线路由器的AP 功能,解决了临时网络的所有问题。 本方法最适合不使用路由器或路由器断电,但需要无线共享上网,且需要手机共享上网尤其是Android系统的手机。 一、以操作系统为win7的笔记本或装有无线网卡的win7台式机作为主机。配置步骤如下: 1.以管理员身份运行命令提示符: 用快捷键win+R→输入cmd→回车(如图1、图2)
图-1 在命令行键入: netsh wlan set hostednetwork mode=allow ssid=Intel(R)WiFi-5300BGN key=12345678 命令行注解: Mode:是否启用虚拟Wifi网卡,(改为disallow则为禁用,虚拟网卡即会消失。)ssid:指定无线网络的名称(可以自定义),最好为英文。 Key:指定无线网络的密码。该密码用于对无线网进行安全的WPA2加密,能够很好的防止被蹭网。(8位或以上数字或字母) 以上三个参数也可以单独使用 例如: 1、netsh wlan set hostednetwork mode=allow(承载网络模式设置为允许即:开启 无线虚拟Wifi网卡) 2、netsh wlan set hostednetwork mode=disallow(禁用无线虚拟Wifi网卡,网络图 标消失) 3、netsh wlan set hostednetwork ssid=Intel(R)WiFi-5300BGN key=12345678 (设置一个ssid为Intel(R)WiFi-5300BGN的无线接入点,接入点密码为12345678) 2、建立WIN7的虚拟WiFi网络:
校园网WIFI热点(最简单方法设置方法)
要做WIFI热点,需要系统的支持,一般情况下Win7会比较简单一些。其它系统暂时没有测试过。 具体可以参考: 将win7电脑变身WiFi热点,让手机、笔记本共享上网 用win7建立无线局域网,可以共享上网可以局域网游戏。 开启windows 7的隐藏功能:虚拟WiFi和SoftAP(即虚拟无线AP),就可以让电脑变成无线路由器,实现共享上网,节省网费和路由器购买费。宏碁、惠普笔记本和诺基亚N97mini 亲测通过。 以操作系统为win7的笔记本或装有无线网卡的台式机作为主机。 主机设置如下: 1、以管理员身份运行命令提示符: 快捷键win+R→输入cmd→回车 2、启用并设定虚拟WiFi网卡: 运行命令:netsh wlan set hostednetwork mode=allow ssid=wondeful key=ainiyiwannian222 此命令有三个参数,mode:是否启用虚拟WiFi网卡,改为disallow则为禁用。 ssid:无线网名称,最好用英文(以wuminPC为例)。 key:无线网密码,八个以上字符(以wuminWiFi为例)。 以上三个参数可以单独使用,例如只使用mode=disallow可以直接禁用虚拟Wifi网卡。 开启成功后,网络连接中会多出一个网卡为“Microsoft Virtual WiFi Miniport Adapter”的无线连接2,为方便起见,将其重命名为虚拟WiFi。若没有,只需更新无线网卡驱动就OK了。 3、设置Internet连接共享: 在“网络连接”窗口中,右键单击已连接到Internet的网络连接,选择“属性”→“共享”,勾上“允许其他······连接(N)”并选择“虚拟WiFi”。 确定之后,提供共享的网卡图标旁会出现“共享的”字样,表示“宽带连接”已共享至“虚拟WiFi”。 4、开启无线网络: 继续在命令提示符中运行:netsh wlan start hostednetwork (将start改为stop即可关闭该无线网,以后开机后要启用该无线网只需再次运行此命令即可) 至此,虚拟WiFi的红叉叉消失,WiFi基站已组建好,主机设置完毕。笔记本、带WiFi模块的手机等子机搜索到无线网络wuminPC,输入密码wuminWiFi,就能共享上网啦! 附:显示无线网络信息命令:netsh wlan show hostednetwork 虚拟无线AP发射的WLAN是802.11g标准,带宽为54Mbps。
怎样使电脑变成wifi热点
开启windows 7的隐藏功能:虚拟WiFi和SoftAP(即虚拟无线AP),就可以让电脑变成无线路由器,实现共享上网,节省网费和路由器购买费。戴妃亲测通过,比conncetify方便,稳定,网速好!以操作系统为win7的笔记本或装有无线网卡的台式机作为主机。主机设置如下:1、以管理员身份运行命令提示符:“开始”---在搜索栏输入“cmd”----右键以“管理 员身份运行” 2启用并设定虚拟WiFi网卡:运行命令:netsh wlan set hostednetwork mode=allow ssid=wuminPC key=wuminWiFi (注意:上边命令"ssid"后红字为网络名称,自己随便命名,比如wuminPC可改为MyWiFi等等,自己喜欢怎么命名都行"Key"后边红字为密码,自己随便命名,比如wuminWiFi 可以改为12345678,总之自己命名就可以了,不一定非得这个网络名称,这个密码,密码8位以上最好)此命令有三个参数,mode:是否启用虚拟WiFi网卡,改为disallow则为禁用。ssid:无线网名称,最好用英文(以wuminPC为例),即要设定的wifi名称。key:无线网密码,八个以上字符(以wuminWiFi为例),即你要设定的wifi密码。以上三个参数可以单独使用,例如只使用mode=disallow可以直接禁用虚拟Wifi网卡。相信以前用过DOS的人都知道怎么运行命令了,那就是输入按回车netsh wlan set hostednetwork mode=allow ssid=wuminPC key=wuminWiFi 运行之后看到以下内容:
自制无线网卡天线(一)易拉罐和漏斗篇
一、易拉罐天线: 需要准备得工具和原料如下: 1、剪子一把 2、靓工刀一把 3、普通电工胶带适量 4、空易拉罐一只(铁壳铝壳均可,可乐雪碧都可以) 这几样工具都是通常家庭得常备工具 啥?你找不到易拉罐? FT,马上给我到楼下去买一罐雪碧上来,一口气喝完它。 工具和原料备齐以后,咱们就要吧。 首先把易拉罐清洗干净,把里头得水倒掉。接着用靓工刀沿着易拉罐接缝得地儿慢慢切开,参考图片 接下来找到和这条接缝180度相对得还有一点一边,也用靓工刀慢慢切开 接着用剪子慢慢地沿着底边剪半个圆过去,另一头则剪还有一点半个圆,参考图片: 做好以后自己处理一下,主要是清理一下边缘(易拉罐非常锋利)预防日后得使用中弄伤了手。 在罐子底部和顶部开两个孔,和你原来得AP天线非常一下,直径大小可能大于天线一点就行了,套到AP天线上去试一下,必须可以自如地套进去,自然此时候没办法固定,罐子这原因是孔比天线大,只能松松地靠在天线上。:) 将贴不错得半个罐子套到原来得AP天线上试一下松紧程度,可能以能够套进天线而且保持必须得固定能力为准。如果太松得话就再贴部分胶带上去。再试一下旋转这半个罐子,要做到能够旋转自如。象下面相片中是可以得松紧程度: OK 成功 成效大伙尝试一下就了解了,信号有特明显得提升 二、奶粉罐天线: DIY精神是利用手头得资源,发挥第一得做用,咱们身边非常多得金属罐子,奶粉罐是最常见得了。 下面介绍下DIY 奶粉罐天线得过程: 根据测试,首先确定自己DIY得数据: 各数据如下: 中心频点=2.445G 圆筒直径=127mm 圆筒长度=111mm 振子长度=31mm 振子距圆筒底部边距=37mm 你必须能问这数值是哪里来得?微波天线得制做精度很高,起码要达到毫米级,要不非常容易以至天线不可用,由于每个人获得得圆筒不一样,这有一个圆筒天线得通用计算器,可以精确得计算各参数,以此使这款天正在制做上达到实用化! 通用计算器:http://www.saunalahti.fi/elepal/antenna2calc.php 从图片可以看出,馈线得屏蔽网连接金属圆筒,信号通过圆筒反射到振子上,自然振子是馈线得芯线了,芯线与金属筒是绝缘得,这点必须得要小心! 非常多爱好者都Like在圆筒加装N座或BNC座,接着在馈线得连接处做对应得N头或BNC 头,用在连接。可mr7感到虽说该办法对使用十分便利,可同时也对信号造成了损耗(估计1-2DBI),特别在2.4G得频段愈加明显!正是这个原因,mr7决定把屏蔽网直接焊在
电脑设置wifi热点让手机上网的方法
电脑设置wifi热点让手机上网的方法 电脑设置wifi热点让手机上网的方法 1. 第一步,确定你的电脑拥有无线网卡 通常笔记本电脑都拥有无线网卡,但是也不一定,而台式机通常都没有无线网卡。如果你的电脑没有无线网卡,可以先到网上或者店铺购买一个,然后插在usb接口上便可。 如果你无法判断电脑是否拥有无线网卡,请进行以下操作进行判断: (1)打开我的电脑,右键单击“计算机”,点击弹出的菜单中的“管理” (2)接着在弹出的页面中,点击“设备管理器” (3)在中间区域寻找“网络适配器”并点击它,在下面的列表中,出现“wireless”字样,说明你的电脑有无线网卡。 接着,到c盘打开这个文件夹(c:\windows\system32),或者将这个地址粘贴到你的文件管理器的地址栏,然后按回车键。在这个文件夹中找到cmd这个文件,右键,从弹出的菜单中点击“以管理员身份运行” 从打开的窗口中,输入以下内容:netsh wlan set hostednetwork mode=allow ssid=wifi key=12345678 注意:“ssid=”后面是你的wifi信号的名称,你可以随便起一个名称;“key=”后面是你的wifi密码,请设置8个以上的数
字或字母或标点的组合密码。 接着,打开控制面板,点击网络和internet,然后点击网络和共享中心,之后再点击更改适配器设置,在打开的界面中,你会看到一个新建立的网络连接,下面有“microsoft virtual wifi minipor..”字样,如果你看不到这个连接,说明你之前的操作失败了,请重新尝试,或者确认自己的电脑是否有无线网卡在这个窗口,右键点击宽带连接,从弹出的菜单中选择属性,选择共享标签,然后在允许其他网络用户通过……前打勾,在下面的家庭网络连接选择你刚刚设置的无线网络,然后点击确定,保存刚刚的设置 在桌面新建一个文本文档,然后输入以下内容:netsh wlan start hostednetwork,然后另存为.bat的文档,只需要将txt 修改为bat就可以 最后右键点击你刚刚建立的.bat文件,以管理员身份运行,就可以打开wifi了。
手机当无线网卡的简单方法
手机当无线网卡的简单方法 一.WIFI基础知识 二.WIFI连接三种方式完全应用指南 2.1 家庭组建WLAN (使用无线路由器连接WIFI) 2.2 小5与笔记本电脑共享上网 (使用无线网卡连接WIFI) 2.3 公共场所WLAN (连接WIFI热点) 三.WIFI常见问题: 3.1 连接"无网关回应"原因剖析及解决方案 第一部分:WIFI基础知识 1.什么是WIFI? WIFI英文全称WirelessFidelity(无线保真近的频段,它的最大优点就是传输速度较高,可以达到11Mbps,另外它的有效距离也很长,同时也与已有的各种802.11DSSS设备兼容.其目前可使用的标准有两技术),是一种在办公室和家庭中使用的短距离无线技术.该技术使用的是2.4GHz附个,分别是IEEE802.11a和IEEE802.11b. 2.WIFI的读音? 正确读音是[wai] [fai] 3.什么是WLAN? WLAN是英文Wireless Local AreaNetwork(无线局域网络)的缩写通信电缆将计算机与网络连接起来,而是通过无线的方式连接,从而使网络的构建和终端,指应用无线通信技术将计算机设备互联起来,构成可以互相通信和实现资源共享的网络体系.无线局域网本质的特点是不再使用的移动更加灵活. 4.WIFI与WLAN有何区别? WIFI属于覆盖范围有限,一般民用无线网络环境仅在AP周围20~100米内有效.但随着宽带运营商WLAN技术中的一种,是无线局域网的一种连接方式.从覆盖范围上比较,GPRS 是构建在 GSM 网络基础上的,其单点有效覆盖范围远比 WLAN 的 AP覆盖范围要大.WLAN的无线“热点”的安装越来越多,WLAN会得到越来越广泛的运用. 7.WIFI辐射对人体的影响? 因无线网络的, 因此相功率约200mw左右,而且使用的方式亦非像手机一般直接接触于人体,到达人体一般都对而言发射功率较一般的手机要微弱许多,无线网络发射功率约60~70mw,而手机发射不到1mw较无安全上之考量. 8.国行手机为何破解WIFI功能?
无线网卡有接收功能也有发射功能
无线网卡有接收功能也有发射功能 首先要明白两个模式。AP模式,使用条件电脑有线能上网,此时可以将有线转为无线在发射出去。STA+AP模式就是直接用我们这款产品搜信号上网,另外再发射一个信号出去供你的其他手机和电脑上网。 下面用WIN7-32位系统为例配置N系列网卡的STA+AP模式。 首先正常安装驱动程序,具体步骤看网卡配的说明书操作。这里就不做详细说明了。 开始操作前最后是禁用其他不需要用的无线和有线(本地连接,宽带连接,笔记本无线等),需要用到的只有乐光无线产品一个“无线信号”即可。 驱动程序安装完成以后,点击驱动图标如下图,切换第二个模式,STA+AP模式。切换后驱动程序会有启动时间,稍等片刻,会出现让你设置信号和密码的界面(RaUI)这里设置的就是你网卡将要发射出去的信号信息。 点击确定后,正常情况下会弹出下面的对话框,有时候也不会弹出来,如图选择即可。
然后双击右下角驱动图标,打开下面设定工具,点击图标,这里直接点击Appyl保存,点击保存后可以看到“IP位址”获得IP。
下面是最重要的一步,就是将无线共享给虚拟WIFI。右键点击leguang乐光产品的无线连接-属性-共享。在打开的页面中将两个选项都打钩。然后确定即可。
设置STA+AP模式时一定要冷静,切勿急躁,因为这一步如果不按照上面的顺序做,非常容易出错,出错后,不管你如何设置都无法共享虚拟WIFI。如果出现无法启动共享的情况,请禁用无线网络在开启,关闭驱动图标后再打开。重头开始。 如果一切顺利,下面是设置成功后的截图,两个信号都有Internet访问。虚拟WIFI的“Internet协议”里面和“详细信息”里面如下图保持一样。 设置好以后你的爱疯和IPDA都能连接发射出来的这个信号(SoftAP-24)上网了。
Win8笔记本做无线热点,所有WiFi设备共享网络连接
Win8笔记本做无线热点,所有WiFi设备共享网络连接 设置如下: 1、在桌面左下角右击,选择命令指令符(管理员): 2、启用并设定虚拟WiFi网卡: 运行命令:netsh wlan set hostednetwork mode=allow ssid=ad key=12345678 此命令有三个参数,mode:是否启用虚拟WiFi网卡,改为disallow则为禁用。 ssid:无线网名称,最好用英文(以ad为例)。 key:无线网密码,八个以上字符(以12345678为例)。 以上三个参数可以单独使用,例如只使用mode=disallow可以直接禁用虚拟Wifi 网卡。 开启成功后,网络连接中会多出一个网卡为“Microsoft Virtual WiFi Miniport Adapter”的无线连接2或者Wi-Fi 2。若没有,只需更新无线网卡驱动就OK了。 3、设置Internet连接共享: 在“网络连接”窗口中,右键单击已连接到Internet的网络连接,选择“属性”→“共享”,勾上“允许其他······连接(N)”并选择“Wi-Fi 2”。
确定之后,提供共享的网卡图标旁会出现“共享的”字样,表示网络连接已共享至“Wi-Fi 2”。 4、开启无线网络: 继续在命令提示符中运行:netsh wlan start hostednetwork (将start改为stop即可关闭该无线网,以后开机后要启用该无线网只需再次运行此命令即可) 至此,Wi-Fi 2的红叉叉消失,WiFi热点已组建好,主机设置完毕。其他带WiFi 模块的设备就能搜索到无线网络ad,输入密码12345678,就能共享上网啦! PS:显示无线网络信息命令:netsh wlan show hostednetwork 虚拟无线AP发射的WLAN是802.11g标准,带宽为54Mbps。
手动配置WIFI热点共享
windows电脑如何创建出wifi 1、以管理员身份运行命令提示符: “开始”---在搜索栏输入“cmd”----右键以“管理员身份运行” 2启用并设定虚拟WiFi网卡: 运行命令:netshwlan set hostednetwork mode=allow ssid=wuminPC key=wuminWiFi (注意:上边命令"ssid"后红字为网络名称,自己随便命名,比如wuminPC可改为MyWiFi等等,自己喜欢怎么命名都行 "Key"后边红字为密码,自己随便命名,比如wuminWiFi 可以改为12345678,总之自己命名就可以了,不一定非得这个网络名称,这个密码,密码8位以上最好
) 此命令有三个参数,mode:是否启用虚拟WiFi网卡,改为disallow则为禁用。 ssid:无线网名称,最好用英文(以wuminPC为例),即要设定的wifi名称。 key:无线网密码,八个以上字符(以wuminWiFi为例),即你要设定的wifi密码。 以上三个参数可以单独使用,例如只使用mode=disallow可以直接禁用虚拟Wifi网卡。 相信以前用过DOS的人都知道怎么运行命令了,那就是输入按回车 netshwlan set hostednetwork mode=allow ssid=wuminPC key=wuminWiFi 运行之后看到以下内容: 然后再打开“网络和共享中心”--“更改适配器设置”看看是不是多了一项,若果有多出的这一项“Microsoft Virtual WiFi Miniport Adapter”,那么说明你前边的设置是真确的。
手把手教你利用无线网卡发射无线信号
手把手教你 利用无线网卡发射无线信号重中之重:为了让网卡正常工作,必把网卡插机箱后面,以保证USB供电正常与稳定 REALTEK 11n USB Wireless LAN Utility 软AP详解 适用产品型号:107EC 336EC 335EC 207EC 330EC (设置前,退出所有杀毒卫士,360 金山,QQ管家等软件) 安装好驱动程序后,我们可以在桌面右下角看到网卡软件图标 双击该图标弹出以下窗口
接下来我们进行AP转换设置,点击模式按扭选择到“接入点” 转换完成后进入到AP模式介面,如图(另一个图在下方) 到了这里,我们的AP 转换与设置已自动完成。我们就可以用手机搜索并连接该
无线 SSID 进行手机上网了。(注:该SSID 为随机 产生,不同机子或网卡出现的SSID 不同) 如果在网卡的自动转换与设置后依然不能进行手机上网,我们可以再按照以下操作进行手动设置:(注:在设置前关闭所有杀毒卫 士,360、金山、QQ 管家等) 以上操作完成后,我们的手动设置就成功了! 注意:个别系统安装后出现的窗口不同(如下图) 在该窗口下的设置更简单,点到ICS 选项就可以进行手动的网络连接设置并应用就 可以了! A:通过modem (猫)连接电脑,使用电脑宽带连接拨号的,此处须选择“宽带连接” B :从路由器或交换机分出来的线连接上网的,此处选择“本地连接”对应的网卡名称(一般默认即可) C :用笔记本自带的无线网卡连接无 线网络的,则选择“无线连接”对应 的网卡名称 D :用3G 上网卡上网的,则选择3G 网卡的名称(3G+XP 系统成功率高) 把“自动选择公共网络”前的勾“√”去掉。 “设置Internet 连接共享 (ICS )”该项必需“√”才 能给手机发射网络上网 选择到你的网络后点击应用,然后把 “自动选择公共网络”勾“√”上。
教你把笔记本电脑设置成WIFI热点
城市热点教你把笔记本电脑设置成WIFI热点在平常上网过程中,难免会遇到一些网络方面的问题,这时候我们就需要查看网络连接的状态,查找问题根源。 在Windows XP中,大家这时候都会从开始菜单或控制面板打开“网络连接”窗口来检查网络问题,但对于一个Windows 7 新手来说,找到这个窗口似乎有点困难,在控制面板中搜索“网络连接”也找不到它。这时候,大家应该想到的就是上次介绍过的“网络和共享中心”,因为这里集中了网络相关的常规配置,在这里能不能找到线索呢? 试试点击左上方的“更改适配器设置”任务吧,瞧,“网络连接”窗口原来藏在这里,这时候我们就可以和XP中一样查看到计算机中网卡的设置和状态了:
但有的同学可能会发现,在这些网卡当中多了一个叫“Microsoft Virtual WiFi Miniport Adapter”的东西,按名字来看似乎是微软的虚拟Wifi网卡。电脑中怎么会无缘无故多了这么一个东西呢?难道又一个Windows 7的隐藏功能被发现啦? 没错,这的确是Windows 7中深藏不漏的新功能——“虚拟Wifi”,不好意思在前面给大家卖了很大一个关子。简单来说,Windows 7能在现有无线网卡的基础上再虚拟出一块无线网卡,支持网络共享,让我们的电脑变成无线路由器哦!看来如今“虚拟”真是无处不在啊。有的同学可能知道,在此之前,其实也可以建立临时网络向其他Wifi设备共享互联网啊,虚拟Wifi网卡有什么新的优势呢? 传统的临时无线网(即Ad Hoc模式)是一种点对点网络,类似于有线网中的“双机互联”,虽然也能实现互联网共享,但主要用于两个设备临时互联,并且有的设备(如采用Android 系统的设备)并不支持连接到临时无线网。还有一个很严重的问题,由于一块无线网卡只能连接到一个无线网络,因此如果通过无线网卡连接到Internet,就不能再使用这个无线网卡建立临时网络,共享Internet了。 而Windows 7中的虚拟Wifi功能可以在一块真实无线网卡基础上再虚拟出一块网卡,实现无线路由器的AP功能,解决了临时网络的所有问题。 这么诱人的功能,现在赶紧教给大家:
手机上有wifi 怎么设置wifi热点
手机上有wifi 怎么设置wifi热点? 如果你是安卓4.0以上系统那么按照以下步骤设置(全部)--移动网络(或者是移动网络下的更多)----移动热点------便携式wlan热点--勾选 如果说是要配置的话那就选择-------配置WLAN热点-----网络名称你自己自定义----安全性选择WPA2 PSK----密码---自己设置一个8位数的。OK 注意.要设置密码,然后其他手机或者笔记本通过搜索就能找到你的手机WIFI. 如何将电脑当作wifi热点,手机利用电脑上网? . 第一步,确定你的电脑拥有无线网卡 通常笔记本电脑都拥有无线网卡,但是也不一定,而台式机通常都没有无线网卡。如果你的电脑没有无线网卡,可以先到网上或者店铺购买一个,然后插在USB接口上便可。 如果你无法判断电脑是否拥有无线网卡,请进行以下操作进行判断: (1)打开我的电脑,右键单击“计算机”,点击弹出的菜单中的“管理” (2)接着在弹出的页面中,点击“设备管理器” (3)在中间区域寻找“网络适配器”并点击它,在下面的列表中,出现“Wireless”字样,说明你的电脑有无线网卡。 第二步接着,到C盘打开这个文件夹(C:\Windows\System32),或者将这个地址粘贴到你的文件管理器的地址栏,然后按回车键。在这个文件夹中找到cmd 这个文件,右键,从弹出的菜单中点击“以管理员身份运行” 接着,到C盘打开这个文件夹(C:\Windows\System32),或者将这个地址粘贴到你的文件管理器的地址栏,然后按回车键。在这个文件夹中找到cmd这个文件,右键,从弹出的菜单中点击“以管理员身份运行” 3.从打开的窗口中,输入以下内容:netsh wlan set hostednetwork mode=all ow ssid=wifi key=12345678 注意:“ssid=”后面是你的wifi信号的名称,你可以随便起一个名称;“key =”后面是你的wifi密码,请设置8个以上的数字或字母或标点的组合密码。
将win7电脑变身WiFi热点(无线网卡当路由),让手机、笔记本共享上网
[顶] 将win7电脑变身WiFi热点,让手机、笔记本共享上网 开启windows 7的隐藏功能:虚拟WiFi和SoftAP(即虚拟无线AP),就可以让电脑变成无线器,实现共享上网,节省网费和路由器购买费。宏碁、惠普笔记本和诺基亚N97mini亲测通过。 以操作系统为win7的笔记本或装有无线网卡的台式机作为主机。 主机设置如下: 1、以管理员身份运行命令提示符: 快捷键win+R→输入cmd→回车 2、启用并设定虚拟WiFi网卡: 运行命令:netsh wlan set hostednetwork mode=allow ssid=wuminPC key=wuminWiFi 此命令有三个参数,mode:是否启用虚拟WiFi网卡,改为disallow则为禁用。 ssid:无线网名称,最好用英文(以wuminPC为例)。 key:无线网密码,八个以上字符(以wuminWiFi为例)。 以上三个参数可以单独使用,例如只使用mode=disallow可以直接禁用虚拟Wifi网卡。
开启成功后,网络连接中会多出一个网卡为“Microsoft Virtual WiFi Miniport Adapter”的无线连为方便起见,将其重命名为虚拟WiFi。若没有,只需更新无线网卡驱动就OK了。 3、设置Internet连接共享: 在“网络连接”窗口中,右键单击已连接到Internet的网络连接,选择“属性”→“共享”“允许其他······连接(N)”并选择“虚拟WiFi”。
确定之后,提供共享的网卡图标旁会出现“共享的”字样,表示“宽带连接”已共享至“虚拟W 4、开启无线网络: 继续在命令提示符中运行:netsh wlan start hostednetwork (将start改为stop即可关闭该无线网,以后开机后要启用该无线网只需再次运行此命令即可)
不用无线路由器,让电脑变身WIFI热点,与手机、笔记本共享上网
不用无线路由器,让电脑变身WIFI热点,与手机、笔记本共享上网 硬件要求: 1.带WIFI的手机。 2.带WIFI的台式机、笔记本。外接无线网卡也行。 ★特别注意:外接无线网卡也行,台式机用USB外接无线网卡也行! ★特别注意:是“外接无线网卡”不是“无线上网卡,别弄混了。 开启Windows7的隐藏功能:虚拟WIFI和SoftAP(即虚拟无线AP),就可以让电脑变成无线路由器,实现共享上网,节省网费和路由器购买费。 以操作系统为Win7的笔记本或装有无线网卡的台式机作为主机。 一、主机设置如下: 1、以管理员身份运行命令提示符: 快捷键win+R→输入cmd→回车 2、启用并设定虚拟WIFI网卡: 运行命令:netsh wlan set hostednetwork mode=allow ssid=wuminPC key=wuminWIFI 此命令有三个参数,mode:是否启用虚拟WIFI网卡,改为disallow则为禁用。 ssid:无线网名称,最好用英文(以wuminPC为例)。 key:无线网密码,八个以上字符(以wuminWIFI为例)。 以上三个参数可以单独使用,例如只使用mode=disallow可以直接禁用虚拟WIFI网卡。 这里我们运行:”netsh wlan set hostednetwork mode=allow ssid=ACE-PC key=12345678” 命令运行成功之后,网络连接中会多出一个网卡为“Microsoft Virtual WIFI Miniport Adapter”的“无线网络连接”2(需要大概一分钟的时间,请耐性等候),为方便起见,将其重命名为虚拟WIFI。若没有,只需更新无线网卡驱动就OK了。
让无线网卡发射WIFI信号
笔者注:Connectify目前的最版本是3.3官方英文版,只支持XP和Win7,网上流传的Connectify 3.2 破解版是不靠谱的,Connectify中文版(官方只有英文版,中文版是一些软件爱好者的汉化作品)也是不存在的。Connectify 3.3分为免费版和专业版(收费版),其中免费版已经支持发射无线WIFI信号功能。 两张图学会Connectify怎么用(一)设置无线网卡和WIFI信号名称 安装好Connectify之后,看到如图1所示的界面,配置其实非常简单,只需填入WIFI信号的名称(也就是通过WIFI搜索到的名称)。填入8位以上的密码,再在“Internet to share”那一项里选择电脑里的无线网卡就行。最后一步就是按“Star t Hotspot”。
图1 Connectify怎么用,一个图就能讲明白 两张图学会Connectify怎么用(二)看看有多少人在用WIFI 点击Clients,可以看到有多人通过你的无线WIFI上网。Connectify怎么用?Connectify就是这么用,两张图就能让你明明白白知道Connectify怎么用!
图2 看完这两个图之后,Connectify怎么用这个问题简直就是弱爆了!如果你想让的笔记本变身超级无线路由,马上开始行动吧! 更多关于无线网卡应用文章: Win7一问一答让无线网卡变无线路由! https://www.360docs.net/doc/a19512639.html,/windows7/skill/1203/2699104.html Connectify下载安装注意事项 Connectify的安装非常简单,全程都是“Next安装模式”!
win7设置wifi热点详细步骤
Win7 wifi热点设置详细步骤 最重要的第一步,要知道自己的网卡是否支持承载网络,如果不支持就悲剧地一票否决了,支持的话才能开始以后各步骤的设置。查看方法如下:在CMD里用“netsh wlan show drivers”命令(没引号),运行完后会有一行显示“支持的承载网络:是(如果支持显示为:是)” 为“否”则略过以下全文~~~~ 如果网卡支持承载网络,则可以进入下面的wifi设置: 1、以管理员身份运行命令提示符: 开始→附件→命令提示符(右键“以管理员身份运行”) 2、设定虚拟WiFi网卡: 在打开的窗口中运行命令:netsh wlan set hostednetwork mode=allow ssid=yourPC key=yourWiFi 此命令有三个参数,mode:是否启用虚拟WiFi网卡,改为disallow则为禁用。 ssid:无线网名称,最好用英文(以yourPC为例)。 key:无线网密码,八个以上字符(以yourWiFi为例)。 以上三个参数可以单独使用,例如只使用mode=disallow可以直接禁用虚拟Wifi网卡。 然后启用虚拟WiFi网卡
建立成功后,网络连接中会多出一个网卡为“Microsoft Virtual WiFi Miniport Adapter”的无线连接2,为方便起见,将其重命名为虚拟WiFi。若没有,只需更新无线网卡驱动就OK了。 4、设置Internet连接共享:(注意:如果步骤四操作错误你开启的共享会现实无internet访问也 就是开启的共享没有连接网络,只是简单的建立的局域网) 在“网络连接”窗口中,右键单击已连接到Internet的网络连接,选择“属性”→“共享”,勾上“允许其他······连接(N)”并选择“虚拟WiFi”。 确定之后,提供共享的网卡图标旁会出现“共享的”字样,表示“宽带连接”已共享至“虚拟WiFi”。
自制无线网卡天线(六)双菱天线篇
自制双菱天线的疑问。 来自中国无线门户https://www.360docs.net/doc/a19512639.html,/bbs/ 双菱天线 我根据论坛上各位前辈的办法照猫画虎做了个双菱天线,没有买专门的馈线,就用普通电线先连接实验。在第一次接在网卡上的时候效果还很明显,在阳台上搜出了不少AP,而且还有2个没加密的……这是我以前从没搜到过的。但后来拔了一次天线后再连接就没什么效果了,搜不到那些AP了,而且原来一直上的一个AP信号都变得不太好了……………… 这是什么原因啊? 问题1. 是一定要买专门的馈线吗?(仿佛有什么阻抗)普通电线不能用的吧? 问题2. 那么这个馈线有没有什么型号呢?我去电子市场买的时候就说是接无线网卡的天 线就行了吗? 问题3. 我做的天线是用的铝塑板做的反射面,应该可以用吧?只要是金属的就成吧?不 是非要铜板吧?! 问题4. 如果用两个双菱天线,是不是一个接线芯内的信号线,一个接外面的屏蔽线?这样信号线和屏蔽线是断开的,我看到做单双菱天线,信号线和屏蔽线都是接在一个天线上,这样信号线和屏蔽线就是接通的,那么到底信号线和屏蔽线要不要接通呢?还是断开也可 以?? 本人才入门不久,完全就是小白一个,问题很傻很天真,希望各位前辈不要笑我。知道的 就告诉我一下吧。谢谢。 附上我才做的双菱天线,我也不知道成不成,如果做得有问题,也请前辈明示。谢谢。 IMG_0909.jpg (38.2 KB)
IMG_0910.jpg (36.02 KB) 支架零件
IMG_0911.jpg (40.88 KB) 粘接底座和反射板
IMG_0912.JPG (53.67 KB) 粘天线
win7设置wifi热点
Win7 wifi热点设置 最重要的第一步,要知道自己的网卡是否支持承载网络,如果不支持就悲剧地一票否决了,支持的话才能开始以后各步骤的设置。查看方法如下:在CMD里用“netsh wlan show drivers”命令(没引号),运行完后会有一行显示“支持的承载网络:是(如果支持显示为:是)” 为“否”则略过以下全文~~~~ 如果网卡支持承载网络,则可以进入下面的wifi设置: 1、以管理员身份运行命令提示符: 开始→附件→命令提示符(右键“以管理员身份运行”) 2、设定虚拟WiFi网卡: 在打开的窗口中运行命令:netsh wlan set hostednetwork mode=allow ssid=yourPC key=yourWiFi 此命令有三个参数,mode:是否启用虚拟WiFi网卡,改为disallow则为禁用。 ssid:无线网名称,最好用英文(以yourPC为例)。 key:无线网密码,八个以上字符(以yourWiFi为例)。 以上三个参数可以单独使用,例如只使用mode=disallow可以直接禁用虚拟Wifi网卡。 3、启用虚拟WiFi网卡 在打开的窗口中运行命令:netsh wlan start hostednetwork 完成第2步骤后一定要再次输入此命令,启用
开启成功后,网络连接中会多出一个网卡为“Microsoft Virtual WiFi Miniport Adapter”的无线连接2,为方便起见,将其重命名为虚拟WiFi。若没有,只需更新无线网卡驱动就OK了。 4、设置Internet连接共享: 在“网络连接”窗口中,右键单击已连接到Internet的网络连接,选择“属性”→“共享”,勾上“允许其他······连接(N)”并选择“虚拟WiFi”。 确定之后,提供共享的网卡图标旁会出现“共享的”字样,表示“宽带连接”已共享至“虚拟WiFi”。
无线网卡使用常见问题及解决方法
无线网卡使用常见问题及解决方法 适用于型号:LB-LINK品牌的BL-LW05-AR5,BL-LW06-AR, BL-LW06-1R,BL-LW05-5R2,有购买此类型号的朋友敬请转载,保存,以便查用。 驱动安装 1、驱动的安装是先安装驱动还是先插网卡?安装显示微标认证怎么选择? 安装驱动之前先把网卡插到电脑的USB口上。再把光盘打开,进行安装。 在安装驱动的时候电脑出现没经过微标认证,该如何选择? XP系统出现的未经过微标认证,则点击继续安装。 WIN7系统出现的未经过微标认证,则点击始终安装此程序。 选择继续安装对电脑没有任何的损坏。 WIN7安全提示:
2、安装好驱动之后我在哪里找到驱动程序的配置? 网卡安装好之后,我们需要对网卡进行相对应的配置。 如果你购买的是05-AR5,则在安装好驱动之后在电脑的桌面会出现一个绿色的图标,可以通过以下三种方式打开网卡的设置界面: 1)双击桌面的驱动图标,会弹出设置界面 2)双击屏幕的右下角的驱动图标 3)在开始----所有程序里面找到:BLINK 11N 的程序,选择即可打开。 3.我安装好驱动之后要不要重启电脑? 一般来说如果电脑已经正确的识别了网卡,则不需要重启电脑也可以对网卡进行配置,如果你的电脑在安装好驱动之后还是不能识别网卡,则需要把电脑重启,然后再对网卡进行配置。 4、我安装好驱动之后在网卡的设置界面只有关于,刷新,和说明书的不一样。 这种情况就是属于网卡的驱动没有安装成功,如果你是在台式机上安装,请将网卡插到电脑的后面,然后把驱动卸载了,打开光盘,复制光盘内的windows driver文件夹到桌面,双击打开里面的setup.exe文件,即把驱动重新安装一遍。
如何把笔记本电脑设置成WIFI热点(win7)
在平常上网过程中,难免会遇到一些网络方面的问题,这时候我们就需要查看网络连接的状态,查找问题根源。 在Window s XP中,大家这时候都会从开始菜单或控制面板打开“网络连接”窗口来检查网络问题,但对于一个Window s 7 新手来说,找到这个窗口似乎有点困难,在控制面板中搜索“网络连接”也找不到它。这时候,大家应该想到的就是上次介绍过的“网络和共享中心”,因为这里集中了网络相关的常规配置,在这里能不能找到线索呢? 试试点击左上方的“更改适配器设置”任务吧,瞧,“网络连接”窗口原来藏在这里,这时候我们就可以和XP中一样查看到计算机中网卡的设置和状态了: 但有的同学可能会发现,在这些网卡当中多了一个叫“Microsoft V irtual WiF i Miniport A dapter”的东西,按名字来看似乎是微软的虚拟Wifi 网卡。电脑中怎么会无缘无故多了这么一个东西呢?难道又一个Window s 7的隐藏功能被发现啦? 没错,这的确是Window s 7 中深藏不漏的新功能——“虚拟Wifi”,不好意思在前面给大家卖了很大一个关子。简单来说,Window s 7能在现有无线网卡的基础上再虚拟出一块无线网卡,支持网络共享,让我们的电脑变成无线路由器哦!看来如今“虚拟”真是无处不在啊。 有的同学可能知道,在此之前,其实也可以建立临时网络向其他Wif i设备共享互联网啊,虚拟 Wifi 网卡有什么新的优势呢?
传统的临时无线网(即A d Hoc模式)是一种点对点网络,类似于有线网中的“双机互联”,虽然也能实现互联网共享,但主要用于两个设备临时互联,并且有的设备(如采用A ndroid系统的设备)并不支持连接到临时无线网。还有一个很严重的问题,由于一块无线网卡只能连接到一个无线网络,因此如果通过无线网卡连接到 Internet,就不能再使用这个无线网卡建立临时网络,共享 Internet 了。 而Window s 7 中的虚拟Wifi 功能可以在一块真实无线网卡基础上再虚拟出一块网卡,实现无线路由器的 A P功能,解决了临时网络的所有问题。 这么诱人的功能,现在赶紧教给大家: 1. 以管理员身份运行命令提示符 因为下面的步骤必须在管理员权限下运行,因此我们从开始菜单找到“命令提示符”,或直接键入cmd快速搜索,右键单击它,选择“以管理员身份运行”,在弹出的用户控制窗口中单击“是”。还有一种方法就是按住C trl和Shift键直接单击该快捷方式,更简单哦。 2. 启用并设定“虚拟Wifi网卡”模式 运行以下命令启用虚拟无线网卡(相当于打开路由器): netsh w lan set hostednetw ork mode=allow ssid=”Win7 AP W O W!” key=w ifimima 这个命令中有三个参数: Mode:是否启用虚拟Wifi网卡,改为disallow则为禁用,虚拟网卡即会消失。 Ssid:指定无线网络的名称,最好为英文。 Key:指定无线网络的密码。该密码用于对无线网进行安全的WPA2加密,能够很好的防止被蹭网。 以上三个参数其实可以单独使用,例如只使用 mode=disallow可以直接禁用虚拟Wifi网卡。 3. 启用“Inter net连接共享(ICS)”
