虚拟机安装和配置oracle 11.2.0.4G
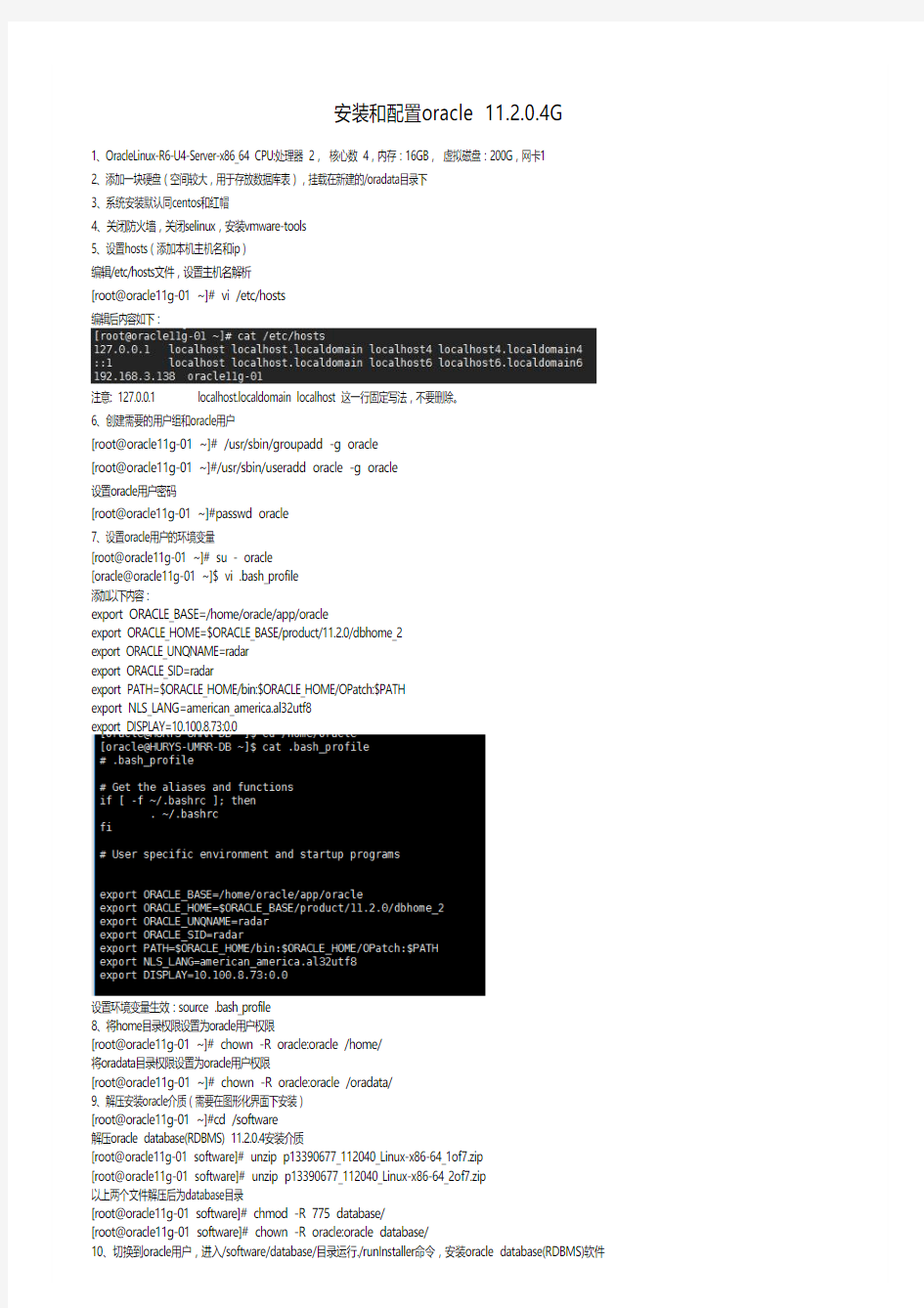
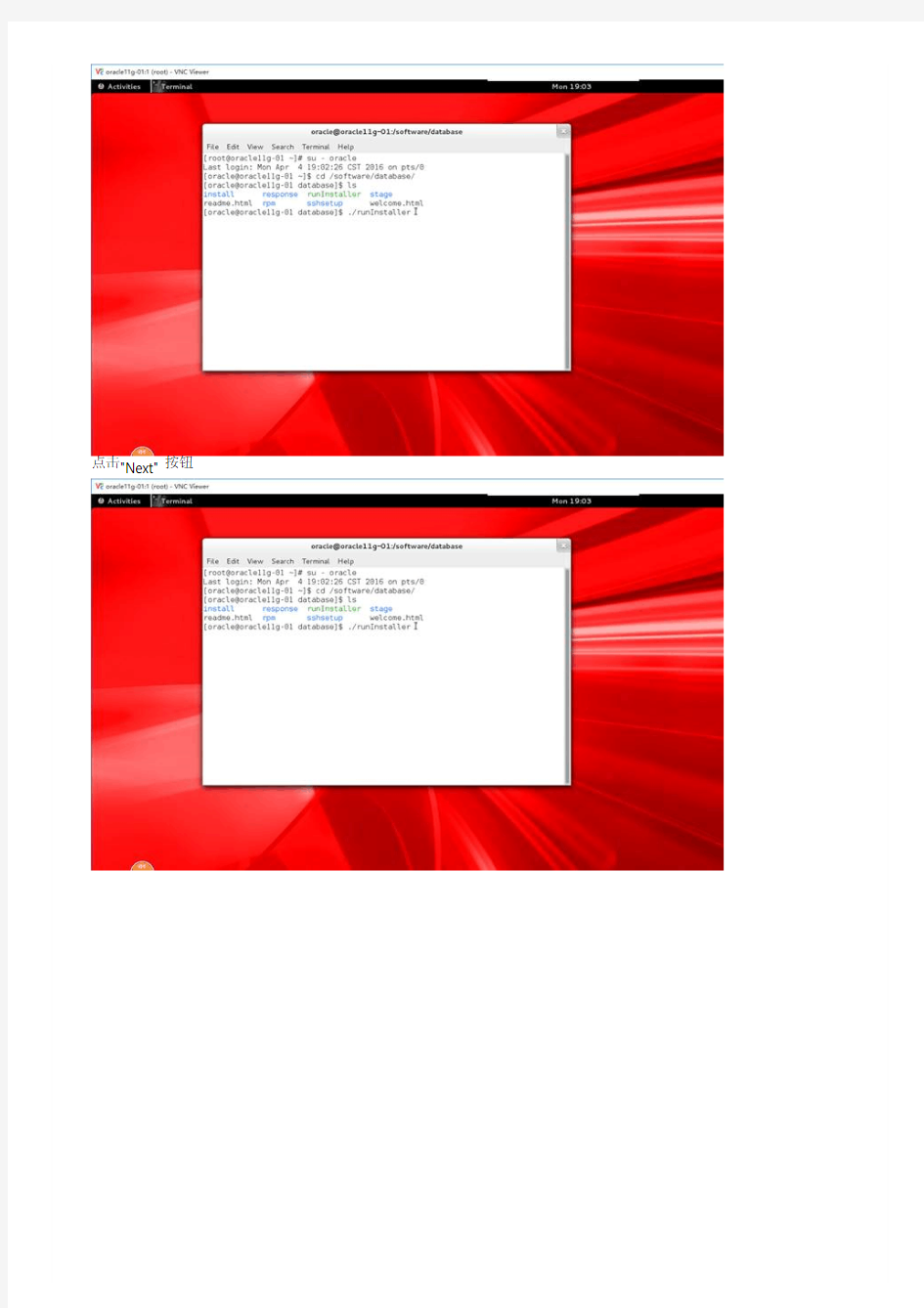
安装和配置oracle 11.2.0.4G
1、OracleLinux-R6-U4-Server-x86_64 CPU:处理器 2, 核心数 4,内存:16GB, 虚拟磁盘:200G,网卡1
2、添加一块硬盘(空间较大,用于存放数据库表),挂载在新建的/oradata目录下
3、系统安装默认同centos和红帽
4、关闭防火墙,关闭selinux,安装vmware-tools
5、设置hosts(添加本机主机名和ip)
编辑/etc/hosts文件,设置主机名解析
[root@oracle11g-01 ~]# vi /etc/hosts
编辑后内容如下:
注意: 127.0.0.1 localhost.localdomain localhost 这一行固定写法,不要删除。
6、创建需要的用户组和oracle用户
[root@oracle11g-01 ~]# /usr/sbin/groupadd -g oracle
[root@oracle11g-01 ~]#/usr/sbin/useradd oracle -g oracle
设置oracle用户密码
[root@oracle11g-01 ~]#passwd oracle
7、设置oracle用户的环境变量
[root@oracle11g-01 ~]# su - oracle
[oracle@oracle11g-01 ~]$ vi .bash_profile
添加以下内容:
export ORACLE_BASE=/home/oracle/app/oracle
export ORACLE_HOME=$ORACLE_BASE/product/11.2.0/dbhome_2
export ORACLE_UNQNAME=radar
export ORACLE_SID=radar
export PATH=$ORACLE_HOME/bin:$ORACLE_HOME/OPatch:$PATH
export NLS_LANG=american_america.al32utf8
export DISPLAY=10.100.8.73:0.0
设置环境变量生效:source .bash_profile
8、将home目录权限设置为oracle用户权限
[root@oracle11g-01 ~]# chown -R oracle:oracle /home/
将oradata目录权限设置为oracle用户权限
[root@oracle11g-01 ~]# chown -R oracle:oracle /oradata/
9、解压安装oracle介质(需要在图形化界面下安装)
[root@oracle11g-01 ~]#cd /software
解压oracle database(RDBMS) 11.2.0.4安装介质
[root@oracle11g-01 software]# unzip p1*******_112040_Linux-x86-64_1of7.zip
[root@oracle11g-01 software]# unzip p1*******_112040_Linux-x86-64_2of7.zip
以上两个文件解压后为database目录
[root@oracle11g-01 software]# chmod -R 775 database/
[root@oracle11g-01 software]# chown -R oracle:oracle database/
10、切换到oracle用户,进入/software/database/目录运行./runInstaller命令,安装oracle database(RDBMS)软件
点击"Next"按钮
选择"Skip Software updates",点击"Next"按钮
选择"Install database software only",点击"Next"按钮
选择"Single instance database installation" 点击"Next"按钮将"Simplified Chinese"通过">"按钮添加到"Selected Languages" 点击"Next"按钮选择"Enterprise Edition",点击"Next"按钮
确认"Oracle Base","Software Location"路径,点击"Next"按钮
确认"Inventory Directory"路径和"oraInventory Group Name"用户组,点击"Next"按钮
确认database相关的用户组,点击"Next"按钮
点击"Install"按钮
等待安装完成
按照提示运行脚本(切换到root用户下)
运行/u01/app/oraInventory/orainstRoot.sh脚本点击"OK"按钮
点击"Close"按钮
11、 查看监听状态
[oracle@db11g ~]$ lsnrctl status
LSNRCTL for Linux: Version 11.2.0.4.0 - Production on 12-APR-2016 23:48:14
Copyright (c) 1991, 2013, Oracle. All rights reserved.
Connecting to (DESCRIPTION=(ADDRESS=(PROTOCOL=TCP)(HOST=db11g)(PORT=1521))) STATUS of the LISTENER
------------------------
Alias LISTENER
Version TNSLSNR for Linux: Version 11.2.0.4.0 - Production
Start Date 12-APR-2016 23:22:02
Uptime 0 days 0 hr. 26 min. 12 sec
Trace Level off
Security ON: Local OS Authentication
SNMP OFF
Listener Parameter File /u01/app/oracle/product/11.2.0/db_1/network/admin/listener.ora Listener Log File /u01/app/oracle/diag/tnslsnr/db11g/listener/alert/log.xml Listening Endpoints Summary...
(DESCRIPTION=(ADDRESS=(PROTOCOL=tcp)(HOST=db11g)(PORT=1521)))
Services Summary...
Service "db11g" has 1 instance(s).
Instance "db11g", status READY, has 1 handler(s) for this service...
Service "db11gXDB" has 1 instance(s).
Instance "db11g", status READY, has 1 handler(s) for this service...
The command completed successfully
12、启动监听
[oracle@db11g ~]$ lsnrctl start
LSNRCTL for Linux: Version 11.2.0.4.0 - Production on 13-APR-2016 10:48:49
Copyright (c) 1991, 2013, Oracle. All rights reserved.
Starting /u01/app/oracle/product/11.2.0/db_1/bin/tnslsnr: please wait...
TNSLSNR for Linux: Version 11.2.0.4.0 - Production
System parameter file is /u01/app/oracle/product/11.2.0/db_1/network/admin/listener.ora
Log messages written to /u01/app/oracle/diag/tnslsnr/db11g/listener/alert/log.xml
Listening on: (DESCRIPTION=(ADDRESS=(PROTOCOL=tcp)(HOST=db11g)(PORT=1521))) Listening on: (DESCRIPTION=(ADDRESS=(PROTOCOL=ipc)(KEY=EXTPROC1521)))
Connecting to (DESCRIPTION=(ADDRESS=(PROTOCOL=TCP)(HOST=db11g)(PORT=1521))) STATUS of the LISTENER
------------------------
Alias LISTENER
Version TNSLSNR for Linux: Version 11.2.0.4.0 - Production
Start Date 13-APR-2016 10:48:51
Uptime 0 days 0 hr. 0 min. 0 sec
Trace Level off
Security ON: Local OS Authentication
SNMP OFF
Listener Parameter File /u01/app/oracle/product/11.2.0/db_1/network/admin/listener.ora Listener Log File /u01/app/oracle/diag/tnslsnr/db11g/listener/alert/log.xml
Listening Endpoints Summary...
(DESCRIPTION=(ADDRESS=(PROTOCOL=tcp)(HOST=db11g)(PORT=1521)))
(DESCRIPTION=(ADDRESS=(PROTOCOL=ipc)(KEY=EXTPROC1521)))
The listener supports no services
The command completed successfully
13、启动数据库
[oracle@db11g ~]$ sqlplus / as sysdba
SQL*Plus: Release 11.2.0.4.0 Production on Wed Apr 13 10:49:16 2016
Copyright (c) 1982, 2013, Oracle. All rights reserved.
Connected to an idle instance.
SQL> startup
ORACLE instance started.
Total System Global Area 471830528 bytes
Fixed Size 2254344 bytes
Variable Size 197134840 bytes
Database Buffers 264241152 bytes
Redo Buffers 8200192 bytes
Database mounted.
Database opened.
14、关闭监听
[oracle@db11g~]$ lsnrctl stop
LSNRCTL for Linux: Version 11.2.0.4.0 - Production on 25-FEB-2014 19:38:05
Copyright (c) 1991, 2013, Oracle. All rights reserved.
Connecting to (DESCRIPTION=(ADDRESS=(PROTOCOL=TCP)(HOST=oracle11g-01)(PORT=1521)))e The command completed successfully
15、关闭数据库
[oracle@oracle11g-01 ~]$ sqlplus / as sysdba
SQL*Plus: Release 11.2.0.4.0 Production on Tue Feb 25 19:38:46 2014
Copyright (c) 1982, 2013, Oracle. All rights reserved.
Connected to:
Oracle Database 11g Enterprise Edition Release 11.2.0.4.0 - 64bit Production
With the Partitioning, OLAP, Data Mining and Real Application Testing options
SQL> shutdown immediate
Database closed.
Database dismounted.
ORACLE instance shut down.
16、修改/home/oracle/app/oracle/product/11.2.0/dbhome_2/network/admin目录下的listener.ora、tnsnames.ora中的HOST地址为0.0.0.0
17、对于挂载的磁盘,添加计划任务,用uuid挂载磁盘
虚拟机VMware的安装与使用方法实例介绍
虚拟机VMware的安装与使用 一、VMware是什么? VMware是VMware公司出品的一个“虚拟机”软件。它可以在一台计算机上同时运行二个或更多操作系统,包括WIN2003 / WINXP / LINUX等。利用它,你可以在一台计算机上将硬盘和内存的一部分拿出来虚拟出若干台计算机,每台机器可以运行单独的操作系统而互不干扰,这些“新”计算机各自拥有自己独立的CMOS、硬盘和操作系统,你可以像使用普通机器一样对它们进行分区、格式化、安装系统和应用软件等操作,还可以将这几个“计算机”联成一个网络。在虚拟系统崩溃之后可直接删除不影响本机系统,同样本机系统崩溃后也不影响虚拟系统,可以下次重装后再加入以前做的虚拟系统。同时它也是唯一的能在Windows和Linux主机平台上运行的虚拟计算机软件。 与“多启动”系统相比,VMware采用了完全不同的概念。多启动系统在一个时刻只能运行一个系统,在系统切换时需要重新启动机器。VMware是真正“同时”运行,多个操作系统在主系统的平台上,就象Word / Excel那种标准Windows应用程序那样切换。 Vmware可以在一种操作系统平台上虚拟出其他一些操作系统的虚拟机软件,可以自由地对自己需要学习和试验的操作环境进行配置和修改,不用担心会导致系统崩溃,还可以让用户在单机上构造出一个虚拟网络来加强对网络知识的学习。 二、VMware Workstation的安装 在VMware公司官方网站.com(英文)或(简体中文)下载或直接购买VMware Workstation 软件。 VMWare需要一个操作系统来作最基本的平台,在其中安装VMware Workstation 软件的物理计算机称作主机,它的操作系统称作“主机操作系统(HOST OS)”。在主系统上安装虚拟机后,在一台虚拟机内部运行的操作系统称作一个“客户操作系统(GUEST OS)”。 VMWare的安装与其它软件的安装很类似,双击VMware Workstation软件的EXE文件,开始安装VMWare虚拟机,一路单击“下一步”按钮即可,这里不再作过多的介绍,请大家注意的是VMware只能安装在WinNT/2000/XP或Linux,以及FreeBSD下。装好之后,你可以发现你多了两块名为VMware Virtual Ethernet Adapter (basic host-only support for VMnet1)和VMware Virtual Ethernet Adapter (Network Address Translation (NAT) for VMnet8)的虚拟网卡,如图F-1所示,这也是VMware的特色所在,因为在VMware下你可以使用虚拟网卡进行联网设置及其试验。 图F-1 虚拟网卡 三、创建一台新的虚拟机 一台新的虚拟机就好像是一台拥有一个空白硬盘的物理计算机。在使用它之前,你需要格式化虚拟磁盘并且安装一个操作系统。操作系统的安装程序可能会为你处理格式化步骤。 1.双击桌面的“VMware Workstation”图标或单击“开始”→“所有程序”→
Windows 7中虚拟机VMware无线网络设置
默认情况下,VMware Workstation的虚拟网卡使用 192.168.1.0 ---- 192.168.254.0 范围中的(子网掩码为 255.255.255.0)两个网段(对应于第一块网卡 VMnet1 和第二块网卡 VMnet8)。由于每块网卡使用的网段是随机的,不固定。在用VMware做网络实验时,很不方便,一般把VMware使用的网段固定在一定范围。 机器配置:Windows7 中文家庭版,64位系统,Dell笔记本,虚拟机Windows server 2003 中文版SP2 网络适配器如下 Dell Wireless 1397 WLAN Mini-Card Microsoft Virtual WiFi Miniport Adapter Realtek PCIe FE Family controller 成功联网的前提: 首先,设备管理器里面要有VMware Virtual Ethernet Adapter for VMnet1和VMware Virtual Ethernet Adapter for VMnet8(其实只需要8,不需要1也行)。且显示无问题。 其次,控制面板\网络和 Internet\网络连接里面,你的网卡属性里面,VMware Bridge Protocol协议需要打钩(注意是你的物理网卡,而不是虚拟网卡的属性,虚拟网卡可以不打勾)如图3 另外,系统服务中没有更改默认VMware所续启动的三个必要服务。 如果上述必要设置有问题,只要重新运行一下安装程序,选择修复安装,一般问题都会解决。 设置虚拟机联网的详细步骤:(以下设置最好是都用管理员身份运行) 1、打开开始菜单,所有程序,VMware,Virtual Network Editor 2、打开NAT标签页,把VMnet Host的下拉菜单设置成VMnet8,记下下面的Gateway IP Address,比如说我的就是192.168.32.2 3、打开DHCP标签页,选择下面列表中的VMnet8,并点击列表右下角的Properties按钮,记下Start IP Address和End IP Address,比如说我的就是192.168.32.128和192.168.32.254 4、关闭VMware,Virtual Network Editor,运行VMware Workstation,更改虚拟机的硬件,设置网卡的运行方式为第二种(NAT:Used to share the host's IP address 5、启动虚拟机,比如说我的是Windows server 2003 中文版,并打开控制面板\网络和Internet连接\网络连接 6、更改本地连接属性里面的TCP/IP属性,选择使用下面的IP地址,其中,IP地址填刚才DHCP页面里面记下的两个IP地址中的随便一个IP,也就是说从192.168.40.128到192.168.32.254,随便选一个,我选的是192.168.32.202。子网掩码是自动填的255.255.255.0,默认网关和下面的DNS是填刚才NAT 页面记下的IP,比如我的是192.168.32.2。 7、打开浏览器,输入 https://www.360docs.net/doc/a214928439.html,/ ,能上网了。 而我的情况还比较特殊,有两台虚拟机,并且无限上网使用了代理 https://www.360docs.net/doc/a214928439.html, 一台:192.168.32.202 数据库服务器 一台:192.168.32.203 应用程序和前端服务器 203与202不同的地方时 203 的多配置一个DNS,ip位202的 这样以后,
VMware网络虚拟化产品NSX安装配置指南
NSX for vSphere Getting Started Guide VMware NSX for vSphere, release 6.0.x July 21, 2014 Table of Contents NSX for vSphere Getting Started Guide (1) Introduction (3) Installation of NSX for vSphere (4) Infrastructure requirements for NSX-v (4) NSX-v Installation overview (6) Step 1: Install NSX Manager (6) Step 2: Install the NSX Controller Cluster (8) Step 3: Prepare ESXi hosts for NSX (10) L2 Logical Switching (14) Goal of the L2 logical switching lab (14) Create four Logical Switches (14) Add VMs on Web/App/DB Logical Switches (15) Validate that VMs on the same Logical Switch can communicate (16) Distributed Logical Routing (18) Goal of the logical routing lab (18) Create a single Distributed Logical Router (18) Validate that VMs in the different Logical Switches can communicate (21) Distributed Firewalling (23) Goal of the Distributed Firewalling lab (23) Create the Distributed Firewall rules (23) Validate the Distributed Firewall rules (25) Logical Centralized Routing (26)
虚拟机双开龙之谷教程(转载于多玩)
用虚拟机双开龙之谷详细教程 本文转载自多玩。。由残ζ樱处理本文 原帖:https://www.360docs.net/doc/a214928439.html,/thread-17811118-1-1.html https://www.360docs.net/doc/a214928439.html,/thread-17809251-1-1.html 对了。。不用考呗龙之谷到虚拟机力地方法请转向22页 这是详细的图文教程不保证所有的人都可以用我只是分享自己的经验而已. 好几位朋友pm我说高配机也很卡貌似这几位都是amd的cpu的现在俺怀疑vmware对amd的支持有问题. 所以用amd的cpu的朋友自己考虑下要 不要装虚拟机 补充 1 虚拟机双开的主要作用是无限仓库如果你想双开两个号一起打副本那个.....咳咳咳咳今天天气很好太阳很大......你电脑够不够劲啊? 2 装好的虚拟机一直用vmware.exe来开不要用vmplayer开. vmplayer开过的虚拟机玩dn都会出现加速类型1 3 win7下我没试过应该也是一样的 win7下vmware的安装必须是以管理员身份来安装的 4不要在虚拟机里安装龙之谷在主机里安装安装完了整个目录拷贝到虚拟机里去再运行. 5 群众的智慧是无穷的. 原来我只想做无限仓库而已, 结果前天有人问我能双开jjc刷战绩不? 俺被启发了今早试了试真的可以耶
要求篇 硬件要求: cpu 双核的 内存最少2G 显卡能流畅的玩龙之谷的 以上不高吧? 本人的电脑就是E5200+2G内存还有4年前买的x1600显卡哈哈 另外本人是在家里的adsl宽带网上网的其它网络环境下没有试过也不要来问我了哈哈 软件要求: vmware 7.1 精简版给个下载地址 https://www.360docs.net/doc/a214928439.html,/soft/6/56/2010/Soft_61809.html xp系统安装盘同样给个深度6.2精简版下载地址 https://www.360docs.net/doc/a214928439.html,/soft/6/99/2008/Soft_44214.html 另外提供一个电驴的不知道有没有源了没有自己去百度吧这东西到处都是https://www.360docs.net/doc/a214928439.html,/topics/2740037/ 即使不用我说的这个版本也请使用已经集成好了dx9的xp安装版. 因为普通的xp安装版集成的dx7, 这样装好后想玩dn你还要装dx9. 而在虚拟机里装dx9貌似要杯具的. 个人的要求: 至少知道解压后的文件在哪儿会安装硬件驱动程序 安装篇 以下内容需要回复才能看到 南方电信一区4服怒焰狂暴的可以加我名字下面的数字群
(完整版)VMwareESXi安装与配置.doc
一、 VMware ESXi 5.5 安装 1、将ESXi 安装程序CD/DVD插入CD/DVD-ROM驱动器,或连接安装程序USB 闪存驱动器并重新启动计算机。将BIOS设置为从CD-ROM设备或USB闪存驱动器引导。 ESXi 镜像: 2、在引导过程中,可以看到主机的cpu 和内存的基本信息。
3、在出现的第一个安装引导界面中,点击Enter ,确定继续安装。 注意:在“选择磁盘”页面中,选择要在其上安装ESXi 的驱动器,然后按 Enter 。按F1 可获取所选磁盘的相关信息。选择磁盘时,请勿依赖于列表中的磁盘顺序。磁盘顺序由 BIOS 确定,并可能顺序不当,连续添加、移除驱动器的系统可能会 出现这种问题,如果选择的磁盘中包含数据,则将显示“确认磁盘选择”页面,如果在具有之前的 ESXi 或 ESX 安装或 VMFS 数据存储的光盘上安装,该安装程序 可提供多个选择。 如果选择的磁盘位于虚拟 SAN 磁盘组中,则生成的安装将取决于磁盘类型和组 大小。 如果选择的是 SSD,则同一磁盘组中的SSD 和所有基础 HDD 将被清除。
如果选择的是 HDD,并且磁盘组有两个以上磁盘,则只有选定的 HDD 才会被清除。 如果选择的是 HDD 磁盘,并且磁盘组的磁盘不超过两个,则 SSD 和选定的 HDD 将被清除。 4、选择主机的键盘类型,安装后可在直接控制台中更改键盘类型。 5、输入主机的根密码,密码不能留空,但为了确保第一次引导系统时的安全性,请输入不小于 7 位数的密码,安装后可在直接控制台中更改密码,按 F11 键开始安装。
6、安装完成后,取出安装 CD、DVD或 USB 闪存驱动器,按 Enter 键重新启动。 7、如果要执行新的安装,或选择覆盖现有 VMFS 数据存储,则在重新引导操作过程中,会在主机磁盘上创建 VFAT 暂存分区和 VMFS 分区。
VMware虚拟机网络连接的三种方式
VMware是很受欢迎的虚拟机,在我们平时的工作中需要经常用到,此文简单总结了平时使用的三种网络配置方式,具体的原理没有去深究。 虚拟机系统安装的是Linux系统。 首先,我们在本机上查看所有网络配置连接,使用命令:ipconfig Java代码
isconnected 33. 34.Ethernet adapter VirtualBox Host-Only Network: 35. 36. Connection-specific DNS Suffix . : 37. IP Address. . . . . . . . . . . . : 192.168. 154.1 38. Subnet Mask . . . . . . . . . . . : 255.255. 255.0 39. Default Gateway . . . . . . . . . : 40. 41.C:\Documents and Settings\user> Microsoft Windows XP [版本5.1.2600] (C) 版权所有1985-2001 Microsoft Corp. C:\Documents and Settings\user>ipconfig Windows IP Configuration Ethernet adapter VMware Network Adapter VMnet8: Connection-specific DNS Suffix . : IP Address. . . . . . . . . . . . : 192.168.74.1 Subnet Mask . . . . . . . . . . . : 255.255.255.0 Default Gateway . . . . . . . . . : Ethernet adapter VMware Network Adapter VMnet1: Connection-specific DNS Suffix . : IP Address. . . . . . . . . . . . : 192.168.2.1 Subnet Mask . . . . . . . . . . . : 255.255.255.0 Default Gateway . . . . . . . . . : Ethernet adapter 无线网络连接:
Vmware Vcenter6.0 详细安装配置文档
一、VMware vSphere 6(RC版)安装配置系列文章: 1、试用vSphere 6(一):安装ESXi 6 RC版 2、试用vSphere 6(二):使用vSphere Client 6.0管理ESXi主机 3、试用vSphere 6(三):安装vCenter 6(独立数据库)之:域控服务器安装与配置 4、试用vSphere 6(三):安装vCenter 6(独立数据库)之:数据库服务器安装与配置 5、试用vSphere 6(三):安装vCenter 6(独立数据库)之:vCenter安装与配置 6、试用vSphere 6(四):配置数据中心(添加ESXi主机、新建数据中心\集 群等) 7、试用vSphere 6(五):ESXi主机添加iSCSI存储 8、试用vSphere 6(六):VCSA(6.0.0.2175370)的安装与配置 二、VMware vSphere 6 RC版下载 三、整个实验环境如下: 数据中心名称:DataCenter ESXi集群名称:Cluster 域:vsphere6.local 业务网网络:192.168.232.0/24,网关:192.168.232.2 iSCSI网络:192.168.222.0/24 ESXi主机01:192.168.232.100,iSCSI网卡:192.168.222.100,主机名:esxi01 ESXi主机02:192.168.232.101,iSCSI网卡:192.168.222.101,主机名:esxi02 域控服务器01:192.168.232.201,主机名:dc01 域控服务器02:192.168.232.202,主机名:dc02 vCenter数据库服务器:192.168.232.203,主机名:vcdb vCenter服务器:192.168.232.204,主机名:vCenter iSCSI服务器:192.168.222.10 四、实验拓扑图:
Win7系统VMware虚拟机无线上网设置教程
Win7系统VMware虚拟机无线上网设置教程 作者:佚名来源:本站整理发布时间:2011-04-12 13:54:31 文章内容相关Tags:虚拟机上网设置 机器配置:Windows7 中文家庭版,64位系统,Dell笔记本,虚拟机Windows server 2003 中文版 SP2 网络适配器如下 Dell Wireless 1397 WLAN Mini-Card Microsoft Virtual WiFi Miniport Adapter Realtek PCIe FE Family controller 成功联网的前提: 首先,设备管理器里面要有VMware Virtual Ethernet Adapter for VMnet1和VMware Virtual Ethernet Adapter for VMnet8(其实只需要8,不需要1也行)。且显示无问题。 其次,控制面板\网络和 Internet\网络连接里面,你的网卡属性里面,VMware Bridge Protocol协议需要打钩(注意是你的物理网卡,而不是虚拟网卡的属性,虚拟网卡可以不打勾) 另外,系统服务中没有更改默认VMware所续启动的三个必要服务。 如果上述必要设置有问题,只要重新运行一下安装程序,选择修复安装,一般问题都会解决。 设置虚拟机联网的详细步骤:(以下设置最好是都用管理员身份运行) 1、打开开始菜单,所有程序,VMware,Virtual Network Editor 2、打开NAT标签页,把VMnet Host的下拉菜单设置成VMnet8,记下下面的Gateway IP Address,比如说我的就是192.168.32.2 3、打开DHCP标签页,选择下面列表中的VMnet8,并点击列表右下角的Properties按钮,记下Start IP Address和End IP Address,比如说我的就是192.168.32.128和192.168.32.254
(完整版)VMwareESXi安装与配置
一、VMware ESXi 5.5安装 1、将ESXi安装程序CD/DVD 插入 CD/DVD-ROM 驱动器,或连接安装程序USB闪存驱动器并重新启动计算机。将BIOS设置为从CD-ROM设备或USB闪存驱动器引导。 ESXi镜像: 2、在引导过程中,可以看到主机的cpu和内存的基本信息。
3、在出现的第一个安装引导界面中,点击Enter,确定继续安装。 注意:在“选择磁盘”页面中,选择要在其上安装ESXi的驱动器,然后按 Enter。按 F1 可获取所选磁盘的相关信息。选择磁盘时,请勿依赖于列表中的磁盘顺序。磁盘顺序由 BIOS 确定,并可能顺序不当,连续添加、移除驱动器的系统可能会出现这种问题,如果选择的磁盘中包含数据,则将显示“确认磁盘选择”页面,如果在具有之前的 ESXi 或 ESX 安装或 VMFS 数据存储的光盘上安装,该安装程序可提供多个选择。 如果选择的磁盘位于虚拟 SAN 磁盘组中,则生成的安装将取决于磁盘类型和组大小。 如果选择的是 SSD,则同一磁盘组中的 SSD 和所有基础 HDD 将被清除。
如果选择的是 HDD,并且磁盘组有两个以上磁盘,则只有选定的 HDD 才会被清除。 如果选择的是 HDD 磁盘,并且磁盘组的磁盘不超过两个,则 SSD 和选定的 HDD 将被清除。 4、选择主机的键盘类型,安装后可在直接控制台中更改键盘类型。 5、输入主机的根密码,密码不能留空,但为了确保第一次引导系统时的安全性,请输入不小于7位数的密码,安装后可在直接控制台中更改密码,按F11键开始安装。
6、安装完成后,取出安装 CD、DVD 或 USB 闪存驱动器,按Enter键重新启动。 7、如果要执行新的安装,或选择覆盖现有 VMFS 数据存储,则在重新引导操作过程中,会在主机磁盘上创建VFAT 暂存分区和 VMFS 分区。
虚拟机多开游戏教程
天神网络 http://tianshen.in 下载链接见上方页面内 一、重(安)装vmware 首次安装,或当我们重装了电脑系统需要重装虚拟机时,我们就要安装vmware软件(安装时可能需要关闭360安全卫士或者其他防火墙程序) 方法: 我们只需要把“VMware Workstation 7.1.2中文版.exe”软件打开一直点“next”安装一下就可以了,如果无法安装,就打开“卸载虚拟机”里面的“虚拟机卸载.bat”卸载一下虚拟机再安装。然后我们打开虚拟机--“打开”---找到解压目录的.vmx文件即可。 (此方法同样适用于有时候非法关闭虚拟机之后,我们打开VMware软件之后我们看不到系统了) 二、恢复和备份虚拟机 当我们的虚拟机的XP系统出现了问题,我们可以一键还原他。 “虚拟机”----“快照”----“恢复为初始状态”如果需要备份当前状态直接选择“从当前状态创建快照”即可。 三、虚拟机与主机共享文件
当我们想把主机中的文件弄进虚拟机里面的时候我们可以使用下列方法: 设置主机和虚拟机共享文件、文件夹(每次克隆过后都要如此操作才能开启共享) 四、虚拟机不能联网 有时候我们的虚拟机不能联网了,我们可以: 1、恢复虚拟机网络即可正常(虚拟机处于关闭状态才能使用)
2、更换联网模式
这里我们一般用NA T或者桥接(桥接模式可以在虚拟机里面单独拨号上网)模式,有时候不能联网,我们更换一下模式就能了哦! 五、虚拟机克隆 当我们需要多个虚拟机同时运行的时候,我们可以克隆一个一模一样的虚拟机 方法:
克隆完成之后,如果提示,“网络上有重名”我们就需要修改其中一台计算机的名字,不然会提示。 修改方法:点击我的电脑---属性---计算机名----更改,把名字修改一下。
VM虚拟机的网络连接方式详细说明
VM虚拟机的网络连接方式详细说明 VMWare提供了三种工作模式,它们是bridged(桥接模式)、NAT(网络地址转换模式)和host-only(主机模式)。要想在网络管理和维护中合理应用它们,就应该先了解一下这三种工作模式。 1.bridged(桥接模式) 在这种模式下,VMWare虚拟出来的操作系统就像是局域网中的一台独立的主机,它可以访问网内任何一台机器。在桥接模式下,你需要手工为虚拟系统配置IP 地址、子网掩码,而且还要和宿主机器处于同一网段,这样虚拟系统才能和宿主机器进行通信。同时,由于这个虚拟系统是局域网中的一个独立的主机系统,那么就可以手工配置它的TCP/IP配置信息,以实现通过局域网的网关或路由器访问互联网。使用桥接模式的虚拟系统和宿主机器的关系,就像连接在同一个Hub 上的两台电脑。想让它们相互通讯,你就需要为虚拟系统配置IP地址和子网掩码,否则就无法通信。如果你想利用VMWare在局域网内新建一个虚拟服务器,为局域网用户提供网络服务,就应该选择桥接模式。 2.host-only(主机模式) 在某些特殊的网络调试环境中,要求将真实环境和虚拟环境隔离开,这时你就可采用host-only模式。在host-only模式中,所有的虚拟系统是可以相互通信的,但虚拟系统和真实的网络是被隔离开的。提示:在host-only模式下,虚拟系统和宿主机器系统是可以相互通信的,相当于这两台机器通过双绞线互连。在host-only模式下,虚拟系统的TCP/IP配置信息(如IP地址、网关地址、DNS 服务器等),都是由VMnet1(host-only)虚拟网络的DHCP服务器来动态分配的。如果你想利用VMWare创建一个与网内其他机器相隔离的虚拟系统,进行某些特殊的网络调试工作,可以选择host-only模式。 ⒈在虚拟机上安装操作系统的时候,系统的IP设置为192.168.0.99,DNS:192.168.0.1
虚拟机vmware新手使用教程(图解)
虚拟机vmware新手使用教程(图解) 【前言】 网上介绍vmware的教程不少,但是对于一个新手来说,我看了两天,还是无法正确使用vmware,主要问题是: 1、无法进入系统; 2、无法安装系统; 3、无法使用网络; 4、无法安装VMwareTools; 5、无法使用共享文件夹。 好了,现在主要针对这些问题,提供一个操作流程,并附以图示,供新手参考: 【准备工作】 准备好一张系统工具盘:需要PQ分区工具、操作系统安装盘或镜像、ghost11.0等,深度系列的精简版、Ghots版、增强版均含有这些工具,推荐使用 第一步:下载虚拟机软件 下载地址可以从这里找: VMware Workstation 6.0.0 Build 45371 深度汉化绿色版8M 右键迅雷快车下载 VMware Workstation 6.0.3 Build 80004 汉化绿色版20M 右键迅雷快车下载 Mware Workstation 6.0 绿色精简中文版(https://www.360docs.net/doc/a214928439.html,专版)
20M 点击进入下载页面 第二步:安装虚拟机软件〖请注意操作步骤〗 1、将下载的软件解压(最好解压到磁盘的根目录下) 2、运行其中的!)绿化,进行安装 (如果以后要卸载这个虚拟机,可以运行!)卸载。) 3、启动共享上网功能。当完成绿色安装后,会出现如下图,建议选择第3,可以启动共享上网,以便在你的真实电脑和虚拟机之间共享和传递文件 注意:如果你重新自己的本地电脑(不是虚拟机)的话,建议你打开文件目录中的server文件,再次选择3,启动共享
上网功能 第三步:配置虚拟机 1、运行虚拟机,选择“新建虚拟机”,进入向导,在“虚拟机配置”中选择“典型” 2、选择“客户机操作系统”,例如在这里我们选择windows XP
VMware虚拟机安装、配置、搭建网络全程图解
VMware Workstation是VMware公司的专业虚拟机软件,可以虚拟现有任何操作系统,而且使用简单、容易上手。现如今有很多人都拥有电脑,但多数人都只有一两台,想组建一个自己的局域网或者是做个小规模的实验一台机器是不够的,最少也要个两三台,可为了这再买电脑就太不值了。好在有许多虚拟机可以帮我们解决这个问题。虚拟机可以在一台电脑上虚拟出很多的主机,只要真实主机的配置足够就可以。 下面将把VMware Workstation软件的完整使用过程分为:建立一个新的虚拟机、配置安装好的虚拟机、配置虚拟机的网络这三个部分,使用的是最新的VMware4。 一、安装建立一个新的虚拟机 首先让大家看看VMware的界面 2.我们来建立一个新的虚拟机向导 3.选择普通安装或者是自定义。这里大家选自定义,后面可以自行规划设备,内存和硬盘容量
4.选择想要虚拟的系统 5.给虚拟机起个名字,指定它的存放位置
6.分配内存大小 7.网络设置模式。这里比较复杂,安装的时候可以先随便选一个,装好后也可以改,但千万不要选最后一个,否则你将无法创建网络了。关于这三者之间的区别和怎样使用虚拟机连接到internet会在后面介绍。
8.创建一块磁盘。当第一次建立虚拟机时,请选择第一项,第二项适用于建立第二个或更多虚拟机,即使用已经建立好的虚拟机磁盘,这样可以减少虚拟机占用的真实磁盘空间。第三项则允许虚拟机直接读写磁盘空间,比较危险,所以适合熟悉使用磁盘的高级用户,如果操作失误会把真实磁盘里的内容删掉的。 9.设置虚拟机磁盘容量。第一项可以定义磁盘大小。第二项允许虚拟机无限使用磁盘空间,但需要真实磁盘足够大。第三项则限制了每块虚拟磁盘的最大容量为2G。
图文教程:利用VMware虚拟机一步一步学着做GHOSTXP
图文教程:利用VMware虚拟机一步一步学着做GHOSTXP 五月而来 2010-08-18 19:47 GHOSTXP教程网络上实在太多了。老鸟请绕道。 我的思路是,你照样画了个葫芦之后,有了个简单作品,有点成就感之后,再慢慢研究、回顾、总结、实践,最后悟出更多的原理。否则,天天研究,就没有出个一些成品,很快就会失望,最后放弃。 为什么要用虚拟机,因为虚拟机硬件可以删除,硬件越少越好。再之,你可以在虚拟机反复实验,也不影响实机运作。实机是没办法这样折腾,虚拟机就不怕了。 FEIHUA就不多说了,一步一步跟着做就是了。里面会涉及一些工具的使用,小工具我会提供的,大工具自己下载去了。 一、学会使用虚拟机 我用VMWARE7.0,英文完整版,所以你跟着用VM7.0或以上的版本,不要再问用别的行不行,那样教程会没完没了。下载不提供了,自己网络上搜索一下。下载后按默认路径安装,然后导入SN号。SN号GOOGLE 一下,到处都有。 这是VMWARE7.0版本号,我是把VMWARE7.0装在WIN7系统中,你不一定要在WIN7中安装。
━━━━━━━━━━━━━━━━━━━━━━━━━━━━━━━━━━━━━━━━━━━━━━━━━━━━━━━━━━━━━━━━━━━━━━━━━ 如何设置虚拟机? 安装完VMWARE7.0,新建一个虚拟机(下图),右键点击FAVORITES(收藏)空白处。(为什么图中有好多虚拟机,那是因为我以前建立的,总不能因为写教程就把它删除光再写,你新安装的VM软件,肯定是空白的)。然后,NEXT下去,一路点击。下图有提示的,就按图示操作。
━━━━━━━━━━━━━━━━━━━━━━━━━━━━━━━━━━━━━━━━━━━━━━━━━━━━━━━━━━━━━━━━━━━━━━━━━ 设置虚拟机里的硬盘大小(20G)(下图),因为我们要分两个区安装2个XP。
VMWare虚拟机上网设置保证你能连接网络
个人建议除了能用下述以不同方式实现 VMWare 上网外,最好能了解VMWare 的三个虚拟交换机的工作原理,即 NAT、桥接、Host-Only 三种方式下的 VMWare 的网络工作原理,网上有很多相关文章,这里不再详说。(Host-Only已测试完毕,稍后将补充完整) 一、外网篇 [ 1 ] NAT 首先确认主机已经连接网络可以正常上网,设置虚拟机网络连接方式为“NAT”,然后启动虚拟机,在虚拟系统里打开“网上邻居”的属性,双击“Internet 协议(TCP/IP)”,在弹出框中选择“自动获得 IP 地址”和“自动获得 DNS 服务器地址”,点“确定”,修复一下虚拟系统的“本地连接”就可以上网了。 [ 2 ] 桥接 在外网虚拟机使用桥接上网,只需启用主机的宽带连接共享功能即可,但是启用宽带连接共享的主机必须启用 DHCP Client 和 RPC 服务。 如果 DHCP Client 启动失败,可以打开“设备管理器”,点击“查看 - 显示隐藏的设备”,然后展开列表中的“非即插即用驱动
程序”,查看其下的 IPSEC driver 和 NetBIOS over TCP/IP 是否被停用,将其启用并重启即可。 1、断开宽带连接,禁用”本地连接“,打开“本地连接”的属性,双击“Internet协议(TCP/IP)”,修改IP 地址为192.168.0.1 ,子网掩码为 255.255.255.0 ,DNS 填写主机所在地的DNS 。 2、启用“本地连接”,在主机“网上邻居”的“属性”窗口中的右击宽带拨号连接的图标上,点“属性”,在弹出框点“高级”,将“Internet 连接共享”中的三个复选框选上。
VM虚拟机网络设置解释很好
VM虚拟机网络设置 VMWare中的几种网络设置 (1)Bridged方式 用这种方式,虚拟系统的IP可设置成和本机系统在同一网段,虚拟系统相当于网络内的一台独立的机器,和本机一起插在一个Hub上,网络内其他机器可访问虚拟系统,虚拟系统也可访问网络内其他机器,当然和本机系统的双向访问也不成问题。 (2)NAT方式 这种方式也能实现本机系统和虚拟系统的双向访问。但网络内其他机器不能访问虚拟系统,虚拟系统可通过本机系统用NAT协议访问网络内其他机器。 NAT方式的IP地址设置方法:虚拟系统先用DHCP自动获得IP地址,本机系统里的VMware services会为虚拟系统分配一个IP,之后如果想每次启动都用固定IP的话,在虚拟系统里直接设定这个IP即可。 (3)host-only方式 顾名思义这种方式只能进行虚拟机和主机之间的网络通信,既网络内其他机器不能访问虚拟系统,虚拟系统也不能访问其他机器。 (4)not use方式 既是不使用网络,虚拟系统为一个单机。 一般来说,Bridged方式最方便好用。但如果本机系统是win2000而网线没插(或根本没有网卡),网络非常可能不可用(大部分用PCI网卡的机器都如此),此时就只能用NAT方式或host-only,之前所说的那两块虚拟网卡就是适应这两种网络准备的。 vmware虚拟机的网络设置 虚拟机的网络设置(原理篇) 在正式开始之前,我想有必要先来学习一些必要的网络知识。否则,在不懂得所有原理的情况下依葫芦画瓢虽然可解一时之需要,但遇见具体情况改动的情况下就只能干瞪眼了。由于篇幅限制,这里只讲和VMware设置有关的一点简单网络知识。 1,什么是网络? Internet是指“互连网”,好象这句话说的有点多余,不过确实有非常多人对他有错误的理解,“互连网”是指一个个网络互连,而不是像有些人想象的那样把一台台计算机杂乱无章的互连。当我们需要用计算机和远方的计算机通讯的时候,先把本地计算机组成一个网络,当然,远方的计算机也要组成一个网络,在把这两个网络“互连”起来,组成“互连网”。用电话线和MODEM拨号上网的时候是通过电话线先把自己的计算机连到ISP(Internet Service Provider 网络服务提供商)的网络中,再经过ISP的网络和世界各地的计算机通信。 2,计算机怎么通过网络传递数据? 每一个网络需要一个网络地址,网络中的计算机需要一个在网络中唯一确定的标识,网络号和计算机的标识号组成了IP地址,所以IP地址是由网络号和主机号
虚拟机VMware的配置及安装过程介绍
虚拟机VMware的配置及安装过程介绍 虚拟机是一种高度隔离的软件容器,它可以运行自己的操作系统和应用程序,就好像它是一台物理计算机一样。虚拟机的行为完全类似于一台物理计算机,它包含自己的虚拟(即基于软件实现的)CPU、RAM 硬盘和网络接口卡(NIC)。 操作系统无法分辨虚拟机与物理机之间的差异,应用程序和网络中的其他计算机也无法分辨。即使是虚拟机本身也认为自己是一台“真正的”计算机。不过,虚拟机完全由软件组成,不含任何硬件组件。因此,虚拟机具备物理硬件所没有的很多独特优势。 通过虚拟化提高IT 资源和应用程序的效率和可用性。首先消除旧的“一台服务器、一个应用程序”模式,在每台物理机上运行多个虚拟机。让您的IT 管理员腾出手来进行创新工作,而不是花大量的时间管理服务器。在非虚拟化的数据中心,仅仅是维持现有基础架构通常就要耗费大约70% 的预算,用于创新的预算更是微乎其微。 借助在经生产验证的VMware 虚拟化平台基础上构建的自动化数据中心,您将能够以前所未有的速度和效率响应市场动态。VMware vSphere 可以按需要随时将资源、应用程序甚至服务器分配到相应的位置。VMware 客户通过使用VMware vSphere 整合其资源池和实现计算机的高可用性,通常可以节省50% 到70% 的IT 总成本。 ◆可以在单个计算机上运行多个操作系统,包括Windows、Linux 等等。 ◆可通过创建一个适用于所有Windows 应用程序的虚拟PC 环境,让您的Mac 计算机运行Windows。 ◆通过提高能效、减少硬件需求量以及提高服务器/管理员比率,可以降低资金成本。 ◆可确保企业应用程序发挥出最高的可用性和性能。 ◆可通过改进灾难恢复解决方案提高业务连续性,并在整个数据中心内实现高可用性。 ◆可改进企业桌面管理和控制,并加快桌面部署,因应用程序冲突带来的支持来电次数也随之减少。 虚拟机VMware既保证了Linux能正确安装且正常运行,又不破坏原来的操作系统,为我们除去了费心研究如何把硬盘分区分得合理和高效的苦恼。下面,给大家介绍一下怎样用
虚拟机设置中的各种网络连接方式详解
虚拟机设置中的各种网络连接方式详解 2013年10月06日??共2113字?字号??阅读4,777 views 次 虚拟机的作用是在现有操作系统下,允许安装更多的操作系统,相互之间物理隔离,组成网络,可以更大的发挥计算机的性能。 VirtualBox作为一款免费的虚拟机,非常好用。与之类似的,还有VMWare,这也是一款非常非常好用的虚拟机,操作也非常类似。我们依次为例,讲述VBox下的各种网络连接方式。 为什么要讲这个哪?因为在教学中,发现很多学员对网络知识比较缺乏,对各种网络连接方式哪,知之甚少。现在总结一下,希望来个根本解决。 首先,大家知道一下网络常识: ?网络中对电脑的访问是通过ip定位的。就好像我们的身份证号,可以唯一辨识一个人。ip是用来区分网络中的电脑的,因此同一网络(准确讲是“网段”)中,ip地址不能相同。如果同一网络中有相同的ip存在,经常发生无法联网或者经常掉线的情况。 ?网络是分段管理的。拿局域网为例,我们通常的网段是192.168.1.xxx。我们的ip地址就是把xxx成1到254的数字。如果多台计算机的ip的前面数字都是192.168.1,那么就叫做属于同一个网段,他们之间是可以互相通信的。如果一台机器的ip是192.168.1.100,另一台机器的ip是192.168.3.100,正常情况下,不能互相通信的(有办法可以搞定,我们不讨论)。所以,在设置虚拟机时要考虑是否同一个网段。 ?怎么知道电脑的ip地址?在windows系统下,在命令行中执行ipconfig;在linux系统下,在命令行中执行ifconfig即可,下文会详述。 ?怎么判断是否与对方能够通信?最简单的方式是执行ping命令。无论是windows还是linux,都可以在命令行中执行“ping 对方ip”
vmwareESXI安装教程虚拟化部署
vmware-ESXI.安装教程虚拟化部署
————————————————————————————————作者:————————————————————————————————日期:
vmware ESXI6.5安装教程 (1)ESXi 6.0和6.5至少需要4GB的内存才能安装启动vmware workstation上也是。从安装来说,VMware ESXi 6与5.x相差不大,分配2个CPU、4GB内存即可。但ESXi 5.x的版本在安装之后,可以在只有2GB内存的情况下启动并进入ESXi系统,而ESXi 6.x如果只有2GB则不能进入ESXi的控制台界面。 (2)传统的vSphere Client 6可以修改硬件版本为9、10、11的虚拟机的配置。而在以前的VMware ESXi 5.5的时候,vSphere Client 5.5的客户端,只能修改硬件版本为8及其以下的虚拟机的配置,如果你“一不小心”将虚拟机硬件版本升级到9或10,那么vSphere Client只能启动、关闭高版本的虚拟机,不能修改虚拟机的配置(例如内存、CPU、硬盘等),只能用vSphere Web Client修改,但vSphere Web Client是需要vCenter Server的。从技术来看,用vSphere Client修改虚拟机的配置应该没有什么“复杂之处”,估计是VMware为了推行vSphere Web Client吧。 (3)vSphere Client 6能直接修改高硬件版本的虚拟机的配置。 (4)虚拟机容错支持最多4个CPU,这足以满足大多数的需求。 开始安装 下载esxi.6.5 可以在5分享镜像—》虚拟机下载,然后刻盘或是写入U盘,写入操作可以搜索文档--iso写入U盘,然后启动安装。 第一个
史上最详细的电脑安装安卓虚拟多个系统教程
史上最详细的安卓虚拟机教程 本教程目录依次为:第一步.准备工具第二步. 修改环境变量第三步.安装Java JDK和Android SDK第四步.创建安卓虚拟机第五步. 虚拟机连接豌豆荚 第一步. 准备工具 首先要下载JavaJDK和AndroidSDK这两个工具,大家可以从以下链接进行下载:点击下载Android SDK(按住Ctrl并单击即可转到下载界面) 点击下载Java JDK(按住Ctrl并单击即可转到下载界面,下图) 第二步.修改环境变量(此步骤是在windows 7系统下进行设置的,如果你的电脑是windows XP的话,步骤也是差不多的,只要能找到相同的选项就行)
完成第一步的下载后,我们首选需要对电脑进行环境变量的设置现在把我们在第一步下载的Java JDK安装,直接安装下去,什么东西都别改,比如安装路径是C盘,如果你是专业人士除外,因为下文我要给你用到这些C盘的路径 安装好Java JDK后,我们在电脑桌面找到计算机(XP是我的电脑) 1.右键计算机(windows 7)或者我的电脑(windows XP)-属性(下图) 2.高级系统设置-高级-环境变量(Windowns7)或者高级-环境变量(WindowsXP)(下图)
3.找到Path这个项,如果没有Path项就自己新建一个,然后把变量名复制进去,再把变量值复制到原有路径的最前面去(这个要注意),注意变量值前后都不要有空格(下图) 变量名:Path变量值:C:\Program Files\Java\jdk1.7.0_03\bin; 4.点击新建,然后把下面的两个变量分别复制到对应的框内即可,也可以自己手动输入进去,但是注意别出错。(注意别把变量值前面的那个点和分号弄丢了,也不要多复制空格哦)(下图): 变量名:CLASSPATH变量值:.;C:\Program Files\Java\jdk1.7.0_03\lib\tools.jar;C:\Program Files\Java\jre7\lib\rt.jar;
