齿轮模具设计步骤
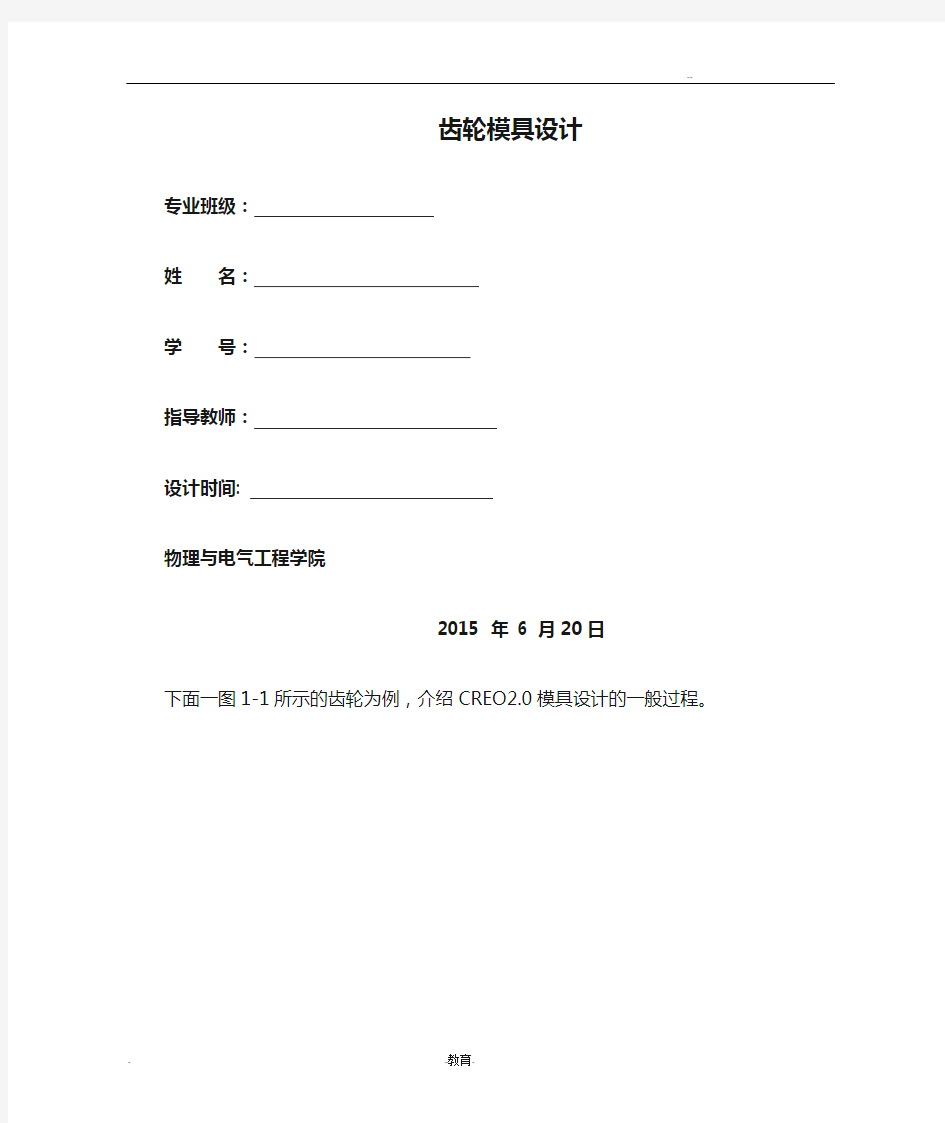

齿轮模具设计
专业班级:
姓名:
学号:
指导教师:
设计时间:
物理与电气工程学院
2015 年6 月20日
下面一图1-1所示的齿轮为例,介绍CREO2.0模具设计的一般过程。
图1-1齿轮模型
1.1.1参照零件的布局
(1)启动CREO2.0,执行“文件”中的“设置工作目录”命令,选择一个合适的工作目录。
(2)选择下拉菜单“文件”,“新建”命令对话框。在“新建”对话框中的“类型”选项中选择“制造”,“子类型”中选择“模具型腔”,在名称文本框中输入模具型腔的文件名为“chuitou,同时取消选择“使用默认模板”复选框,如图1-2所示。单击“确定”按钮,在弹出的“新文件选项”对话框,选择“mmns_mfg_mold”模板,如图1-3所示。单击“新文件选项”对话框中的“确
定”按钮,进入模具设计模块。
图1-2“新建“对话框
图1-3“新文件选项“对话框
(3)单击“模具制造“工具栏上的“模具型腔布局”按钮,弹出“打开”对话框,同时弹出“布局”对话框,如图1-4所示。
(4)在“打开”对话框中选择“chuitou.prt”零件后,单击“打开”按钮,弹出“创建参照模型”对话框,如图1-5所示。在“创建参照模型”对话框中选择“按参照合并”单选框,单击“确定”按钮接受默认的参照模型名称。
图1-4“布局”对话框图1-5“创建参考模型”对话框
(5)单击“布局”对话框中的“参照模型起点与定向”选项区域中的拾取箭头,出现浮动参照模型窗口,同时出现“坐标系类型”菜单管理器,如图1-6所示。
1.1.2设置收缩率
(1)单击“模具制造”工具栏上的“按比例收缩”按钮,弹出“选取”对话框,按照提示单击任何一个参照模型,选中的模型变成红色。
(2)在弹出的“按比例收缩”对话框中选择“1+S”收缩率公式,选中参照模型中的坐标系PRT_CSYS_DEF,在“收缩率”文本框中输入0.005,如图1-8所示。
(3)单击“按比例收缩”对话框中的“确定”按钮,即可完成全部零件的收缩率设置。
图1-8 设置按比例收缩参数
1.1.3创建工件
创建工件步骤如下:
(1)选择“模具”菜单管理器中的“模具模型”,“创建”,“工件”,“自动”命令,将弹出“自动工件”对话框,选择MOLD_DEF_CSYS坐标系作为模具原点,从“形状”下拉列表中选择工件的形状为“标准矩形”,单位为mm,并接受默认的工件名称,图形区中将显示包容零件的工件,如图1-9所示。
(2)“偏移”选项区的数字由灰色变成可操作的黑色,在统一“统一偏距”文本中输入20,单击ENTER键,在图形区显示各方向尺寸边界。在“整体尺寸”区的“X,Y+Z型腔,-Z型腔”文本框中输入1-10所示的数据,单击“确定”按钮,完成工件的设置。
图1-9 包容零件工件
图1-10 设置整体参数及其工件结果
1.1.4创建分型面
(1)单击“模具制造”工具栏上的“分型曲面”按钮,进入分型面创建方式。
(2)单击工具栏上的“拉伸”,选择MOLD_FRONT平面为基准平面绘制分型平面.
图1-13 创建分型平面
(3)在草绘界面中绘制一条直线。单击“完成”结束。
(4)在拉伸界面中,以MOLD_FORNT面为基准同时向两侧拉伸70mm。单击“完成”结束。创建一分型面。
分割体积块
(1)单击“模具制造”工具栏上的“分割工件”按钮,弹出“分割体积块”菜单,如图1-14所示。选择“两个体积块”,“所有工件“,“完成”命令,弹出“分割”对话框,如图1-15所示。
(2)在图形区选择上一步所创建的分型曲面作为分割曲面,单击“选取”对话框中的“确定”按钮,然后再单击如图1-15所示的“分割”对话框中的“确定”按钮。
图1-14 “分割体积快”菜单图1-15 “分割”对话框(3)系统弹出“属性”对话框,如图1-16所示。在“名称”文本框中输入“CORE”,单击“属性”对话框中“确定”按钮,创建体积块,如图1-17所示。
(4)系统弹出另一个“属性”对话框。在“名称”文本框中输入“CAVITY”,单击“属性”对话框中的“确定”按钮,创建体积块,如图1-19所示。
图1-19着色体积块
1.1.5抽取模具原件
(1)单击“模具制造”工具栏上的“模具元件”按钮,在弹出的“创建模具元件”对话框中单击“选择全部体积块”按钮,选择所有的模具体积块,如图1-20所示。
图1-20 “创建模具元件”对话框
(2)单击“确定”按钮,完成模具元件抽取。
1.1.6浇注系统
(1)单击右键“模具”菜单中的“特征”,“型腔组件”,“实体”,“切减材料”,“旋转实体/完成”命令。此时系统打开“旋转”操控面板。
(2)在图形窗口中单击鼠标右键,并在弹出的快捷菜单中选择“定义部草绘”命令,打开“草绘”对话框。选取基准平面“MOLD_FRONT”为草绘平面,系统将自动选择基准平面“MOLD_RIGHT”为“右”参照平面。然后单击鼠标中键,进入草绘模式。
(3)绘制图1-21所示的二位截面,并单击“草绘器工具”工具栏上的“完成”按钮,完成草绘操作,返回“旋转”操控板。
(4)单击“旋转”操控板右侧的“完成”按钮,完成主流道创建,如图1-22所示。此时,系统将返回“特征操作”菜单。
1.1.
7铸模与开模仿真
(1)单击右侧“模具”菜单中的“铸模”命令,系统弹出“铸模”菜单。单击“创建”命令,并在消息区的文本框中输入名称为zhumo,如图1-23所示。
图1-23 输入铸模文件名称
(2)单击ENTER键,完成产品的填充。
(3)单击“模具制造”工具栏上的“开模仿真”按钮,选择菜单“定义间距”,“定义移动”命令,选择凹模,单击“选取”对话框中的“确定”按钮,选择如图1-24所示的表面为移动方向,在“消息区”输入移动距离为100,单击“确定”按钮。
(4)重复上述步骤,选择如图1-25所示的凸模和移动方向平面。并输入移动距离为-100。
(5)选择“模具空”,“定义间距”,“完成”,完成开模仿真,如图1-26所示。
(6)选择下拉菜单中“视图”,“分解”,“取消分解视图”命令,视图又回到原来的装配模型。选择下拉菜单中的“视图”,“分解”,“分解视图”命令,视图可以恢复到开模状态。
图1-26 开模仿真结果
