谷歌浏览器设置及常用快捷键
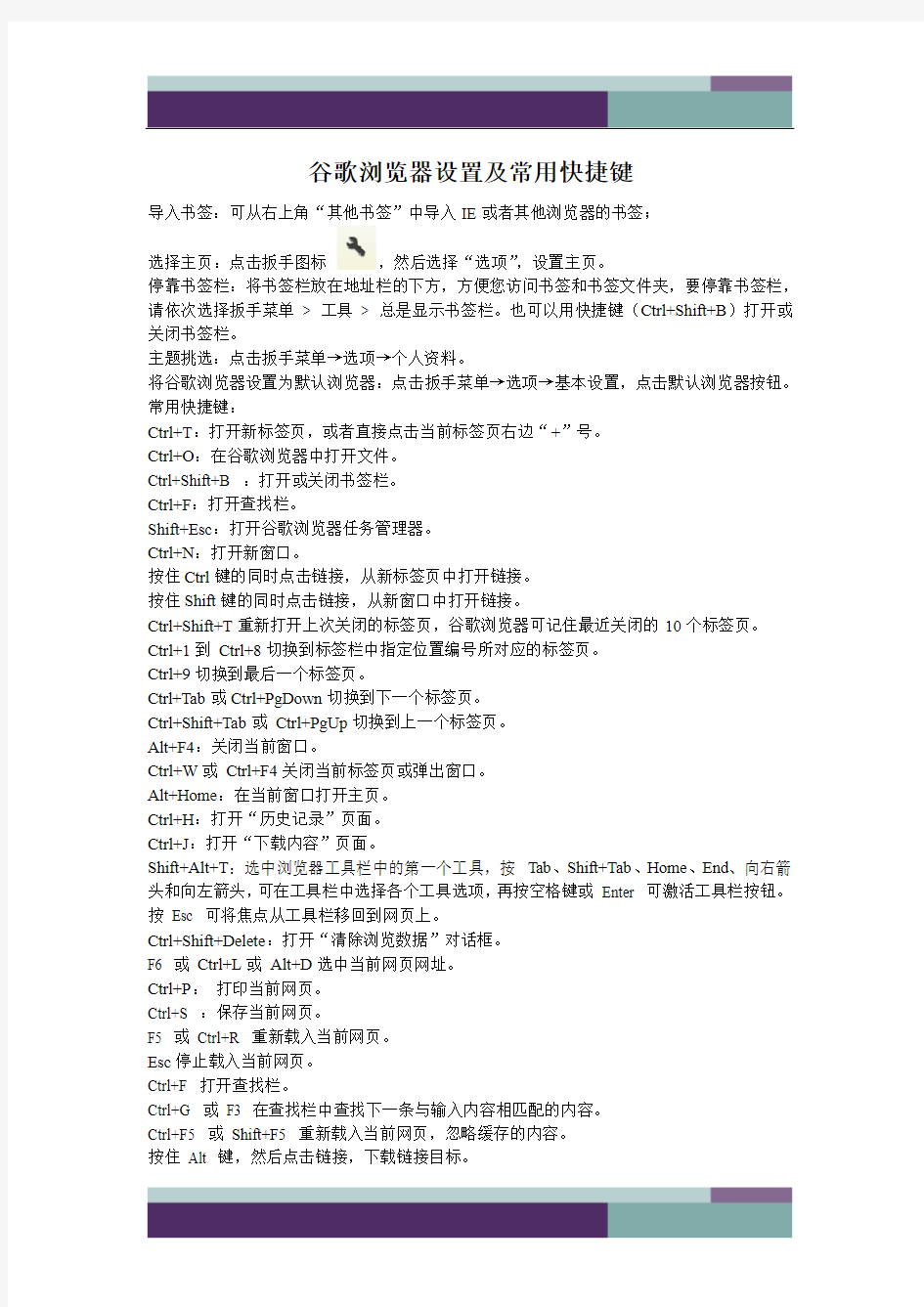

谷歌浏览器设置及常用快捷键
导入书签:可从右上角“其他书签”中导入IE或者其他浏览器的书签;
选择主页:点击扳手图标,然后选择“选项”,设置主页。
停靠书签栏:将书签栏放在地址栏的下方,方便您访问书签和书签文件夹,要停靠书签栏,请依次选择扳手菜单> 工具> 总是显示书签栏。也可以用快捷键(Ctrl+Shift+B)打开或关闭书签栏。
主题挑选:点击扳手菜单→选项→个人资料。
将谷歌浏览器设置为默认浏览器:点击扳手菜单→选项→基本设置,点击默认浏览器按钮。常用快捷键:
Ctrl+T:打开新标签页,或者直接点击当前标签页右边“+”号。
Ctrl+O:在谷歌浏览器中打开文件。
Ctrl+Shift+B :打开或关闭书签栏。
Ctrl+F:打开查找栏。
Shift+Esc:打开谷歌浏览器任务管理器。
Ctrl+N:打开新窗口。
按住Ctrl键的同时点击链接,从新标签页中打开链接。
按住Shift键的同时点击链接,从新窗口中打开链接。
Ctrl+Shift+T重新打开上次关闭的标签页,谷歌浏览器可记住最近关闭的10个标签页。
Ctrl+1到Ctrl+8切换到标签栏中指定位置编号所对应的标签页。
Ctrl+9切换到最后一个标签页。
Ctrl+Tab或Ctrl+PgDown切换到下一个标签页。
Ctrl+Shift+Tab或Ctrl+PgUp切换到上一个标签页。
Alt+F4:关闭当前窗口。
Ctrl+W或Ctrl+F4关闭当前标签页或弹出窗口。
Alt+Home:在当前窗口打开主页。
Ctrl+H:打开“历史记录”页面。
Ctrl+J:打开“下载内容”页面。
Shift+Alt+T:选中浏览器工具栏中的第一个工具,按Tab、Shift+Tab、Home、End、向右箭头和向左箭头,可在工具栏中选择各个工具选项,再按空格键或Enter 可激活工具栏按钮。按Esc 可将焦点从工具栏移回到网页上。
Ctrl+Shift+Delete:打开“清除浏览数据”对话框。
F6 或Ctrl+L或Alt+D选中当前网页网址。
Ctrl+P:打印当前网页。
Ctrl+S :保存当前网页。
F5 或Ctrl+R 重新载入当前网页。
Esc停止载入当前网页。
Ctrl+F 打开查找栏。
Ctrl+G 或F3 在查找栏中查找下一条与输入内容相匹配的内容。
Ctrl+F5 或Shift+F5 重新载入当前网页,忽略缓存的内容。
按住Alt 键,然后点击链接,下载链接目标。
Ctrl+U 打开当前网页的源代码。
Ctrl+D 将当前网页保存为书签。
Ctrl+Shift+D将所有打开的网页以书签的形式保存在新文件夹中。
F11在全屏模式下打开网页。再按一次F11 可退出全屏模式。
Ctrl++,或者按住Ctrl 键并且向上滚动鼠标滚轮。放大网页上的所有内容。Ctrl+-,或者按住Ctrl 键并且向下滚动鼠标滚轮。缩小网页上的所有内容。Ctrl+0 将网页上的所有内容都恢复到正常大小。
空格键向下滚动网页。
Home转至网页顶部。
End转至网页底部。
按住Shift 键的同时滚动鼠标滚轮。在网页上横向滚动。
Ctrl+C复制选中内容到剪切板。
Ctrl+V粘贴剪贴板中的内容。
Ctrl+Shift+V从剪贴板中粘贴内容(不带格式)。
Ctrl+X 或剪切选中内容到剪切板。When you are old and grey and full of sleep, And nodding by the fire, take down this book,
And slowly read, and dream of the soft look
Your eyes had once, and of their shadows deep;
How many loved your moments of glad grace,
And loved your beauty with love false or true,
But one man loved the pilgrim soul in you,
And loved the sorrows of your changing face;
And bending down beside the glowing bars,
Murmur, a little sadly, how love fled
And paced upon the mountains overhead
And hid his face amid a crowd of stars.
The furthest distance in the world
Is not between life and death
But when I stand in front of you
Yet you don't know that
I love you.
The furthest distance in the world
Is not when I stand in front of you
Yet you can't see my love
But when undoubtedly knowing the love from both Yet cannot be together.
The furthest distance in the world
Is not being apart while being in love
But when I plainly cannot resist the yearning
Yet pretending you have never been in my heart. The furthest distance in the world
Is not struggling against the tides
But using one's indifferent heart
To dig an uncrossable river
For the one who loves you.
倚窗远眺,目光目光尽处必有一座山,那影影绰绰的黛绿色的影,是春天的颜色。周遭流岚升腾,没露出那真实的面孔。面对那流转的薄雾,我会幻想,那里有一个世外桃源。在天阶夜色凉如水的夏夜,我会静静地,静静地,等待一场流星雨的来临…
许下一个愿望,不乞求去实现,至少,曾经,有那么一刻,我那还未枯萎的,青春的,诗意的心,在我最美的年华里,同星空做了一次灵魂的交流…
秋日里,阳光并不刺眼,天空是一碧如洗的蓝,点缀着飘逸的流云。偶尔,一片飞舞的落叶,会飘到我的窗前。斑驳的印迹里,携刻着深秋的颜色。在一个落雪的晨,这纷纷扬扬的雪,飘落着一如千年前的洁白。窗外,是未被污染的银白色世界。我会去迎接,这人间的圣洁。在这流转的岁月里,有着流转的四季,还有一颗流转的心,亘古不变的心。
google浏览器使用技巧
1. info:site_name 这个修饰语可以返回关于某特定页面的信息. 2. 同样的,在普通搜索后点击‖相似网页‖可以链接到Google认为相似的页面结果. 3. 如果只想搜索某一个风址里的内容,可能用site: 来实现,比如说search tips site:https://www.360docs.net/doc/a24454071.html,. 4. 上述技巧通过像https://www.360docs.net/doc/a24454071.html,这样的目录网站并动态地生成网址. 5. 也可直接进入Google Directory这样的人工挑选出来的数量有限的数据库网站,网址是https://www.360docs.net/doc/a24454071.html,. 6. intitle和inurl这样的布尔运算符像OR一样在Google Directory中同样适用. 7. 当你用Google图片搜索时,用site:的修饰语可以只搜索某一个网站内的图片,比如dvd recorder site:https://www.360docs.net/doc/a24454071.html,. 8. 同样的,用‖site:.com‖只会返回带有.com域名后缀网站里的结果. 9. Google新闻(https://www.360docs.net/doc/a24454071.html,)有他自己的布尔运算符.例如―intext‖ 只会从一条新闻的主体内容里查询结果. 10. 在Google新闻里如果你用―source:‖这个运算符,你可以得到特定的新闻存档.比如:heather mills source:daily_mail 11. 通过‖location:‖过滤器你可以等到特定国家的新闻,比如location:uk 12. 同样的Google博客搜索(https://www.360docs.net/doc/a24454071.html,)也有它自己的句法.你可以搜索某篇日志的标题,比如―inblogtitle:― 13. Google的普通搜索也可以确实也可以得到精确的结果,不如用‖movie:‖ 来寻找电影评论. 14. ―film:‖修饰语效果也一样. 15. 在搜索框里输入上映时间,Google会提示你提交你的邮编,然后Google就会告诉你什么时候什么地方将会有好戏上演. 16. 如果想要一个专门的电影搜索页面,可以去https://www.360docs.net/doc/a24454071.html,/movies 17. 如果你圈选了―记住地点‖后,下次你查询电影放映时间只需要输入电影名字就够了. 18. Google确实在电影方面的搜索上下了些功夫.比如在搜索框中输入 ―director:<电影名>‖你将得到什么结果?你肯定猜到了吧. 19. 如果想得到演员名单,如需输入―cast:name_of_film‖ 20. 在乐队名、歌曲名或者专辑名前加上―music:‖可以得到相关的音乐信息和评论. 21. 如果你在搜索框里输入―weather London‖便可以得到伦敦最近四天完整的天气预报. 22. Google也内置了词典,在搜索框里用‖define:the_word‖试试. 23. Goolge保存了网站过去的内容.你可以直接搜索某个页面在Google服务器里的缓存,相关句法是―keyword cache:site_url‖ 24. 相应的,直接在搜索框里输入―cache:site_url‖可以直接进入缓存页面. 25. 如果你手边没有计算器,只要记住Google同样内置了这么一个功能.输入―12*15‖然后点击搜索试试. 26. Google的内置计算器不但可以转换尺寸还可以理解自然语言.搜索一下―14 stones in kilos‖ 27. 汇率转换也同样适用,试试―200 pounds in euros‖ 28. 如果你知道某货币的代码,将得到更加可靠的结果,例如‖200 GBR in EUR‖
猎豹浏览器快捷键超全
用猎豹浏览器一段时间了没有快捷键好痛苦。找遍猎豹论坛快捷键都是需要没有解答的。今天突然想到chrome的快捷键拿来一用果然大部分都能用。特分享出来给大家。 Ctrl+N 打开新窗口。 Ctrl+T打开新标签页。 Ctrl+Shift+N在隐身模式下打开新窗口。 按Ctrl+O,然后选择文件。在Google Chrome 浏览器中打开计算机中的文件。 按住Ctrl键的同时点击链接。或用鼠标中键 (或鼠标滚轮)点击链接。 从后台在新标签页中打开链接。 按住Ctrl+Shift的同时点击链接。或按住Shift键的同时用鼠标中键(或鼠标滚轮)点击链接。在新标签页中打开链接并切换到刚打开的标签页。 按住Shift键的同时点击链接。在新窗口中打开链接。 Ctrl+Shift+T 重新打开上次关闭的标签页。Google Chrome 浏览器可记住最近关闭的10 个标签页。 将链接拖到标签页中。在标签页中打开链接。 将链接拖到标签栏的空白区域。在新标签页中打开链接。 将标签页拖出标签栏。在新窗口中打开标签页。 将标签页从标签栏拖到现有窗口中。在现有窗口中打开标签页。 拖动标签页时按Esc键。将标签页恢复到原先的位置。 Ctrl+1到Ctrl+8切换到标签栏中指定位置编号所对应的标签 页。 Ctrl+9切换到最后一个标签页。
Ctrl+Tab或Ctrl+PgDown切换到下一个标签页。 Ctrl+Shift+Tab或Ctrl+PgUp切换到上一个标签页。 Alt+F4关闭当前窗口。 Ctrl+W或Ctrl+F4关闭当前标签页或弹出窗口。 用鼠标中键(或鼠标滚轮)点击标签页。关闭所点击的标签页。 右键点击或者点击并按住浏览器工具栏中的 “后退”或“前进”箭头。 在新标签页中显示浏览历史记录。 按Backspace键,或同时按Alt和向左箭 头键。 转到当前标签页的上一页浏览历史记录。 按Shift+Backspace,或同时按Alt和向右 箭头键。 转到当前标签页的下一页浏览历史记录。 按住Ctrl键的同时点击工具栏中的后退箭头、前进箭头或转到按钮。或用鼠标中键(或鼠标滚轮)点击任一按钮。从后台在新标签页中打开按钮所对应的目标网页。 双击标签栏的空白区域。最大化或最小化窗口。Alt+Home在当前窗口打开主页。Google Chrome 浏览器功能快捷键 Alt+F或Alt+E 打开“工具”菜单,用该菜单可自定义和控制Google Chrome 浏览器中的设置。 Ctrl+Shift+B打开和关闭书签栏。Ctrl+H打开“历史记录”页面。Ctrl+J打开“下载内容”页面。
谷歌浏览器设置及常用快捷键
谷歌浏览器设置及常用快捷键 导入书签:可从右上角“其他书签”中导入IE或者其他浏览器的书签; 选择主页:点击扳手图标,然后选择“选项”,设置主页。 停靠书签栏:将书签栏放在地址栏的下方,方便您访问书签和书签文件夹,要停靠书签栏,请依次选择扳手菜单> 工具> 总是显示书签栏。也可以用快捷键(Ctrl+Shift+B)打开或关闭书签栏。 主题挑选:点击扳手菜单→选项→个人资料。 将谷歌浏览器设置为默认浏览器:点击扳手菜单→选项→基本设置,点击默认浏览器按钮。常用快捷键: Ctrl+T:打开新标签页,或者直接点击当前标签页右边“+”号。 Ctrl+O:在谷歌浏览器中打开文件。 Ctrl+Shift+B :打开或关闭书签栏。 Ctrl+F:打开查找栏。 Shift+Esc:打开谷歌浏览器任务管理器。 Ctrl+N:打开新窗口。 按住Ctrl键的同时点击链接,从新标签页中打开链接。 按住Shift键的同时点击链接,从新窗口中打开链接。 Ctrl+Shift+T重新打开上次关闭的标签页,谷歌浏览器可记住最近关闭的10个标签页。 Ctrl+1到Ctrl+8切换到标签栏中指定位置编号所对应的标签页。 Ctrl+9切换到最后一个标签页。 Ctrl+Tab或Ctrl+PgDown切换到下一个标签页。 Ctrl+Shift+Tab或Ctrl+PgUp切换到上一个标签页。 Alt+F4:关闭当前窗口。 Ctrl+W或Ctrl+F4关闭当前标签页或弹出窗口。 Alt+Home:在当前窗口打开主页。 Ctrl+H:打开“历史记录”页面。 Ctrl+J:打开“下载内容”页面。 Shift+Alt+T:选中浏览器工具栏中的第一个工具,按Tab、Shift+Tab、Home、End、向右箭头和向左箭头,可在工具栏中选择各个工具选项,再按空格键或Enter 可激活工具栏按钮。按Esc 可将焦点从工具栏移回到网页上。 Ctrl+Shift+Delete:打开“清除浏览数据”对话框。 F6 或Ctrl+L或Alt+D选中当前网页网址。 Ctrl+P:打印当前网页。 Ctrl+S :保存当前网页。 F5 或Ctrl+R 重新载入当前网页。 Esc停止载入当前网页。 Ctrl+F 打开查找栏。 Ctrl+G 或F3 在查找栏中查找下一条与输入内容相匹配的内容。 Ctrl+F5 或Shift+F5 重新载入当前网页,忽略缓存的内容。 按住Alt 键,然后点击链接,下载链接目标。 Ctrl+U 打开当前网页的源代码。
键盘快捷键大全
键盘快捷键大全 一、常见用法: F1显示当前程序或者windows的帮助内容。 F2当你选中一个文件的话,这意味着“重命名” F3当你在桌面上的时候是打开“查找:所有文件”对话框 F10或ALT激活当前程序的菜单栏 windows键或CTRL+ESC打开开始菜单 CTRL+ALT+DELETE在win9x中打开关闭程序对话框 DELETE删除被选择的选择项目,如果是文件,将被放入回收站 SHIFT+DELETE 删除被选择的选择项目,如果是文件,将被直接删除而不是放入回收站 CTRL+N新建一个新的文件CTRL+O打开“打开文件”对话框 CTRL+P打开“打印”对话框CTRL+S保存当前操作的文件 CTRL+X剪切被选择的项目到剪贴板 CTRL+INSERT 或CTRL+C复制被选择的项目到剪贴板 SHIFT+INSERT 或CTRL+V粘贴剪贴板中的内容到当前位置 ALT+BACKSPACE 或CTRL+Z 撤销上一步的操作 ALT+SHIFT+BACKSPACE重做上一步被撤销的操作
Windows键+M最小化所有被打开的窗口。 Windows键+CTRL+M重新将恢复上一项操作前窗口的大小和位置 Windows键+E打开资源管理器 Windows键+F打开“查找:所有文件”对话框 Windows键+R打开“运行”对话框 Windows键+BREAK打开“系统属性”对话框 Windows键+CTRL+F打开“查找:计算机”对话框 SHIFT+F10或鼠标右击打开当前活动项目的快捷菜单 SHIFT在放入CD的时候按下不放,可以跳过自动播放CD。在打开word的时候按下不 放,可以跳过自启动的宏 ALT+F4关闭当前应用程序ALT+SPACEBAR打开程序最左上角的菜单 ALT+TAB切换当前程序ALT+ESC切换当前程序 ALT+ENTER将windows下运行的MSDOS窗口在窗口和全屏幕状态间切换 PRINT SCREEN将当前屏幕以图象方式拷贝到剪贴板 ALT+PRINT SCREEN将当前活动程序窗口以图象方式拷贝到剪贴板 CTRL+F4关闭当前应用程序中的当前文本(如word中)
谷歌浏览器(Chrome)默认缓存文件夹
Win7下修改谷歌浏览器(Chrome)默认缓存文件夹 用过Chrome谷歌浏览器的人都知道,Chrome有一个非常不人性化的地方就是不能更改安装目录,默认只能安装到系统分区(所以很多同学使用绿色版、便携版的Google Chrome浏览器),而且其缓存文件夹也都默认位于系统分区。如果缓存文件比较多,不及时清理的话会占用的硬盘空间,并造成大量文件碎片,但是在Chrome的首选项里却并没有设置缓存目录这一选项。网上有种通过设置快捷方式参数的办法来改变谷歌google chrome浏览器的缓存文件夹位置,不过在Win7下有比这个更方便的方法。 首先找到Chrome浏览器的缓存文件目录。如果你的Win7安装在C盘,你的用户名LiuH,那么“C:\Users\LiuH\AppData\Local\Google\Chrome\User Data\Default\Cache”就是你Chrome 的缓存文件路径。 下面是Win7下修改谷歌浏览器默认缓存目录的具体操作: 1、删除你Chrome的默认缓存文件夹,即“C:\Users\LiuH\AppData\Local\Google\Chrome\User Data\Default\”目录下的“Cache”文件夹。 2、新建一个Chrome缓存文件夹,目录名随意。如在F盘下建立“Google Chrome缓存”目录。 3、确认当前为管理员身份登录(否则用管理员身份运行cmd,若账户控制关闭则忽略),单击开始菜单->所有程序->附件,打开命令行提示符后输入以下命令并回车: mklink /D "C:\Users\LiuH\AppData\Local\Google\Chrome\User Data\Default\Cache" "D:\google 缓存" (注意系统盘是不是C盘,用户名是不是一样) 搜狗浏览器设置方法一样,IE就不用这样设置了,因为自带设置缓存文件夹了
常用快捷键(及浏览器快捷键)
快捷键 windows自带快捷键:(最经常用的一些快捷键) Ctrl快捷键 Ctrl+C 复制 Ctrl+V 粘贴 Ctrl+Z 撤销Ctrl+X 剪切 Ctrl+A 全选 Ctrl+F 查找 Ctrl+S 保存,我们在做的工作,一般都要求随时保存。 2)Alt快捷键 Alt+F4 关闭当前程序 Alt+Tab 窗口切换,按住alt 选择想要打开的窗口,释放alt后就会自动打开了,这个快捷键会自动记住最后两个打开的窗口,这样两个常用的窗 口就只按下alt+tab就能很快的打开 了,不需要按住alt 选择窗口了。因为自动记忆了最后两次窗口。 3)Shift快捷键 Shift+Del 永久删除所选项,而不将它放到“回收站”中。 4) Tab快捷键 Tab 切换输入窗口,在输入信息的时候,按tab键可以跳到下一个表单,应该都知道吧,上面这几个快捷键 5)windows+E: 打开我的电脑 Windows+D:显示桌面 Windows+M:最小化所有窗口 Windows+Shift+M:还原最小化的窗口 第二:火狐浏览器自带快捷键(同样适用于其他浏览器,不包括IE): 1) firefox快捷键搜索类: Ctrl+F:本页查找。 2)firefox快捷键导航类: Alt+Home:首页。 Alt+左方向键或 Backspace:后退。 Shift+Backspace 或 Alt+右方向键:前进。 F5 或 Ctrl+R :重新载入。 Ctrl+F5 或 Ctrl+Shift+R :重新载入 (忽略缓存)。 3)firefox快捷键编辑类: Ctrl+C 复制 Ctrl+V 粘贴 Ctrl+Z 撤销
浏览器快捷键
IE浏览器快捷键大全 进入您的主页 ALT+HOME IE 默认的快捷键: IE 的快捷键:显示 Internet Explorer 帮助,或显示对话框中某个项目的相关帮助信息 F1 在全屏幕和常规浏览器窗口之间进行切换 F11 在网页、地址栏和链接栏中向前移动到下一个项目 TAB 在网页、地址栏和链接栏中向后返回到上一个项目 SHIFT+TAB 进入您的主页 ALT+HOME 转到下一页 ALT+右箭头键 返回前一页 ALT+左箭头键或 BACKSPACE 显示某个链接的快捷菜单 SHIFT+F10 在不同框架之间向前移动 CTRL+TAB 或 F6 在不同框架之间向后移动 SHIFT+CTRL+TAB 向文档起始处滚动上箭头键 向文档结尾处滚动下箭头键 向文档起始处翻页 PAGE UP 向文档结尾处翻页 PAGE DOWN 移动到文档的开头 HOME 移动到文档的结尾 END 在网页中查找 CTRL+F 刷新当前的网页 F5 或 CTRL+R 即使 Web 上的页面与本机存储的网页时间戳相同,仍然刷新当前网页 CTRL+F5 停止下载网页 ESC 转到新位置 CTRL+O 或 CTRL+L 打开新窗口 CTRL+N 关闭当前窗口 CTRL+W 保存当前页 CTRL+S 打印当前页或当前框架 CTRL+P 激活选定的链接 ENTER 打开搜索栏 CTRL+E 打开收藏夹 CTRL+I 打开历史记录 CTRL+H 在历史记录或收藏夹栏上,打开多个文件夹 CTRL+单击 设置打印选项并打印网页 ALT+P 更改纸张、页眉和页脚、方向和页面的页边距 ALT+U 显示要打印的第一页 ALT+HOME 显示要打印的上一页 ALT+左箭头键 键入希望显示的页面的页码 ALT+A 显示要打印的下一页 ALT+右箭头键 显示要打印的最后一页 ALT+END 缩小 ALT+减号 放大 ALT+加号 显示缩放百分比列表 ALT+Z 指定要如何打印框架。该选项仅在打印使用框架的网站时可用。 ALT+F
谷歌浏览器使用技巧详解
谷歌浏览器(chrome)的一些使用技巧分享(来自六维空间作者cicaday)
说在前面: 六维上可能有不少用谷歌浏览器的朋友,我冒昧在这里开一贴,分享一下自己使用chrome的一些心得,目的就是为了抛砖引玉,希望能激起点点浪花。 ---------------------------------------------- 内容可能还会增加,目前本贴目录大致如下: 1、前言--一些废话 2、操作技巧--和dz的兼容(使用即见即得编辑器,使用论坛表情,以及其它功能) 3、操作技巧--文本域的自由拉伸功能 4、操作技巧--拖放移动下载文件位置 5、操作技巧--后退与历史记录(撤消刚关闭的页面) 6、操作技巧--新建IE内核标签/隐身窗口 7、操作技巧--任务管理器的使用 8、操作技巧--拖放tab新建标签页 9、操作技巧--地址栏的站内搜索功能 10、快捷键一览 11、点缀--地址栏的计算器功能 12、点缀--一些有意思的命令 13、关于谷歌浏览器版本的说明以及选择 ------------------------------------------------- 好,现在正文开始。我首先要说的当然是目前很多人提到的谷歌浏览器和六维的兼容问题,其实这是一个广泛性的问题,这里涉及到浏览器核心对js和css的处理方式的区别问题,我尽量把问题简单通俗化。 关于浏览器内核:浏览器的内核其实可以分为Trident、Gecko,Presto、Webkit等几种,这几种内核和目前常见的浏览器的对应关系是: Trident ==>IE,以及使用IE内核的浏览器,比如世界之窗,傲游2.x,搜狗,TT,GB 等 Gecko ==>Firefox所有版本 Presto ==>Opera,目前好像就这一个孤儿 Webkit ==>Chrome,Safari,傲游3.x也采用webkit内核,用过测试版的同学应该知道。 内核相当于浏览器的引擎,用于解释网页的行为和特性,主要包括DOM、插件、Layout和JavaScript几个模块。我们现在不讨论各个内核的优劣,我只想让大家理解一下有内核这么一回事。可以这样理解,假如把浏览网页当成快递公司给你送东西,各个快递公司处理快件的方式是有区别的(可以理解为模块),它们送货的速度也是有区别的(可以理解为处理或者解释网页的速度),最后送给用户面前的快件可能都是一样的(可以理解为网页内容),但有些可能会把快件包装或者零件搞坏了(网页的框架,表现形式),最后,他们的服务态度和收费也是不同的^^ 如果你能理解浏览器的内核是怎么一回事,那么关于前面提到问题就很好解释了。六维是基于discuz!构架的一个论坛,现在的问题主要是发贴时的编辑器标签不响应(表情标签或者主文件框)以及元素错位的问题,为什么会这样呢?因为各个内核对网页元素处理的方式不同,dz的即见即得编辑器是(也必须是)用JavaScript和css写的,而内核对js和css的解
谷歌浏览器你不知道的5个实用技巧
对于一款浏览器软件来说,能够快速、安全、稳定的浏览网页自然是最重要的,正如Chrome浏览器在介绍中所描述的一般。不过,如果这样你就满足了,那就太没追求了,别看Chrome浏览器的界面非常简洁,它可以实现的功能可远不止那么简单。 连邦免费下载 谷歌浏览器你不知道的五个实用技巧 Chrome浏览器自动更新 使用最新版的Chrome浏览器可以获得最稳定的浏览体验,所以及时升级就显得格外重要。由于Chrome浏览器的版本更新较快,人送外号版本帝,所以很多用户都觉得用Chrome要经常下载新版本,会很麻烦。事实上,Chrome内置了自动更新功能,因此我们不需要时常关注Chrome官网,就能在第一时间升级到最新版本。当你发现Chrome浏览器工具栏上的扳手图标多出了一个小箭头时 ,就表示Chrome有新版发布了。 点击扳手图标,选择更新google Chrome浏览器,在弹出的对话框中点击重新启动,Chrome重启后就会开始自动更新。重新启动时,Chrome会为我们保存已经打开的标签,所以不必担心重启后要重新打开它们。 如果你不希望马上重启,也可以点击稍后重启,这样就不会打断当前的浏览了,Chrome 会在下次启动时再进行更新。如果在扳手图标上看不到小箭头显示,也可以点击扳手图标,选择关于Google Chrome浏览器。 打开关于Google Chrome浏览器窗口 关于Google Chrome浏览器窗口打开后,便会自动开始检查并安装更新。 Chrome自动检查更新 待更新安装完后,窗口中会提示需要重新启动以完成更新,同样,大家可以根据自己的需要点击重新启动或以后再说。 在Chrome地址栏中直接搜索 早已被搜索引擎惯坏的我们,每当遇到问题时都会首先想到去Google一下。打开浏览器,输入Google的网址,或从收藏夹里找到Google点击打开,然后在搜索框里输入关键词进行搜索。如果你觉得这是最快速最高效的方法,那就错了!因为在Chrome浏览器的地址栏中就
谷歌浏览器快捷键大全
chrome窗口和标签页快捷键: Ctrl+N 打开新窗口 Ctrl+T 打开新标签页 Ctrl+Shift+N 在隐身模式下打开新窗口 Ctrl+O,然后选择文件在谷歌浏览器中打开计算机上的文件 按住 Ctrl 键,然后点击链接从后台在新标签页中打开链接,但您仍停留在当前标签页中 按住 Ctrl+Shift 键,然后点击链接在新标签页中打开链接,同时切换到新打开的标签页 按住 Shift 键,然后点击链接在新窗口中打开链接 Alt+F4 关闭当前窗口 Ctrl+Shift+T 重新打开上次关闭的标签页。谷歌浏览器可记住最近关闭的 10 个标签页。 将链接拖动到标签页内在指定标签页中打开链接 将链接拖动到两个标签页之间在标签页横条的指定位置建立一个新标签页,在该标签页中打开链接 Ctrl+1 到 Ctrl+8 切换到指定位置编号的标签页。您按下的数字代表标签页横条上的相应标签位置。 Ctrl+9 切换到最后一个标签页 Ctrl+Tab 或 Ctrl+PgDown 切换到下一个标签页 Ctrl+Shift+Tab 或 Ctrl+PgUp 切换到上一个标签页 Ctrl+W 或 Ctrl+F4 关闭当前标签页或弹出式窗口 Alt+Home 打开主页 chrome地址栏快捷键
在地址栏,进行下列操作之一: 键入搜索字词使用默认搜索引擎进行搜索 键入网址中www.和.com之间的部分,然后按 Ctrl+Enter 键为您在地址栏中输入的内容添加www.和.com,然后打开网址 键入搜索引擎关键字或网址,按 Tab键,然后键入搜索字词使用与关键字或网址相关联的搜索引擎进行搜索。如果谷歌浏览器可以识别您要使用的搜索引擎,则会提示您按 Tab 键。 F6 或 Ctrl+L 或 Alt+D 选中网址区域中的内容 键入网址,然后按 Alt+Enter 键在新标签页中打开网址 打开谷歌chrome浏览器各功能的快捷键 Ctrl+B 打开和关闭书签栏 Ctrl+Shift+B 打开书签管理器 Ctrl+H 查看历史记录页 Ctrl+J 查看下载页 Shift+Escape 查看任务管理器 Shift+Alt+T 将焦点设置在工具栏上。使用键盘上的向右和向左箭头,可导航至工具栏上的不同按钮。 chrome网页快捷键 Ctrl+P 打印当前页 Ctrl+S 保存当前页 F5 重新加载当前页 Esc 停止加载当前页 Ctrl+F 打开在网页上查找框 点击鼠标中键或滚轮(只在谷歌浏览器测试版(只有英文版)中可用) 激活自动滚动。当您
谷歌浏览器(chrome)调试方法
chrome调试方法 一.先来认识一下这些按钮的功能 先来看这张图最上头的一行是一个功能菜单,每一个菜单都有它相应的功能和使用方法,依次从左往右来看 1.箭头按钮:用于在页面选择一个元素来审查和查看它的相关信息,当我们在Elements这个按钮页面下点击某个Dom元素时,箭头按钮会变成选择状态 2.设备图标:点击它可以切换到不同的终端进行开发模式,移动端和pc端的一个切换,可以选择不同的移动终端设备,同时可以选择不同的尺寸比例,chrome 浏览器的模拟移动设备和真实的设备相差不大,是非常好的选择 可选择的适配
3.Elements功能标签页:用来查看,修改页面上的元素,包括DOM标签,以及css样式的查看,修改,还有相关盒模型的图形信息,下图我们可以看到当我鼠标选择id 为lg_tar的div元素时,右侧的css样式对应的会展示出此id 的样式信息,此时可以在右侧进行一个修改,修改即可在页面上生效,灰色的element.style样式同样可以进行添加和书写,唯一的区别是,在这里添加的样式是添加到了该元素内部,实现方式即:该div元素的style属性,这个页面的功能很强大,在我们做了相关的页面后,修改样式是一块很重要的工作,细微的差距都需要调整,但是不可能说做到每修改一点即编译一遍代码,再刷新浏览器查看效果,这样很低效,一次性在浏览器中修改之后,再到代码中进行修改 对应的样式
盒模型信息 同时,当我们浏览网站看到某些特别炫酷的效果和难做的样式时候,打开这个功能,我们即可看到别人是如何实现的,学会它这知识就是你的了,仔细钻研也会有意想不到的收获 4.Console控制台:用于打印和输出相关的命令信息,其实console控制台除了我们熟知的报错,打印console.log信息外,还有很多相关的功能,下面简单介绍几个 a: 一些对页面数据的指令操作,比如打断点正好执行到获取的数据上,由于数据都是层层嵌套的对象,这个时候查看里面的key/value不是很方便,即可用这个指令开查看,obj的json string 格式的key/value,我们对于数据里面有哪
谷歌浏览器设置缓存方法
谷歌浏览器设置缓存方法: 最直接方法:鼠标右键Chrome谷歌浏览器快捷方式,目标最后面添 加 -Disk-Cache-Dir=”Z:\TEMP”主要前面有空格,意思是把缓存路径改到Z盘的TEMP目录下面,以下是具体说法,不知管不管用。试过了,真他娘的管用 1、在桌面Google Chrome快捷方式,目标: 找到C:\Users\Splendid\AppData\Local\…\Application\chrome.exe 在这后面加上-Disk-Cache-Dir=”Z:\TEMP” 注意: -Disk前面有空格,”Z:\TEMP” 是文件存放在Z 盘TEMP目录,当然也可以是任意路径。不过这种方法貌似不能保存cookie。 —-看图—- 如果有4G的内存,可以设置利用多余的内存设置为虚拟磁盘,即是ramdisk技术。当然了,32位和64位都是可以使用的。使用ramdisk技术方法如下有三种:1、VSuiteRamdisk1.18免费版只是适合32位的xp,收费版适合xp、vista、win7。一般使用xp就用它的免费版,收费版的破解版不够稳定呢。2、Buffalo Ramdisk 免费版,适合xp、vista、win7等系统。一般什么系统都可以使用它。3、ramdisk plus破解版,适合xp、vista、win7等系统。网上有破解版,我就不提供了,一般系统都可以使用。设置chrome的缓存方法两种:1、其实就是在chrome的快捷方式(桌面的快捷方式和快速启动栏的快捷方式都可以的。)中的“目标”项目中后面加入--disk-cache-dir="j:\chromecache"即可。其中前面是有空格的,而j盘则是ramdisk所在的位置。例如xp中:"C:\Documents and Settings\SSS\Local Settings\Application Data\Google\Chrome\Application\chrome.exe"
谷歌浏览器5个使用技巧
谷歌Chrome浏览器一直以速度、简洁和安全为用户所熟知。除此之外,Chrome的其他功能也非常强大,为了进一步提高工作效率,让我们一一揭晓它的那些隐藏技能吧。 1、使用Chrome浏览器当记事本 通过使用HTML5的「contenteditable」属性,就能将浏览器的标签页转变成记事本。这个功能很简单,只需要将如下代码复制到地址栏点击回车键,就会出现一个简洁的不能再简洁的空白页面,再点击这个空白页面,就可以开始在页面上输入内容。如果你保存这个页面,你就会得到一个HTML文件,当你打开这个文件时,你就能看见你之前输入的内容了。 此外更加高级的编辑功能则需要如下代码: 2、语音搜索 如果用户不喜欢在键盘上打字,不妨试一试语音搜索这个功能。只需打开谷歌搜索框,轻轻一点搜索框末端的麦克风标志即可打开语音搜索功能。支持多种语言,用户只需通过浏览器设置来激活「OK,Google!」语音控制功能,用户只要一句「OK,Google!」Chrome 浏览器就会执行指令。面前用户可以通过语音控制让浏览器搜索任何想查看的东西,包括天气,方向等。对于某些搜索,Chrome浏览器的会通过语音搜索朗读搜索结果并提供相关文本。 3、远程控制 如果用户在不同地方使用多台电脑,或者帮助亲朋好友解决电脑方面的问题,那么谷歌Chrome浏览器的远程桌面工具就能派上用场。它能让用户连接和控制在不同地点的电脑。 用户可以通过Chrome浏览器安装远程桌面控制扩展应用,这个插件必须装在每台的Chrome浏览器上,点击「分享」按钮则会生成一个密码与对方来共享桌面。在Chrome中打开一个新标签页,点击该工具图标,打开应用程序。点击分享这台电脑(Share this computer),接下来你可以选择分享你的email地址、你分享的电脑,以及聊天记录。每个远程分享进程都会获得一个唯一的授权码。把这个授权码发给你的好友,对方输入该授权码后便可以访问你分享的内容。 4、从地址栏搜索特定站点 用户可以通过地址栏搜索Gmail邮箱的邮件,或者是Google Drive的某个文件、亚马逊或京东的某个商品。用户必须先打开浏览器的设置,在搜索项进入管理搜索引擎。然后你
浏览器快捷键
浏览器快捷键 1、关闭当前页面 快捷键:Ctrl + W 说明:最快速关闭当前页面的方式,这个关闭的是当前Tab页,完全可以用来代替鼠标操作,这个是我使用频率最高的快捷键之一。 2、恢复关闭的页面 快捷键:Ctrl + Shift + T 说明:当我们手误关闭一个页面之后就可以使用这个快捷键了。它用来关闭上一个被关闭的页面,每按一下会按照时间顺序打开一个被关闭的页面,这个还是非常有用的。 3、新建一个浏览页 快捷键:Ctrl + T 说明:Ctrl + T一个很好用的快捷键,可以让你快速的新建一个Tab页面,是一个Tab页面而不是一个窗口。 4、新建一个浏览器窗口 快捷键:Ctrl + N (New) 说明:这个快捷键可以帮我们快速的新建一个浏览器窗口,这种情况适用于对比不同页面内容的情况。
5、新建一个隐私窗口 快捷键:Ctrl + Shift + N 说明:使用这个快捷键我们可以快速的创建一个浏览器窗口,这个窗口不同于普通的浏览器窗口,在这个模式下,你用完关闭之后你刚才所有的上网记录也好下载文件记录也好都会清除,不留下任何痕。所以,这个功能能干什么你懂的哈! 6、查看浏览历史 快捷键:Ctrl + H(History) 说明:有时候我们关闭了太多的网页,这时候用Ctrl + Shift + T去一个一个的打开就麻烦了,这时候就可以用Ctrl + H去查看历史的网页,然后Ctrl + F去搜索关键词就可以快速定位到你想要的那个网页。 7、收藏页面 快捷键:Ctrl + D 说明:遇到好的网页想收藏,使用这个快捷键秒收藏。 8、快速定位到地址栏 快捷键:Ctrl + L(Location) 说明:这个快捷键可以帮我们将光标定位到浏览器的地址栏,不管是想要重新输入地址打开页面还是想要把地址复制出来分享给朋友都可以使用这个快捷键,而且默认按下Ctrl + L之后是地址栏的地址是选中状态的,直接复制即可。
谷歌浏览器Chrome快捷键
上网不再用鼠标!谷歌Chrome快捷键大全 近日,热心网友整理了的Google Chrome的键盘快捷键大全,Chrome为网页浏览设置了许多快捷键,许多复杂的鼠标操作可以用键盘轻松完成。 合理地使用快捷键可以让你的操作事半功倍。 窗口和标签页快捷方式 地址栏快捷方式 在地址栏,进行下列操作之一:
打开谷歌浏览器功能的快捷方式 网页快捷方式 文字快捷方式
chrome快捷键大全 27 九, 2009 The Post write by @openboy in Google 最近,我正在做着一个突破性的举动,那就是我的主要浏览器慢慢从firefox渐变到了google的浏览器chrome.其实我曾经,使用过N多个浏览器,比如曾经测试Flock时和firefox做了对比,还有google的浏览器chrome第一天出我就做了试用,当时就指出,速度很快但是功能太单一.还有ie8.唉.对ie是彻底没了想法了..这次放弃firefox,不是为了别的,真的是因为他的速度真的到我无法忍受了,还有就是经常性的崩溃.无奈参照了网络上各类优化firefox的方法,他也不如chrome的速度更快.所以,忍痛割爱吧. 用chrome最大的麻烦就是他不支持google工具栏,这是我比较郁闷的,不能在线翻译.不过自己也很少翻译啦.欣慰的是chrome的快捷键还是非常丰富的,其实开始我是根本很少用快捷键的,这种费脑子的事还是叫我非常厌烦的,但是慢慢的,用熟了,效率还是非常的好~哈哈.下面网上搜了一些.备忘. chrome窗口和标签页快捷键
chrome地址栏快捷键 在地址栏,进行下列操作之一: 打开谷歌chrome浏览器各功能的快捷键 chrome网页快捷键
谷歌浏览器的使用技巧
谷歌浏览器Chrome使用技巧大放送 2008-09-08 15:14:51 来源:谷歌作者:转载 谷歌于今日凌晨3时发布了google chrome浏览器,下面就谷歌浏览器的一些使用技巧进行总结,希望对 您有所帮助。 谷歌于今日凌晨3时发布了google chrome浏览器,下面就谷歌浏览器的一些使用技巧进行总结,希望对您有所帮助。 深入了解 Google Chrome 功能: 地址栏 在谷歌浏览器中,只需一个小框就可以到达网络上的任何地方。地址栏位于常规谷歌浏览器窗口上方,也可当作搜索框使用,从而简化了您的互联网体验。您还可以用它为网站添加书签,并通过它了解网站的安全性。 搜索 只要在地址栏中输入您的搜索查询,它就会根据您所输入的信息就相关查询和热门网站自动提出建议。 (除非您的默认搜索引擎采用其他服务,否则,Google Suggest 会作为默认的服务为您提供自动建议。)
您可以在地址栏中使用常用的搜索布尔逻辑符号。选择有关执行快速搜索的其他提示。 访问网页 如果您知道要访问的特定网址,请直接在地址栏中输入该网址ddd按下键盘上的 Enter 键,或点击箭头图标加载网页。在您键入的同时,谷歌浏览器也会自动搜索您的浏览历史记录,并在下拉菜单底部显示相匹配结果的总数。 谷歌浏览器速度很快,您可能很难停止网页加载过程。加载网页时,地址栏尾部的箭头图标会变成"x"图标。点击该图标即可停止加载过程。 您可以复制网址,右键点击地址栏,然后选择粘贴并转到来迅速打开网站。 创建书签 如果您发现了很有趣的网页,希望以后再次访问,则可以点击谷歌浏览器工具栏上的星 标创建书签。这时会出现确认添加书签的球形框。 要调整书签的名称,请修改"名称"字段中的文本。 使用"文件夹"下拉菜单选择存储书签的位置。 要调整书签的网址,请点击修改书签链接。 如果不小心点击了星标,可以点击撤消链接迅速还原此操作。了解有关删除书签的详情。
16个非常有用的chrome命令
下面是16个非常有用的chrome://命令,操作方法与上述类似。 1. chrome://downloads 等同于从菜单中查看下载内容,其快捷键是Ctrl+J 2. chrome://extensions 等同于菜单-工具-扩展 3.chrome://plugins 显示已安装插件 4. chrome://bookmarks 等同于菜单-书签-书签管理器,快捷键Ctrl+Shift+O 5. chrome://history 等同于从菜单-历史直接访问,快捷键Ctrl+H 6. chrome://restart 重启chrome浏览器 7. chrome://apps 打开chrome网上应用商店 8. chrome://flags 可用来启用或者关闭某些chrome的体验特性 9. chrome://dns 显示浏览器预抓取的主机名列表,让你随时了解DNS状态 10. chrome://memory 重定向到chrome://memory-redirect/,显示系统运行中的浏览器内存使用情况,以及浏览器中进程的详细信息。 11. chrome://net-internals 显示网络相关信息,用来捕获浏览器生成的网络事件,可导出数据,可查看DNS主机解析缓存。 12. chrome://quota-internals 用来显示浏览器所使用磁盘空间配额的情况。 13. chrome://sessions 该命令用来显示当前运行的浏览器的会话信息数以及详细列表
14. chrome://settings 该命令可通过菜单-选项直接访问,可用来控制浏览器各项设置值 15. chrome://sync-internals 用来显示chrome 的同步状态 16. chrome://about/ 查看chrome 所有的命令
如何较为快捷地下载到最新的谷歌浏览器(Google Chrome)
如何较为快捷地下载到最新的谷歌浏览器 Google Chrome 本文原创,首发于百度文库,2015年7月17日 在镇内知道谷歌浏览器的人肯定很多,使用的人也是不断增加。在此我就不对浏览器的优缺点进行评论了,本篇文章只是我个人的下载心得,不涉及浏览器的使用评测。 谷歌浏览器是一个刷版本号刷得很欢快的干货,具体它每次在刷什么升级啊、优化啊,我通通不想知道,强迫症犯了,就为了升级到最新的版本而已,听说明年谷歌浏览器就不支持XP系统了,XP已离我越来越远,脑补怀念中…… 好了,问题来了,自己喜欢升级,那么怎么方便快捷的下载到最新的谷歌浏览器呢,注意,我说的是正式版,并非测试版、开发版、金丝雀版。另外,你如果习惯了去官网或者其他下载站点进行下载,请忽略本文,勿喷,并默默地将该网页关闭就好。 我这里祭出神器--百度。现在百度有一个网页叫百度软件中心,根本不用记这个网页的网址(为什么我觉得这像是在做广告,但是我的广告费呢,广告费呢,广告费呢~),直接用百度搜索chrome或谷歌浏览器,会出现如下图的界面。
在这里,你可以直接点击按钮”立即下载”,然后下载到一个安装包,安装完了就是最新的谷歌浏览器。但是,你以为本篇文章就这么结束了吗?!那就错了,这里有坑,不说的话以后会被骂惨的,哇哈哈哈哈~ 看到图片中有一个勾选项了吗--安装百度杀毒确保软件安全,这是行业内不算秘密的策略,(我是不是漏嘴说了什么会被灭口的事)如果你细心的话会发现,这样下载的软件包不是图片上的大小42.2M而是大于42.2M的一个安装包,我们不要关心它具体大多少,重点在于这样的安装包里是携带有百度杀毒的。在此声明,我不会对百度杀毒进行任何评论,因为我没用过,不存在发言权。如果你不介意多装一个杀毒软件,那么直接安装即可,但是我电脑里已经有杀毒软件了,为何要画蛇添足呢。所以,想要下载到纯净的安装包就把那个勾选项去掉,这样下载的安装包就是42.2M,包里只有谷歌浏览器,未携带
谷歌浏览器的偏好设置
谷歌浏览器安装完毕后,您可以花点时间调整自己的浏览器偏好设置,以便更加得心应手地使用谷歌浏览器。 导入书签 从其他浏览器复制书签,只需打开一个新标签页,然后点击该页面顶部书签栏中的立即导入书签链接即可。 如果您找不到书签栏,则可以在新标签页的顶部进行查找。按键盘快捷键 Ctrl+T(适用于 Windows 和 Linux)或 -T(适用于苹果机)可打开新标签页。您导入的书签会保存在书签栏末尾的“其他书签”文件夹中。 选择主页 “新标签页”是浏览器的默认主页,但您可以将任意网页设为主页。点击扳手图标,然后选择选项(苹果机则为偏好设置),即可设置主页和启动页偏好设置。苹果机用户:如果浏览器未显示扳手图标,请转至屏幕顶部的菜单栏,然后点击谷歌浏览器。 在地址栏旁显示“主页”按钮可便于您快速访问主页。 停靠书签栏 将书签栏放置在地址栏的下方,以便您轻松访问书签和书签文件夹。要停靠书签栏,请依次选择扳手菜单 > 工具 > 总是显示书签栏。您也可以使用键盘快捷键Ctrl+Shift+B(适用于Windows 和Linux)或 -Shift-B(适用于苹果机)打开或关闭书签栏。 挑选主题 添加一款来自谷歌浏览器主题库的有趣主题,对浏览器进行美化。
您可以随时更改主题,方法为:点击扳手菜单 > 选项 > 个人资料。将谷歌浏览器设置为默认浏览器 如果您对谷歌浏览器的使用情况感到满意,就将它设置为您的默认浏览器吧!这样,您在浏览器之外点击的链接会始终在谷歌浏览器中打开。点击扳手菜单,选择选项,然后点击“基本设置”标签上“默认浏览器”部分中的按钮。 谷歌浏览器一切准备完毕,剩下的就是看它如何在实际应用中“大显身手”了!您可以试用以下功能: 在地址栏中搜索 在地址栏中键入搜索字词,然后按 Enter,即可从您的默认搜索引擎获取即时结果。了解有关搜索提示的详情 下载文件 当您下载文件时,标签页底部会显示下载内容栏,以便您监控文件的下载进度。文件下载完后,在下载内容栏中点击该文件的按钮即可将其打开。了解详情 查看新标签页 按 Ctrl+T(适用于 Windows 和 Linx)或 -T(适用于苹果机),或点击,可打开新标签页。使用谷歌浏览器一段时间后,会在该页中显示您访问过的网站的快照。点击这些网站的快照就可以快速转到您经常访问的网站。新标签页上还会显示近期关闭的标签页和窗口;万一您不小心关闭了某些标签页和窗口,就可以在这里找回。了解关于“新标签页”的详情
谷歌浏览器 Google Chrome 的可用命令行参数
谷歌浏览器Google Chrome 的可用命令行参数 好多参数。。。。看的眼睛都花了,整理于Google Chrome 源代码: allow-all-activex always-enable-dev-tools app assert-test automation-channel channel crash-test debug-children debug-print disable-dev-tools disable-hang-monitor disable-images disable-java disable-javascript disable-logging disable-metrics disable-metrics-reporting disable-plugins disable-popup-blocking disable-prompt-on-repost dns-log-details dns-prefetch-disable dom-automation dump-histograms-on-exit enable-file-cookies enable-logging enable-p13n enable-watchdog first-run gears-in-renderer gears-plugin-path geoid hide-icons homepage import in-process-plugins javascript-debugger-path js-flags
lang log-filter-prefix log-level make-default-browser memory-model memory-profile message-loop-histogrammer new-http no-events no-sandbox omnibox-popup-count playback-mode plugin plugin-launcher plugin-path plugin-startup-dialog process-per-site process-per-tab proxy-server record-mode remote-shell-port renderer renderer-assert-test renderer-crash-test renderer-path renderer-startup-dialog restore-last-session safe-plugins show-icons silent-dump-on-dcheck single-process start-maximized start-renderers-manually testing-channel test-sandbox testshell-startup-dialog trusted-plugins uninstall upload-file use-lf-heap user-data-dir wait-for-debugger-children
