几何画板的基本功能.
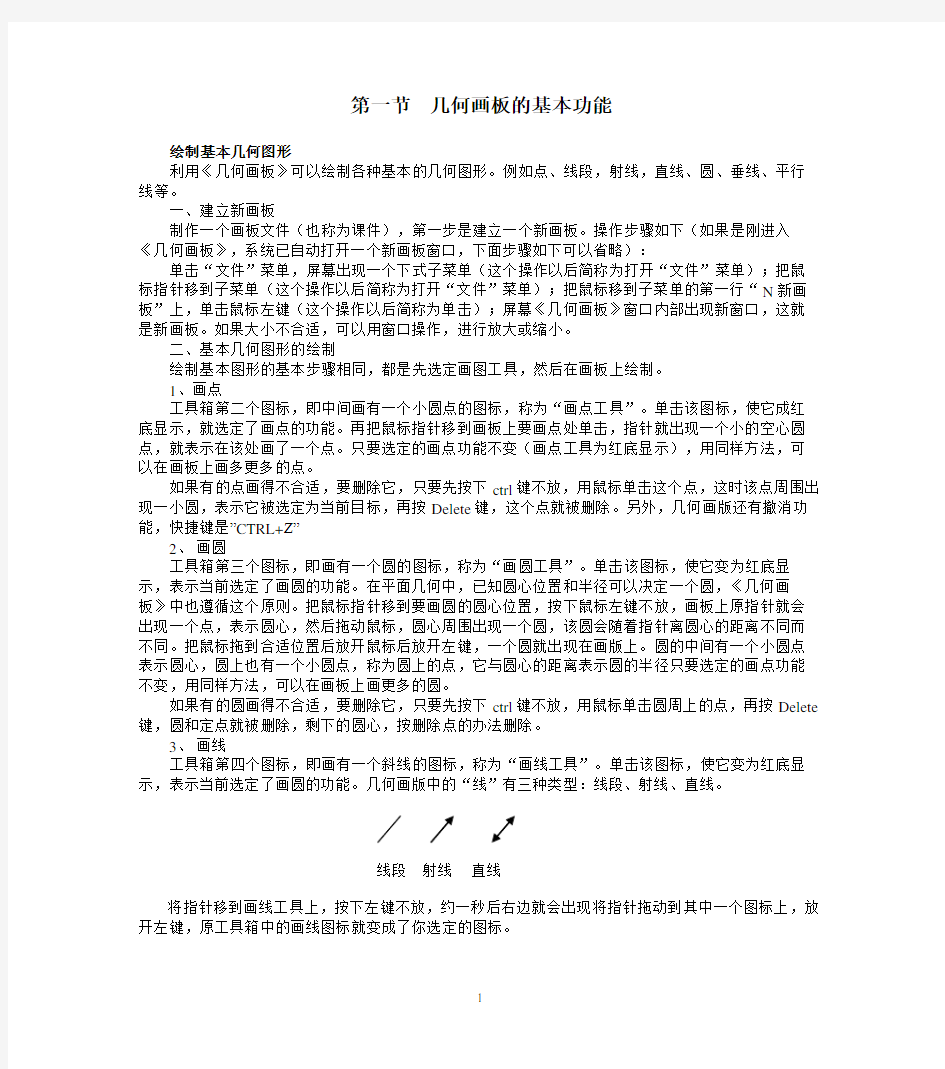
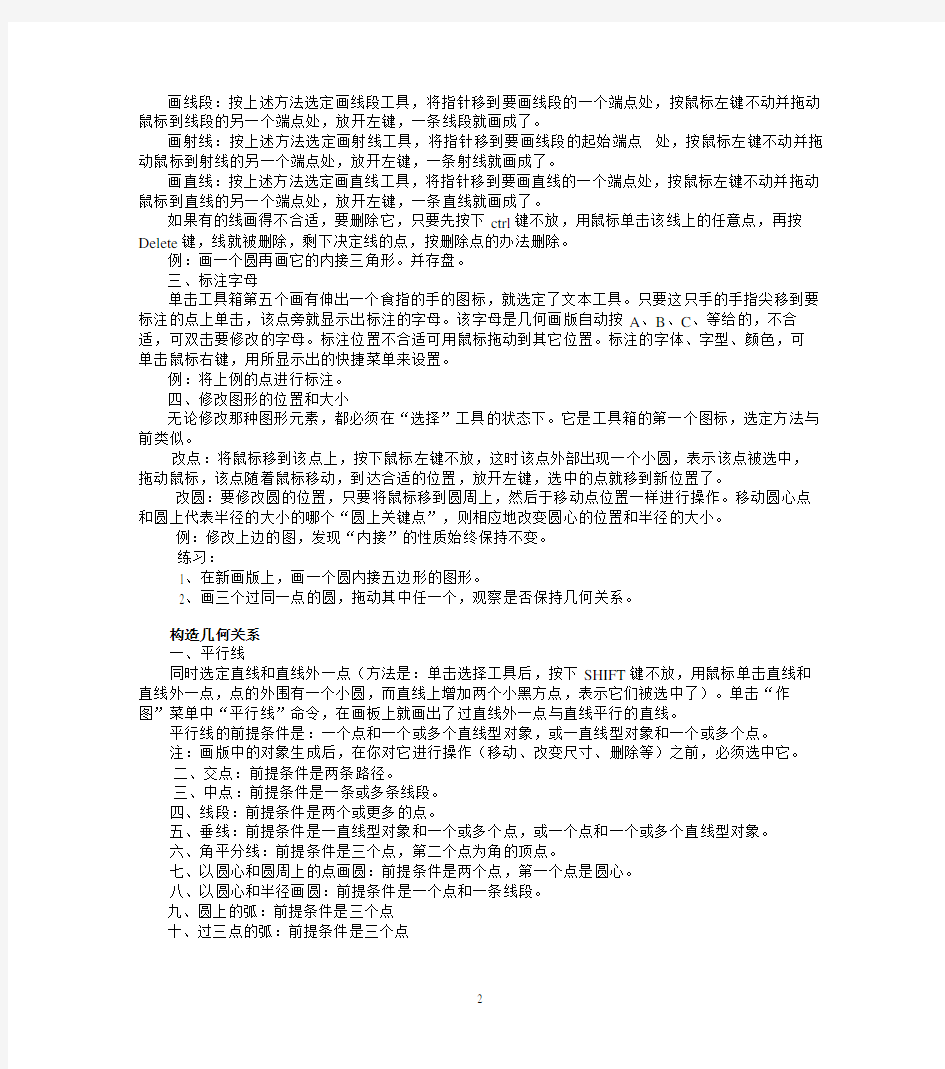
第一节几何画板的基本功能
绘制基本几何图形
利用《几何画板》可以绘制各种基本的几何图形。例如点、线段,射线,直线、圆、垂线、平行线等。
一、建立新画板
制作一个画板文件(也称为课件),第一步是建立一个新画板。操作步骤如下(如果是刚进入《几何画板》,系统已自动打开一个新画板窗口,下面步骤如下可以省略):
单击“文件”菜单,屏幕出现一个下式子菜单(这个操作以后简称为打开“文件”菜单);把鼠标指针移到子菜单(这个操作以后简称为打开“文件”菜单);把鼠标移到子菜单的第一行“N新画板”上,单击鼠标左键(这个操作以后简称为单击);屏幕《几何画板》窗口内部出现新窗口,这就是新画板。如果大小不合适,可以用窗口操作,进行放大或缩小。
二、基本几何图形的绘制
绘制基本图形的基本步骤相同,都是先选定画图工具,然后在画板上绘制。
1、画点
工具箱第二个图标,即中间画有一个小圆点的图标,称为“画点工具”。单击该图标,使它成红底显示,就选定了画点的功能。再把鼠标指针移到画板上要画点处单击,指针就出现一个小的空心圆点,就表示在该处画了一个点。只要选定的画点功能不变(画点工具为红底显示),用同样方法,可以在画板上画多更多的点。
如果有的点画得不合适,要删除它,只要先按下ctrl键不放,用鼠标单击这个点,这时该点周围出现一小圆,表示它被选定为当前目标,再按Delete键,这个点就被删除。另外,几何画版还有撤消功能,快捷键是”CTRL+Z”
2、画圆
工具箱第三个图标,即画有一个圆的图标,称为“画圆工具”。单击该图标,使它变为红底显示,表示当前选定了画圆的功能。在平面几何中,已知圆心位置和半径可以决定一个圆,《几何画板》中也遵循这个原则。把鼠标指针移到要画圆的圆心位置,按下鼠标左键不放,画板上原指针就会出现一个点,表示圆心,然后拖动鼠标,圆心周围出现一个圆,该圆会随着指针离圆心的距离不同而不同。把鼠标拖到合适位置后放开鼠标后放开左键,一个圆就出现在画版上。圆的中间有一个小圆点表示圆心,圆上也有一个小圆点,称为圆上的点,它与圆心的距离表示圆的半径只要选定的画点功能不变,用同样方法,可以在画板上画更多的圆。
如果有的圆画得不合适,要删除它,只要先按下ctrl键不放,用鼠标单击圆周上的点,再按Delete 键,圆和定点就被删除,剩下的圆心,按删除点的办法删除。
3、画线
工具箱第四个图标,即画有一个斜线的图标,称为“画线工具”。单击该图标,使它变为红底显示,表示当前选定了画圆的功能。几何画版中的“线”有三种类型:线段、射线、直线。
线段射线直线
将指针移到画线工具上,按下左键不放,约一秒后右边就会出现将指针拖动到其中一个图标上,放开左键,原工具箱中的画线图标就变成了你选定的图标。
画线段:按上述方法选定画线段工具,将指针移到要画线段的一个端点处,按鼠标左键不动并拖动鼠标到线段的另一个端点处,放开左键,一条线段就画成了。
画射线:按上述方法选定画射线工具,将指针移到要画线段的起始端点处,按鼠标左键不动并拖动鼠标到射线的另一个端点处,放开左键,一条射线就画成了。
画直线:按上述方法选定画直线工具,将指针移到要画直线的一个端点处,按鼠标左键不动并拖动鼠标到直线的另一个端点处,放开左键,一条直线就画成了。
如果有的线画得不合适,要删除它,只要先按下ctrl键不放,用鼠标单击该线上的任意点,再按Delete键,线就被删除,剩下决定线的点,按删除点的办法删除。
例:画一个圆再画它的内接三角形。并存盘。
三、标注字母
单击工具箱第五个画有伸出一个食指的手的图标,就选定了文本工具。只要这只手的手指尖移到要标注的点上单击,该点旁就显示出标注的字母。该字母是几何画版自动按A、B、C、等给的,不合适,可双击要修改的字母。标注位置不合适可用鼠标拖动到其它位置。标注的字体、字型、颜色,可单击鼠标右键,用所显示出的快捷菜单来设置。
例:将上例的点进行标注。
四、修改图形的位置和大小
无论修改那种图形元素,都必须在“选择”工具的状态下。它是工具箱的第一个图标,选定方法与前类似。
改点:将鼠标移到该点上,按下鼠标左键不放,这时该点外部出现一个小圆,表示该点被选中,拖动鼠标,该点随着鼠标移动,到达合适的位置,放开左键,选中的点就移到新位置了。
改圆:要修改圆的位置,只要将鼠标移到圆周上,然后于移动点位置一样进行操作。移动圆心点和圆上代表半径的大小的哪个“圆上关键点”,则相应地改变圆心的位置和半径的大小。
例:修改上边的图,发现“内接”的性质始终保持不变。
练习:
1、在新画版上,画一个圆内接五边形的图形。
2、画三个过同一点的圆,拖动其中任一个,观察是否保持几何关系。
构造几何关系
一、平行线
同时选定直线和直线外一点(方法是:单击选择工具后,按下SHIFT键不放,用鼠标单击直线和直线外一点,点的外围有一个小圆,而直线上增加两个小黑方点,表示它们被选中了)。单击“作图”菜单中“平行线”命令,在画板上就画出了过直线外一点与直线平行的直线。
平行线的前提条件是:一个点和一个或多个直线型对象,或一直线型对象和一个或多个点。
注:画版中的对象生成后,在你对它进行操作(移动、改变尺寸、删除等)之前,必须选中它。
二、交点:前提条件是两条路径。
三、中点:前提条件是一条或多条线段。
四、线段:前提条件是两个或更多的点。
五、垂线:前提条件是一直线型对象和一个或多个点,或一个点和一个或多个直线型对象。
六、角平分线:前提条件是三个点,第二个点为角的顶点。
七、以圆心和圆周上的点画圆:前提条件是两个点,第一个点是圆心。
八、以圆心和半径画圆:前提条件是一个点和一条线段。
九、圆上的弧:前提条件是三个点
十、过三点的弧:前提条件是三个点
十一、内部:前提条件是一组点,一个圆或一条弧。
十二、轨迹:前提条件是一个对象和路径上的一个点。
练习:
在画版上制做三角形三条高交于一点的图形。
在画版上制做三角形三条角的平分线交于一点的图形。并画内接圆。
在画版上制做三角形三条垂直平分线交于一点的图形。
四边形各边中点连成的新四边形。
正方形。
演示:
1、选取两条线段,然后来回拖动它们。对两个点、三个点、三条线段采取同样方法。
2、画出一个与已构造好的三角形有一条边或一个公共顶点的三角形,观察移动各点和各条线段时发生的现象。
3、选取合适的对象,执行作图菜单中的每条命令。
4、用两条线段生成一个角,然后生成角的平分线。
5、选取一个圆并用作图菜单生成圆的内部。使用显示菜单来观察内部的颜色。如果你选择了不同的颜色会出现什么情况?
问题:
1、如何在屏幕上选取所有的点?
2、假如屏幕上所有的点都被选取了,你怎样释放一个点而其余的点仍被选中?
3、怎样改变三角形的形状?
4、怎样从当前绘图版中清除所有对象?
5、如果已选择了一个点,将如何在选择该点的同时生成另一个点?
6、保持点工具为活动工具的同时,怎样选择一条线段?
7、在不使用线段工具的情况下,怎样生成一条线段?
8、用什么方法能在一条线段上画出它的中点?
第二节测量和计算
一、测量:
1、度量线段的长度
选中要度量长度的线段,然后打开“度量”菜单,选定“L长度”,在画版上出现该线段长度的文字,若位置不合适,可用鼠标左键拖动到适当位置。
前提条件:选定一条线段。
2、距离:前提条件:选定两点或一点一线。
3、斜率:选定一个直线型对象(线段、射线、直线)。
4、半径:选定一个圆、一段弧或一个扇形。
5、圆周长:选定一个圆。
6、面积:选定多边形、圆、扇形或弓形。
7、周长:选定多边形、圆、扇形或弓形。
8、角度:选定三个点,第二个点是角的顶点。
9、弧度角:选定一段弧、一个扇形或一个弓形。
10、弧长:选定一段弧、一个扇形或一个弓形。
11、比:选定两条线段。
12、坐标:选定一个点。
13、方程:选定一个圆或一条直线。
二、计算:
应用现有的度量值进行计算。先选定计算中所需的度量值(用SHIFT键可选中多个度量值),然后从度量菜单中选择计算命令。
例:绘制三角形内角和为1800的画版。
例:绘制演示沟股定理的画版。
例:画出抛物线Y=ax2的图象。
步骤:
1、打开一个新画版:按CTRL+N键。
2、显示直角坐标系:打开“图表”菜单,选择“建立坐标轴”命令。
3、标注坐标原点和单位点:选“标注”工具,单击原点和单位点,并分别双击,改变他们的标注字母为O和1。
4、画点C和D:选“画点”工具,在纵坐标轴上画一点C,在横坐标轴上画一点D,并标出字母。
5、度量D点坐标:选“选取”工具,选中D点,执行《度量/坐标》命令,画版显示出:
D[xxxx,xxxx]。
6、计算X D:选中D点坐标式,执行《度量/计算》,画版显示X D度量式。
7、计算Y C*X D2的值:同时选中C点坐标和X D度量式,打开“度量”中的“计算”命令,在计算器中单击“数值”框,在框中选“C点”,再选“y”,单击“*”键,再单击“数值”,选X D,然后在计算器中顺序单击“^”和“2”键,这时计算器屏幕上显示“Y C*X D2”,最后单击“确认”按钮,画版显示Y C*X D2的度量式。
8、产生E点:选中度量式X D和Y C*X D2,执行《图表/P绘出(X,Y)》命令,画版上出现一个点,标注出它的字母为E。
9、画轨迹:按顺序同时选中D点和E点,执行《作图/U轨迹》命令,过E点的抛物线显示在画版上。
10、沿纵轴拖动C点,在横轴拖动D点,观察抛物线的变化。
三、加注释:
1、本工具有效时,在画版中按下鼠标左键并拖动形成一个虚线框的空白区域。
2、这个区域的大小符合你的需要时,松开鼠标左键。
3、时输入的标识符将在区域的左上角闪烁。区域的大小并不重要,因为它能自动改变大小来容纳你输入的任何数量的文字。当文字到达区域的右边时,它会自动转到下一行。
4、其它任何工具,或在画版中其它位置单击一下,即可完成注释的输入。边框的尺寸变得使文本正好充满。
5、移动注释和改变注释的尺寸用箭号工具在画版中拖动注释。拖动黑色注释框的一个白角,来调整注释框的大小。
6、注释文字的在格式化:选择注释。再显示菜单中选择不同的字体,字型和字号。
7、改变注释文本:选择文本工具。将鼠标移到要修改的文本处,单击左键,即可按文本编辑的方式进行修改。
退出方法同上。
演示:
1、画圆并度量它。
2、改变标签,加上注释,改变度量文字,改变字体字号。注意当你改变了文字的型号时,以后输入的文字将以这种型号出现,即使你更换了新画版也是如此,除非你的重新做了设置,或从几何画版中退出。
3、选取文字改变字型,从显示菜单中选择字型或字体命令,用不同的字体和字号做实验。
4、看看你是否能找到改变字体和字号的不同方法。
5、用两种方法计算三角形的面积。
6、用两种方法计算三角形的周长。
7、度量三角形的三个内角并把它们相加。然后改变它们的形状。
8、绘制Y=aX3+b的函数图象,并保存为ax3b.gsp文件。
9、度量圆周长和半径并计算它们的比。
10、在圆上构造一段弧并度量它的弧度角和弧长。
11、说明圆弧的度数等于它所对应的圆心角的度数且等于与之对应的圆周角的度数的二倍。
12、比较两个值:弧度角的度数与整个圆弧的度数的比和弧长与整个圆周长的比。
13、画一个扇形并比较它的面积和圆的面积。
14、用计算器和一些已知的量计算π的值,注意不要用计算器中的π。
15、给出一种求扇形面积的方法,注意不要直接用度量命令。
16、在画版上设置三个点,用过三点的弧的命令作出弧。研究这条弧的性质。
17、在半圆上做一个内接三角形,用圆的直径作为一条边,该边所对的角是多少度。
18、选取一段弧并用弓形内部命令构造弓形,研究弓形面积与弧度角的度数之间的关系。
19、用圆、弧、扇形和弓形作出如图的图形。
问题:
1、当你显示、移动和改变对象标签时,用了哪些工具和命令?
2、注释和标签有和区别?
3、用何种工具能生成一个注释?
4、不用文本工具,怎样修改标签?
5、怎样得到线段的长度?
6、当改变一条线段时,怎样显示其长度的变化结果?
7、怎样度量点到直线的距离?
8、怎样得到两个距离度量值的比?
9、采用哪些步骤来生成一个多边形的内部? 10、怎样求得一个多边形的面积?
11、怎样度量一个三角形的三个角的度数? 12、怎样度量圆周上两点间的弧长?
第三节 动 画
动画的实现:
例1:画一个点在圆上运动的演示图形。
绘制步骤:
1、建立新画板。按CTRL+N 键。
2、画圆。
3、画一条线段,其中一个点在圆上。
4、选定圆和线段在圆上的点为当前目标。
5、执行《编辑/按钮/动画》命令。
例2:绘制“同弧上的圆周角相等”的动态演示图形。
绘制步骤:
1、建立新画板。
2、画圆,标注圆心为O 。
3、在圆上画三点,标注为B 、C 、D ,并将该三点连线。
4、度量角BDC 和边BD 、CD 。
5、在弧BDC 上画一点G ,画粗线红色弧BGC 。
6、选中弧BGC 和D 点(注意:弧与圆重合,圆选中是四个黑点
7、弧选中是两个黑点)
8、执行《编辑/按钮/动画》命令。
BDC =60 BD =2.01 cm DC =4.19 cm
演示:
1、画一个大圆和一个小圆,让小圆的圆心在大圆上运动。
2、画一个圆O和圆外一点A,设B是圆上一点,作线段AB的中点C。
3、建立当B在圆上运动时,点C的轨迹。
4、制作“地球”围绕“太阳”转的课件。
5、仿照例2,绘制一个图形,能演示圆内接四边形两对角和为180度。
问题:
1、点沿一定路径运动前,需要选取什么?
2、什么样的图形可以作为路径?
3、如何设置一个动画按钮?
第四节轨迹
一、轨迹跟踪:
利用“显示”菜单中“轨迹跟踪”命令,可以动态显示轨迹。
例1:矩形周长不变时,边长与面积的关系。
绘制步骤:
1、用线段工具,作一条水平线段,其长度等于矩形周长的一半。端点为A、B。
2、用点工具,在线段上画一个点C。
3、以AC,CB为边长做矩形,并度量出它的面具。
4、度量线段AC的长度。
5、同时选定长度和面积的度量值,在图形菜单中,选择绘出(x,y)命令
6、选择绘制的点,执行《显示/追踪点》命令。
7、拖动C点,观察绘制点的变化。
例2:圆的定义:
1、作线段AB,作点C
2、构造圆:选定点和线段,执行《作图/圆》
3、在圆上构造一点D:选定圆,执行《作图/目标上的点》
4、构造线段CD。
5、建立动画:依次选定D和圆C,执行《编辑/按钮/动画》
6、隐藏圆:
例3:椭圆:
1、作圆F,过定点B;
2、构造圆上点C:选定圆F,执行〈作图/对象上的点〉;
3、作点F`;
4、构成线段CF和CF`;
5、作中垂线:构造CF`中点E,过E构造CF的垂线;
6、构造交点D:选定中垂线和线段CF,执行〈作图/交点〉,并跟踪点D;
7、构造线段F`D;
8、建立动画:依次选定C和圆F,执行〈编辑/按钮/动画〉
9、度量:选定CF和C`F,执行〈度量/距离〉;
10、求和:选定DF和DF`的度量式子,执行〈度量/计算〉,依次输入“距离DF”,“+”距离DF,单击〈确认〉;
11、隐藏部分线段。
二、构造轨迹:
例4:矩形周长不变时,边长与面积的关系。
绘制步骤:
1、用线段工具,作一条水平线段,其长度等于矩形周长的一半。端点为A、B。
2、用点工具,在线段上画一个点C。
3、以AC,CB为边长做矩形,并度量出它的面具。
4、度量线段AC的长度。
5、同时选定长度和面积的度量值,在图形菜单中,选择绘出(x,y)命令
6、同时选中绘制点和点C,执行《作图/轨迹》命令。
7、拖动C点,观察绘制点的变化。
例5:抛物线(由定义)
1、作线段AB
2、在线段AB上任选一点C和线外一点D,连接CD
3、选中线段CD,作CD的中垂线m
4、过点C,作线段AB的垂线l
5、同时选中直线m 和l,执行《作图/交点》得到交点F
6、同时选中点C和点F,执行《作图/轨迹》得到抛物线的轨迹图象
7、拖动点C,观察轨迹的变化情况。
例6:幂函数(由函数表达式)
1、打开一个新画板,执行《图表/建立坐标轴》
2、标出原点O和单位点1
3、在横坐标轴上任画一点C
4、计算C点的坐标,将XC改为X
5、计算出X的立方,X的三分之二次方,X的平方的三分之一次方的值
6、用X和X的立方绘出点D(用《图表/画点-根据(X,Y)》
7、选定C,D两点,执行《作图/轨迹》
演示:
1、找出一个端点在圆上的线段中点的轨迹
2、作出一个多项式的轨迹。
问题:
1、如何用度量值绘制一个点?
2、当用度量值绘制一个点时,与度量值的单位有关系吗?
3、为构造轨迹,你必须做些什么?
第五节变换
变换就是对几何图形进行移动、反射、缩放等操作。
一、利用“变换”菜单进行变换
(一)旋转变换
例1:画正方案
制作步骤:
1、在新画板上画两个点A和B。
2、将点“B”选为当前目标。
3、执行《变换/标识中心“B”》,B点外面黑圈闪动,表示它是变换中心。
4、选A点为当前目标,执行《变换/旋转》,在出现的对话框中输入90回车。出现的点标识为C。
5、将C点标识为变换中心。
6、将B点旋转90度,出现的点标识为D。
7、将A、B、C、D四点顺次连线段,就组成了一个正方形。
(二)反射变换
例2:用反射变换制作菱形。
制作步骤:
1、在画板上画出一个圆,标识圆心为A,圆上定点为B。
2、在圆上画一点,并标识为D。
3、做线段BD。
4、选定线段BD,执行《变换/标识镜面》,BD闪动。
5、选定A点,执行《变换/反射》,产生新点,标识为C。
6、顺次选定A、B、C、D,执行《作图/线段》,画出菱形。
7、选定圆,执行《显示/隐藏》,圆被隐藏。
(三)平移变换
例3:利用平移变换画定长、定方向线段。
(四)变比例缩放
例4:用变比例缩放制做相似三角形。
1、做两条线段AB和CD,并同时选中,执行《变换/标记比例》
2、画一个三角形EFG,再画一个点H,将点H标记为中心。
3、选中三角形EFG,执行《变换/缩放》,
4、在对话框中选择“根据标记的比例”
5、得到一个与原三角形相似的三角形E`F`G`。
6、分别拖动点D、H、E、E`,可以看到三角形的变化。
二、定义新变换
几何画板可以将由一系列变换得到的象,定义为一个新的变换。
要点:同时选中原象和经过若干次变换得到的象,执行《变换/定义变换》即可。
三、利用各种标记作变换
标记参照物:标记中心和镜面。
标记变化量:标记向量、角度、比例、距离以及标记通过测量菜单得到的测量值,如标记距离测量、标记角度测量、标记比例测量等。
平移、旋转和缩放都可以使用上述标记进行丰富的变换。
标记镜面:对称轴可以是线段,射线,或直线。
标记向量:用两个点
用两个度量值或计算值标记一个直角向量
用度量值和角标记一个极坐标向量
标记距离:用度量值或计算值
标记角:用三个点标记一个角
用一个计算值或计算值标记一个角
标记比:用两条线段标记一个比,先选的是分子,后选的是分母
用一个度量值或计算值标记一个比
四、用“选定”工具进行变换
按下“选定”工具不抬起,约半秒钟后右边显示出版3个不同的图标,它们分别用于平移、旋转和缩放操作。
例5:用选定的工具进行三角形的旋转和缩放。
制作步骤:
1、先画一个三角形,将其中一个顶点标记为变换的中心。
2、首先做旋转:将鼠标指针移到选定工具图标上,按下左键,向右拖动鼠标到第二个图标“旋转工具”上,然后放开鼠标左键。
3、拖动与标定中心相对的三角形的一边,三角形将绕着这个中心旋转。
4、然后做缩放:将鼠标指针移到选定工具图标上,按下左键,向右拖动鼠标到第三个图标“缩放工具”上,然后放开鼠标左键。
5、拖动与标定中心相对的三角形的一边,三角形的这条边对应着这个中心进行缩放。
五、综合应用
1、画线段AB,以A为变换中心,将B旋转60度。
2、以B为变换中心,将A旋转-120度,连接四点成菱形。
3、以A为变换中心,将菱形旋转60度。
4、重复3步4次,得到六角形。
(二)四花瓣花
1、做线段DE,作其中点F,以F为中心把E旋转90度得到点E`
2、以E、E`、D三点画弧
3、以E`为变换中心,全部图形旋转90度。
4、重复3步三次。
(三)立体图
1、作线段FG,以F为变换中心,把G旋转60度得到G`
2、以G`为变换中心,把G旋转60度,连接四点成菱形
3、以G`为变换中心,选中全部图形,把该菱形旋转120度两次,涂不同颜色。
六、自平移/自旋转/自缩放/自反射
七、只要在选择变换菜单的同时按下SHIFT键,就可以用自平移、自旋转、自缩放、自反射等命令实现图形的变换。它与用箭号工具来拖动这个对象效果是一样的,只是用鼠标很难得到精确的变换。不要忘记:只有提前标记了变换中心,才可以使用自旋转和自缩放命令,只有提前标记了反射镜面,才可以使用自反射命令。
演示:
1、用任意一种方法作一个三角形。
2、在三角形外的任意位置选一点,标记它为旋转和缩放的中心。
3、应用选择板中的缩放工具,选取和缩放三角形。
4、使用缩放命令缩放三角形。
5、在画板中作一条线段,以它为轴反射较大的三角形。
6、使用选择箭号工具拖动原三角形的边和点,观察所有三角形有什么变化。
7、试着拖动一条作为反射镜面的线段或一个作为中心的点。
8、试着画出不对称的字,比如字母F,并反射它。观察当你移动组成字母的线段时,发生了什么变化。然后用另一发射镜面反射已被反射的图形。
问题:
1、怎样标记一个作为旋转中心的点?怎样标记一条作为反射镜面的线段?
2、使用缩放工具缩放一个对象以前,需要做什么?
3、除了使用缩放工具外,还有什么办法可以改变对象的大小?
第六节脚本
《几何画板》中的脚本,实际上是一个画图过程的文字记录器,它可以记录几何画板的作图步骤并存盘。而且还能将记录的步骤再重现出来。重要的是利用脚本的播放功能,可以在画板上自动重复作图过程,作出我们原来手工制作的相似图形。
一、脚本的制作
用“文件”菜单中“新记录”命令,打开一个新“记录”窗口,单击“记录”窗口中的“录制”按钮,可以将我们在画板上的作图过程逐步自动转换成文字记录下来。
二、脚本的播放
打开一个新画板,并打开一个已有的记录文件。在画板中同时顺序选中满足记录执行的初始条件,然后按下“记录”窗口中的“播放”按钮,画板就自动按照记录的步骤绘制类似图形。
三、循环
对于作图中有规律的,并需要重复多次的绘制的复杂过程,可以用“记录”中的“循环”功能来实现。做到即快捷又方便。
例1:绘制立体图
1、打开新画板和新脚本,单击录制
2、作线段AB,以A为中心,把B旋转60度得B`
3、以B`为中心,把B旋转60度,连接四点成菱形
4、以B`为中心,选中全部图形,把该图形旋转120度两次,涂不同颜色。
5、单击脚本中的停止
6、存脚本为“正方体.gss“
7、应用该脚本自动画立方体。
例2:用“脚本“自动画出一个或多个正六边形
1、打开一个新画板,在其上画一个圆A,并在圆上任选一点C
2、打开一个新“记录“窗口,单击录制。
3、以A为中心,把C点旋转60度得C`,连接CC`
4、同时选中C`和A,单击《记录》中的《循环》按钮,单击《记录》中的《停止》按钮。
5、存记录为“正六边形.gss“
6、打开一个新画板窗口,任画两点A和B,并同时选中,
7、单击记录中的《快放》按钮,“递归循环”对话框的深度输入5
例3:等比级数前N项的图象表示
1、打开一个新画板,建立直角坐标系,作线段CD和EF,并度量它们的长度,改CD的度量值为q,EF的度量值为a1
2、打开一个新记录窗口,单击录制,右平移坐标原点A 0.5cm得A`
3、标定距离a1,选中点A`,让A`上移距离a1至A``,连接A`A``
4、同时选中度量值a1和q,执行《度量/计算》,输入公式a1*q/1cm,得公式的度量值,并改公式的度量值为a2.
5、依次选中A`,度量值a2,q,单击《记录》中的循环按钮、停止按钮。
6、存记录为“级数.gss”
7、依次选中A`,度量值a2,q,单击记录中《快放》按钮,在“递归循环”对话框的深度框中输入20。
8、拖动CD和EF的一端,观察图象的变化。
四、使用“生成记录”功能
例4:先在“画板”上画一个正方形,然后用脚本记录绘图步骤
1、打开一个新画板窗口,在“画板”上画一条线段AB
2、以A为中心,将B旋转90度得点B`,连接AB`
3、以B`为中心,将A旋转90度得A`,连接A`B`和A`B,就得一正方形
4、用选择工具选中这个正方形(包括所有点和线)
5、选择“工作”菜单中的“生成记录”功能,这时就会出现一个记录窗口,并将正方形的制作过程记录下来。
演示:
1、制作三角形外接圆的脚本
2、用生成记录工具绘出有用或有趣的图形,例如规则的五边形、三角形的内切圆、角的三等分线等
3、对作一个三角形和每边中点进行记录。在中点上循环该记录,练习用不同级的循环播放该记录。
问题:
1、若你已完成了一个图形,生成记录的最简单的方法是什么?
2、如何设置脚本的存放目录?
3、在记录中单击循环前,你需要选取什么?
4、单击循环按钮有何作用?
5、当你用循环播放记录时,几何画板要求你确定什么?
第七节立体几何图形的直观图
一、异面直线
平面的画法:Array
1、画线段AB和BC
2、过A点作BC的平行线,
3、过C点作AB的平行线,二线交点为D
4、构造线段AD和CD,隐藏直线AD和CD
异面直线的画法:
1、在平面内画一条线段EF,在平面内EF线段外画一点G,在平面外画一点H,作直线HG,交AB于I
2、在GI的延长线上取一点J
3、画虚线段GI,画实射线IJ
4、隐藏之线HG
5、画实射线GH
二、正方体的画法:
三、圆锥
1、“等轴椭圆”画法:“等轴椭圆”即在正等轴侧投影系统中,空间圆在平面上投影(是一个投影)简称。
2、通过计算可得出等轴椭圆的长、短半轴长度分别是圆半径的2/6倍和2/2倍,即1.225和0.707倍
3、画线段AB为直径,作其中点O,以O为中心,将B分别旋转30度和120度得B’和B’’
4、将B’缩放为1.225倍得点C,将B’’缩放为0.707倍得点D。
5、以OC为长半轴,OD为短半轴画椭圆。
6、过O点作OC的垂线,在该线上构造点G
7、在椭圆上构造点H,用点H和椭圆做动画。
8、连接GH,执行《显示/轨迹跟踪线段》,双击动画钮,产生轨迹圆锥
9、取消GH的轨迹跟踪线段,在GH上构造一动点I,选定I,执行《显示/轨迹跟踪点》
10、过I构造OH的平行线,它与垂直线的交点为J
11、做线段IJ,隐藏平行线,选定IJ,执行《显示/轨迹跟踪线段》双击动画产生椭圆形截面。
四、棱锥与棱台
1、画线段AB、BC;作AC的中点O
2、以O为中心,将三角形ABC旋转180度,画出平行四边形ABCD
3、过O作AB的垂线,在其上取一点E,连接OE,隐藏直线。
4、连接EA、EB、EC、ED
5、在AE上取点A’,过A’作AB、AC、AD的平行线,与斜棱交于B’、C’、D’
6、连接A’B’、B’C’、C’D’、D’A’,隐藏相应的直线。
7、构造ABCD和A’B’C’D’的内部,并度量它们的面积。
8、计算上两项的面积比及EO’与EO比的平方,在EA上拖动A’,可看出上面两值相等。
五、正十二面体
1、画圆A,圆上点为B,以A为中心,将B缩小为4/7得点F
2、选B和F,把它们旋转72度得点D和E,再把B旋转36度得点C
3、连接点得五边形BCDEF,再选五个点,构造内部
4、选定全部五边形,旋转72度,重复这步三次
5、隐藏圆,再将各内部涂上不同颜色。
六、圆柱截面
1、画两点A和B,类似圆锥的画法,画出等轴椭圆
2、选定AB,执行《变换/平移》方向为-90度,偏移值为5cm得,A`,B`
3、用A`和B`画等轴椭圆连接AA`,BB`,OO`
4、在椭圆上构造一点M,并下移5 cm得M`,连接MM`
5、选中M,椭圆O,作动画,将MM`设置为轨迹跟踪线段
6、点击动画,出现圆柱。取消MM`的轨迹跟踪线段设置。
7、在BB`上构造一动点N,在OO`上构造一点K,直线NK交AA`于Q
8、以O为圆心,将AB旋转60度得线段a
9、过N点作a的平行线b
10、过N点作平行AB的直线,交OO`于P
11、过P点作OM的平行线d,d交b于R作直线KR交MM`于Z
12、选中Z、M和椭圆O,构造轨迹。
七、旋转六棱锥
1、作正方形ABA`B`,D、E分别为AB`和A`B的中点
2、作正方形的内切圆C1,圆心为E
3、作正方形的中投影面E`F``F``F`
4、以D为中心,将E旋转45度得E`,将E`旋转180度,得E``,以C为中心,将E旋转-135度,得E`,改E`为F`,将F`旋转180度,得F``,连接E`E``F``F`
5、作圆C1在投影面E`E``F``F`上的投影得椭圆轨迹
6、连接A`F`在圆C1上任取一点H,过H作CD的垂线,交CD于I,过I作F``F`的平行线,交过H点平行A`F`的直线于J,J点即为点H的投影,选择点H,圆C1和J
7、执行《作图/轨迹》,即得投影椭圆
8、类似作圆上正六边形的其它五点的投影,将E点上移5cm得E`,选中点H和圆C1,作慢慢地动画。
9、隐藏除E`和正六边形在椭圆上六个投影点外的所有对象
10、将六个侧面分别涂上不同颜色
11、单击动画按钮,就可看到旋转六棱锥。
第八节图形变化
一、移动的一般形式
一个图形从一个位置(形状)移动到另一个位置(形状),从几何画板的角度看,需要定义三个图形:
1、移动图形
2、源图形(移动前)
3、目的图形(移动后)
将“移动图形”各点和“源图形”各点顺序选择,定义一个移动。再将“移动图形”的各点和“目的图形”各点顺序选择,定义一个移动。着两个移动一个为变化图形用,一个为复原用。
例:正五边形变成五角星
二、M个点的图形到N个点的图形的移动
移动前的源图形为M个点,移动后的目标图形为N个点。因为定义一个移动要求对应点的数量必须相等,当M>N时,将“源图形”的各点和“目标图形”各点对应顺序选择外,不足者用“过度点”(两图形以外的任意点)补充,来定义一个移动。
再定义一个“系列移动”,再执行“M点图形到N点图形的移动”即可。
例:将一个点逐渐变成一个六边形。
第九节典型范例与技巧
二次曲线与方程
一、椭圆
例1:显示椭圆轨迹。
1、画线段AO,在AO上画一点C
2、以O为圆心,以OA为半径画大圆
3、以O为圆心,以OC为半径画小圆
4、大圆上画点D,连接OD,交小圆于E
5、过D做AO的垂线
6、过E点做AO的平行线,交上一步的垂线于F
7、建立轨迹:选定大圆、点D和F,执行《作图/轨迹》命令
二、抛物线
例2 绘制抛物线图像
1、打开一个新画板,执行《图表/建立坐标轴》
2、在横轴上任画一点C,并度量C点的坐标
3、用《度量/计算》显示C点的横坐标,并改为X
4、用《度量/计算》计算X2,并改为Y
5、选中X和Y,执行《图表/画点-根据〈X,Y〉》
6、选定点C和点D,执行〈作图/轨迹〉命令。
三、双曲线
由双曲线的定义:到两定点距离之差等于定长点的轨迹
1、打开一个新画板,在画板上画三个点A、B、C
2、以A为圆心,以AC为半径画圆
3、在圆A上画一点D,画经过A和D的直线
4、连接BD,做BD的垂直平分线,交直线AD于F
5、选定点D,圆A和点F,执行《作图/轨迹》命令
四、正弦曲线
1、打开新画板
2、在X轴上画一点C,并度量C点的坐标
3、取出C点的横坐标,并改为X
4、画两条线段,并度量它们,并将度量式
改为a 和 b
5、在计算器中输入表达式
a*sin(b*X*180/π)O A
C
E F
D
将计算结果改为Y
6、选定X和Y,执行《图表/画点》
在画板上出现新点H
7、选定点C,X轴和点H,执行《作图/轨迹》
8、调整度量式为a,b的两条线段的长度,就可以改变正弦图像的振幅和频率。
五、制作地球的公转
按例1画出两个椭圆,一个是地球,另一个是金星Array
1、画红太阳,黄金星,蓝地球
2、做动画
3、隐藏中间过程
演示:
1、自己选材,制作一个有实际教学意义的课件。
2、制作凸透镜成像的课件。
3、作一个动画,使三角形ADE沿DE向上折起,而四边形BCDE原位不动。
问题:
当三角形的一个顶点在某些图形上运动时,它的垂心轨迹是什么?
六、参数方程:
双曲线的参数方程为:x=a*secφ=a/cosφ
y=b*tgφ
步骤:
1、建立直角坐标系,改原点为O,单位点为1,在X轴上取点C
2、以O为圆心,C为圆上的点构造圆,在圆上取点D
3、作两条线段,度量它们,并将度量式改为a,b
4、度量角COD
5、计算a/cos(COD),b*tg(COD),并将它们改为X,Y
6、选中X和Y,执行〈图表/画点〉,作出点I
7、选中点I、点D和圆,执行〈作图/轨迹〉,显示双曲线的一半。
8、作点I关于Y轴的对称点I`,再重复上一步,画出双曲线的另一半。
七、极坐标方程:
圆锥曲线的极坐标方程为ρ=ep/(1-ecosθ) e是离心率,e<1时为椭圆,e=1时为抛物线,e>1时为双曲线。
1、首先确定显示参数和图表形式:执行《显示/参数选择/弧》执行〈图表/坐标形式/极坐标〉,行〈图表/格栅形式/极坐标〉
2、建立坐标轴,改原点为O,改单位点为1,在X轴上取点C
3、以O为圆心,C为圆上一点构造圆,在圆上取点D
4、度量点D的坐标,计算取出点的角度θD
5、在Y轴上取两点,并度量出它们的坐标,计算取出它们的极径并改为e和p
6、选中e,p和θD 计算e*p/(1-e*cos(θD)) 将其改为R
7、选中R和θD 执行《作图/按(r,theta)绘制》,作出点I
8、选中点D ,圆和点I ,执行《作图/轨迹》,显示二次曲线的图形。 9、用鼠标拖动决定度量式e 和p 的点,观察曲线的变化。
八、拉杆实验:
固定长度的长杆,中间某处固定,一端绕圆周运动,求另一端的轨迹。
演示:
1、柳叶线:x 3+y 3-3axy=0 令y=tx,代入上式得参数方程:x=3at/(1+t 3),y=3at 2/(1+t 3
) 提示:在Y 轴上画点T ,度量T 的坐标,计算取出它的Y 坐标,来代表参数t
2、等腰直角三角形ABC 一个直角顶点C 和一个锐角顶点B 分别在X ,Y 轴上运动时,求另一顶点A 的轨迹。
3、玫瑰线:ρ=2acos(n θ) 当n 为奇数时为n 叶玫瑰线 当n 为偶数时为2n 叶玫瑰线
当n 为小数时,为不规则的玫瑰线 当n 趋于0时,轨迹趋于圆。
第十节 主从型多重运动
构造主从关系的方法 1、平行关系
主运动是圆上有一点A 绕该圆O 运动,从运动是过圆外一点K ,作与半径OA 平行的直线j 的运动,这样当点A 绕圆O 运动时,直线j 上任一点P 均绕点K 运动。
2、垂直关系
主运动是圆上有一点A 绕该圆O 运动,从运动是过圆外一点K ,作与半径OA 垂直的直线j 的运动,这样当点A 绕圆O 运动时,直线j 上任一点P 均绕点K 运动。
3、向量关系
主运动是圆上有一点A 绕该圆O 运动,从运动是过圆外一点K ,按标记向量OA 作平移变换得到点P 的运动,这样当点A 绕圆O 运动时,点P 绕点K 运动。
4、角度关系
B
主运动是圆上有一点A绕该圆O运动,从运动是过圆外一点P,以定点K为标记中心,按标记的角BOA作旋转变换得到的P`点的运动这样当点A绕圆O运动时,P`点绕点K运动。(其中B是圆上一定点)
5、反射关系
主运动是圆上有一点A绕该圆O运动,从运动是按标记的镜面CD作圆O及点A的反射得到的点A`的运动,这样当点A绕圆O运动时,点A`绕圆O`运动。
6、圆心偏移距离比
取定长r=1。6,作长为2*3.1415*r的线段AB,在AB上取点C,测量的长度,计算-AC/r的值,标记为角度值(单位为弧度)
以r为半径,以点K为圆心作圆,在圆上取一点P,使点P按标记的角度旋转得到点P`,让点C在线段AB上作单向运动时,则点P`沿圆K作顺时针运动
灵活运用上述六种方法,可以构造出许多复杂的多重运动。
例:正三角轮汽车问题
1、用虚线作水平直线j,在该直线上作实线段CD
2、另作线段EF,在线段左端取一点G,使得CG 3、测量线段EF和CG的长度 4、根据圆心偏移距离计算圆上点H的旋转角度,按计算公式(-CG/EF)*1弧度选择计算出的角度,执行《变换/标记角的度量值》 5、让圆心G为标记中心,选中点H,执行《变换/旋转》按标记的角旋转得到点H`按90度旋转得到点K; 6、过点K作CD的平行线 7、让圆心G为标记中心,选中点H`,执行《变换/旋转》120度得点H``,再执行〈变换/旋转〉120度得点H```,连接H`H``H```得正三角形,并使三角形涂上适当的颜色 8、定义圆心G在线段CD上运动的动画 9、制作路面:连接GK,交H``H```于一点L,作线段LK,并显示跟踪线段LK,移动G点到适当的位置,作出另外两条边H```H`和H`H``与GK的交点,并显示跟踪交点到K点的线段。 10、作出另一个轮子:作线段PQ,并测量出PQ的长度,执行《变换/标记距离》选中G及正三角形的全部,并按标记的距离右平移,得到一个新轮子,调节PQ的长度,使新轮子与路面吻合为止 11、画出车身,隐藏不必要的东西。 12、单击动画,即可看到平稳的跑动的三角轮汽车。 r A C r = 1.60 cm AC = 1.49 cm 0 弧弧 - AC r = -0.935 弧弧
